Телевизор hi 50usy151x как установить приложение

В этой статье я расскажу, как скачать и установить приложения на телевизор Smart TV от разных производителей.
Разберём, какие программы бывают, как их установить с официальных источников или через флешку за пару минут.
Какие существуют приложения для Смарт ТВ?
Smart TV — не простые телевизоры, а полноценные устройства с операционной системой и ПО.
На умные телевизоры можно установить любые приложения:
- IPTV-плееры. Для просмотра цифровых ТВ-каналов через интернет. В большинстве программ есть гибкий контроль над эфиром: пауза, архивы за несколько дней, телепрограмма, избранное и родительский контроль. Самые распространённые плееры: OTTPlayer, KODI и Lazy IPTV.
- Просмотр фильмов или роликов. Самые известные приложения: YouTube, Ivi, КиноПоиск и прочие онлайн-кинотеатры.
- Браузеры. Обычно, на умных телевизорах есть стандартные предустановленные браузеры, а из сторонних лидируют Google Chrome, Opera и Mozilla Firefox.
- Клиенты социальных сетей. Их также можно использовать для просмотра видео: ВК, Одноклассники, Тик-Ток.
- Игры. На большом экране любая игра выглядит красочнее! На телевизорах работают наиболее популярные игры: Angry Birds, Plants vs. Zombies и другие. Наибольший выбор на Android TV.
- Медиапроигрыватели. Для большей функциональности можно использовать альтернативные плееры: VLC Player или MX Player.
Как скачать и установить приложение на Смарт ТВ?
На каждой операционной системе на телевизоре есть встроенный магазин приложений, как Google Play Market для Android или AppStore для iOS. Это предпочтительный способ установки, чтобы обезопасить себя от вирусов.
Также большинство Смарт ТВ поддерживает установку приложений с флешки или из сторонних магазинов. Подойдёт в целях экономии, чтобы загрузить взломанные версии платных приложений.
На Samsung
Чтобы установить приложение на умном телевизоре Самсунг с OC Tizen, нужно воспользоваться Samsung Apps.
На LG
На телевизорах LG Smart TV установлена система webOS с официальным маркетом приложений LG Content Store.
Чтобы установить из него приложение:
На Android TV
Андроид ТВ установлен на многих современных телевизорах и большинстве ТВ-приставок.
Чтобы установить программу на Android TV, повторите следующие действия:
На Sony
На телевизорах Sony последних моделей установлена ОС Android TV, поэтому они могут загружать приложения из Google Play Store.
На предыдущих поколениях Смарт ТВ Сони, работающих под управлением Linux, установлена своя фирменная оболочка, в которой магазина приложений нет.
На них предустановлен небольшой набор сервисов для просмотра фильмов и ТВ-каналов. Изначально, в состоянии «из коробки», их нет.
Чтобы они подгрузились, сделайте следующее:
- Нажмите на кнопку «Home», чтобы открыть меню.
- Перейдите в пункт «Установки» — «Системные настройки» — «Настройка» — «Сеть», и нажмите в нём на кнопку «Обновить интернет-содержимое».
- Все доступные сервисы будут загружены с сайта производителя и появятся в списке приложений на телевизоре.
На DEXP
Телевизоры DEXP работают на одной из нескольких операционных систем: Android, Linux или VIDAA. Последняя позиционируется как система на ядре Linux с возможностью запускать Android-приложения.
На большинство устройств DEXP установлена Android (AOSP), которая представляет собой «чистый» Android. На неё нужно установить Google Play Market,а затем скачивать программы через него.
Добавить Google Play Маркет можно только с помощью флешки. Этот способ подробнее описан ниже.
Как установить приложение с флешки на телевизор?
Для установки приложений с помощью флешки отформатируйте её в файловую систему FAT32:
После этого скачайте с надёжного источника программу и перенесите её на флешку.
В зависимости от операционной системы, файл должен быть определённого формата: например, для Samsung это zip-архивы, для Android TV — .apk.
Затем подключите флешку к телевизору в разъём USB. Если их несколько, выберите тот, на котором есть пометка «HDD».
Для телевизоров Samsung понадобится виджет NstreamLmod. Запустите его и выберите пункт «Сканер USB». Выберите флешку и нажмите на нужный архив для начала установки. После завершения выключите и снова включите телевизор. Приложение появится в общем списке с пометкой «USER».
На Android TV и Android (AOSP) нужно разрешить установку из непроверенных источников. Для этого перейдите в «Настройки» — «Безопасность» — «Установка приложений из неизвестных источников», и включите переключатель для файлового менеджера, в котором будете запускать установочный файл. Затем откройте этот файловый менеджер и нажмите на нужный apk-файл. Подтвердите, что вы действительно хотите установить приложение, и процесс запустится. После завершения новое приложение появится в меню.
На Смарт ТВ фирмы LG распакуйте приложение в корень флешки. После подключения накопителя к телевизору откройте её и нажмите на нужный файл для запуска установки. После этого виджет появится в списке.
Как установить стороннее приложение на телевизор?
Для установки сторонних приложений необходимо сначала получить разрешения в операционной системе и установить файл с помощью флешки:
- На Samsung для этого перейдите в «Настройки» — «Личные» — «Безопасность» — «Неизвестные источники» и включите параметр. Затем активируйте режим разработчика: в настройках Smart Hub выберите «Приложения», введите PIN (по умолчанию 00000 или 12345), установите «Режим разработчика» в значение «Включён». Заполните IP-адрес компьютера и перезагрузите телевизор. Теперь скачайте установочный файл приложения и запустите его.
- На телевизорах LG с webOS это сделать сложнее: зарегистрируйтесь на портале разработчиков webOS, скачайте приложение режима разработчика из официального магазина, установите на компьютер специальные приложения для разработки. После чего добавьте нужные приложения в виде проектов и с помощью синхронизации через Wi-Fi перенесите их с компьютера на телевизор.
- Для Android-систем способ настройки разрешений был описан в предыдущем разделе.
Популярное альтернативное решение — ForkPlayer. Это сервис, в котором можно искать фильмы с десятков кино-сайтов без рекламы и необходимости открывать сами сайты: списки с фильмами открываются в общей вкладке с делением на качество.
Также в нём можно загружать торренты и устанавливать дополнительные виджеты. Инструкция по установке ФоркПлеера для Samsung, Lg и Sony.

Телевизоры Hi серии USY151X оснащаются полным набором цифровых тюнеров. Здесь вы найдете и обязательный DVB-T2 для приема цифрового эфирного телевидения, и дополнительный тюнер DVB-S2 для спутникового телевидения. Кроме них поддерживается цифровое кабельное ТВ формата DVB-C.
Встроенный USB-медиаплеер практически всеядный и поддерживает видео с современным эффективным кодеком H.265/HEVC, чтобы легко воспроизводить фильмы в Ultra HD без помощи внешних устройств. Телевизор также поддерживает функцию Timeshift для записи пропущенных эфирных передач на USB-носитель, чтобы вы могли посмотреть их в удобное время позже.


Встроенный Bluetooth позволяет легко подключить к телевизору внешнюю аудиосистему по воздуху. Вы сможете аккуратно разместить саундбар без всяких проводов, или же включить наушники на ночь, чтобы не будить домашних.
Встроенный Wi-Fi 802.11ac обеспечивает молниеносную передачу данных, если ваш роутер поддерживает этот стандарт и умеет работать в диапазоне 5 ГГц. Что это за устройства — мы разбирали подробнее в обзорах TP-Link Archer C50 и Keenetic Giga.
Умная платформа Яндекса
Телевизоры Hi USY151X задают планку для остальных моделей бренда по части Smart TV. Здесь установлена операционная система, в которую тесно интегрированы сервисы Яндекса, и это дает весомое преимущество для российских пользователей.
Во-первых, на телевизоре есть онлайн-кинотеатр КиноПоиск HD, в котором вы найдете тысячи фильмов и сериалов, а также актуальные премьеры и персональные рекомендации на основе ваших предпочтений. К слову, покупатели смарт-телевизоров с мультимедиа-платформой Яндекса получают 3 месяца подписки Яндекс.Плюс бесплатно — этого как раз хватит, чтобы оценить все преимущества.

Во-вторых, вам доступно более двухсот эфирных телеканалов без антенны: о вещании через интернет позаботится Яндекс.Эфир. Вот тут и пригодится быстрый Wi-Fi, чтобы не было перебоев с большим видеопотоком. Вообще говоря, на телевизорах с платформой Яндекса все каналы отображаются в одном окне: вы сможете бесшовно переключаться между общей антенной, кабелем, спутником или интернет-вещанием IPTV.
В-третьих, платформа телевизора поддерживает удобный голосовой поиск по всему доступному контенту. Вспомнили название фильма, но не знаете, где его искать? Запускаем поиск и видим в результатах, откуда его можно посмотреть. Во второй половине 2020 года ожидается интеграция голосового помощника Алисы, с которой будет еще проще управляться с умным телевизором.
Есть и другие фишки, достойные упоминания: например, платформа позволяет управлять детским доступом, чтобы фильтровать контент с высоким возрастным рейтингом. Но самое главное, пожалуй, заключается в поддержке со стороны платформодержателей: если некоторые производители могут взять и «забросить» поддержку своих умных телевизоров спустя года три, то в случае с Яндексом есть уверенность, что ваш девайс еще долго будет получать необходимые порции обновлений.
Изображение
В телевизорах Hi USY151X устанавливаются продвинутые 10-битные ЖК-матрицы семейства VA с боковой LED-подсветкой. Контрастность изображения достигает 3000:1, поэтому на экране вы увидите сочетание высокой яркости и хорошей глубины черного цвета. Углы обзора достаточно широкие для комфортного просмотра, когда за большим экраном телевизора собирается вся семья.
Разрешением Ultra HD сегодня никого не удивишь, но куда важнее поддержка HDR. Это формат видео нового поколения, который одновременно несет в себе больше яркости и цветовой информации, что делает изображение на экране более живым и реалистичным по сравнению с обычным видео.
Телевизор USY151X понимает самый распространенный на сегодняшний день формат HDR10, а также HLG (вещание с HDR), что дает ему определенный запас на будущее. Кроме того, поддержка HDR пригодится для игры на консолях — как текущего, так и следующего поколения. Например, с Hi USY151X вы будете вполне готовы к выходу PlayStation 5, который ожидается в конце 2020 года. Но и до того момента скучать не придется: киноманы смогут погрузиться в любимые картины и осваивать 4K-каталог, представленный в онлайн-кинотеатрах.
Заключение
Телевизоры Hi USY151X берут новую высоту по соотношению цены и наполнения: за довольно умеренные деньги вы получаете современный навороченный телевизор 4K HDR, который обильно приправлен платформой Smart TV от Яндекса.
В основу философии здесь лег контент, а не приложения: на главном экране буквально в одном клике от вас расположены любимые фильмы, сериалы и персональные рекомендации. Не нужно прочесывать каждое приложение в отдельности, потому что найти нужный фильм или все роли актера можно через голосовой поиск. 3 месяца бесплатной подписки Яндекс.Плюс позволяют оценить все самому, прежде чем переходить на платные тарифы.
Безусловно, для Hi USY151X существуют альтернативы разного уровня, но зачастую они оказываются или хуже по функциональности, или заметно дороже. Пожалуй, одним из главных аргументов «за» становится платформа Яндекса, которая заточена под русскоязычных пользователей и обещает регулярные полезные обновления, такие как внедрение голосового помощника Алисы. Как показывает практика, это именно то, что нужно людям от смарт-телевизора: простота использования и шаговая доступность любимого контента, а не количество приложений как таковых.
Мир операционных систем для телевизоров, как это странно ни прозвучит, куда более интересен и разнообразен, чем мир операционных систем для ПК (Windows, MacOS, Chrome OS да различные сборки Linux) и для смартфонов (тут, по сути, только Android и iOS). Да, Android TV распространена, но по факту различные производители используют свои собственные наработки: Samsung с Tizen, LG с WebOS, Hisense и TCL с Roku TV, Panasonic с My Home Screen. Что ж, а в России появился новый игрок на этом поле, уже не привязанный к тому или иному бренду.
Платформа «Яндекс.ТВ» на сегодняшний день предустановлена на 18 моделей низкого и среднего ценового сегмента от различных производителей — как относительно известных, вроде Hyundai, так и известных совсем мало. Сегодня мы поговорим о новой платформе для ТВ на примере модели Hi 55USY151X 55" (2020). Это 55-дюймовый телевизор на базе ЖК-матрицы (VA) ценой 22 290 рублей — одно из самых недорогих предложений с настолько крупным экраном.
Телевизору мы посвятим раздел ниже, сначала же поговорим именно о платформе «Яндекс.ТВ».
«Яндекс.ТВ» сделана на базе Android Open Source Project. Но это не Android TV с измененной вывеской, это самостоятельная система умного ТВ.
Отсутствие связи с Android, собственно, заметно сразу — аккаунт Google для запуска «Яндекс.ТВ» не потребуется. Зато потребуется, само собой, аккаунт «Яндекса» — причем при первом запуске системы следует поощрение в виде трех месяцев бесплатной подписки на «Яндекс.Плюс». Далее, чтобы так же свободно смотреть фильмы из каталога «Кинопоиска HD», надо будет платить от 199 рублей в месяц. Базовая функциональность платформы сохранится без доплат.
Интерфейс системы прост и понятен — акцент сделан сразу на доступном контенте. На главном экране мы видим несколько фильмов/мультфильмов, доступных из библиотеки «Кинопоиск HD», недавно использовавшиеся приложения/функции и вертикальный список доступных функций, где «Яндекс» постарался не разделять все по приложениям, а предложить именно потреблять контент: фильмы, сериалы или ролики от блогеров. Также есть доступ к цифровому ТВ, доступному в «Яндексе». Есть и эфирное ТВ — оно тоже поддерживается, телевизор работает со всеми базовыми стандартами: DVB-T/DVB-T2+DVB-C+DVB-S/DVB-S2.
Причем подборка на главном экране постепенно «мутирует» под ваши вкусы — нейросеть понимает, что вы смотрите чаще, и меняет набор на то, что вам с большей вероятностью придется по душе.
Искать контент можно как листая экраны интерфейса или вводя в поиске, так и голосом — конечно же, «Яндекс» встроил в свою ТВ-платформу голосового помощника «Алису». Добиться от нее внимания можно, нажав на специальную клавишу на пульте ДУ. Она может подсказать погоду, включить фильм из каталога или посоветовать какое-нибудь видео, а также ответить на общеобразовательный вопрос прямо во время просмотра. К слову, управлять устройствами умного дома «Яндекса» телевизионная «Алиса» тоже умеет — если в вашей домашней экосистеме уже есть какие-то другие гаджеты из этой экосистемы, можно настроить это в приложении «Яндекса» . Также стоит сказать про специальный детский режим, позволяющий родителям спрятать нежелательный контент.
Важно понимать — «Яндекс.ТВ» делает для российского рынка — первые телевизоры с полноценным голосовым русскоязычным помощником.
Пульт небольшой и простой, но вполне эргономичный; понять, что к чему, можно, не заглядывая в инструкцию.
Помимо фирменных яндексовских сервисов тут есть YouTube (без поддержки разрешения 4K). Сторонние приложения для просмотра фильмов по подписке представлены следующие: Okko, Tvigle, Megogo, ivi, TVZavr, SPB TV, Wink, МТС TV. Их надо устанавливать через специальный раздел в меню. Браузера нет. Базовые потребности среднего потребителя новая платформа умного ТВ вполне удовлетворяет — авторизация и навигация простая, контента с учетом доступных подписных сервисов довольно много, с эфирным телевидением «Яндекс.ТВ» дружит. Добавлю, что система «помнит», на чем вы остановились в последний раз, — и, если вы прервали просмотр какого-то фильма, возобновить сможете с той же точки; правда, какого-то подменю с просмотренными в последнее время роликами и фильмами, к сожалению, нет.
Также, конечно, имеется встроенный плеер — телевизор понимает форматы MP3, WMA, MKV, JPEG.
Теперь пара слов о доставшемся нам телевизоре — примере работы «Яндекс.ТВ». Торговая марка Hi (сокращение от Hitechnic) – собственный бренд сети магазинов «Эльдорадо» и, как это обычно и бывает с «магазинными» брендами, предлагает очень аппетитное сочетание цены и характеристик. Вот и в данном случае мы получаем 55-дюймовый телевизор с поддержкой 4K и заявкой на HDR (HDR10).
| Hi 55USY151X | |
| Тип панели | ЖК, VA (LED-подсветка) |
| Диагональ панели | 50/55/65 дюймов |
| Разрешение панели | 3840 × 2160 |
| Частота обновления | 60 Гц |
| Звуковая система | 2 × 10 Вт (динамики) |
| Операционная система | «Яндекс.ТВ» |
| Интерфейсы | USB × 2, HDMI 2.0 × 3, коаксиальный × 1, компонентый × 1, Ethernet × 1, 3,5-мм × 1, RCA × 1 |
| Беспроводные модули | Wi-Fi 2,4/5 ГГц + Bluetooth |
| Цифровое телевидение | DVB-T/DVB-T2+DVB-C+DVB-S/DVB-S2 |
| Габариты | 124,7 × 73,1 × 7,1 см (без подставки, версия 55 дюймов) |
| Масса | 13,2 кг (без подставки) |
| Цена | 20 990 рублей |
Hi 55USY151X 55" (2020) исполнен на базе жидкокристаллической матрицы стандарта VA, для которой 4K-разрешение считается нативным. По факту говорить о максимально «честном» попиксельном разрешении здесь, как и в случае с другими ультрадешевыми 4K-телевизорами, не стоит — достигается это за счет особой структуры субпикселей и статического дизеринга, который чреват артефактами, влияющими на четкость картинки. Наиболее хорошо себя проявляет этот телевизор все-таки при отображении Full HD-картинки.
Также не стоит всерьез воспринимать заявку на HDR10. Речь именно о поддержке стандарта воспроизведения, а не честном отображении контента с полноценным HDR. Мы измерили яркость и контрастность панели. Контрастность действительно неплоха — 4421:1, что близко к заявленной. Яркость составляет 224 кд/м 2 . Этого будет достаточно, чтобы изображение более-менее смотрелось в комнате при дневном освещении, но стандарт HDR10 предполагает пиковую яркость не менее 1000 кандел. В телевизоре используется светодиодная подсветка — и ее равномерность вполне неплоха, ярко выраженных пятен на панели не заметно.
Настройки изображения, доступные в «Яндекс.ТВ», минимальны — регулировать вручную можно только яркость подсветки. Цветопередача регулируется выбором из набора пресетов.
Встроенный медиаплеер позволяет только проигрывать файлы с внешнего накопителя, подключенного по USB, — заливать в память телевизора их нельзя. Впрочем, это в любом случае было бы бессмысленно — пользователю доступны 4 Гбайт, необходимые для установки приложений.
Интерфейсы выведены на заднюю панель. Вбок «смотрят» два USB, три HDMI и сервисный разъем Common Interface. Вниз — мини-джек для наушников, RCA, композитный разъем, коаксиальный разъем, два цифровых порта для антенн и Ethernet. Помимо проводного способа, к интернету Hi 55USY151X 55" (2020) можно подключать при помощи Wi-Fi — предусмотрен двухдиапазонный модуль. Также есть Bluetooth – версия и поддерживаемые профили не уточняются.
Акустическая система вполне неплохая — два динамика по 10 Вт, выведены, естественно, на заднюю панель.
«Яндекс» зашел в новую для себя область если не с козырей, то как минимум с туза. Платформа «Яндекс.ТВ» предлагает достаточно широкую для нижнего ценового сегмента функциональность и уникальную для нашего рынка опцию — полноценный голосовой помощник, который можно попросить включить нужный канал или узнать какую-то информацию прямо во время просмотра фильма. Отдельно «Яндекс.ТВ» понравится семьям — дети полюбят «Алису», а родители оценят специальный детский режим с контролем контента. Это хорошая платформа смарт-ТВ, которая стабильно работает, неплохо оформлена и да, позволяет свободно общаться с телевизором голосом, причем в довольно широких границах. А экосистема российского интернет-гиганта получила еще один экран — о соревновании между телевидением и интернетом речи уже давно не идет; речь теперь о поглощении телевидения интернетом.

Телевизоры Hi идеально подойдут тем кто ищет хорошую альтернативу дорогим брендам на отечественном рынке телевизоров. Если вы посещали магазин бытовой техники и электроники Эльдорадо в поисках нового телевизора, то наверняка вам предлагали данный бренд который стоит рассмотреть к покупке.
Ниже приведена инструкция по самостоятельной настройки каналов цифрового телевидения на телевизорах Hi. Так как большинство моделей даного бренда работают на операционной системе Яндекс ТВ, то и инструкция будет для этих видов телевизоров.
Пульт
Обозначения кнопок пульта стандартное. На пульту присутствуют немного кнопок и переключение каналов только с помощью списка, циферблата нет. Организация интерфейса очень похожа на другие Смартовские пульты. Также доступен голосовой поиск, для активации которого необходимо нажать на микрофон. Алиса вам поможет найти нужный контент.
Поддержка DVB-T2

Все телевизоры марки HI, поддерживают стандарты вещания DVB-T2 для приема от антенны и DVB-C кабельного телевидение. Для приема DVB-S2 спутникового ТВ, необходимо убедиться в наличие даного тюнера. Это можно сделать проверив паспорт изделия или же заглянув в любой онлайн магазин где предоставлена ваша модель телевизора.
Подключение антенны к телевизору HI

Антенный коаксиальный кабель подключается в разъем RF IN находящийся на задней панели телевизора, с помощью телевизионного штекера. Если вы хотите подключить спутниковую тарелку, то вам необходимо будет произвести подключение с помощью F разъема в другое гнездо. Телевизионный кабель рекомендуется использовать 75 Ом. Также при слабом сигнале используйте более мощную антенну установленную на максимальной высоте и направленную на телевышку. В какой стороне она находиться смотрите на сайте РТРС открыв вкладку интерактивная карта региона.
При использовании наружной индивидуальной антенны необходимо установить громоотвод.
Автоматический поиск каналов
Самый простой способ найти каналы это воспользоваться опцией Автопоиск цифровых программ. Однако перед этим определитесь какой вид телевидения вы используете Цифровое эфирное DVB-T2, кабельное или спутниковое без использования ресивера.

- На своем Пульту дистанционного управления нажмите на кнопку Меню (как она выглядит смотрите выше).
- Далее выбираем пункт Общие настройки.
- Нажимаем на Настройка каналов
- Выбираем Цифровое ТВ
- В меню Канал выберите Тип антенны (Эфир, Кабель или Спутник). Очень важно выбрать правильный вариант, так как при выборе другого источника вещания, каналы не будут найдены.
- Далее запускаем сканирование выбрав Автопоиск.
- При выборе Кабеля, необходимо будет указать тип Полный или быстрый выставляйте Значение на Полный.
- Запускаем поиск и ждем окончания процесса.
Для приема кодированных программ в слот CI вашего телевизора необходимо установить СА-модуль с картой условного доступа (поддержка CI, CI+). Обычно он предоставляется предоставляется оператором телевещания
Ручная настройка

Для того чтобы воспользоваться ручным поисков программ на телевизоре, вам необходимо знать параметры мультиплекса. Для приема ЦЭТВ вам необходимо посетить сайт РТРС и открыть интерактивную карту вашего населеного пункта. Далее ищем ближайшую к вам телевышку и переписывает частоты первого и второго мультиплекса.
- На пульту нажимаем кнопку вызова меню настроек.
- Далее нажимаем на значок шестеренки внизу экрана.
- Переходим в Настройки каналов.
- Выбираем ЦТВ.
- Выбираем какое вещание у вас Эфир или Кабельное.
- Поиск.
- Ручная настройка.
- Водим сперва первую частоту, далее следующую после сохранения первых десяти каналов.

В Яндекс тв, также предоставлены каналы интерактивного телевидения, найти их можно во вкладке ТВ, но работать они будут только после подключения к интернету. После того как будут найдены каналы цифрового вещания, у вас будут несколько списков программ. Для выхода их режима Смарта в режим вещания необходимо нажать на кнопку ТВ.
После поиска телерадиоканалов, вы можете воспользоваться функцией Телегид (для этого в меню Канал нажмите на EPG и после подтвердите нажав кнопку ОК).
- Leff 55U610S 55" (2020)
- Leff 50U610S 50" (2020)
- Leff 55U510S 55" (2020)
- Hyundai H-LED50EU1301 50
- Hyundai H-LED43EU1302 43
- Hyundai H-LED55EU1301 55
- Hyundai H-LED65EU1301 65
- Hi 65USY151X 65"
- Hi 55USY151X 55" (2020)
- Hi VHIX-40F152MSY
- Leff 43U510S 43" (2020)
- LED DEXP U50E9100Q
- LED DEXP U55E9100Q
- Leff 50U510S 50"
- Leff 43U610S 43"
- Leff 65U510S 65"
- Leff 50UX9910 50"
- Novex NWX-24H121MSY 24"
- Novex NVX-43U329MSY 43"
- Novex NVX-39H211MS 39"
- Novex NVX-65U321MSY 65"
- Novex NVX-65U321MS 65"
- DEXP f43f8000qg
- DEXP U55F8000Q/G





Телевизор Leff 50U610S 50" (2020) на платформе Яндекса черный
Как установить Плей Маркет на Андроид ТВ
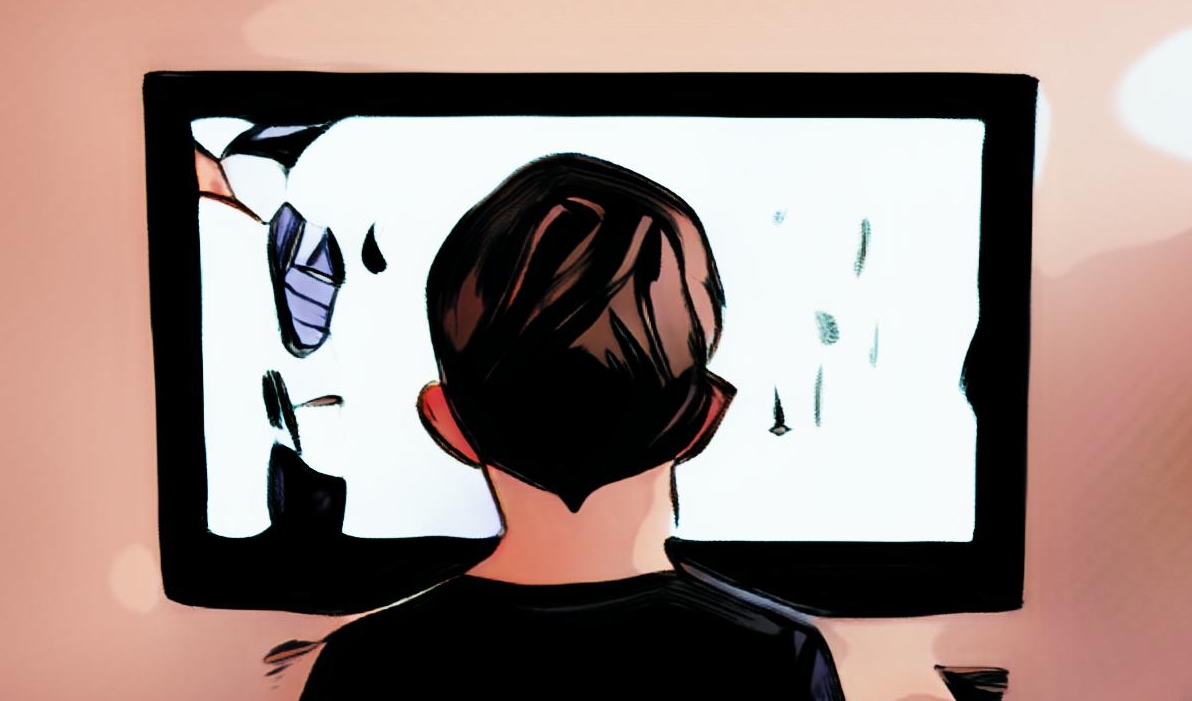
Для инсталляции приложений на разные модели Smart TV потребуется несколько минут терпения. Самостоятельная настройка программ на телевизоре сэкономит деньги на вызове мастера и поможет создать удобную подборку виджетов «под себя».
Через магазин приложений Play Market можно скачать софт для большинства моделей телевизоров разных производителей. Виджеты Андроид ТВ, которые используются в устройствах Philips и Sony, официально доступны именно в Плэй Маркет.
Установка приложений на Smart TV
У каждого производителя телевизоров есть своя операционная система, на которой работает устройство. Для нее разработаны уникальные виджеты, которые помогают управлять интерфейсом. Остальные приложения можно загрузить в специальном магазине.
Скачивать и устанавливать программы для Смарт ТВ можно без помощи технического специалиста. Придерживайтесь нашей инструкции, и вы обязательно справитесь:
Авторский магазин игр от разработчиков LG. В нем можно скачать аркады и головоломки, шутеры и приключения, квесты и симуляторы.
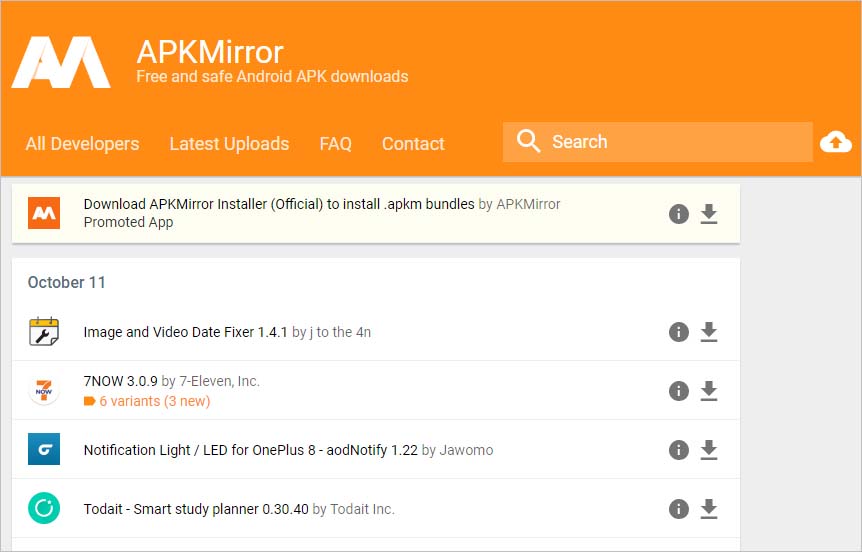
В результатах поиска отобразятся доступные версии для загрузки. Выберите последнюю, то есть ту, которая отображается в самом вверху. Нужно выбрать вариант, соответствующий архитектуре процессора телевизора. Если не знаете, какой подходит, скачайте все. В ходе установки система сама определит, какой из них подходит для телевизора.
Теперь увидите файл APK. Выделите его и нажмите «ОК» на пульте дистанционного управления, чтобы загрузить.
Установленное таким образом программное обеспечение, скорее всего, не будет отображаться на основном экране в виде красивой плитки. Если удерживаете кнопку Home на пульте и открываете меню с быстрым доступом к установленным приложениям, то здесь они не будут отображаться.
Загрузка приложения в виде APK-файла
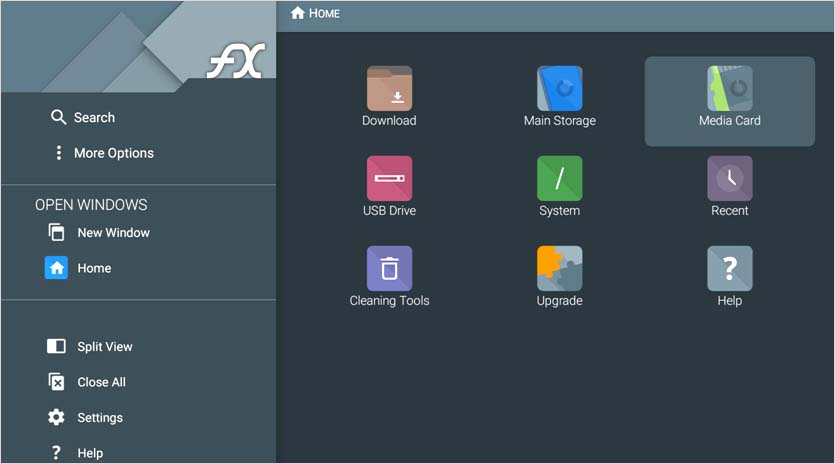
На главном экране FX File Explorer отобразятся папки. Нам нужно найти флешку или USB-накопитель. Флешка будет доступна под значком Карта памяти (Media Card), тогда как содержимое USB-накопителя находится в папке USB Drive. Выберите соответствующий значок устройства.
Android TV не распознает установленные вручную программы как совместимые, хотя они работают без проблем. Есть два способа их запустить.
Если здесь отсутствует, войдите на вкладку «Системные приложения». Здесь отображается все программное обеспечение, установленное на Андроид ТВ.
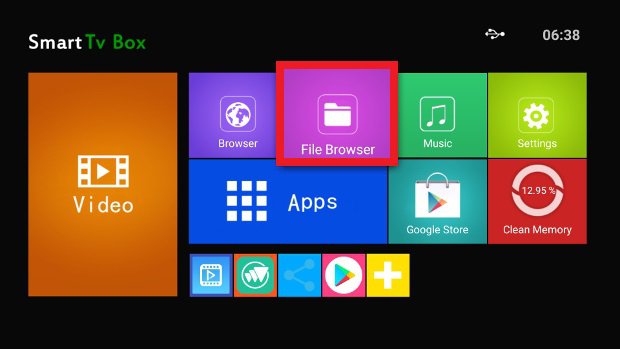
Если ни один из перечисленных вариантов не работают, Google Play также доступен практически на любом Android TV (и разрешения на установку включены по умолчанию). Воспользуйтесь этим, чтобы скачивать и устанавливать любое приложение, необходимое в предыдущих методах, или, в конечном счете, скачивать APK прямо оттуда, хотя предложение не такое большое.
Нажмите Установить приложения из неизвестных источников.
Открыть приложение, установленное на Android TV
Облачное хранилище
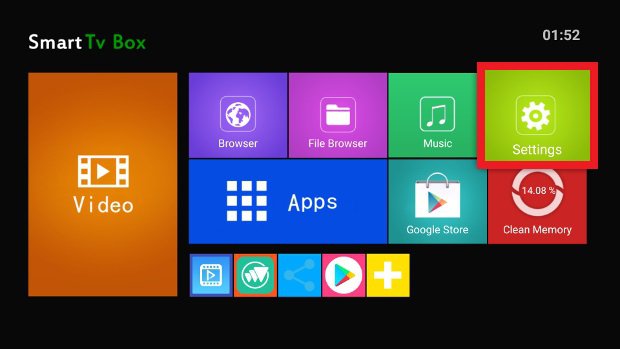
В это время вы сможете открыть приложение с помощью кнопки Open или найти его значок в меню приложений, установленных на Android TV.
Если у вас есть Android TV, вы можете установить APK-файлы на него. Мы покажем вам все возможные способы открытия приложений на вашем телевизоре, Android Box или любом устройстве, где вы используете Android TV
Второй способ – если ваш Android TV не имеет встроенного браузера, но он вам нужен. Вам придется выбрать любой другой метод в качестве альтернативы, чтобы, по крайней мере, иметь возможность установить файловый менеджер, позволяющий читать содержимое внешнего накопителя.
Доступ к настройкам Android TV
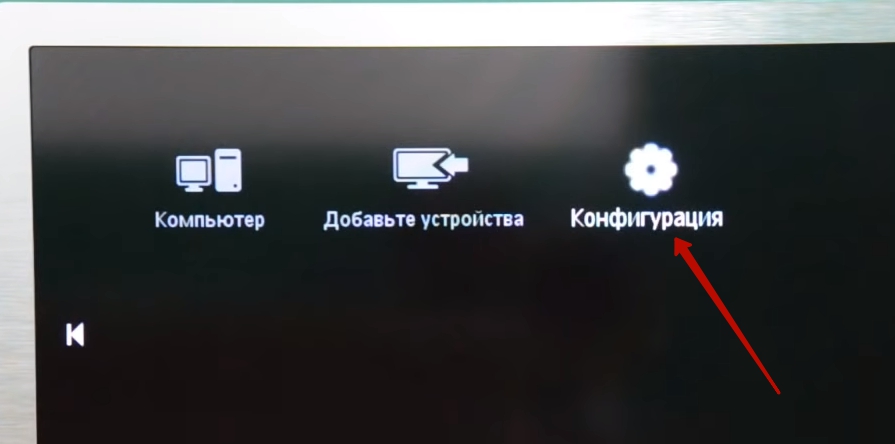
Для установки программы на Smart телевизор Sony, работающий под управлением Андроид ТВ, необходимо:
- Нажать кнопку SMART HUB (большая разноцветная кнопка обычно в центре пульта) и войти в одноименный режим телевизора.
- Зайти в раздел меню Samsung Apps.
- Нажать кнопку Enter (находится в середине навигационных кнопок и помечена пиктограммой (стрелка, направленная в экран) и войти в магазин.
- Выбрать с помощью навигационных клавиш пульта виджет, который необходимо скачать. Для удобства программы сгруппированы по разделам: видео, игры, спорт, информация и т. п.
Для LG

Существует несколько основных типов программ, которые наиболее часто скачиваются пользователями на Smart TV.
Таким способом можно добавлять новые программы и обновлять уже установленные.
Алгоритм скачивания и установки схож у всех устройств, но последовательность действий у моделей разных производителей отличаются.
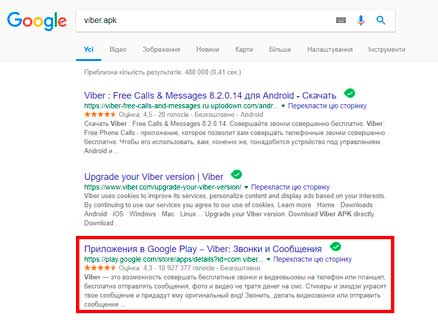
На данный момент нами была выявлена эта проблема на приставке Zidoo H6 Pro с прошивкой версии 1.0.13.
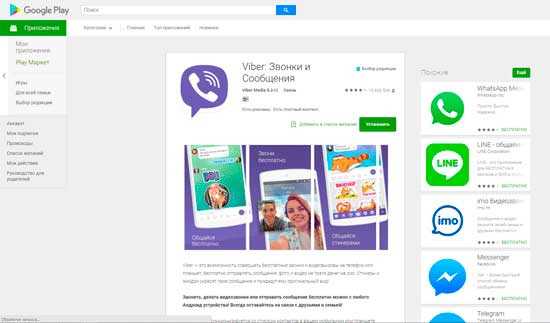
За последнее время мы получили несколько отзывов о том, что на смарт-приставке нету некоторых приложений в Play Market. Пока что, не известно, с чем это связано, но в просторах интернета есть уже несколько статей, о том, что на разных андроид устройствах выявлен данный баг.
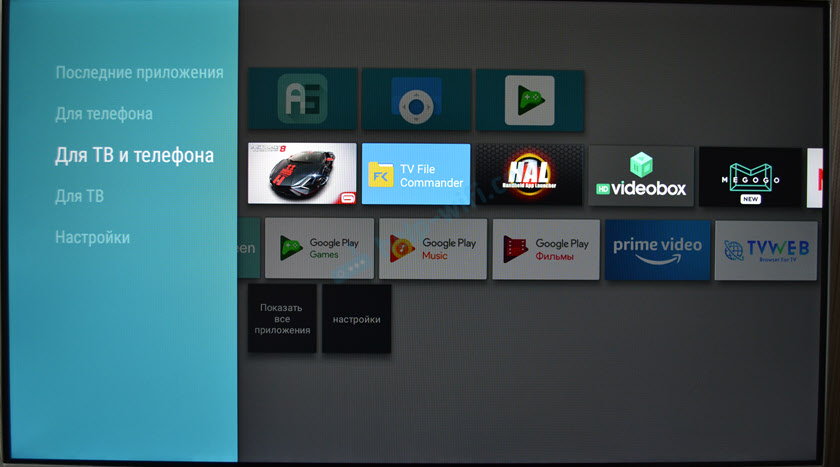
Теперь вы знаете, как можно быстро установить любое приложение на свою Смарт ТВ приставку. Даже то, которого нет в Play Маркет.
Дальше переходим к нашей Смарт ТВ приставке. Первым делом устанавливаем из Play Маркет файловый менеджер. Я использую File Commander. Есть еще неплохой X-plore. Главное, чтобы в нем была возможность получить доступ к нашему облачному сервису. Просто находим файловый менеджер в Play Маркет и устанавливаем его.
Устанавливаем приложение через APK файл на приставке Xiaomi Mi TV Stick

В этой статье я покажу, как установить любое приложение на Android TV приставку Xiaomi Mi TV Stick. Может показаться, что установка приложений на эти Смарт ТВ приставки это какой-то нереально сложный и запутанный процесс. Но это не так. Сейчас все подробно объясню и покажу.
Установка завершена! В случае с HD Videobox, его иконка появится в списке установленных приложений, откуда вы сможете его запускать.
Есть приложения, которых нет в Google Play Store. По какой-то причине их туда просто не приняли. И как правило, это очень популярные и востребованные приложения, через которые можно бесплатно (или очень дешево) смотреть фильмы, сериалы, ТВ каналы и т. д. Те же приложения для просмотра торрентов в режиме онлайн. Среди популярных: Wink, HD Videobox, TorrServe, Smart Youtube, ILOOK TV. Эти приложения вы не найдете в Play Маркет, а установить их можно только через APK файл.
Как установить приложение на телевизор: инструкция

В этой статье я расскажу, как скачать и установить приложения на телевизор Smart TV от разных производителей.
Разберём, какие программы бывают, как их установить с официальных источников или через флешку за пару минут.
Какие существуют приложения для Смарт ТВ?
Smart TV — не простые телевизоры, а полноценные устройства с операционной системой и ПО.
На умные телевизоры можно установить любые приложения:
- IPTV-плееры. Для просмотра цифровых ТВ-каналов через интернет. В большинстве программ есть гибкий контроль над эфиром: пауза, архивы за несколько дней, телепрограмма, избранное и родительский контроль. Самые распространённые плееры: OTTPlayer, KODI и Lazy IPTV.
- Просмотр фильмов или роликов. Самые известные приложения: YouTube, Ivi, КиноПоиск и прочие онлайн-кинотеатры.
- Браузеры. Обычно, на умных телевизорах есть стандартные предустановленные браузеры, а из сторонних лидируют Google Chrome, Opera и Mozilla Firefox.
- Клиенты социальных сетей. Их также можно использовать для просмотра видео: ВК, Одноклассники, Тик-Ток.
- Игры. На большом экране любая игра выглядит красочнее! На телевизорах работают наиболее популярные игры: Angry Birds, Plants vs. Zombies и другие. Наибольший выбор на Android TV.
- Медиапроигрыватели. Для большей функциональности можно использовать альтернативные плееры: VLC Player или MX Player.
Как скачать и установить приложение на Смарт ТВ?
На каждой операционной системе на телевизоре есть встроенный магазин приложений, как Google Play Market для Android или AppStore для iOS. Это предпочтительный способ установки, чтобы обезопасить себя от вирусов.
Также большинство Смарт ТВ поддерживает установку приложений с флешки или из сторонних магазинов. Подойдёт в целях экономии, чтобы загрузить взломанные версии платных приложений.
На Samsung
Чтобы установить приложение на умном телевизоре Самсунг с OC Tizen, нужно воспользоваться Samsung Apps.
На LG
На телевизорах LG Smart TV установлена система webOS с официальным маркетом приложений LG Content Store.
Чтобы установить из него приложение:
На Android TV
Андроид ТВ установлен на многих современных телевизорах и большинстве ТВ-приставок.
Чтобы установить программу на Android TV, повторите следующие действия:
На Sony
На телевизорах Sony последних моделей установлена ОС Android TV, поэтому они могут загружать приложения из Google Play Store.
На предыдущих поколениях Смарт ТВ Сони, работающих под управлением Linux, установлена своя фирменная оболочка, в которой магазина приложений нет.
На них предустановлен небольшой набор сервисов для просмотра фильмов и ТВ-каналов. Изначально, в состоянии «из коробки», их нет.
Чтобы они подгрузились, сделайте следующее:
- Нажмите на кнопку «Home», чтобы открыть меню.
- Перейдите в пункт «Установки» — «Системные настройки» — «Настройка» — «Сеть», и нажмите в нём на кнопку «Обновить интернет-содержимое».
- Все доступные сервисы будут загружены с сайта производителя и появятся в списке приложений на телевизоре.
На DEXP
Телевизоры DEXP работают на одной из нескольких операционных систем: Android, Linux или VIDAA. Последняя позиционируется как система на ядре Linux с возможностью запускать Android-приложения.
На большинство устройств DEXP установлена Android (AOSP), которая представляет собой «чистый» Android. На неё нужно установить Google Play Market,а затем скачивать программы через него.
Добавить Google Play Маркет можно только с помощью флешки. Этот способ подробнее описан ниже.
Как установить приложение с флешки на телевизор?
Для установки приложений с помощью флешки отформатируйте её в файловую систему FAT32:
После этого скачайте с надёжного источника программу и перенесите её на флешку.
В зависимости от операционной системы, файл должен быть определённого формата: например, для Samsung это zip-архивы, для Android TV — .apk.
Затем подключите флешку к телевизору в разъём USB. Если их несколько, выберите тот, на котором есть пометка «HDD».
Для телевизоров Samsung понадобится виджет NstreamLmod. Запустите его и выберите пункт «Сканер USB». Выберите флешку и нажмите на нужный архив для начала установки. После завершения выключите и снова включите телевизор. Приложение появится в общем списке с пометкой «USER».
На Android TV и Android (AOSP) нужно разрешить установку из непроверенных источников. Для этого перейдите в «Настройки» — «Безопасность» — «Установка приложений из неизвестных источников», и включите переключатель для файлового менеджера, в котором будете запускать установочный файл. Затем откройте этот файловый менеджер и нажмите на нужный apk-файл. Подтвердите, что вы действительно хотите установить приложение, и процесс запустится. После завершения новое приложение появится в меню.
На Смарт ТВ фирмы LG распакуйте приложение в корень флешки. После подключения накопителя к телевизору откройте её и нажмите на нужный файл для запуска установки. После этого виджет появится в списке.
Как установить стороннее приложение на телевизор?
Для установки сторонних приложений необходимо сначала получить разрешения в операционной системе и установить файл с помощью флешки:
- На Samsung для этого перейдите в «Настройки» — «Личные» — «Безопасность» — «Неизвестные источники» и включите параметр. Затем активируйте режим разработчика: в настройках Smart Hub выберите «Приложения», введите PIN (по умолчанию 00000 или 12345), установите «Режим разработчика» в значение «Включён». Заполните IP-адрес компьютера и перезагрузите телевизор. Теперь скачайте установочный файл приложения и запустите его.
- На телевизорах LG с webOS это сделать сложнее: зарегистрируйтесь на портале разработчиков webOS, скачайте приложение режима разработчика из официального магазина, установите на компьютер специальные приложения для разработки. После чего добавьте нужные приложения в виде проектов и с помощью синхронизации через Wi-Fi перенесите их с компьютера на телевизор.
- Для Android-систем способ настройки разрешений был описан в предыдущем разделе.
Популярное альтернативное решение — ForkPlayer. Это сервис, в котором можно искать фильмы с десятков кино-сайтов без рекламы и необходимости открывать сами сайты: списки с фильмами открываются в общей вкладке с делением на качество.
Также в нём можно загружать торренты и устанавливать дополнительные виджеты. Инструкция по установке ФоркПлеера для Samsung, Lg и Sony.
Читайте также:


