Telegram mac os камера не найдена
Если на ноутбуке Mac индикатор рядом с камерой мигает зеленым, обратитесь в компанию Apple.

Обновление программного обеспечения

Проверьте настройки функции «Экранное время»
Если на компьютере Mac установлена macOS Catalina и вы используете функцию Экранное время, убедитесь, что камера включена и у использующих ее приложений есть время.
- Откройте меню Apple () > «Системные настройки» и щелкните «Экранное время».
- В боковом меню выберите «Контент и конфиденциальность», а затем — «Приложения».
- Убедитесь, что для камеры установлен флажок.
- В боковом меню выберите «Лимиты приложений». Чтобы использовать камеру с приложением из списка, убедитесь, что флажок «Лимиты» не установлен.

Предоставьте разрешения приложениям
Если на компьютере Mac установлена macOS Mojave или более поздняя версия ОС, выберите, какие приложения могут использовать встроенную камеру:
- Перейдите в меню Apple () > «Системные настройки» и откройте вкладку «Защита и безопасность».
- Откройте вкладку «Конфиденциальность», а затем в боковом меню выберите пункт «Камера».
- Установите флажок рядом с приложениями, в которых вы хотите использовать камеру. Возможно, система предложит вам выйти и снова открыть приложение, прежде чем оно сможет использовать камеру.

Попробуйте другое приложение
Попробуйте использовать камеру в другом приложении. Например, если камера не работает в FaceTime, откройте Photo Booth.

Сбросьте параметры контроллера управления системой (SMC)
Если встроенная камера на Mac с процессором Intel все равно не работает, может помочь сброс параметров SMC. Узнайте, как сбросить параметры контроллера SMC на компьютере Mac.

Дополнительная информация
Если не удается подключиться к FaceTime, узнайте, что делать, если на компьютере Mac не работает FaceTime.
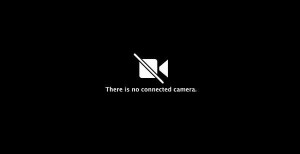
Терминал поможет!
Итак, вы открыли какое-либо приложение, где необходима работа веб-камеры, и вдруг появилась надпись «У вас не подключена камера». Для начала рекомендуем перезагрузить компьютер. Не исключено, что это поможет решить вашу проблему. Если же при повторной попытке открыть приложение, вы увидите то же самое, попробуйте выполнить шаг за шагом следующие действия.
1. Закройте все приложения, использующие вашу камеру.
2. Зайдите в «Программы», а затем – в «Утилиты».
3. Откройте «Терминал».
4. Скопируйте в окно терминала следующее: sudo killall VDCAssistant.
5. Нажмите Enter.
6. Вас попросят набрать пароль администратора. Надеемся, что с этой задачей вы справитесь.
7. Запустите еще раз необходимое вам приложение, использующее камеру FaceTime.
Теперь все должно заработать лучшим образом.

По каким еще причинам может не работать камера?
Если проблемы все же остались и вы не можете выйти на связь с кем-либо из пользователей, проверьте следующие данные:
• Правильно ли у вас установлены: дата, время и ваш часовой пояс. Если нет, то зайдите в Системные настройки, кликните на дату и время и выберите «Автоматически». В графе часовой пояс, посмотрите, верно ли указано ваше местоположение.
• Проверьте, есть ли и у вас и у человека, которому вы звоните, активное широкополосное подключение к сети Интернет.
• Убедитесь в том, что набранный вами телефон или E-mail активированы в службе FaceTime.
• Установите последнее обновление для вашего компьютера.
Существует еще один вариант устранения неполадок с камерой: попробуйте выключить компьютер и полностью его обесточить, выдернув шнур их ПК розетки. Подождите 15 минут, потом подключите компьютер и еще раз попробуйте запустить приложение, где нужна камера.

Apple MacBook и настольные компьютеры Mac часто имеют встроенную веб-камеру. Вы также можете подключить внешнюю веб-камеру к вашему Mac через USB. Если ваша веб-камера не работает, или кажется, что она отключена или недоступна в macOS, есть несколько шагов, которые вы можете предпринять, чтобы (надеюсь) возобновить ее работу.
Посмотрите, покрывает ли что-нибудь объектив
Всегда лучше сначала проверить основы. Это может показаться очевидным, но если ваша веб-камера не работает должным образом, объектив может быть просто заблокирован или чем-то накрыт. Многие люди закрывают свои веб-камеры, когда они не используются для защиты их конфиденциальности.
Если вы не получаете никаких ошибок, и все, что вы видите, это черный экран, убедитесь, что ничто не закрывает вашу веб-камеру. Легко накрыть обложку и забыть об этом, особенно если вы не часто используете веб-камеру.
Проверьте разрешения веб-камеры
Когда вы открываете приложение, которое хочет получить доступ к веб-камере в первый раз, macOS предложит вам сделать это. Поначалу легко (и часто разумно) отказать в доступе, но это может создать проблему, когда речь идет о видеовызовах или записях.
Вы можете дать любому приложению разрешение на доступ к веб-камере, перейдя в «Системные настройки»> «Безопасность и конфиденциальность»> «Камера». Все приложения, которые запросили доступ, будут перечислены здесь. Если рядом с ними есть флажок, они одобрены. Если поле пусто, разрешению было отказано.
Вы можете изменить любую из этих настроек, щелкнув по замку внизу экрана, а затем войдя в систему с паролем администратора (или Touch ID, или Apple Watch). Затем вы можете утвердить (поставить галочку) или отозвать (снять галочку) приложения и повторить попытку.

Убить процессы VDCAssistant и AppleCameraAssistant
Два процесса выполняют обязанности веб-камеры, которые выполняются в фоновом режиме на вашем Mac: VCDAssistant и AppleCameraAssistant. Как и любой процесс на вашем Mac, они могут перестать работать правильно в любое время. Обычно, когда происходит сбой процесса, он автоматически перезапускается системой.
Иногда, однако, это не работает. К счастью, вы можете вручную убить процессы командой Terminal. Для этого запустите Терминал, выполнив поиск в Spotlight или перейдя в Приложения> Утилиты.
Введите следующую команду и нажмите клавишу ВВОД:
Введите пароль администратора для аутентификации, а затем попробуйте снова использовать веб-камеру. macOS должен перезапустить все процессы, на которые полагается ваша веб-камера.
Если вам неудобно пользоваться терминалом, просто перезапустите ваш Mac вместо запуска вышеуказанной команды.
Перезагрузите ваш Mac
Если уничтожение вышеуказанных процессов не сработало, вместо этого попробуйте убить всю операционную систему. Некоторые проблемы с веб-камерой возникают, когда несколько приложений пытаются использовать ее одновременно. Вы можете решить эту проблему, перезагрузив компьютер и не открывая все те же приложения при загрузке.

Для этого откройте меню Apple и нажмите «Перезагрузить». В появившемся окне снимите флажок рядом с опцией «Открыть Windows при входе в систему».
Нажмите «Перезагрузить», подождите, пока ваш Mac выключится и снова войдите в систему, когда появится соответствующий запрос. Перезапустите приложение, которое пыталось использовать вашу веб-камеру, и посмотрите, решена ли проблема.
Переустановите приложение, которое вы пытаетесь использовать
Если у вас есть проблема с веб-камерой в конкретном приложении, которая не была устранена путем обновления ваших разрешений в разделе «Проверка разрешений веб-камеры» выше, возможно, проблема в самом приложении.
Иногда приложения просто перестают работать. Старые не всегда хорошо работают с системой разрешений, которую Apple включает в новые версии macOS. Попробуйте удалить приложение из папки «Приложения», перетащив его на значок корзины в доке или выделив его, а затем нажав сочетание клавиш «Command» + «Удалить».
Далее загрузите и переустановите приложение. Обратите внимание, сколько лет приложению, о котором идет речь, так как это может объяснить причину возникновения проблемы. Если вы переустанавливаете приложение и оно не запрашивает доступ к камере, оно может быть несовместимо с последней версией macOS.
Посмотрите, есть ли обновленная версия приложения. Может, кто-то разветвил приложение и продолжил работу разработчика? В качестве альтернативы вы можете посмотреть, есть ли подобное приложение Вы можете использовать вместо этого.
Проверьте разрешения экрана
Чтобы проверить, не являются ли ограничения времени экрана, перейдите в Системные настройки> Время экрана> Содержание и конфиденциальность, а затем нажмите «Камера». Убедитесь, что «Камера» также включена на вкладке «Приложения». Если это не так, вы можете либо подтвердить подлинность и изменить настройку, либо попросить человека, который установил ограничение, удалить его.

Смотрите, если ваша внутренняя веб-камера обнаружена
Если вы используете MacBook или iMac, у него есть встроенная веб-камера. Вы можете проверить, правильно ли ваш компьютер обнаруживает веб-камеру. Для этого нажмите меню Apple в левом верхнем углу, а затем нажмите «О программе».
Нажмите «Системный отчет», а затем выберите «Камера» на боковой панели. Вы должны увидеть что-то вроде «FaceTime HD Camera (Built-in)» вместе с набором цифр и идентификаторов моделей. Вы также можете проверить в разделе «USB» и посмотреть, появляется ли там ваша веб-камера.

Если вашей внутренней веб-камеры нет в списке, аппаратный сбой или физический ущерб могли заставить ее перестать работать. В этом случае вы ничего не можете сделать, кроме как обратиться к специалисту. Однако запчасти и рабочая сила, вероятно, обойдутся вам дороже, чем просто покупка внешней веб-камеры.
Прежде чем оставить все надежды, попробуйте сбросить контроллер управления системой.
Сброс контроллера системы управления
Если вы попробовали все остальное (или ваша веб-камера не была указана в системном отчете), вы можете попытаться сбросить контроллер управления системой (SMC) вашего Mac. SMC отвечает за настройки низкого уровня, такие как вентиляторы и светодиоды, но это также может повлиять на вашу внутреннюю веб-камеру.
Способ сброса SMC полностью зависит от того, какой у вас Mac. Вы можете найти вашу конкретную модель и инструкции по сбросу SMC здесь.
СВЯЗАННЫЙ: Как (и когда) сбросить SMC на вашем Mac
Проблемы с внешней веб-камерой
MacBook, iMac и iMac Pro имеют внутренние камеры. Однако вам может понадобиться купить внешнюю веб-камеру для некоторых моделей Mac, таких как Mac mini или Mac Pro. Также можно использовать превосходные внешние камеры в качестве веб-камер, если вы хотите повысить качество видео.
Если вы используете веб-камеру USB, убедитесь, что она подключена. Если она есть, отсоедините ее, а затем снова подключите. Попробуйте использовать другой порт USB и шнур, просто чтобы убедиться, что ни одна из них не вызывает проблемы.
Если ваша веб-камера подключена через концентратор, убедитесь, что она получает достаточно энергии. Попробуйте удалить концентратор из уравнения и подключить веб-камеру непосредственно к вашему Mac. Есть ли у веб-камеры какие-либо светодиоды, которые указывают, что она используется?

Вы также можете проверить, обнаруживает ли ваш Mac веб-камеру. Нажмите на логотип Apple в левом верхнем углу, а затем нажмите «О программе». Нажмите «Системный отчет» в открывшемся окне и перейдите к разделу «USB» на боковой панели. Разверните там любой из вариантов и найдите свою веб-камеру.
Если на вашей веб-камере нет видимого индикатора или он не указан в «Системном отчете», возможно, он не работает. Попробуйте подключить его к другому компьютеру и посмотреть, сможете ли вы локализовать проблему.
Большинство веб-камер не требуют дополнительных драйверов для работы на macOS, но некоторые могут. Перейдите на веб-сайт производителя и загрузите любое программное обеспечение, которое может потребоваться для работы вашей веб-камеры на macOS.
Конечные попытки
Если вы не можете заставить работать свою внутреннюю веб-камеру, возможно, вы захотите переустановить macOS с нуля, просто чтобы убедиться, что это аппаратная проблема. Однако перед переустановкой обязательно сделайте резервную копию вашего Mac с помощью Time Machine, чтобы вы могли восстановить все свои личные данные.
В крайнем случае, вы можете использовать свой iPhone в качестве веб-камеры или использовать устройства захвата, чтобы превратить вашу беззеркальную или цифровую зеркальную камеру в высококачественную веб-камеру.
В противном случае вы всегда можете просто купить новую внешнюю веб-камеру,
СВЯЗАННЫЙ: Как использовать ваш iPhone в качестве веб-камеры

Специалист по написанию технических текстов, который создает различные типы статей, от обзоров до практических статей для Mac.
Есть случаи, когда вы столкнулись с «Веб-камера Mac не работает»Вопрос. Камера внезапно перестает работать во время видеозвонка или если в уведомлении говорится, что «Камера не подключена, либоКамера недоступна»Возникает ошибка при запуске приложения, которое требует камеры.
Часть 1. Почему моя камера не работает на моем Mac?
Почему на вашем Mac нет камеры? Как правило, проблемы с камерой на вашем Mac обычно незначительны и могут быть устранены с помощью просто перезагрузите ваше устройство.
- В macOS нет приложения для настройки камеры. Большинство приложений, использующих камеру Mac, имеют собственные параметры конфигурации, поэтому нет переключателей, будь то физические устройства или программное обеспечение.
- Если ваша камера понесенный физический ущерб , он требует замены. Вы можете попробовать приведенные ниже решения, чтобы ваша веб-камера Mac снова заработала.
Как только вы начнете замечать проблемы со встроенной камерой вашего Mac, вы можете попробовать одно из этих решений, чтобы она снова заработала.
№1. Проверьте приложения, которые используют вашу камеру
Как правило, только одно приложение для Mac можно использовать камеру одновременно. Вы должны убедиться, что приложение, которое вы пытаетесь использовать не запрещен доступ к камере, так как что-то еще использует его в данный момент.
Вы можете попытаться решить эту проблему, закрыв все открытые приложения, которые могут использовать камеру. Некоторые из этих приложений включают Skype, FaceTime и Photo Booth.
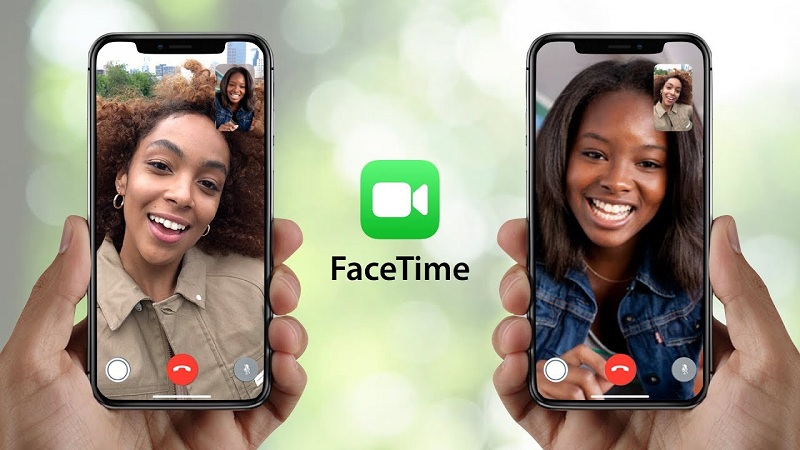
Как включить камеру для FaceTime
Как включить камеру на моем Mac? Как правило, камера на вашем Mac активируется автоматически. Тем не менее, этот автоматический процесс активации часто не работает. Это оставляет вас без другого выбора, как включить камеру вручную.
Вы можете включить камеру для FaceTime, выполнив следующие действия.
Встроенная камера Mac не работает в Skype
В случае, если камера на вашем Mac не работает при совершении звонков через Skype, есть вероятность того, что Skype несет ответственность. Первым шагом будет убедиться, что вы используете последнюю версию. Если у вас есть последняя версия, но она по-прежнему не работает, вы должны установить его заново.
Но перед переустановкой надо удалить Skype со своего Mac Во-первых, если у вас возникли проблемы с этим, вы можете перейти по этой ссылке, чтобы полностью удалить ее с помощью мощный Mac Cleaner для его удаления.
Если это «Mac веб-камера не работает» проблема не устранена, необходимо перезапустить ваш Mac и протестировать приложение снова.
Для тех, кому нужно срочно использовать камеру или которые не могут тратить время на устранение проблемы «Веб-камера Mac не работает», вы можете попробовать перезапустить связанные с камерой процессы, такие как «VDCAssistant» и «AppleCameraAssistant», с помощью приложения «Терминал».
Метод принудительного закрытия VDCAssistant и AppleCameraAssistant включает следующие шаги:
- Закройте все приложения, у которых есть доступ к вашей камере.
- Нажмите на Значок поиска в центре внимания. Найдите Терминал и нажмите «Enter», чтобы открыть его.
- Введите ключ sudo killall VDCAssistant и нажмите «Enter». При необходимости вы должны ввести свой пароль и нажать «Enter».
- Затем введите sudo killall AppleCameraAssistant и нажмите «Enter». Когда останавливаются оба процесса, откройте приложение, которое использует встроенную камеру. Убедитесь, что проблема устранена.
№3. Регулировка настроек камеры
При таком подходе, вы должны изменить настройки на вашей камере непосредственно, так как там нет раздела камеры в Системные настройки.
Тем не менее, большинство приложений, которые используют встроенную камеру Mac имеют регулируемые настройки камеры. Skype и FaceTime позволят вам указать, какую камеру использовать для видеозвонков. Проверьте, выбрана ли встроенная камера.
№4. Сбросьте системный контроллер вашего Mac
Как сбросить MacBook SMC
Для тех, у кого есть MacBook, просто выполните следующие действия по сбросу SMC.
- Выключите свой MacBook перейдя в меню Apple в левом верхнем углу экрана и коснитесь параметра «Завершение работы».
- Убедитесь, что адаптер питания вашего MacBook надежно подключен к компьютеру.
- На MacBook нажмите Shift+Control+Options одновременно нажмите клавиши и включите питание, чтобы запустить устройство.
- Подождите 30 секунд прежде чем отпустить ключи. Это дает вашему Mac достаточно времени для обычной загрузки.
- Когда ваш компьютер загрузится, проверьте, есть ли у вас доступ к камере.
Другой альтернативный метод решения проблемы «Веб-камера Mac не работает» - это перезагрузить устройство. Вы должны убедиться, что вы полностью выключить устройство вместо опции перезагрузки.
Если ваш компьютер был перезагружен, он только закроет ваш сеанс и ненадолго выключит ваш Mac, но ОЗУ останется нетронутым. Когда вы выключаете компьютер, он очистить оперативную память и завершите все запущенные процессы, включая те, которые могут мешать работе камеры.
№6. Обновите свое программное обеспечение
В случае, если ваша камера не функции, а с помощью специального редактирования фотографий или видео-конференц-приложение, оно может быть несовместимо с ними.
Например, вы не можете совершать видеозвонки через Skype, если у вас или у человека, с которым вы общаетесь, установлена устаревшая версия. Если вы хотите успешно совершать видеозвонки, обе стороны должны Обновите приложение до последней версии.
Помните, что этот же принцип также применим к вашей операционной системе. Если вы столкнулись с проблемами с вашим встроенной камерой, ваш первоначальный шаг, чтобы проверить, есть ли доступное обновление безопасности для Mac.
Как правило, Apple включает в себя существенные исправления ошибок в каждом выпуске сборки, таким образом, жизненно важно, чтобы обновить программное обеспечение до последней доступной версии. Есть вероятность, что они обнаружили ошибку камеры и исправили ее в последнем обновлении.
Наконечник: Некоторые из ваших проблем Mac могут из-за медленным Mac, который занимал много места, система джонки. Можешь попробовать iMyMac PowerMyMac сделать джонки глубокое сканирование и удаление и оптимизировать производительность вашего Mac с помощью всего нескольких щелчков мыши.
Часть 3. Вывод
Есть случаи, когда это не простая задача, чтобы точно определить основную причину «Mac веб не работает» вопрос. К счастью, устранение неполадок этот вопрос не является сложной задачей.
Большинство проблем и ошибок, связанных с камерой, на вашем Mac относительно незначительны. Их легко решить, выполнив несколько шагов.
Тем не менее, если вы попробовали эти методы и до сих пор не могут решить проблему камеры, то лучше всего, чтобы войти в контакт с Apple, для получения дополнительной помощи.
Читайте также:


