Текущая пользовательская настройка ошибок для этого приложения не позволяет удаленно просматривать
Включение отслеживания удаленных ошибок для режима SharePoint
Существуют две различные процедуры для включения отслеживания удаленных ошибок для служб Службы Reporting Services в режиме совместимости с SharePoint. Процедуры для двух разных архитектур сервера отчетов отличаются. В выпуске SQL Server 2012 (11.x) была представлена новая архитектура, основанная на службах SharePoint. В ней используются настройки, которые могут быть изменены для каждого приложения службы Службы Reporting Services . Прежняя архитектура использовала общие настройки на уровне веб-сайта.
Включение отслеживания удаленных ошибок для приложения службы Reporting Services
Для сервера отчетов в режиме интеграции с SharePoint, установленном с SQL Server 2012 (11.x) или обновленной версией Службы Reporting Services, включите настройку приложения службы Включение удаленного контроля ошибок. Настройка может быть изменена для каждого приложения службы Службы Reporting Services .
В центре администрирования SharePoint в разделе Управление приложениями выберите Управление приложениями служб .
Найдите нужное приложение службы Службы Reporting Services и щелкните его название.
В разделе Безопасность нажмите кнопку Включить отслеживание удаленных ошибок .
Включение отслеживания удаленных ошибок для сайта SharePoint
Для сервера отчетов в режиме интеграции с SharePoint, установленном с версией Службы Reporting Services до SQL Server 2012 (11.x), включите настройку сайта Включение удаленного контроля ошибок в локальном режиме.
В области Действия сайта выберите Настройки сайта для сайта, который необходимо изменить.
Выберите Настройки сайта служб Reporting Services в группе Reporting Services .
Выберите Включить отслеживание удаленных ошибок в локальном режиме.
Включение отслеживания удаленных ошибок в среде SQL Server Management Studio (собственный режим)
Запустите среду Management Studio и соединитесь с экземпляром сервера отчетов. Дополнительные сведения см. в статье Подключение к серверу отчетов в среде Management Studio.
Щелкните правой кнопкой мыши узел сервера отчетов и выберите пункт Свойства.
В разделе Безопасность в EnableRemoteErrors выберите True.
Включение отслеживания удаленных ошибок с помощью скрипта (собственный режим)
Создайте текстовый файл и скопируйте в него следующий скрипт.
Сохраните файл с именем EnableRemoteErrors.rss.
Перейдите к каталогу, содержащему только что созданный файл RSS.
Введите в командной строке следующую команду, заменив местозаполнитель имя_сервера реальным именем сервера:
Дополнительные сведения см. в разделе Программа RS.exe (SSRS).
Изменение таблицы ConfigurationInfo (собственный режим)
Столбцу True в таблице ConfigurationInfo в базе данных сервера отчетов можно присвоить значение EnableRemoteErrors, но если сервер отчетов активно используется, то изменение этих настроек необходимо производить в среде SQL Server Management Studio или с помощью скрипта. При изменении настроек базы данных необходимо перезапустить службу Службы Reporting Services , чтобы изменения вступили в силу.
И снова здравствуйте.
> При проверке Web сервер определяется, а опубликованная база не находится.
Пожалуйста, уточните, что означает "база не находится".
Попробовал исполнить Вашу инструкцию, получил следующее:
Не помогло, при "проверке готовности компьютера" ошибка осталась таже "Не удалось найти публикацию базы!". Попробовал войти браузером на опубликованное приложение выдал ошибку про кривую библиотеку ISAPI. Методом проб и ошибок выснилось, что при установке IIS 8.5 "по умолчанию" не устанавливаются компонент "Расширения ISAPI".
2. Устоновил в IIS не достающий компонент "Расширения ISAPI". Опубликованная база опять не нашлась. Но при входе через браузер на публикацию ошибка стала другая.
Невозможно отобразить эту страницу ввиду того, что произошла внутренняя ошибка сервера.
Подробные сведения об ошибке:
Обработчик 1C Web-service Extension
Код ошибки 0x800700c1
Физический путь C:\Inetpub\wwwroot\Money_101251
Метод входа Анонимная
Пользователь, выполнивший вход Анонимная
3. После нескольких часов экспериментов базу опубликовать удалось, путем установки галки "использовать аутентификацию операционной системы" при публикации через Кофигуратор.
При "проверке готовности компьютера" ошибок нет. Адрес в настройках 1С проверяется. При входе через браузер возникает следующая ошибка.
Вы не имеете права просматривать эту страницу из-за недопустимости заголовков проверки подлинности.
Подробные сведения об ошибке:
Модуль IIS Web Core
Обработчик 1C Web-service Extension
Код ошибки 0x80070005З
Физический путь C:\Inetpub\wwwroot\Money_101251
Метод входа Пока не определено
Пользователь, выполнивший вход Пока не определено
4. Печальные итоги.
Остановился на двух неработающих вариантах.
Публикация без галки "использовать аутентификацию операционной системы" (Соответствует включенной в консоли IIS для опубликованного приложения "анонимной проверки подлинности")
Сервис на компе не находится. При попытке синхронизации iPad ошибка в Миниденьгах, что не найден сервис синхронизации. Ощущение что где то на компе не хватает NTFS-ных прав, вроде перепробовал уже все.
Публикация с галкой "использовать аутентификацию операционной системы" (Соответствует отключенной в консоли IIS для опубликованного приложения "анонимной проверки подлинности")
Сервис на компе находится, адрес проверяется. Но при сихронизации Миниденьги пишут ошибку "Неправильное имя или пароль пользователя настольного приложения". Экспериментировал с заведением пользователя в настольной 1С - ни какие варианты не помогли.
Скорее всего Миниденьги не корректно обрабатывают возвращаемую от сервиса ошибку, и проблема не в пользователе настольного приложения, а в том что запрещены анонимные подключения к сервису.
Использование веб-сервера и публикаций информационных баз — один из способов оптимизации 1С. Особенно при работе с ИБ в файловом варианте. Так безопаснее. Сотрудники подключаются к ИБ 1С через браузер или тонкий клиент , не имея прямого доступа к файлам.
В статье расскажем, как решали возникающие вопросы по настройкам Internet Information Services. Через призму своего опыта и коллег.
Сертификат выдается сроком на 90 дней. Для автоматического продления создается периодическое задание в Планировщике. При запуске задачи сайт должен быть доступен (пройти проверку домена) по 80-му порту.
II. Типовая настройка и публикация информационных баз на IIS
На что обратить внимание:
1. Состав компонентов IIS — в Интернете полно инструкций и указаний. Повторяться не будем.
2. Установка 1С необходимой разрядности . Варианта 2: x86 (32-разрядное приложение) или x64. Обязательно выбираем «Модули расширения веб-сервера».
3. Права для встроенной группы /пользователю веб-сервера (IUSR) на папки:
- с установленной платформой — на «чтение и выполнение» (для старта процессов);
- самих расположений ИБ — на «изменение» (в случае файлового варианта).
4. Публикация базы через Конфигуратор 1С . Возможно потребуется открыть программу с повышенными правами — «Запуск от имени администратора».
5. Для 32-разрядного клиента 1С в диспетчере IIS включаем разрешение запуска ( DefaultAppPool — Дополнительные параметры — Разрешены 32-разрядные приложения = True ). Для 1C x64 — значение не меняем.
6. На странице сопоставления обработчиков для «1С Web-service Extension» потребуется указать путь к исполняемому модулю :
- x86 — «C:\Program Files (x86)\1cv8\8.3.x.xx\bin\wsisapi.dll»;
- x64 — «C:\Program Files\1cv8\8.3.x.xx\bin\wsisapi.dll».
Либо изменяем путь к библиотеке в файлах web.config через Блокнот (располагается, как правило, в c:\inetpub\wwwroot\<имя базы>).
Если в п. 2 все сделано правильно — по указанному пути должен присутствовать файл wsisapi.dll.
7. В частных случаях требуется перезапуск служб IIS . Выполните «Перезапустить» в оснастке управления или перезагрузите сервер.
✅ Соблюдаем соответствие разрядности: если запускаем и публикуем 64-разрядный клиент 1С:Предприятие, то dll также должна быть 64-битной версии.
Если публикуем 32-разрядную версию 1С, то ставим разрешение запуска 32-разрядных приложений на IIS и проверяем путь к wsisapi из каталога x86.
III. Если клиент 1С зависает при подключении к базе по web
Прежде посмотрите этот материал — там общие рекомендации.
Другой случай. Файловая ИБ опубликована на IIS. После авторизации зависает на эмблеме 1С. При открытии Конфигуратора — все нормально.
В журналах Windows ошибка «Процесс, обслуживающий пул приложений "1С", не ответил на команду ping».
- проверьте права на папку с базой 1С для IUSR/IIS_IUSRS, уровень доступа — на «изменение»;
- в оснастке IIS «Пулы приложений — <пул_1С> — Дополнительные параметры — Модель процесса» задайте для « Максимальная задержка отклика при проверке связи » значение, превышающее 90 секунд;
- посмотрите на поведение IIS при «Проверка связи включена» = False.
📝 Из справки: установка [pingingEnabled] (Проверка связи) в значение false не позволит IIS проверять, выполняется ли рабочий процесс, и таким образом сохранит его активным до остановки процесса отладки.
✅ Установка «Максимальное время отклика пинга» в большое значение позволит IIS продолжать наблюдение за рабочим процессом.
Информационная база 1C опубликована на IIS. При работе через тонкий клиент, при нажатии на «Отчеты» вываливается ошибка.
Описание: Необработанное исключение при выполнении текущего веб-запроса. Изучите трассировку стека для получения дополнительных сведений о данной ошибке и о вызвавшем ее фрагменте кода.
✅ Откройте настройки пула приложений и проверьте «Режим управляемого конвейера» = «Classic».
При публикации веб-приложения из Visual Studio разработчик может столкнуться с некоторыми проблемами, и не всегда текст ошибки может помочь избавиться от проблем и правильно настроить сервер.
Ниже я опишу наиболее распространенные из них.
Надеюсь, что данная статья поможет сэкономить время, большое количество которого я потратил при изучении проблем.
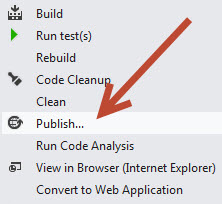
Давайте попробуем развернуть приложение на чистый сервер Windows 2008 R2, на котором установлена роль «Web Server (IIS)».
1. Для этого в Visual Studio (у меня Visual Studio 2012 Professional) кликаем правой мышкой на проекте и выбираем пункт меню «Publish. »

Откроется окно мастера публикации, в котором нужно создать профиль
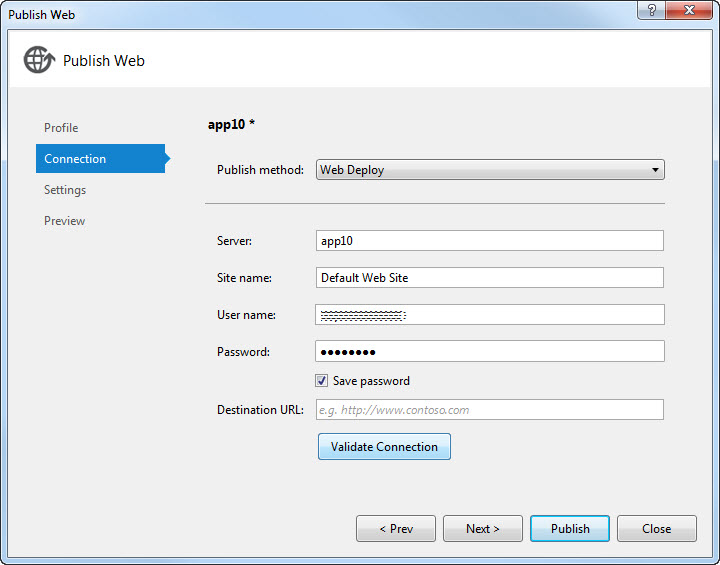
Вводим имя профиля (я назвал профиль также, как называется мой веб-сервер — «app10») и нажимаем кнопку «ОК».
Затем заполняем поля ввода и нажимаем кнопку «Validate Connection».
И тут начинается самое интересное.
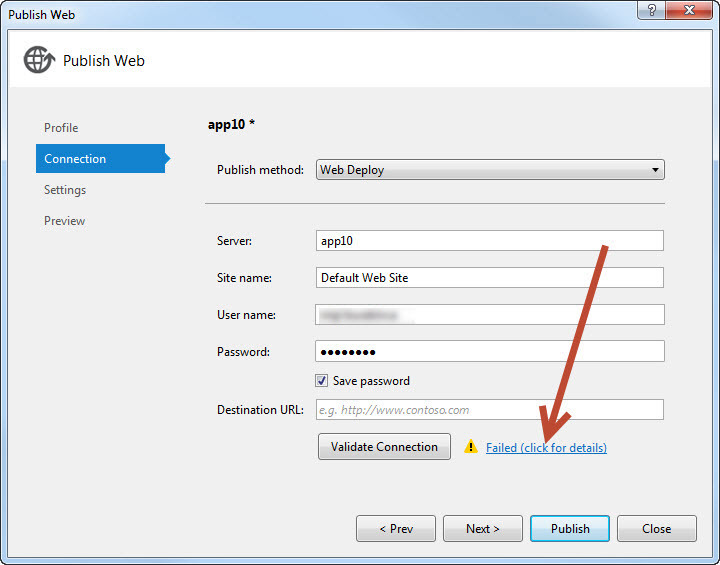
2. Валидация завершилась с ошибкой.
Для того, чтобы посмотреть текст ошибки, нужно щелкнуть на гиперссылке «Failed (click for details)»
3. Первая ошибка:
Could not connect to the destination computer ("app10"). On the remote computer, make sure that Web Deploy is installed and that the required process ("The Web Management Service") is started.)
Студия не получила ответа от сервера.
Необходимо проверить настройки веб-сервера (в моем случае он имеет доменное имя «app10»), для чего необходимо зайти в Server Manager (у меня на сервере установлена англоязычная версия Windows 2008 R2, поэтому я буду писать английский наименования пунктов меню и заголовков окон).
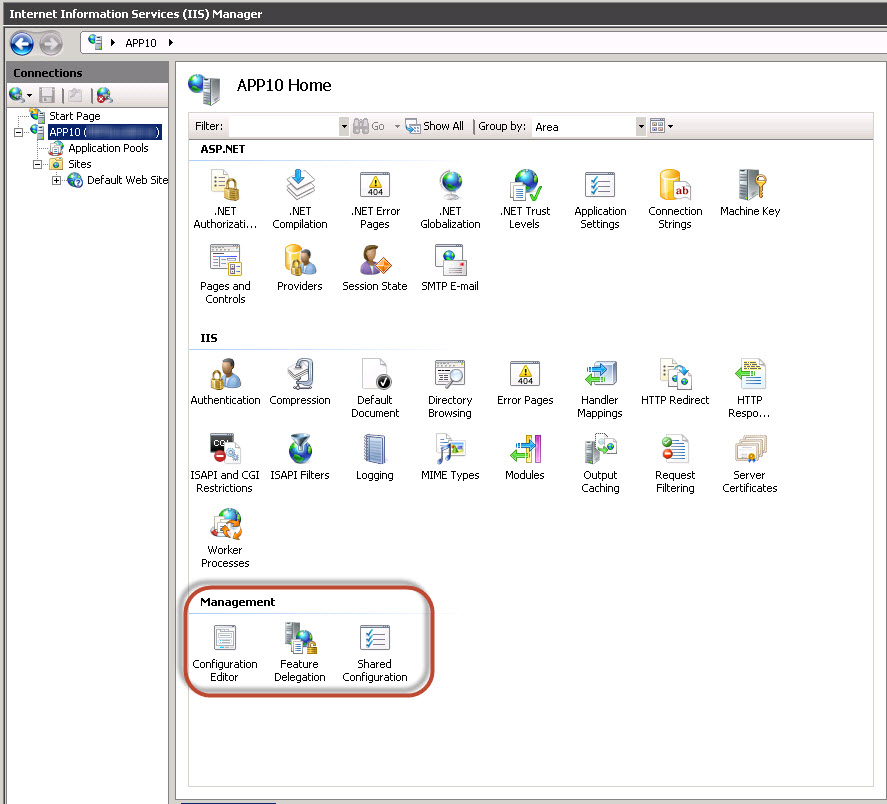
4. Откройте диспетчер служб IIS и выберите узел с именем машины:
Я скрыл имя пользователя на скриншоте.
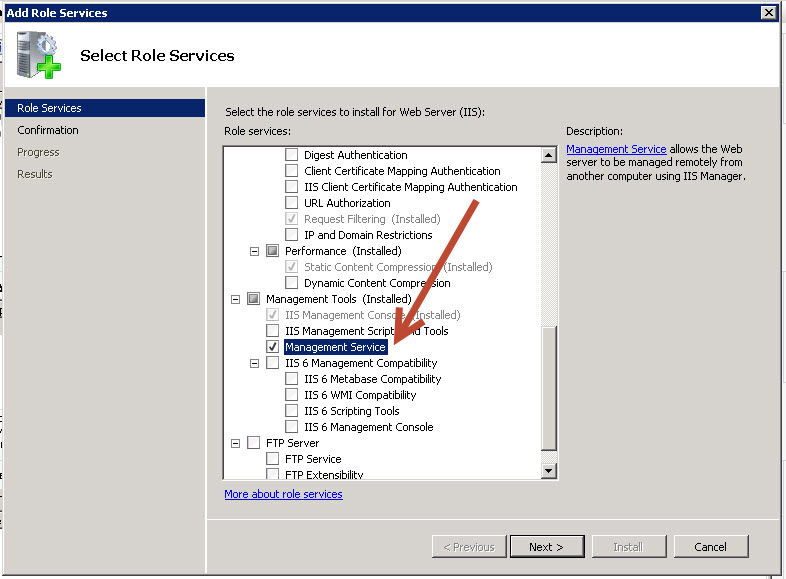
5. В разделе «Management» нужно проверить наличие пунктов «IIS Manager Permissions», «IIS Manager Users» и «Management Service».
У меня их нет, поэтому нужно установить.
Для этого щелкните правой мышкой на пункт «Web Server (IIS)» в левой части окна «Server Manager» и выберите пункт «Add Role Services».
Откроется окно выбора роли.
В разделе «Management Tools» отметьте пункт «Management Service» и нажмите кнопку «Next».
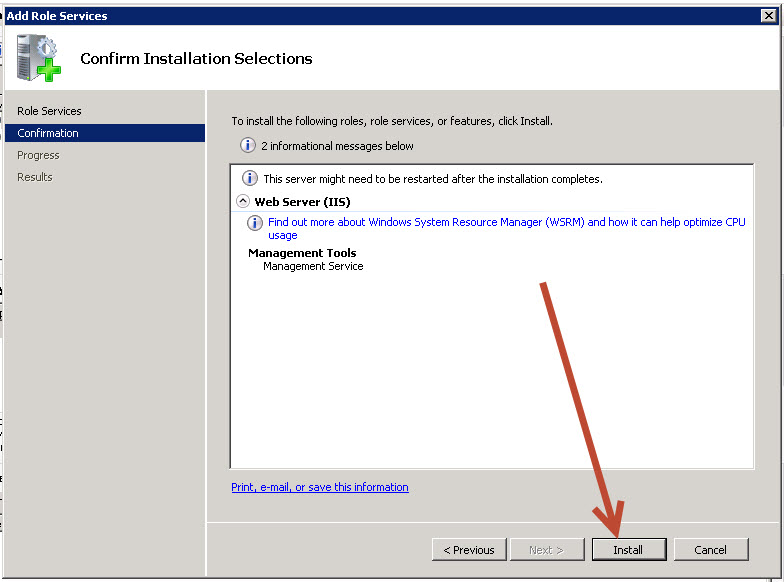
В следующем окне мастера добавления роли нажмите кнопку «Install».
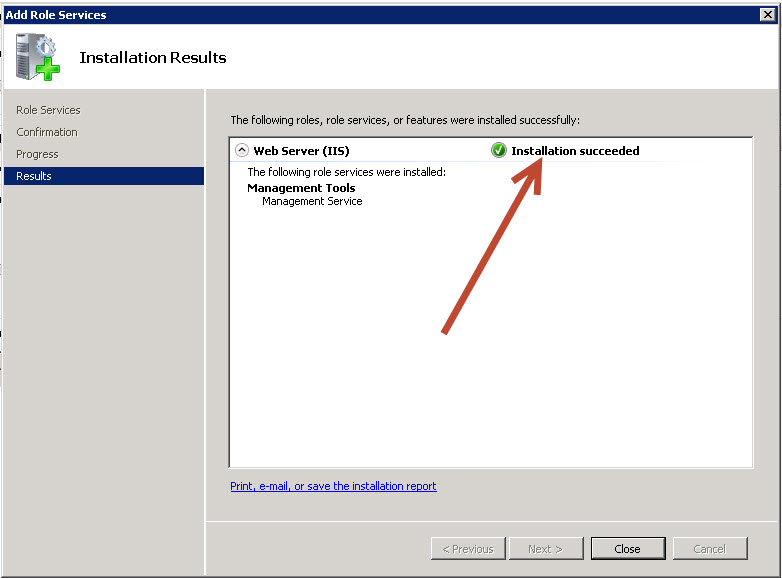
Необходимо дождаться окончания процесса добавления роли и убедиться, что все прошло успешно:
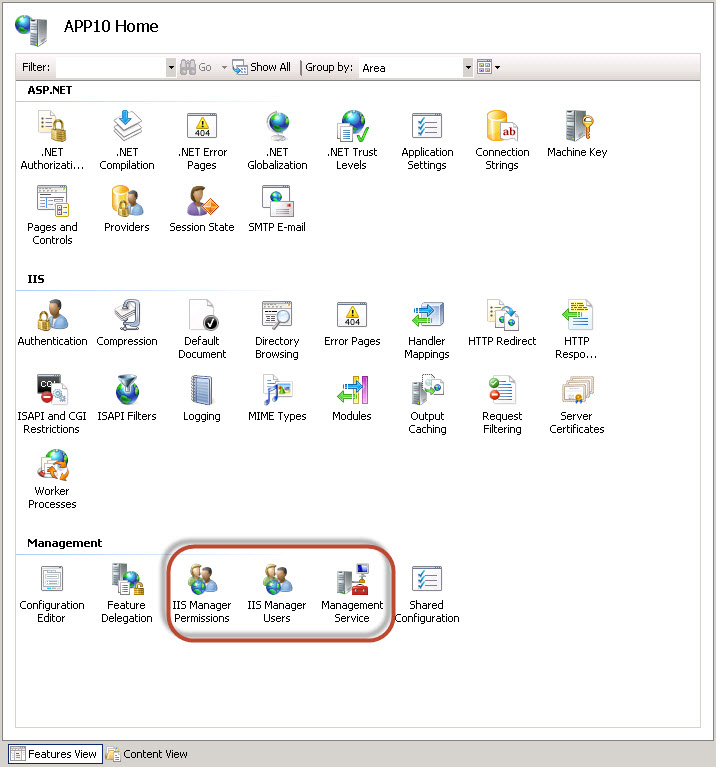
Закрываем окно добавления роли и опять переходим к разделу «Management» (см. пункт 5).
Необходимые нам пункты появились.
6. Необходимо проверить, что Брендмауэр Windows не мешает установлению соединения.
Для этого откройте оснастку «Windows Firewall with Advanced Security», которая находится в меню «Пуск» — «Administrative Tools».
Необходимо убедиться, что входящие соединения на порт 8172 разрешены.
(У меня брендмауэр вообще отключен).

7. Необходимо убедиться, что Web Management Service слушает порт 8172.
Для этого откройте в настройках сервера дважды щелкните мышкой по пункту «Management Service»
В открывшемся окне проверьте, что указан порт 8172, а также разрешите удаленные подключения, установив галочку «Enable remote connection».
Если не поставить эту галочку, то в мастере публикации в Visual Studio будет возникать ошибка:
Could not connect to the remote computer ("app10") using the specified process ("The Web Management Service") because the server did not respond. Make sure that the process ("The Web Management Service") is started on the destination computer. The remote server returned an error: (403) Forbidden.
Теперь нажмите кнопку «Apply» с зеленой галочкой в правой части окна надстроек.
После применения настроек нажмите там же кнопку «Start», что приведет к запуску службы.
8. Переключаемся в Visual Studio и снова нажимаем кнопку «Validate Connection» в мастере публикации.
У меня открылась ошибка сертификата, но ее можно просто игнорировать и нажать кнопку «Accept», предварительно поставив галочку «Save this certificate for future sessions of Visual Studio».
9. После этого у меня возникла ошибка 404:
Could not connect to the remote computer ("app10"). On the destination computer, make sure that Web Deploy is installed and that the required process ("The Web Management Service") is started. The remote server returned an error: (404) Not Found.

Необходимо убедиться, что установлен инструмент «Microsoft Web Deploy 2.0».
Для этого пройдите в «Пуск» — «Control Panel» — «Programs and Features» и проверьте наличие установленного продукта «Microsoft Web Deploy 2.0».
Если его нет, то скачайте его отсюда и установите на сервере.
Во время установки нужно выбрать тип установки «Custom» и выбрать для установки все пункты, предлагаемые инсталлятором:
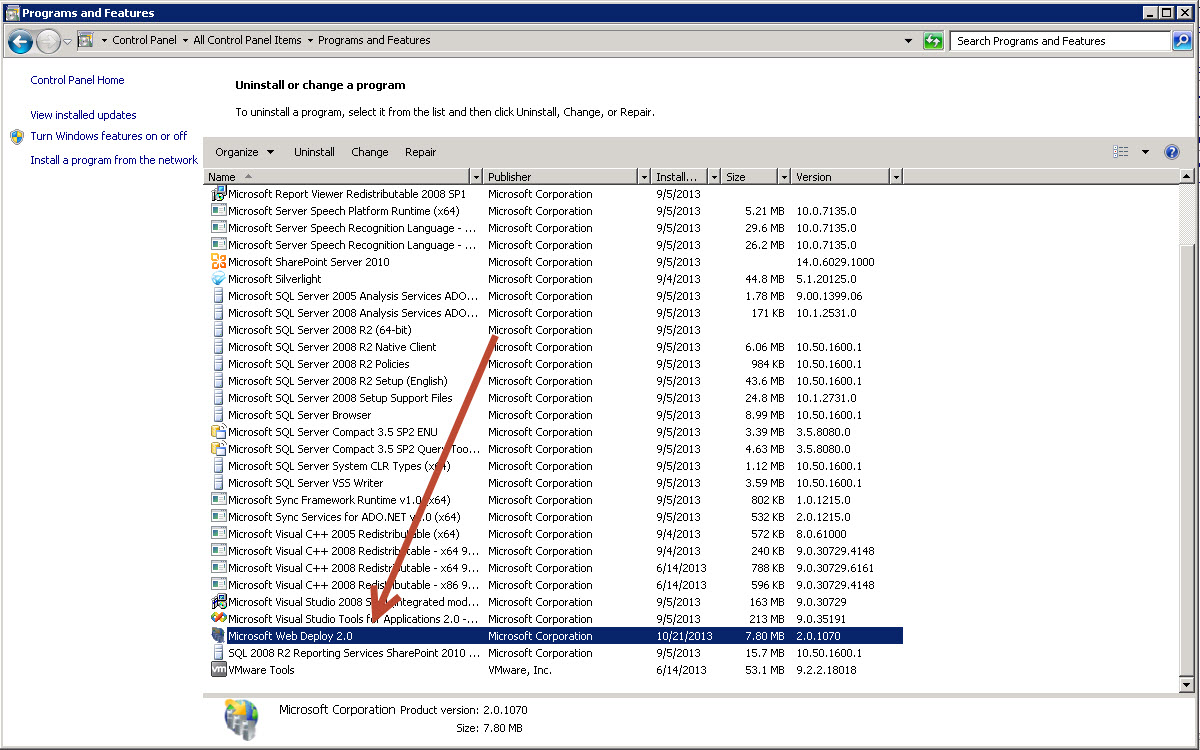
После чего обновите окно «Programs and Features» и он у вас появится.
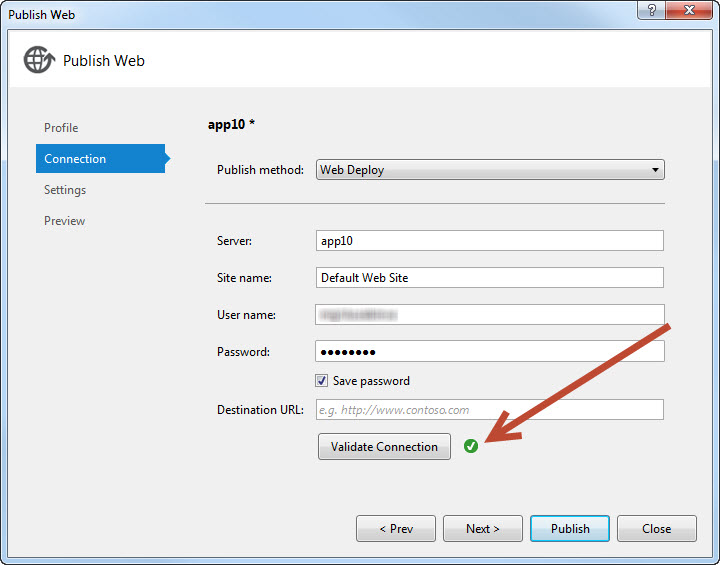
10. После установки «Microsoft Web Deploy 2.0» необходимо перезапустить службу «Web Management Service».
Теперь нажимаем кнопку «Validate Connection» в мастере публикации в Visual Studio и ВУАЛЯ.
Проверка успешно пройдена.
Нажимаем кнопку «Next» дважды и публикуем приложение на веб-сервер, нажав кнопку «Publish».
UPDATE 03.08.2015
Если во время проверки соединения с сервером (при нажатии на кнопку «Validate Connection») возникает ошибка:
Could not complete an operation with the specified provider ("contentPath") when connecting using the Web Management Service.
необходимо в диспетчере служб IIS выбрать узел с именем машины и дважды кликнуть левой клавишей мыши на пункте «Management Service Delegation»:
Затем перезапускаем оснастку управления сервером и данный пункт появится.
В открывшемся окне необходимо добавить новое правило, нажав в правой верхней части на ссылку «Add Rule. » и выбрав пункт «Deploy Applications with Content» и нажав кнопку «ОК»:
В открывшемся окне необходимо указать пользователя, учетные данные которого вы используете для публикации из Visual Studio:
А также в выпадающем меню Providers необходимо дополнительно выбрать пункты «createApp» и «setAcl»:
После нажатия кнопки «ОК» откроется окно добавления пользователя.
Здесь в поле «Name» можно поставить * и нажать кнопку ОК:

После выполнения данных действий, окно правил «Management Service Delegation» будет иметь следующий вид:
И описанная ошибка исчезнет.
UPDATE 19.01.2017
Если во время проверки соединения с сервером (при нажатии на кнопку «Validate Connection») возникает ошибка:
Could not connect to the remote computer ("serverName") using the specified process ("Web Management Service") because the server did not respond. Make sure that the process ("Web Management Service") is started on the remote computer.
а в конце текста ошибки написано «The remote server returned an error: (550)».
Это говорит о том, что вы опечатались в параметре «Site name» в окне настроек публикации.
Проверьте имя сайта и сравните его с тем, куда публикуете своё приложение.
Читайте также:


