Teamviewer приложение не установлено
TeamViewer позволяет управлять ПК удаленно. Программа существует на протяжении двенадцати лет и до сих пор остается актуальной. Мало того, разработчики активно развивают ее. Сейчас последней версией считается тринадцатая.
Популярность Тимвивера обусловлена простотой установки и настройки. Достаточно поставить ПО на два компьютера, а затем активировать удаленный доступ. Соответственно, все начинается именно с инсталляции. О ней и пойдет речь в статье.
Процедура инсталляции

Давайте же разберемся с тем, как установить TeamViewer на компьютер. Для начала загрузите программу с нашего сайта. Далее, откройте закачанный файл. Сразу же появится окно инсталляции с базовыми параметрами. Если планируется только некоммерческое использование Тим Вивера, то настройте все так, как изображено на картинке снизу.

Затем кликните по графе «Показать дополнительные настройки», чтобы активировался соответствующий пункт. Далее, нажмите на кнопку продолжения. В следующем окне вам предложат изменить папку назначения. Чтобы это сделать, щелкните ЛКМ по «Обзор…» и выберите нужную папку. Рекомендуется деактивировать все дополнительные опции, если вы не уверены в их необходимости. Подтверждением всего станет нажатие на кнопку «Готово».
Сразу после начнется основная часть процесса — перенос файлов TeamViewer в папку назначения. Как правило, она занимает не больше пяти минут даже на старых компьютерах. На современных ПК все проходит значительно быстрее. В конце программа сама откроется.
Регистрироваться или входить в учетную запись для ее использования необязательно. Организация удаленного доступа будет доступна сразу же. А привязка аккаунта призвана в некоторой степени упростить ее. Подробности использования программы вы узнаете из этой статьи.
Решение проблем

У пользователей не всегда удачно выходит установить TeamViewer, нередки случаи возникновения ошибок. Разумеется, сбои возникают далеко не всегда, но все же полностью избежать их не выходит. Как правило, любую проблему с инсталляцией и использованием программы устранить выйдет путем перезагрузки компьютера. Поэтому для начала попробуйте именно этот шаг.
Иногда сбой происходит из-за недостаточного количества места на диске. В таком случае можно удалить из памяти лишние данные, альтернативный вариант — сменить папку назначения. Тимвивер занимает чуть меньше 100 МБ.

В некоторых случаях проблему удается решить путем открытия инсталляционного пакета с правами администратора. Для этого перейдите к папке загрузок. Кликните ПКМ по закачанному файлу и выберите из открывшегося перечня соответствующий вариант.А затем попробуйте установить TeamViewer бесплатно по инструкции, которая описана в статье выше.
TeamViewer – это эффективный инструмент для удаленной демонстрации экрана ПК, а также оказания технической поддержки через интернет. И всем программа хороша, но иногда у пользователей не получается ее нормально установить, из-за назойливой ошибки, которая появляется в процессе инсталляции. Что делать если Teamviewer не устанавливается? Давайте в этом разберемся.
Почему во время установки возникает ошибка и как от нее избавиться
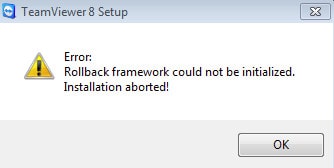
Способ 1: Запуск установщика с правами администратора
Чтобы программа установилась, запустите инсталлятор с правами администратора:
Если это не помогло, то причина того почему не устанавливается Тим Вивер может быть в некорректных записях системного реестра и большом количестве «мусора» на жестком диске. О том, как от него можно избавиться читайте далее.
Способ 2: Очистка реестра от накопившегося мусора
Чтобы подготовить систему к установке TeamViewer, воспользуйтесь простой и эффективной утилитой CCleaner. С ее помощью можно буквально в пару кликов избавиться от всех ошибок в реестре, удалить весь ненужный хлам, который за долгое время накопился в системных папках и сделать многое другое:

Вот и все, теперь Windows подготовлена. Можно смело начинать пользоваться ТимВивером. Кстати, чтобы избежать возможного появления ошибок в случае переустановки программы, рекомендуется во время ее удаления также почистить записи в реестре и убрать весь мусор с жесткого диска. Сделать это можно вручную или воспользовавшись одной из предназначенных для этих целей утилит, о которой мы написали выше.
Способ 3: Установка последней версии NET Framework
Для корректной работы ТимВивера и его установка, требуются наличие в операционной системе определенных библиотек. Самой главной из которых является NET Framework. Для установки необходимых компонентов выполните следующие действия:
После того как установка будет завершена, не забудьте перезагрузите компьютер.
Что делать если ничего не помогает
Стоит отметить, что некоторым portable-версия может показаться более удобной. Ее удобно иметь с собой на флешке и при необходимости оказывать удаленную поддержку с любого компьютера. Таким образом, полноценный ТимВивер всегда будет у вас в кармане.
Она не создает записей в реестре во время работы. Никаких своих «следов» в виде файлового мусора она также не оставляет. Удобно и практично.
Заключение

TeamViewer – самая популярная программа для удаленного доступа, что не является секретом ни для кого. Однако, как любое другое приложение, работающее через интернет, оно может иметь некоторые проблемы, связанные с подключением. Причем возникать они могут как на стороне пользователя, так и на стороне сервера программы.
Почему ТимВивер не подключается к другому компьютеру
Причин, по которым TeamViewer не подключается к другому компьютеру, может быть довольно много. Самые популярные из них приведены ниже.
Плохое интернет-соединение
Первое, что стоит проверить в том случае, когда не получается подключиться к партнеру – интернет-соединение. Если компьютер подключен к интернету проводом напрямую, то проверьте, нет ли на соответствующем значке на панели управления желтого восклицательного знака и красного крестика. В данном случае стоит вытащить провод из ПК, подождать некоторое время и вставить обратно. Если индикация не изменилась, необходимо обратиться к своему провайдеру.
Если подключение к интернету осуществляется через роутер, то нужно его перезагрузить. Для этого нажмите на кнопку на маршрутизаторе, которая отвечает за перезагрузку, если она имеется. В противном случае можно воспользоваться программной перезагрузкой или просто отключить его от питания на некоторое время. Стоит также проверить, не отошёл ли LAN-кабель от разъема.
Если с индикацией проблем не наблюдается, то необходимо проверить скорость подключения. Делается это на сторонних ресурсах, таких как Яндекс или Speedtest. Если они покажут данные, которые сильно отличаются в худшую от заявленных провайдером, то стоит обратиться к специалистам компании, предоставляющим доступ в Интернет.

Отсутствует подключение к серверу
Брандмауэр
Обычно подключиться к другим компьютерам брандмауэр не мешает, однако, иногда он все же может блокировать доступ. Проверить это не так уж и сложно:
- Вводим в поисковике Windows «Брандмауэр» и открываем его, щелкая один раз левой кнопкой мыши.
- Отыскиваем здесь пункт «Разрешение взаимодействия с приложением или компонентом в Брандмауэре Windows».
- Проверяем, стоят ли галочки напротив пунктов, в наименовании которых есть TeamViewer. Если галочек нет, то, скорее всего, именно брандмауэр блокировал управление удаленными компьютерами.
Технический сбой
Данная проблема является довольно редкой, но ее все равно стоит рассмотреть. В этом случае от пользователя ничего не зависит, поэтому придется ждать, пока на сервере пройдут все необходимые работы.
Поломка программы
Иногда причиной того, что TeamViewer не подключается к компьютеру, является поломка самой программы. Она может произойти из-за заражения компьютера вирусами, неправильного обновления и других причин, которые и вовсе могут не являться следствием действий пользователя.Чтобы восставить работоспособность приложения, необходимо его переустановить:
- Заранее скачиваем установочный файл с нашего сайта.
- Заходим в панель управления компьютером и находим здесь пункт «Программы и компоненты».
- В открывшемся списке выбираем Тим Вивер и удаляем его.
- Желательно перезагрузить компьютер.
- Устанавливаем программу по скачанному в 1-ом пункте файлу.

Обновление устаревшей версии программы
Устаревшая версия программы
Еще одной причиной, из-за чего программа не подключается к удаленному компьютеру, является устаревшая версия приложения. Такая проблема может возникать только на самых новых операционных системах, так как старые версии одинаково хорошо поддерживают работу с любыми модификациями TeamViewer.
К сожалению, это не единственная проблема, затрагивающая программное обеспечение. Другие проблемы Teamviewer включают в себя:
- Teamviewer внезапно перестал работать
- Teamviewer не будет подключаться к другому компьютеру
- Teamviewer не запускается с Windows
- Существуют также различные ошибки Teamviewer , такие как: нет соединения с партнером, достигнут предел сеансов и т. Д.
Решено: проблемы Teamviewer на компьютерах с Windows
1. Установите последнюю версию Teamviewer
Вы можете удалить текущую версию Teamviewer и попробовать установить последнюю версию. Но перед этим убедитесь, что устанавливаемая версия полностью совместима с операционной системой Windows 8.1, 10 для 32-разрядной или 64-разрядной системы.
- СВЯЗАННЫЕ: Загрузите TeamViewer для Windows 10/8/7 [Последняя версия]
2. Отключите брандмауэр Windows

- Переместите указатель мыши в верхний правый угол экрана.
- Щелкните левой кнопкой мыши по кнопке «Поиск», которая находится в строке меню.
- Напишите в поле поиска слово «Брандмауэр».
- Должен появиться значок «Брандмауэр Windows», вам нужно будет щелкнуть по нему левой кнопкой мыши.
- В окне «Брандмауэр Windows» щелкните левой кнопкой мыши функцию «Включить или выключить брандмауэр Windows».
- Щелкните левой кнопкой мыши на «Отключить брандмауэр Windows»
- Перезагрузите систему Windows 8.1, 10.
- Проверьте, есть ли проблемы с подключением у вашей команды.
- Если это не помогло решить проблему, включите брандмауэр Windows 8.1, 10, выполнив описанные выше действия и выбрав «Включить брандмауэр Windows».
- ОТНОСИТЕЛЬНО: 6 лучших программ для удаленного управления Windows 10
3. Включить поиск устройства и содержимого (применимо только к Windows 8.1)
- Переместите курсор мыши на правую сторону экрана.
- В появившемся меню щелкните левой кнопкой мыши или нажмите «Настройки».
- Щелкните левой кнопкой мыши или нажмите «Изменить настройки ПК».
- Щелкните левой кнопкой мыши или коснитесь функции «Сеть».
- В меню вы получите следующий левый клик на «Соединения».
- В списке подключений выберите сетевое подключение, которое у вас есть.
- Щелкните левой кнопкой мыши или коснитесь, чтобы включить функцию «Найти устройство и контент».
- Закройте окно, которое вы открыли
- Перезагрузите устройство Windows 8.1, 10 и попробуйте ваш Teamviewer сейчас.
4. Исправьте TeamViewer в Windows 10
Если проблема не устраняется и влияет на вашу систему Windows 10, у нас есть ряд дополнительных решений, которые вы можете попробовать. Ознакомьтесь с этим руководством по устранению неполадок для получения дополнительной информации. Не забудьте также запустить полную антивирусную проверку системы, поскольку вредоносные программы также могут препятствовать открытию определенных приложений и программ. Имейте в виду, что ваш антивирус может иногда блокировать Teamviewer.
Читайте также:


