Сведения о приложении можно ли отключить
На каждом Андроид смартфоне есть очень много программ и сервисов различного характера. Это и приложения от производителя, которые установлены еще на заводе, и разный сторонний софт, установленный уже самим владельцем устройства. Но некоторые встроенные программы и сервисы не являются обязательными для функционирования системы Android, а все равно устанавливаются разработчиком. Поэтому при желании пользователь может отключить или удалить их. Об этом и пойдет речь в нашем обзоре.
Из статьи вы узнаете
Зачем на смартфон устанавливают программы, если я и сам могу это сделать?
Производители устанавливают программы для удобства пользователя, как бы давая ему уже готовое устройство, которым можно брать и пользоваться без заморочек по типу установки нужного софта. Например, компания Google, являющаяся разработчиком операционной системы Андроид, устанавливает во все смартфоны свои сервисы, такие как Play Market, Gmail, Google+, Maps, Docs и так далее. Это сделано и для рекламы этих самых разработок, и для предоставления уже готового продукта, где можно выполнять основные задачи без перенастроек.
Можно ли удалить ненужные мне программы и сервисы от Google?
К сожалению, удалить сервисы от Google простым способом нельзя. Для их удаления необходимо получать root права на смартфоне, то есть взламывать гаджет, а это бывает сложно и рискованно. Но зато вы можете отключить все сервисы Google. Это почти то же самое, что и удаление, только немного памяти они все же будут занимать.
После отключения сервисов Гугл они не смогут работать, не будут потреблять оперативную память и батарею, их нельзя будет открыть, но они все ровно будут хранится в системе. Вы сможете в любой момент включить тот или иной сервис и снова использовать его.
Что можно отключить или удалить?
Некоторые системные службы на Андроиде просто висят в фоне и никак не используются пользователем. Давайте же разберемся, какие приложения можно удалить или отключить на смартфоне без последствий.
Первым делом стоит понимать, что есть несколько видов предустановленного софта, а именно:
- Системные. Они регулярно используются системой для комфортного взаимодействия с владельцем. Их нельзя ни удалить, ни отключить, да и ненужно это.
- Сервисы от Google. Эти сервисы тоже предустановленны и идут абсолютно с каждым смартфоном на операционной системе Android. Их можно совершенно без проблем отключить, если вы не пользуетесь ими всеми либо одним из них, благо они независимы между собой.
- От производителя. Такие приложения устанавливает сам производитель и их, зачастую, можно удалить и отключить, но в некоторых случаях это приводит к неработоспособности некоторых узлов системы. С ними нужно быть аккуратным, поэтому мы подготовили список всех утилит, которые можно отключить. Следуя этому списку, внимательно проанализируйте свой архив и вычистите его от мусора.
Отключаем ненужные системные службы. Вот список всех системных служб с подробным описанием:
Как удалить сторонние программы на Андроид смартфоне?
Для удаления стороннего софта используйте системные настройки либо, для удобства, скачайте сторонний пакет софта из Маркета для более удобной чистки.
Одной из таких удобных программ для удаления других приложений есть CCleaner. В этой программе можно быстро и, главное, удобно перебирать все приложения на своем устройстве и при необходимости удалить либо отключить их.
Если вы не хотите ничего скачивать, то можно без проблем воспользоваться стандартными функциями Андроида через настройки, об этом ниже в статье.
Через CCleaner
CCleaner создан специально для удаления мусора из системы Android. Благодаря ей можно быстро и без тревоги удалить ненужное: как встроенные, так и скачанные самим пользователем программы.
Программа очень удобна для очистки системы не только от приложений, но и от других мусорных файлов по типу кэша, документов и так далее. Сейчас мы поговорим только о функции удаления приложений.
Для удаления приложений через CCleaner сделайте следующее:
-
Запустите приложение. На главном экране откройте боковое меню нажатием на три линии сверху слева.


Через системные настройки
Данный способ удаления ненужных приложений не менее удобный, но в нём придется долго листать список всех программ и сервисов без какой-либо сортировки.
Для удаления через системные настройки проделайте следующие действия:
- Откройте меню «Настройки». Сделать это можно через шторку уведомлений, в ней нажмите на шестеренку либо запустите настройки через специальный ярлык в лаунчере смартфона.
- Найдите и откройте пункт «Приложения и уведомления». На старых версиях системы пункт называется просто «Приложения».

Автонастройка WWAN (Эта служба управляет мобильными широкополосными (GSM и CDMA) карточками данных и встроенными модульными адаптерами, а также подключениями и автоматической настройкой сетей.) - Вручную.
Автономные файлы (Служба автономных файлов выполняет работу по обслуживанию кэша автономных файлов, ) - Вручную.
Агент защиты сетевого доступа (Агент службы защиты доступа к сети собирает и управляет сведениями о работоспособности клиентских компьютеров в сети) - Вручную.
Агент политики IPsec (Безопасность протокола IP (IPsec) поддерживает проверку подлинности кэширующих узлов на сетевом уровне) - Отключено.
Адаптивная регулировка яркости (Предназначена для наблюдения за датчиком внешнего освещения и корректировки яркости монитора в соответствии с изменениями освещенности.) - Вручную.
Архивация Windows (Поддержка архивации и восстановления в Windows.) - Вручную.
Биометрическая служба Windows (Биометрическая служба Windows предназначена для сбора, сравнения, обработки и хранения биометрических данных в клиентских приложениях без получения непосредственного доступа к биометрическим образцам или оборудованию) - Вручную.
Брандмауэр Windows (Брандмауэр Windows помогает предотвратить несанкционированный доступ к вашему компьютеру через Интернет или сеть.) - Отключено. Используется Брандмауэр от стороннего производителя.
Браузер компьютера - Обслуживает список компьютеров в сети и выдает его программам по запросу. Если служба остановлена, список не будет создан или обновлен – Вручную.
Веб-клиент (Позволяет Windows-программам создавать, получать доступ и изменять файлы, хранящиеся в Интернете) - Отключено.
Виртуальный диск (Предоставление служб управления дисками, томами, файловыми системами и массивами запоминающих устройств.) - Вручную.
Вспомогательная служба IP (Provides tunnel connectivity using IPv6 transition technologies) - Вручную.
Вторичный вход в систему (Позволяет запускать процессы от имени другого пользователя) - Отключено.
Группировка сетевых участников (Включает многосторонние взаимодействия с помощью группировки одноранговой сети.) - Вручную.
Дефрагментация диска (Предоставляет возможность дефрагментации дисков.) - Отключено. Рекомедную пользоваться сторонними дефрагментаторами.
Диспетчер автоматических подключений удаленного доступа (Создает подключение к удаленной сети, когда программа обращается к удаленному DNS- или NetBIOS-имени или адресу.) - Вручную.

Диспетчер печати (Загрузка файлов в память, чтобы напечатать позже) - Авто. Если нет принтера, то Отключено.
Диспетчер подключений удаленного доступа (Управляет подключениями удаленного доступа и виртуальной частной сети (VPN) с данного компьютера к Интернету или другим удаленным сетям.) - Вручную.
Диспетчер сеансов диспетчера окон рабочего стола (Обеспечивает запуск и обслуживание диспетчера окон рабочего стола) - Отключено. Та самая служба, что отвечает за интерфейс Windows Aero. Кому она жизненно необходима и у кого больше, чем 1 гиг ОЗУ – ставим Авто.
Диспетчер удостоверения сетевых участников (Предоставляет службы идентификации для протокола однорангового разрешения имен (PNRP) и группировки одноранговой сети) - Вручную.
Диспетчер учетных данных (Обеспечивает защищенное хранение и извлечение учетных данных пользователей,) - Вручную.
Диспетчер учетных записей безопасности (Запуск этой службы служит для других служб сигналом о том, что диспетчер учетных записей безопасности (SAM) готов к приему запросов.) - Отключено.
Доступ к HID-устройствам (Обеспечивает универсальный доступ к HID-устройствам ) - Вручную.
Журнал событий Windows (Эта служба управляет событиями и журналами событий) - Авто.
Журналы и оповещения производительности (Служба журналов производительности и оповещений собирает данные с локальных и удаленных компьютеров соответственно заданным параметрам расписания, а затем записывает данные в журнал или выдает оповещение.) - Вручную.
Защита программного обеспечения (Разрешает загрузку, установку и принудительное применение цифровых лицензий для Windows и приложений Windows) – Отключено (не увидел никаких глюков от её отключения).
Защитник Windows (Защита от шпионских и потенциально опасных программ) – Отключено (никакого смысла, если у вас стоит нормальный антивирус).
Защищённое хранилище – (Обеспечивает защищенное хранение конфиденциальных данных, таких как пароли, для предотвращения несанкционированного доступа служб, процессов или пользователей) – Отключено. Но иногда само собой ставится Вручную.
Изоляция ключей CNG (Служба изоляции ключей CNG размещается в процессе LSA) - Вручную.
Инструментарий управления Windows (Предоставляет общий интерфейс и объектную модель для доступа к информации об управлении операционной системой, устройствами, приложениями и службами.) - Авто.
Каким бы емким не было встроенное хранилище и карта памяти смартфона, если не проводить их регулярную чистку, то рано или поздно доведется столкнуться с тем, что устройство начнет всячески тормозить, отказываясь делать новые фото и выдавая замкнутый цикл загрузки программ. Причем удалять стоит не только дополнительные, но и установленные по умолчанию приложения, многие из которых практически не используются, а лишь занимают память и садят аккумулятор. Поэтому стоит знать, какие приложения на Андроиде можно отключить без негативных последствий, существенно очистив память смартфона и повысив его производительность.

Какие ненужные приложения нужно удалить или отключить на смартфоне с Андроид в первую очередь, чтобы освободить память
Итак, при заполнении памяти выход один – чистить кэш, иначе мобильное устройство неизбежно превратится в цифровой архив. Конечно, эффективнее всего избавиться от медиафайлов, которые, как известно, весят больше всего. Но как быть, если не хочется расставаться с дорогим сердцу памятным контентом? Второй по результативности способ очистки после медиа сводится к удалению невостребованного софта.
Возможно, вы удивитесь, но такого в смартфонах, как правило, до 80%, а ведь все это память.
Удостовериться в этом поможет обычное приложение, анализирующее статистику использования того или иного софта, включая установленное по умолчанию ПО. И после такого анализа можно будет без зазрения совести удалить то, что действительно очень редко или вообще не используется.
Кроме того, всегда можно почистить свой смартфон от такого заводского или приобретенного интерфейса, как:
И если вы не фанат смартфонных презентаций, то можете смело избавляться от такого софта.
Поверьте, установленный по умолчанию смартфонный браузер – не приговор, ведь всегда есть возможность скачать мобильную версию любимого приложения для веб-серфинга.
У вас нет «умных» часов Samsung или Apple? И вы не собираетесь их приобретать в ближайшее время?
Конечно, всякого неликвида гораздо больше, чем может показаться изначально. Это и навязчивые сервисы Google, и целый пакет утилит для iOS-устройств, и, конечно же, китайский прошивочный софт, работающий по только разработчикам понятному принципу.
Другое дело, что далеко не всегда представляется возможным от него избавиться. И если приложения не подвергаются удалению или по каким-то причинам пользователь не спешит этого делать, то стоит хотя бы их отключить, что тоже позволит ощутимо снизить ресурсоемкость софта.

Алгоритм удаления лишних программ в 2021 году без последствий – на Самсунг, Хуавей, Xiaomi и других телефонах
Итак, решено – свободу смартфону. Но как это сделать, чтоб наверняка, ведь далеко не всегда удаление ярлыка приложения с рабочего стола гарантирует его полую деинсталляцию в системе устройства. Кроме того, в ходе ручной чистки можно случайно выбросить нужные или подвязанные файлы и потом, вообще, хлопот не оберешься.

Удаление иконки приложения с рабочего стола не гарантирует полной очистки всех его системных файлов. Именно поэтому стоит прибегать к более эффективным методам удаления
В «Настройках»
Специально для чайников был прописан этот универсальный алгоритм пошагового удаления ПО из системы мобильного устройства.
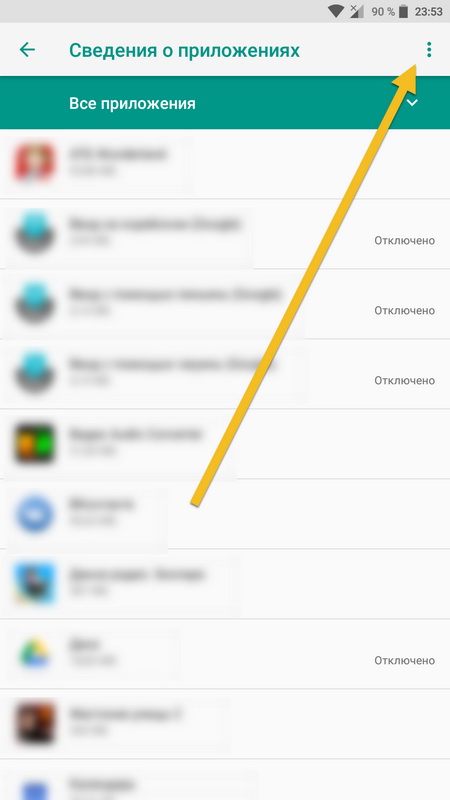
Самый простой и надежный способ удаления приложений заключается в использовании обычного настроечного меню. Так, достаточно просто перейти к перечню всего используемого на смартфоне ПО и удалить лишнее
С помощью CCleaner
Тот самый случай, когда оптимизатор все-таки нужен. CCleaner не только удалит невостребованное ПО, но и подчистит его «хвосты», начисто удалив все лишние файлы из системы.
Для этого нужно:

При желании можно удалить неугодное ПО с помощью популярного оптимизатора CCleaner. Для этого придется воспользоваться менеджером приложений, удалив то, что не пользуется спросом
Перед удалением пользователю может быть предложено ознакомиться с детальной информацией о приложении. Читать ее или нет – решать только вам.
Через компьютер без рут-прав
Важно помнить, что отсутствие root-прав не является поводом для того, чтобы не избавляться от надоевшего или изначально ненужного приложения. Вместо этого можно воспользоваться ПК и утилитой для удаления встроенных приложений, вроде ADB.
Для этого необходимо:
На финишном этапе останется только дождаться уведомления о том, что удаление прошло успешно. То есть и здесь нет ничего сверхъестественного – все просто и понятно.
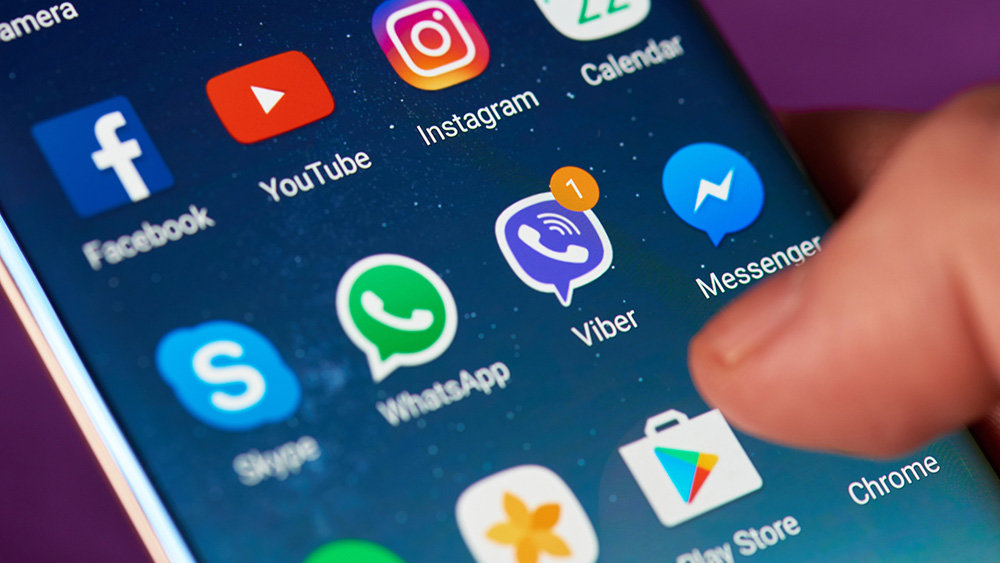
Вы даже не представляете, насколько шустрее станет мобильное устройство после чистки лишнего ПО. И не придется удалять медиафайлы, что придется еще одним приятным бонусом
Специалисты настоятельно не рекомендуют забивать память смартфона, акцентируя внимание на том, что устройство на этом фоне будет то и дело демонстрировать различные баги и сбои. Ну а если память уже забита, то можно запросто разобраться в проблеме, используя все известные сегодня способы и приемы.
Вы достаточно давно просили эту статью и старую её версию даже несколько раз обновляли. Это очередное обновление, где мы даже немного расскажем о том, почему, собственно, что-либо отключаем, а где-то промолчим.
В частности, Вы сможете научиться самостоятельно разбираться в этих нюансах и взаимодействовать с системой глубже, как это было в случае с брандмауэром, журналами, планировщиком заданийи всякими другими интересными штуками.
Полезная вводная
В виду бесконечных холиваров в прошлым, стоит пояснить несколько важных и простых тезисов.
- Во-первых, здесь никто никого ни к чему не принуждает, не утверждает, что для Вас лично это будет полезно, даст прирост или безопасность на столько-то (конкретно) процентов и прочее прочее. Все действия Вы производите исходя из личных соображений, будь уже упомнятые цели или просто желание изучить систему глубже и лучше;
- Во-вторых, как ни крути, польза от этого есть. Для кого, какая и в каких случаях, - как только что было сказано, - это вопрос второй.
Еще раз для тех, кто в танке, - статья написана потому, что на неё был спрос. Результативность зависит от ситуации и машины.
Отключить службы? А что это?
Не будем изобретать велосипед, процитируем Википедию:
Существует несколько режимов для служб:
- Запрещён к запуску;
- Ручной запуск (по запросу);
- Автоматический запуск при загрузке компьютера;
- Автоматический (отложенный) запуск (введён в Windows Vista и Windows Server 2008);
- Обязательная служба/драйвер (автоматический запуск и невозможность (для пользователя) остановить службу).
Примерно такие дела. Теперь давайте посмотрим на это своими глазами, прежде, чем отключать службы.
Где службы обитают?
Службы обитают по адресу "Панель управления\Все элементы панели управления\Администрирование\Службы" (путь можно скопировать вставить в проводник и нажать в Enter):
Результатам будет окно (кликабельно) следующего вида:
Т.е как раз окно со списком служб, их состоянием и всякими другими разностями. По каждой службе можно два раза кликнуть мышкой и увидеть описание, статус запуска, используемые права, зависимости (другие службы) и другие хвосты:
Здесь же кстати можно настроить параметры для взаимодействию с оболочкой восстановления, точнее говоря, задать параметры указывающие, что делать, если служба не запустилась:
Это крайне полезная вещь, которую многие не знают, забывают или просто не используют. А зря, очень зря. Как раз из-за этого кстати иногда часто перезапускают компьютер, когда можно просто перезапустить службу при сбое или настроить автотическое выполнения каких-либо действий на этот счет.
Собственно, всё. Используя мозг и умея читать Вы можете обойтись без наших списков и создавать свои. Всё достаточно просто.
Но давайте перейдем к спискам. Так сказать, для халявщиков ;)
Первичный список служб для отключения
Для начала, еще раз предуреждаем, что Вы делаете всё на свой страх и риск, для своих целей и задач, под своей конфигурацией, версией системы и железом. Рекомендуем, во-первых, предварительно сохранить статью на диск (на случай проблем с интернетом), во-вторых, записывать, что Вы отключаете и почему. Лучше в тетрадочку.
Упрощенный, первичный список для отключения служб следующий (это вариант без комментариев, он мог устареть, он может пересекаться с обновленным списком ниже по тексту):
- Windows CardSpace;
- Windows Search;
- Автономные файлы;
- Агент защиты сетевого доступа;
- Адаптивная регулировка яркости;
- Архивация Windows;
- Вспомогательная служба IP;
- Вторичный вход в систему;
- Группировка сетевых участников;
- Дефрагментация диска;
- Диспетчер автоматический подключений удаленного доступа;
- Диспетчер печати (если нет принтеров);
- Диспетчер подключений удаленного доступа (если нет VPN);
- Диспетчер удостоверения сетевых участников;
- Журналы и оповещения производительности;
- Защитник Windows;
- Защищенное хранилище;
- Настройка сервера удаленных рабочих столов;
- Политика удаления смарт-карт;
- Программный поставщик теневого копирования (Microsoft);
- Прослушиватель домашней группы;
- Сборщик событий Windows;
- Сетевой вход в систему;
- Служба ввода планшетного ПК;
- Служба загрузки изображений Windows (WIA) (если нет сканера или фотика);
- Служба планировщика Windows Media Center;
- Смарт-карта;
- Теневое копирование тома;
- Узел системы диагностики;
- Узел службы диагностики;
- Факс;
- Хост библиотеки счетчика производительности;
- Центр обеспечения безопасности;
- Центр обновления Windows.
Для тем кому важна служба восстановления системы, я настоятельно рекомендую не отключать службы:
- Теневое копирование тома;
Программный поставщик теневого копирования (Microsoft).
Иначе не будет работать восстановление и создание контрольных точек.
Чуть более суровый список отключения служб + некоторые комментарии
Ниже чуть более полный и прокомментированный список служб Windows для отключения. Он составлен модератором нашего форума, - за что ему особенное спасибо.
Список, как и тот, что выше, не претендует на единственно верный, но, тем не менее, наиболее актуален и внятен на данный момент. Более того, он собран на основе Windows 10. Собственно:
Ну и.. Еще немного :)
Дополнительный список служб
Без особого количества комментариев, дополнительно стоит, вероятно, отключить следующее:
Служба загрузки изображений Windows (WIA) отключаем если нет сканера
- Служба запросов на теневое копирование томов Hyper-V отключаем, если не пользуемся HV;
- Служба инициатора Майкрософт iSCSI отключаем если не пользуемся iSCSI;
- Служба кошелька;
- Служба маршрутизатора AllJoyn;
- Служба маршрутизатора SMS Microsoft Windows;
- Служба перечисления устройств чтения смарт-карт;
- Служба перечислителя переносных устройств;
- Служба платформы подключенных устройств;
- Служба предварительной оценки Windows, - отключаем, если не смотрим на оценки системы;
- Служба пространственных данных;
- Служба публикации имен компьютеров PNRP;
- Служба пульса (Hyper-V);
- Служба регистрации ошибок Windows;
- Служба регистрации управления устройством;
- Служба удаленного управления Windows (WS-Management);
- Служба узла HV;
- Служба установки Магазина Windows, - отключаем, если не нужен магазин;
- Служба шифрования дисков BitLocker, - отключаем, если не пользуемся;
- Смарт-карта;
- События получения неподвижных изображений;
- Сохранение игр на Xbox Live;
- Стандартная служба сборщика центра диагностик;
- Телефония;
- Теневое копирование тома отключаем, если не пользуемся (в частности восстановлением системы);
- Узел службы диагностики;
- Хост библиотеки счетчика производительности.
Ну, пожалуй, как-то оно вот так. Пора переходить к послесловию.
Послесловие
Такой вот получился интересный списочек. Еще раз напоминаем, что рекомендуется читать описание того, что Вы отключаете, сохранить список того, что Вы отключаете и думать, что, почему и зачем Вы делаете, для каких целей и почему.
Если же Вам попросту это неинтересно, не нужно и кажется бесполезным, то просто не трогайте ничего и проходите мимо. Это полезно. Благо никого тут ни к чему не принуждали.
Спасибо, что Вы с нами.
Понравилась статья? Подпишитесь на канал, чтобы быть в курсе самых интересных материалов
Читайте также:


