Sublime merge как пользоваться приложением
Я установил "Submerge", но он может заботиться только о пересмотре. Git уже сменил статус файла на "need to merge". Я знаю, что есть и другие инструменты, которые могут это сделать, но мне просто интересно, могу ли я сделать это просто с помощью Sublime, спасибо!
2 ответа
Я пытаюсь merge большую ветвь темы в мастер, но мне нужен отдельный коммит, который показывает, как произошло разрешение конфликта. Цель состоит в том, чтобы иметь один коммит , который показывает these files conflicted and how they conflicted, а следующий коммит будет показывать this is how the.
Относительно того, как использовать Sublimerge:
Я точно не знаю, как это сделать, но я приближаюсь.
Во-первых, вам нужен удобный путь к двоичному файлу Sublime:
Затем в командной строке git GUI или git настройте
/bin/subl в качестве инструмента merge.
Я использую дерево исходных текстов, и я не совсем понял, как лучше всего использовать Sublimerge, но мне удалось открыть обе версии, merge их, а затем мне нужно немного поработать вручную.
Все еще не гладко, но лучше, чем ничего!
Существует инструмент под названием Sublimerge , который может соответствовать вашим потребностям.
Похожие вопросы:
Есть ли крючок git, который я могу использовать для конфликтов слияния? После неудачного git merge было бы здорово написать скрипт, который открывает все файлы с конфликтами в $EDITOR . К сожалению.
Я пытаюсь разработать метод совместного использования конфликтов merge с другими членами моей команды. У нас есть несколько очень больших ветки, и их слияние создает много конфликтов. Я пробовал.
После того как merge потерпел неудачу с некоторыми конфликтами , я могу перечислить их с git diff , но git difftool не будет отображать их с помощью набора difftool в конфигурации(в моем случае.
Я пытаюсь merge большую ветвь темы в мастер, но мне нужен отдельный коммит, который показывает, как произошло разрешение конфликта. Цель состоит в том, чтобы иметь один коммит , который показывает.
У меня есть Дон а git svn rebase , и у меня есть конфликт. Я хочу использовать git-merge-file для объединения двух версий файла, выбрав версию на сервере. git-merge-file имеет этот параметр под.
Я пытаюсь merge a git branch рекурсивно перейти в другой git branch. В прошлом, когда это был рекурсивный merge и автоматический merge был успешно выполнен, он не требовал ручной фиксации(коммита).
Я пришел сюда даже после того, как посмотрел эту ссылку - как разрешить конфликты merge в Git? и многие другие ссылки. Везде упоминается, что вам нужно сделать 'git add' после разрешения конфликтов.
Я отделился от мастера месяц назад и работал над большим проектом. Затем я слил его обратно с мастером. Неудивительно, что было merge конфликтов. Я разрешил их и совершил merge. Теперь, несколько.
Я использовал react-native-git-upgrade для обновления React Native в своем проекте, этот процесс оставил некоторые разделители конфликтов, которые я должен решить сейчас: DEAD_CODE_STRIPPING = NO;.

Sublime Text — один из лучших текстовых редакторов в мире. Количество встроенных функций и расширений, которые доступны благодаря плагинам восхищает даже самого искушенного пользователя. Git, Vim, Python, Shell Script, регулярные выражения — все лучшие изобретения человечества собраны в этой маленькой программе. Приложение невероятно красиво и удобно в использовании. Один раз открыв Sublime вы не закроете его никогда.
Установка
Удивительно, но столь функциональное приложение весит всего лишь чуть более 7 мегабайт. Установка мгновенна и не требует участия пользователя.

Пользоваться продуктом без ограничений функций можно бесплатно, но приложение иногда очень ненавязчиво напоминает о необходимости приобретения лицензии. Sublime Text один из немногих продуктов, который своим высочайшим качеством вызывает непреодолимое желание поделиться своими кровными с разработчиками. Тем более что текстовый редактор настолько хорош и стоит гораздо больше, чем те $70, которые за него просят.
Если имеются трудности с пониманием английского языка, можно установить плагин для русификации меню. Подробнее об установке плагинов будет рассказано ниже.
Основы использования
При запуске программы открывается безымянный текстовый файл.

В левом нижнем углу отображается строка и символ, на котором сейчас находится курсор. При наборе текста в Sublime кажется, будто клавиши под пальцами становятся мягче и процесс печати идет резвее.
Если подвести указатель мыши к верхней стороне экрана, то отобразится меню. В разделе File можно сохранить текущий документ или открыть новый для редактирования.

Файл можно сохранить под любым расширением.

И в большинстве популярных кодировок:

Верно и обратное. В Sublime можно открыть файл с любым расширением и кодировкой.

К слову, в Sublime вся введенная информация сохраняется автоматически. Текстовый редактор крайне редко принудительно завершает работу (у меня это было один-единственный раз, когда я пыталась сделать 20 тысяч замен символов в тексте одной командной), но даже в таком случае ни один напечатанный символ не пропадет.
Перемещение по документу
С правой стороны экрана отображается структура текста документа в миниатюре, которая позволяет мгновенно перемещаться из одной части файла в другую.

Переставить курсор на определенную строку или символ можно с помощью меню Goto.
Но самая мощь Sublime ощущается при использовании закладок. Добавить закладку в текст можно с помощью пункта меню Goto -> Bookmarks -> Toogle Bookmark. Перемещаться между закладками можно с помощью команд Next Bookmark и Previous Bookmark.
Поиск и замена
Если выбрать пункт меню Find ->Find, то внизу экрана появится панель поиска.

C окошком для ввода искомых символов и кнопками в правой части экрана все понятно. Разберемся для чего нужны иконки в левом нижнем углу экрана.
Самая левая кнопка включает поддержку регулярных выражений. Объяснять что это такое и зачем они нужны в этой статье не будем. Об этом лучше почитать у Джеффри Фридла.
Следующая за ней кнопка делает поиск чувствительным к регистру.
По умолчанию, поиск идет в тексте начиная от текущего положения курсора и далее вправо и вниз (по ходу чтения). Кнопка с перевернутой стрелкой позволяет сменить это направление на противоположное.
Рядом с белым окном находится кнопка, которая подсвечивает все найденные в тексте совпадения. А кнопка слева от нее ограничивает область поиска выделенным фрагментом.
Аналогичная панель появляется при вызове пункта меню Find -> Replace.

Палитра команд
Для повышения продуктивности многие команды можно запускать из палитры команд, которая открывается из пункта меню Tools -> Command Palette.


Настройки

Настройки Sublime меняются путем редактирования текста конфигурационного файла. К каждому параметру прилагается как минимум один абзац пояснений, что позволяет без труда разобраться что к чему. Обратите внимание, что выбранную тему оформления тоже можно менять через текст конфигурационного файла.А теперь перейдем к функциям Sublime, которые делают его великолепным редактором кода.
Подсветка синтаксиса

Подсветка синтаксиса в этом текстовом редакторе выглядит просто волшебно. Вот, к примеру, немного PHP и SQL:А вот HTML + JavaScript:

Sublime Text умеет эффектно подсвечивать код, написанный на трех десятках языков программирования.
Чтобы включить соответствующие оформление надо просто сохранить файл под правильным расширением.
Если вам нужно подсвечивать Brain Fuck, Fortran или еще какую-нибудь экзотику, то можно написать для этой цели собственный плагин или установить уже готовый.
Автодополнение кода
Sublime можно полюбить только за то, что кавычки и скобки в нем не нужно набирать два раза.
Стоит ввести в Sublime один символ, как он тут же предложит варианты завершения строки:
Сворачивание кода
Если при взгляде на код голова кругом идет от иерархии циклов и условий, то значит это плохой код чтобы в нем разобраться без Sublime не обойтись. Слева, в том месте где отображается нумерация строк возле начала циклов и условий есть засечки, которые позволяют скрывать ненужные блоки кода. Для PHP эта функция работает отлично:

Сниппеты


При желании можно создавать собственные сниппеты и использовать коллекции чужих сниппетов.
Проекты
Еще одна замечательная функция Sublime, которая пригодится не только программистам — возможность объединить несколько файлов в один проект, что позволяет открывать и закрывать эти файлы одним движением руки, а также применять к ним групповые операции.
Чтобы отобразить в Sublime боковую панель с обозревателем файлов необходимо перетащить нужную папку на поле для набора текста.

Теперь можно сохранить выбранные файлы в виде проекта с помощью пункта меню Project -> Save Project As. После этого файлами можно манипулировать как отдельным проектом.
Сочетания клавиш
Для каждой команды в Sublime есть сочетание клавиш, которое позволяет мгновенно ее запускать. Их очень легко выучить, так как они написаны возле соответствующего пункта меню.
Макросы

Для запуска записанного макроса используется команда Playback Macro. Записанный макрос можно сохранить под расширением sublime-macro и делиться им с другими пользователями.

Гарантированный способ повысить скорость набора кода — научиться работать в текстовом редакторе vim, который существует уже почти четверть века. Он позволяет работать с текстом не притрагиваясь к мыши или трекболу. Это повышает производительность труда как минимум на треть. Задача освоения vim не самая простая, но она стоит того, чтобы за нее взяться.
Для работы в режиме Vim, в стандартной комплектации Sublime есть плагин Vintage Mode. По умолчанию он находится в неактивном состоянии. Включить его можно прописав в конфигурационном файле значение true для параметра vintage_start_in_command_mode.
И указать каким образом будет производиться вход и выход из vim режима:
Если вы пока еще не работали с vim, то велика доля вероятности что вам стоит научиться это делать. Вот эту картинку можно поставить на рабочий стол и в минуты размышлений созерцать ее и запоминать комбинации клавиш для vim/Vintage Mode для Sublime:

Плагины
-
. Это дополнение позволяет управлять всеми плагинами для Sublime; . Плагин для работы с популярной системой контроля версий; . Использование командной строки в разы ускоряет работу с файлами проекта; . Выравнивает отступы в HTML, CSS, JavaScript и PHP; . Убирает лишние пробелы; . Мгновенно подбираем цвет и вставляем в текст его шестнадцатеричный код; . Удобная подсветка синтаксиса Markdown.
Написать свой плагин для Sublime может любой разработчик, владеющий языком Python. Подробнее о Sublime API и написании плагинов можно прочитать в статье How to create a Sublime Text 2 Plugin.
Где искать дополнительную информацию
На русском языке

Есть сайт с русскоязычной документацией по Sublime, но на данный момент на нем довольно мало информации.

На английском языке
О новых версиях можно почитать в официальном блоге продукта.

У пользователей Sublime Text есть форум, на котором за все время создано около 15 тысяч тем и каждый человек может задать свой вопрос.

О Sublime Text издана отдельная книга, которая содержит самое полное руководство по использованию текстового редактора. Стоит она 40 долларов, но ее авторы гарантируют, что это скромная инвестиция окупится мгновенно.

Инструкции по установке Ubuntu / Debian
Чтобы установить Sublime Merge в Ubuntu Linux, вам сначала нужно загрузить GPG-ключ Sublime Merge в свою систему. Для этого сначала откройте окно терминала, нажав Ctrl + Alt + T на клавиатуре, или найдите окно терминала в меню приложения.
Примечание: если вы используете Debian Linux, эти инструкции также будут работать. Кроме того, если вы используете операционную систему на основе Ubuntu или Debian, вы также сможете установить Sublime Merge, следуя этим инструкциям.
Когда окно терминала открыто и готово к использованию, выполните приведенную ниже команду wget, чтобы загрузить последний ключ GPG.
После загрузки ключа в вашу систему Ubuntu вам необходимо установить его с помощью команды добавления apt-key. Эта команда зарегистрирует ключ в вашей системе.
С новым пакетом, настроенным в вашей системе, вам необходимо добавить репозиторий программного обеспечения в Ubuntu. Вы можете выбрать «Стабильный» или «Dev».
Проверь это - Как установить Cisco Packet Tracer в LinuxЧтобы добавить «стабильный» репозиторий, выполните следующую команду echo.
В качестве альтернативы, добавьте в репозиторий программного обеспечения «Dev» и добавьте эту команду echo ниже.
Когда вы добавили свой репозиторий программного обеспечения, вам нужно будет запустить команду apt update. Эта команда обновит ваши источники программного обеспечения, чтобы можно было установить Sublime Merge.
Если все будет обновлено, вы сможете установить Sublime Merge на Ubuntu, используя команду apt install ниже.
Инструкции по установке Arch Linux

Sublime Merge можно установить в Arch Linux через AUR, а также с официального веб-сайта приложения. При этом установка AUR выполняется намного быстрее, поэтому мы рассмотрим это в этих инструкциях.
Проверь это - Как найти заархивированные электронные письма в GmailЧтобы начать установку, откройте окно терминала на рабочем столе Linux. Когда окно терминала открыто, используйте команду pacman для установки пакетов «Git» и «Base-devel».
После установки двух пакетов вам потребуется установить вспомогательный инструмент Trizen AUR. Для этого последовательно введите следующие команды. Trizen делает установку Sublime Helper намного быстрее и проще, чем вручную.
Когда Trizen установлен, используйте команду trizen -S для настройки приложения Sublime Merge в вашей системе Arch.
Инструкции по установке Fedora

Чтобы установить приложение Sublime Merge в Fedora Linux, вам необходимо начать с импорта ключа GPG в систему. Для этого используйте следующую клавишу rpm в окне терминала.
После импорта ключа GPG в вашу систему Fedora вам необходимо настроить репозиторий программного обеспечения Sublime Merge. Опять же, вы можете выбрать репо «Стабильное» или «Dev».
Чтобы включить «стабильный» репозиторий программного обеспечения Sublime Merge в Fedora, введите следующую команду dnf config-manager ниже.
В качестве альтернативы, если вы предпочитаете установить репозиторий программного обеспечения «Dev» в Fedora, введите следующую команду dnf config-manager ниже.
Теперь, когда репозиторий программного обеспечения настроен на вашем компьютере, вы можете установить Sublime Merge, используя следующую команду установки dnf ниже.
Инструкции по установке OpenSUSE
Чтобы запустить Sublime Merge в OpenSUSE Linux, вам сначала нужно импортировать файл ключа GPG в вашу систему. Для этого выполните следующую команду rpm ниже.
После того, как вы настроили ключ GPG для Sublime Merge, вам необходимо добавить репозиторий программного обеспечения в OpenSUSE, чтобы можно было установить программное обеспечение. Для этого введите одну из команд ниже.
Проверь это - Как узнать мощность сигнала Wi-Fi в Windows 10Если вы хотите использовать «Стабильный» выпуск Sublime Merge, введите команду репозитория «Стабильный» ниже.
С другой стороны, если вы предпочитаете версию Sublime Merge «Dev», введите следующую команду репозитория «Dev» ниже.
Наконец, когда репозиторий программного обеспечения настроен, вы можете установить Sublime Merge с помощью следующей команды установки zypper ниже.
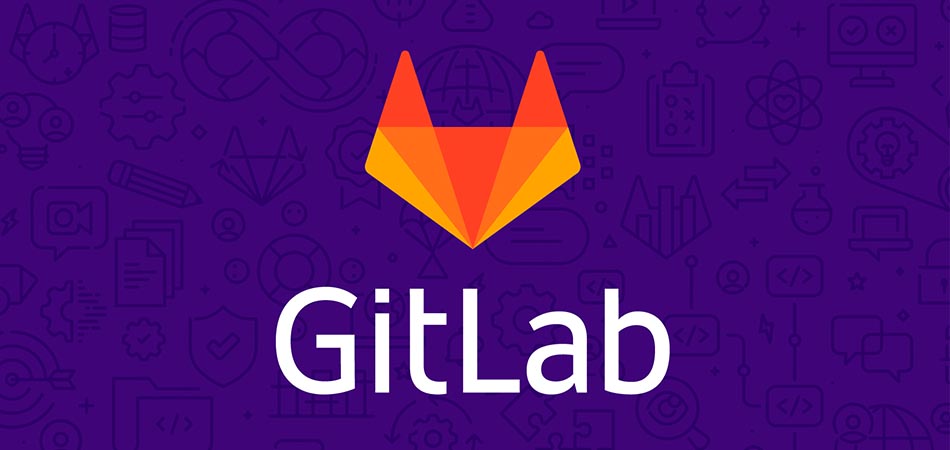
Сегодня поговорим об азах взаимодействия с одной из самых популярных git-систем.
Что такое GitLab
Сейчас почти никто не пишет код в одиночку. Команды инженеров и разработчиков растут, как на дрожжах. Работая в группах, программисты используют системы управления исходным кодом на базе git, специального инструмента, позволяющего хранить данные разрабатываемого проекта в сети и совместно редактировать его с учетом определенных правил и методик взаимодействия. Самый известный подобный сервис – GitHub. А GitLab – это его собрат, выполняющий те же функции, но устроенный несколько иначе.
GitLab позволяет управлять репозиториями с кодом, отслеживать ошибки в разрабатываемых программах, публиковать код и тестировать его. Это незаменимый инструмент для каждого, кто программирует не в одиночку.
Разница между GitLab и GitHub
Оба сервиса – системы управления репозиториями на базе git. Принципиальных отличий между ними нет. GitHub появился раньше и стал чуть ли не синонимом git, поэтому он популярнее и для многих является единственной системой для управления репозиториями.
Но GitLab есть что предложить с точки зрения функциональности, поэтому все чаще наблюдается переход пользователей с GitHub на GitLab. В частности, это касается разработчиков-новичков, которые пока еще не «приросли» к GitHub.
В связи с растущей популярностью GitLab я и решил познакомить вас с этим сервисом поближе.
Инструкция по использованию GitLab
Перед началом работы с сервисом, нужно создать учетную запись. Процедура эта весьма тривиальна:
Заходим на официальный сайт GitLab.
В верхнем левом углу находим кнопку Login и жмем по ней.

Через пару секунд перед вам откроется форма входа в систему, а под ней будет ссылка на форму регистрации (Register now). Переходим по ней.
Заполняем данные для регистрации (классические данные: адрес электронной почты, пароль, логин и т.п.). Жмем на кнопку Register.
Учетная запись готова. Теперь можно переходить непосредственно к знакомству с GitLab.
Как создать проект
Проектом в GitLab считается глобальное рабочее пространство, в котором будет размещен репозиторий с файлами ваших сайтов и приложений. А также в нем можно взаимодействовать с коллегами и использовать другие возможности сервиса.

Поэтому при первом входе под своей учетной записью GitLab попросит вас указать род деятельности, наличие или отсутствие команды, имя рабочей группы и название проекта.
После формирования проекта можно переходить непосредственно к созданию репозиториев, загрузке программ в GitLab и т.п.
Как создать репозиторий
Чтобы воспользоваться репозиторием, нужно создать новый проект:

Кликаем по иконке со значком + в панели управления.

Выбираем пункт New project/repository.
Затем кликаем по Create blank project.
Указываем его имя и другие запрашиваемые параметры (можно указать, публичным будет репо или приватным) и нажимаем на кнопку Create Project.
Вместе с проектом сформируется новый git-репозиторий. Теперь можно с ним взаимодействовать, то есть загружать файлы, делать коммиты, создавать различные ветки для разработки продукта и мерджить их при необходимости.
Как загрузить файлы сайта/приложения в GitLab
Тут есть 3 пути.
Первый – используем веб-интерфейс GitLab
На главной странице проекта ищем строку The repository for this project is empty, а под ней кнопку Upload File и нажимаем на нее.
GitLab предложит выбрать файлы проекта для загрузки и последующей работы с ними. Выбираем все файлы, что используем при разработке и выгружаем.
Также можно использовать WebIDE, встроенную в GitLab, чтобы прямо в браузере писать код и создавать файлы для своего приложения/сайта.
Второй – используем командную строку
Тут все сложнее, но на самом GitLab опубликована короткая и доходчивая инструкция по подключению к сервису через командную строку, используя классический git-клиент.

Третий – используем сторонний git-клиент
Существуют приложения в духе Tower и Sublime Merge, позволяющие управлять репозиториями, делать коммиты и пушить изменения в проекты при помощи удобного графического интерфейса. Можно подключиться к GitLab с помощью одной из таких программ.
Как добавить SSH-ключ для подключения к репозиторию
SSH-ключи можно использовать для авторизации в GitLab и для управления репозиториями по протоколу Secure Shell. Чтобы это сделать:

Генерируем ключ с помощью команды ssh-keygen (вводим ее в терминал).

Генератор предложит сохранить получившийся ключ. Менять директорию, куда сохраняется ключ, необязательно.

Затем утилита попросит ввести пароль. Его тоже можно не вводить. Просто жмем на Enter.
В указанной на втором этапе папке появится файл с ключом в формате .pub. В нем лежит ключ. Нужно скопировать его.

Возвращаемся на сайте GitLab. Открываем раздел SSH-keys, вставляем ключ в специально отведенное для этого поле и нажимаем на кнопку Add key.
Как работать с ветками
Ветки – это инструмент для создания дополнительных вариаций приложения/сайта, которые позволяют вести разработку новых функций, не затрагивая при этом основное приложение, доступное для пользователей.
По умолчанию в GitLab доступна только одна ветка – master. Но ее чаще используют не для разработки, а для публикации готовых сборок проекта, которые нестрашно превратить в релиз для масс.
Поэтому принято создавать новые ветки для разработки дополнительных функций, а уже потом объединять их с основной.
Как создавать ветки
Ветки – не уникальная для GitLab функция. Это часть git, поэтому, как и в случае с репозиториями, тут можно пойти тремя путями:

На сайте GitLab в окне управления репозиторием нажать на кнопку + справа от названия ветки, а потом выбрать пункт New branch в выпадающем меню.
Можно создать новую ветку через git-клиент в терминале с помощью команды git checkout -b [название новой ветки].
Или воспользоваться аналогичной функций в используем графическом git-клиенте (Tower, Sublime Merge, GitFox и т.п.).
Любой из способов позволит создавать новую ветку, в которую после этого можно будет отправлять коммиты и делать пуши.
Мерджинг веток
Мерджинг (или объединение) веток – это механизм слияния двух наборов функций одной программы, позволяющий переносить функции из дополнительных веток в основную ветку разработки, где лежит приложение. Результат увидят еще и пользователи, а не только разработчики.
Запрос на объединение веток будет появляться на сайте GitLab каждый раз, когда вы будете вносить изменения в код одной или нескольких веток.
Выглядит это следующим образом:

На сайте появляется большая синяя кнопка Create merge request. Кликаем по ней.
Затем рассказываем о своем запросе (поясняем, для чего он делается).
Указываем автор запроса в поле Assignee.
Указываем человека, который будет проверять запрос в поле Reviewer.
Потом указываем Milestone (если используете их).
И нажимаем на Create merge request.
Если с запросом все ок, то проверяющий нажмет на кнопку Merge, и весь код перекочует в основную ветку проекта (ну или ту, которую указал автор запроса).
Как добавлять пользователей в проект
К разработке своего приложения/сайта всегда можно привлечь людей со стороны:
Для этого кликаем по кнопке Project information в боковой панели GitLab.
Выбираем пункт Members.
В графу GitLab member or Email address вписываем ник GitLab-пользователя или его email-адрес.
Выбираем для него роль (гость, наблюдатель, разработчик).
Также указываем время действия приглашения (в указанный день приглашенный будет исключен из проекта).

А потом кликаем на Invite.
Если выбранный человек согласится присоединиться, то ваша команда расширится.
Как создавать баг-репорты
В git-системах есть инструменты, помогающие оповещать разработчиков об ошибках и обсуждать их как с пользователями, так и с коллегами.
Речь идет о разделе Issues. Если возникла проблема, то нужно сообщить о ней тут. Для этого:
Открываем раздел Issues в боковой панели управления.

Затем нажимаем на кнопку New issue.
Даем имя обнаруженной проблеме, а затем подробно описываем ее в разделе Description.
Затем назначаем ответственного в пункте Assignee и срок, в течение которого нужно найти решение найденной проблемы.

А потом нажимаем на кнопку Create issue.
Как удалить проект
Открываем настройки проекта и переходим во вкладку General.
Листаем ее до пункта Advanced и справа от него ищем кнопку Expand, которая откроет доступ к дополнительным параметрам.
Вновь пролистываем появившееся меню до упора вниз, пока не наткнемся на кнопку Delete project.
Нажимаем на нее и вписываем название проекта, чтобы его удалить.
Вместо заключения
На этом все. Я рассмотрел базовые возможности GitLab и намеренно не затрагивал аналитические инструменты, интеграцию с Kubernetes и дополнительные функции, пытаясь сконцентрироваться на важнейших концептах GitLab и git. Это то, что вам необходимо для старта, независимо от того, пользовались вы ранее другими системами управлениями репозиториями или нет.
Читайте также:


