Steam rungameid 730 приложение не найдено
Без сомнения, пар стала одной из основных платформ видеоигр для Windows и фундаментальный инструмент для организации и покупки наших любимых игр. Однако это не идеальное приложение, и иногда мы можем обнаружить некоторые ошибки при установке или обновлении игры, которые могут привести нас в отчаяние.
Причины ошибки при установке или обновлении игры
Появление ошибок всегда раздражает и в большинстве случаев является неожиданным фактом, который приносит с собой сильный гнев, особенно если мы не знаем, каковы их причины, по которым мы можем их решить. Ошибка «Произошла ошибка при обновлении [название игры]» или «Произошла ошибка при установке [название игры]» может появляться по разным причинам.
Это может быть из-за проблемы с повреждением файлов кеша или из-за неисправности сервера Steam, с которого мы пытались загрузить. Мы также можем обнаружить, что есть проблемы с путем загрузки или что как игровая библиотека Steam, так и определенные игровые файлы повреждены.
Независимо от причины появления этой досадной ошибки, мы представим вам серию решений, объясняемых шаг за шагом, чтобы мы могли решить ее как можно быстрее.
Далее мы увидим серию шагов, которые мы можем предпринять, чтобы решить проблему Steam при установке или обновлении игры.
Очистить кеш загрузок Steam
Проблема с обновлением или установкой игры в Steam может быть связана с кешем. И дело в том, что приложение поддерживает кеш загрузки на нашем ПК, который хранится в небольших фрагментах, которые после завершения загрузки объединяются и преобразуются в большой. В результате может случиться так, что эти небольшие файлы были повреждены, поэтому они могут вызвать ошибки, препятствующие их полной загрузке.
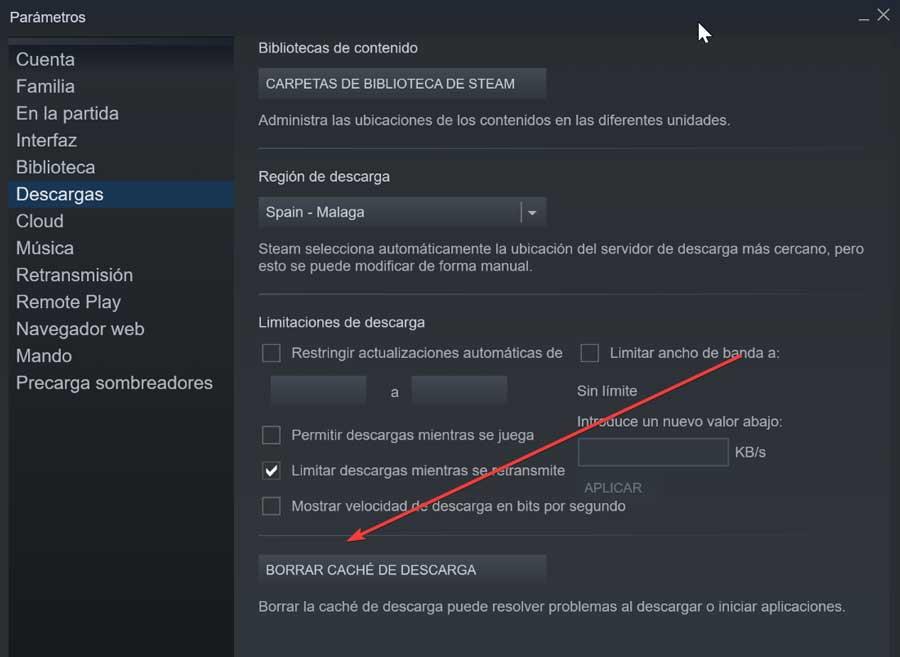
Изменить регион загрузки
У Steam есть игровые серверы, разбросанные по всему миру, так что, подключившись к ближайшему серверу, мы можем скачивать быстрее. Однако может случиться так, что есть проблема с подключением к этим серверам , поэтому мы должны изменить регион загрузки на другое место.
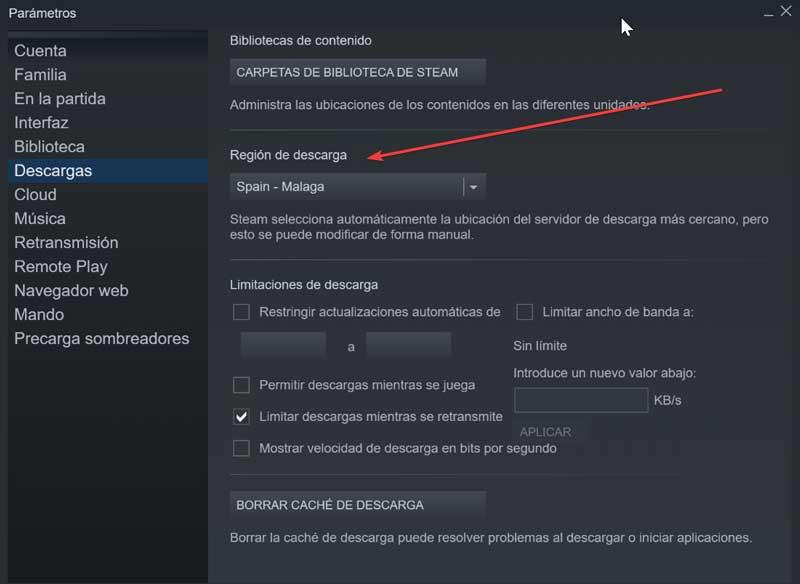
Для этого запускаем приложение и нажимаем на вкладку Steam и «Параметры». Позже заходим в раздел «Загрузки» и смотрим на раздел «Регион загрузки». Щелкните, чтобы открыть раскрывающееся меню, и появятся ближайшие местоположения. Например, в Испании мы можем выбирать между серверами в Малаге и Валенсии, а также другими серверами в разных странах. Пробуем сменить сервер и перезапустить приложение.
Измените путь к папке загрузки
Когда мы устанавливаем Steam, программа отвечает за сохранение наших игр по пути:
C:/ Archivos de programas / Steam / SteamApps
Проблема может быть связана с проблема с папкой или жестким диском , поэтому мы можем попробовать переместить файлы в другой раздел и установить игру. Для этого открываем приложение, нажимаем на вкладку Steam и «Параметры». В новом окне мы нажимаем «Загрузки и нажимаем» на «Папки библиотеки Steam».
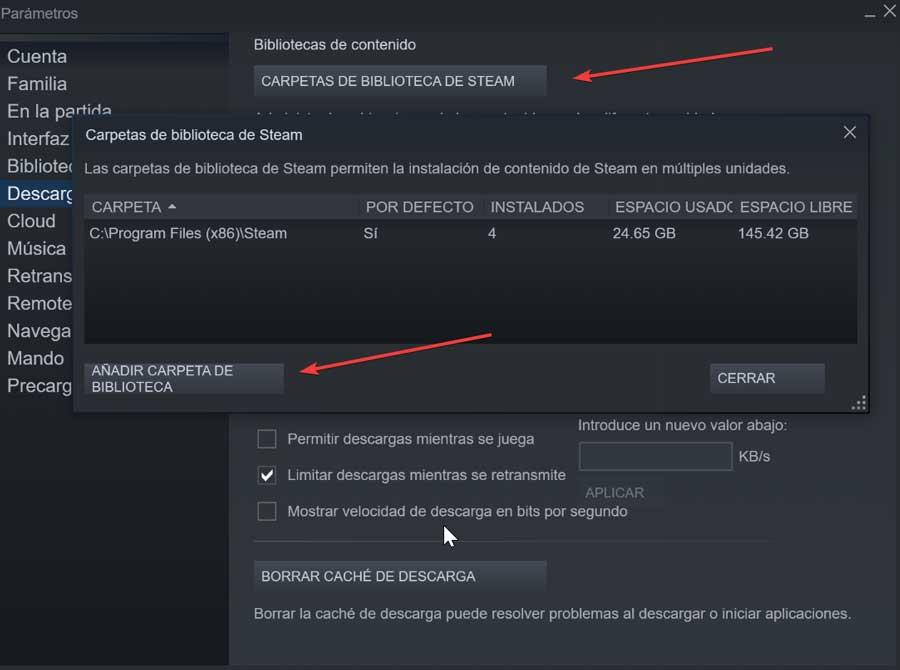
Затем мы нажимаем кнопку «Добавить папку библиотеки» и выбираем новое место. Мы перезапускаем приложение и проверяем, решает ли ошибка изменение местоположения загрузок.
Восстановить папку библиотеки
Ошибка может быть связана с проблема при чтении папки нашей библиотеки . Поскольку все игры хранятся в одной папке, у нас возникают проблемы с их обновлением, поэтому мы должны сказать Steam, чтобы он приступил к их восстановлению.
Для этого мы открываем приложение, нажимаем на вкладку Steam в верхнем левом углу, а затем на «Параметры». В новом окне нажмите «Загрузки» и нажмите «Папки библиотеки Steam». Затем мы находим папку библиотеки игр и щелкаем ее правой кнопкой мыши, чтобы выбрать «Восстановить папку библиотеки».
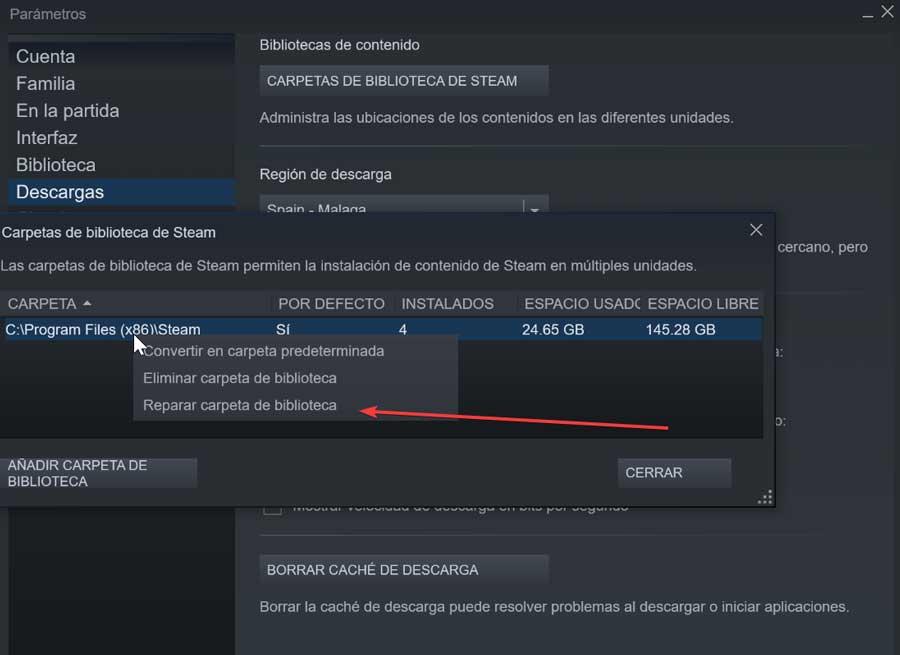
Как только это будет сделано, Steam позаботится об открытии окна командной строки для восстановления файлов, которое автоматически закроется по завершении. После завершения ремонта мы проверяем, была ли устранена ошибка.
Проверьте файлы игры на наличие ошибок
У Steam есть собственный инструмент для проверить файлы игры. С его помощью он сравнивает наши файлы, хранящиеся локально, с последней версией, которая хранится на серверах Steam. Таким образом, нет необходимости переустанавливать какую-либо игру, поскольку она проверена последним доступным обновлением, устраняя любые возможные ошибки в них.
Для проведения проверки открываем приложение и в левой верхней части нажимаем «Библиотека». Слева мы увидим список всех доступных игр. Ищем игру, которая выдает ошибку, и нажимаем на нее правой кнопкой. В меню выбираем «Свойства».
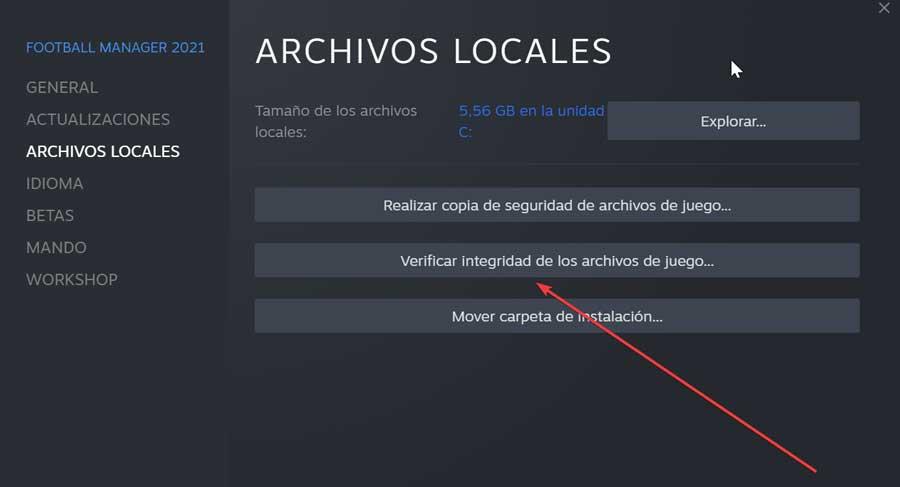
Наконец, нажмите «Локальные файлы» и выберите «Проверить целостность файлов игры». Приложение начнет процесс сравнения файлов и автоматически загрузит все недостающие записи. По завершении мы проверяем, устранила ли это ошибку.
Переустановите Steam
Если ничего из вышеперечисленного не помогло, и у нас по-прежнему возникают проблемы с ошибкой при установке или обновлении игры, возможно, это внутренняя проблема приложения. Следовательно, мы можем выбрать удалить приложение и переустановить его снова.
Чтобы удалить приложение, мы можем сделать это из Панели управления Windows. Для этого пишем панель управления в поле поиска меню «Пуск» и выбираем ее. Позже мы нажимаем «Удалить программу» в разделе «Программы».
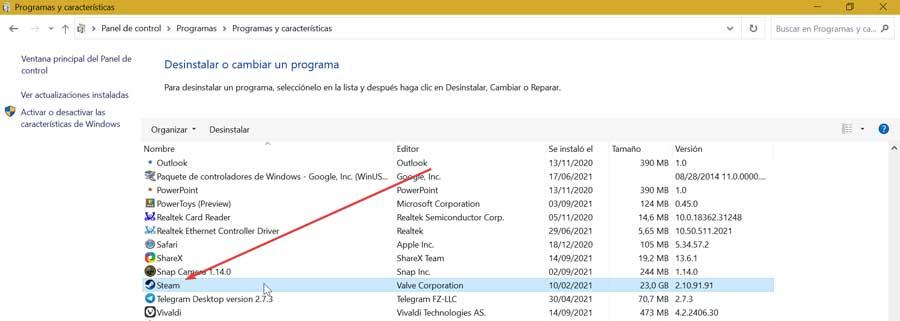
Теперь нам нужно только найти Steam в списке, щелкнуть по нему правой кнопкой мыши и выбрать «Удалить». Один удален, скачиваем установочный файл с его веб-сайт Честного ЗНАКа и запустите его, чтобы снова сделать его доступным, надеюсь, теперь, без ошибок.
Другие ошибки Steam
Хотя Steam - это платформа, которая обычно работает хорошо, мы также можем найти другие серии ошибок, которые могут омрачить наш пользовательский опыт.
Код ошибки 118 или 138
Код ошибки 118 может быть связан с тем, что платформа не может подключиться к серверу, или сервер отключен, или мы не можем быть подключены к Интернету. Со своей стороны, код ошибки 138 указывает на то, что Steam не удалось загрузить веб-страницу из-за неизвестной ошибки. Это может быть связано с тем, что брандмауэр Защитника Windows заблокировал программное обеспечение, поэтому нам нужно его включить. Мы открываем его и нажимаем «Разрешить приложение или функции через Защитник Windows» и смотрим, не заблокировано ли оно, и в этом случае мы отмечаем его как общедоступное и частное. Мы также можем попытаться перезапустить наш маршрутизатор в случае сбоя нашего интернет-соединения. Наконец, причиной может быть наличие вируса или вредоносного ПО на нашем ПК, которое мешает правильной работе Steam, вызывая проблемы при подключении к серверу. По этой причине мы должны сканировать наш компьютер в поисках возможных вирусов.
Код ошибки 83
Этот код подразумевает, что Steam не может запустить игру, к которой мы пытаемся получить доступ, что может происходить во всех версиях Windows. Это может происходить по разным причинам, например, из-за вмешательства антивируса или отсутствия или повреждения файлов игры. Чтобы попытаться решить эту проблему, в разделе «Параметры» мы можем проверить целостность файлов игры. Другие варианты - обновить драйверы нашей видеокарты, потому что, если они устарели, они могут помешать правильной работе игры. Нам также необходимо убедиться, что брандмауэр Защитника Windows не блокирует использование Steam. Кроме того, мы можем удалить временные файлы из системы, так как они могут мешать правильной разработке приложения. Если ничего не работает, мы можем снова переустановить игру.

Одна из распространенных ситуаций, когда Стим не видит установленную игру из-за проблем с системой, ПО или неправильной настройкой. Ниже рассмотрим, в чем могут быть причины ситуации, и как действовать для восстановления видимости установленного софта.
Причины
Перед рассмотрением решения поговорим о том, почему игра не отображается в библиотеке Steam. Причин, почему Steam не видит данные может быть несколько:
- Отсутствие или повреждение acf-файлов, отвечающих за хранение информации о состоянии установленной игры. Здесь же отображаются данные о ее целостности. При отсутствии или повреждении таких сведений софт показывается как удаленный.
- Не настроены папки с библиотеками. Такое часто происходит после переустановки приложения.
- Несовместимость игры с ПО.
- Загрязнение кэша.
- Временные сбои в работе и т. д.
Выше приведены базовые причины, почему Стим не видит установленную игру, но именно они в 90% случаев становятся причиной проблем.
Что делать
При появлении трудностей многие пользователи сразу сдаются или предпринимают кардинальные шаги, к примеру, переустанавливают ОС. Но в ситуации, когда Steam не видит установленную игру или игра не запускается, многие проблемы можно решить самостоятельно. Для этого следуйте инструкции, приведенной в статье.
Переустановите игровой софт без загрузки
В ситуации, когда Стим почему-то не показывает и не видит установленную игру в библиотеке (одну или несколько), попробуйте переустановить ее с нуля. При наличии установочных данных в папке программ Steam можно «заставить» программу распознать игровой контент, запустив его установку. Сделайте следующее:
- Активируйте приложение Стим и войдите в Игры .
- Выберите и жмите Установить для софта, который Steam не распознает.
- Дождитесь обнаружения файлов.

Во многих случаях такой способ помогает в решении проблемы без более серьезных шагов.
Воспользуйтесь помощью acf-файлов
Часто бывает, когда Стим не видит игры, хотя они установлены и правильно настроены. Обратите внимание на acf-файлы, осуществляющие управление таким софтом. Перемещением этих документов удается устранить неисправность. Алгоритм действий такой:
- Войдите во вкладку Библиотека .
- Найдите нужный игровой софт.
- Жмите правой кнопкой мышки по записи и кликните Играть . Так как софт показывается неустановленным, запускается загрузка.
- Наведите курсор на раздел Библиотека и войдите в Загрузки . Таким способом вы приостанавливаете скачивание.

Далее сделайте следующее:
- Войдите в проводник и найдите каталог Стим. Он должен быть в Program Files , если при установке не задавался другой путь.
- Перейдите в папкыу Steamapps и найдите acf-файл . В его имени, как правило, указывается идентификатор приложения. Он может иметь следующий вид — steamdb.info/apps.

- Жмите правой кнопкой мышки по файлу и жмите Вырезать .
- Переместите acf-файл в другое место.
- Войдите в Стим и посмотрите на установленную игру. Если ПО ее видит как удаленную, выйдите из приложения и копируйте файл acf на место.
- Откройте Steam и запустите процесс обновления для загрузки недостающих элементов.
Можно сделать еще проще:
- Войдите в Стим и переместите данные игры в Steamapps.
- Запустите Steam.
- Если игра показывает, как не установленную, жмите Установить.
- Дождитесь обнаружения всех файлов. Если программа их не видит, выйдите из Стим.
- Войдите в папку Steamapps и отыщите acf файлы.
- Выполните действия с четвертого по шестой приведенной выше инструкции.
Рассмотренные выше шаги часто спасают, если игра установлена, но Стим ее не видит. При этом место перемещения не имеет особого значения.
Измените владельца
Одна из причин ошибки в том, что доступ к acf-файлу ограничивается из-за неправильных настроек владельца. В результате Стим не видит установленную игру, хотя она установлена и должна запускаться в обычном режиме. Для исправления проблемы откройте полный доступ. Для этого:
- Войдите в проводник, а после в папку Steamapp. Чаще всего ее можно найти здесь — C:Program Files (x86)Steamsteamapps .
- Кликните ПКМ на acf и войдите в Свойства.
- Перейдите в раздел Безопасность , а после Дополнительно .

- Кликните на кнопку Изменить в строчке, где указывается владелец.
- Выберите аккаунт пользователя с помощью кнопки Дополнительно или наберите в поле нужные имена, а после подтвердите действие.
- Поставьте отметку в поле Заменить владельца подконтейнеров и объектов.
- Жмите добавить и укажите аккаунт пользователя.

- В секции Общих разрешений сделайте отметку Полный доступ и примените изменения.
В случае, когда установленная игра не показывается в библиотеке Стим, следование приведенной инструкции помогает решить проблему.
Добавьте библиотеку
При рассмотрении вариантов, что делать, если Стим не видит установленную игру, многие рекомендуют добавить библиотеку вручную. Суть в том, что Steam сохраняет сведения об игровом приложении в Steamapps. При наличии другого места, где хранятся эти сведения, можно попробовать добавить его в софт для решения проблемы. Алгоритм такой:
- Запустите Стим, жмите Steam и войдите в Настройки .
- Кликните на раздел Загрузки .
- Войдите в Папки библиотеки Steam.


- Кликните Выбрать и закройте настройки.
- Выйдите из Стим и перезапустите его.
После этого проверьте, видит ли программа установленную игру. Чаще всего они должны отображаться в папке.
Распознайте установленную игру с нового места
Если Стим не отображает и не видит игры в библиотеке, причиной может быть нехватка места на жестком диске. Для решения проблемы можно перенести игровой софт в другую точку, а впоследствии добавить данные о ней вручную. К примеру, для сохранения данных в папке Games на диске D сделайте следующее:
- Создайте на диске D папку Games , а там подкатолог Steamapps , а там common .
- Войдите в Стим с рабочего стола.
- Кликните Steam и перейдите к настройкам.
- Перейдите в раздел Загрузки .
- Кликните Папка библиотеки Стим в секции Библиотеки контента.
- Жмите на Добавить …
- Выберите вновь сделанный путь.
- Подтвердите действие.
- Выйдите из приложения и перезапустите его.
Дополнительные шаги
Выше мы рассмотрели основные рекомендации, что делать, если Стим не видит установленную игру после переустановки или не распознает их в библиотеке. При отсутствии результата попробуйте дополнительные шаги:
- Проверьте целостность файлов в свойствах запускаемого ярлыка.
- Запустите Стим с правами администратора.
- Убедитесь в совместимости игры с операционной системой.
- Проверьте, чтобы брандмауэр или антивирусное ПО не блокировали игровой софт.
- Очистите кэш Steam в настройках клиента, а после перезагрузите его.
В крайних случаях, если программа не видит установленную игру, может потребоваться ее установка с нуля, а наиболее сложной ситуации — переустановка ОС. В последнем случае после завершения работы необходимо добавить папку с игровыми приложениями в библиотеку. Для надежности переустановите Виндовс с чисткой реестра.
Итоги
Ситуация, когда Стим не видит установленную игру — распространенное явление. Для устранения такой ошибки часто хватает простых действий, рассмотренных в статье. Если это не дает результата, можно обратиться в поддержку или спросить совета на форумах по интересам.
После обновления 11.01.2021 в CS:GO, появился новый способ решения ошибки в которой система VAC не смогла проверить вашу игровую сессию. Как оказалось, разработчики внесли некие исправления в работу античита таким образом, чтоб он не мониторил запущенные приложения если они не относятся к игре.
Почему VAC не может проверить игровую сессию?
Основной причиной являются подозрительные пакеты передаваемые приложением к рабочим серверам. В случае обнаружения при работе фильтрации даже малейших подозрительно-переданных байтах, система VAC нарушает процесс проверки и выдает ошибку.
В результате пользователи определили, что проблема может находится как в программном обеспечении, так и в самом клиенте. Давайте рассмотрим все рабочие варианты на данный момент.
Как ПО работает с VAC и влияет на игровую сессию
Для начала следует убедится в том, что на вашем компьютере никогда не были установлены запрещенные программы и приступим к следующим пунктам.
- Убедитесь в актуальной версии клиента CS:GO. Обязательно перехешируйте игру и сбросьте кеш при отправке данных через Steam.
- Установите в настройках антивируса временное исключение папки с расположением игры.
- В ярлыке запуска должно быть только значение steam://rungameid/730
- Откройте папку C:/Windows/system32/drivers/etc и найдите файл hosts. Зайдите в него и поищите записи связанные с CS. Удалите все найденные варианты.
Причина с сессией в клиентской версии игры
После обновления, стали появляться версии о происхождении корня проблемы в самой игре. Все дело в репозиториях которые отдаются различным версиям устройств по разному. При первом появлении ошибки Система VAC не смогла проверить игровую сессию ее достаточно закрыть, но в последующие разы, стоит проверять пакеты.
При скачивании Steam анализирует вашу систему и определяет оптимальную версию для скачивания. В случае возникновения проблемы на данном этапе, вы получаете базовую версию не адаптированную под конкретное оборудование. В результате срабатывания функционала (например GeForce Experience) вы встретите ошибку проверки сессии античитом VAC.
Настройки CS:GO для корректной работы VAC
Правильной конфигурацией является подведённые параметры под установленные компоненты ПК. В данном случае должен передаваться аргумент видеокарты и положительный ответ проверки системы на запрещенные программы.
Если по какой-либо причине происходит фильтрация данного стека запроса, то система определит задержку как подозрительная активность и выкинет игрока из игры.
При обновлении базы данных антивируса, блокируются некоторые сетевые пакеты которые могут быть распознаны как вредоносные, тем самым вызывая срабатывания сброса механизма сессии.
Ubuntu 19.10. При запуске CS изображение зависает на чёрном экране, но управлять игрой можно, и звук есть. ALT+TAB, ALT+F4 не работает. Можно закрыть игру так: Ctrl+Alt+F1 - войти в систему, ещё раз нажать Ctrl+Alt+F1 и войти в систему, тогда Steam закроется, и Ubuntu скажет, что произошла системная ошибка.

и посмотреть, что пишет в терминал.

Гном 3.34? Это баг mutter, насколько известно. Чтобы обойти баг, можно запустить игру и сразу же переключиться на «Обзор», подождать пока игра загрузится и переключиться на игру.
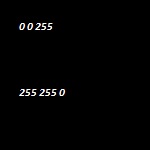
Готов для десктопа.

Никто в дороге кормить не обещал. (ц)

> Готов для десктопа.
Просто Гном ≤ 3.0 - говнина
У тебя акк угнали что ли? Ты вроде за старый гном топил?
Он прост гуманитарий.
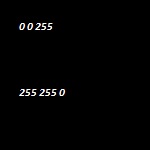
А гном > 3.0 — нет?

не нужно так обижать ГСМов

Почитал немного о причинах этого бага. В общем, у Гнома есть очень важная, нужная и полезная фича — если в течение пяти секунд окно не отвечает, то оно перекрывается окном «Это окно не отвечает, закрыть?». Так как многие игры загружаются очень долго, включая сабж, упомянутая фича срабатывает каждый раз при запуске сколь-нибудь большой игры. Начиная с версии Гнома 3.34 этот поп-ап с предложением убить зависшее окно по непонятным причинам начал вешать гном-шелл намертво.
Читайте также:


