Создать приложение vpn для андроид
Как создать vpn сервер на Андроид (ПК, Mac). Ищите дешевый или даже бесплатный, но качественный VPN на ваш Android/ПК/Mac? Мы знаем выход! Создаем личный VPN сервер! С помощью простой пошаговой инструкции.
Как создать vpn сервер на Андроид (ПК, Mac)
Почему «Почти», зачем Свой?
Объяснять что такое VPN не вижу смысла, если зашли на данную страницу, то скорее всего уже знаете, что это такое и пользовались данным «благом». Наверное вы также знаете, что большинство «VPN» приложений в Google Play предлагают либо совсем мало трафика, а далее необходимо покупать или множество рекламы, либо все эти «положительные» качества в одном флаконе.
Отвечу сразу почему «почти бесплатно», потратив небольшую сумму вы получаете СОБСТВЕННЫЙ VPN сервер, который будет доступен в любое время суток и самое главное безопасный! Цена вопроса? Если вы планируете использовать каждый день и каждый час, то цена составит $5 в месяц, если же VPN вам необходим очень редко, тогда сумма составит $0,007 за один час.
Не такая большая сумма за СОБСТВЕННЫЙ VPN сервер для Android, а если вы планируете использовать с другом или напарником, то это совсем даром!
Теперь приготовьтесь, вам понадобиться освоить материал и сделать все по примеру!
Также вам понадобиться дебетовая/кредитная карточка для того чтобы оплатить сервер.
Кстати, данная статья о создание VPN сервера по протоколу PPTP. Если вам нужны другие варианты VPN, то ознакомьтесь с другими вариантами:
-
(L2TP/IPsec, Monit, OpenSSH, OpenConnect / Cisco AnyConnect, OpenVPN, Shadowsocks, sslh, Stunnel, Tor)
Создать VPN сервер
Сервера предоставляют хостинг провайдеры, поэтому чтобы они знали с кем имеют дело необходимо вначале зарегистрироваться.
Самый выгодные тарифы и стабильность/производительность у провайдера DigitalOcean. Переходим по данной ссылке и регистрируемся:
- Вводим свой Email
- Придумываем и вводим пароль

- Нажимаем кнопку Create an Account
- Зайти на свой электронный почтовый ящик и закончить регистрацию, перейдя по ссылке которая была указана в письме
Подключение дебетовой/кредитной карточки
После регистрации вам будет необходимо ввести платежные данные, для этого у вас должна быть дебетовая/кредитная карточка с возможностью оплаты в интернет.

Все данные вводим на английском языке.
Далее переходим к третьему этапу, это выбор и создание сервера.
Создание личного сервера
Теперь о том как создать личный сервер (на данном сервере вы также можете создать сайт, либо личный облачный диск по типу Yandex Disk или DropBox), провайдер DigitalOcean называет их Droplet.
Нажимаем на кнопку Create Droplet, после чего вы попадаете на страницу создания конфигураций сервера:
- в разделе Choose an image выбрать дистрибутив Ubuntu (рекомендуется 14.04 x64)
- Выбираем тарифный план $5 в месяц или 0,007 центов в час.

- Выбираем расположение сервера, которое в дальнейшем будет эмулировать ваше расположение (если выбрать города США, то IP в VPN будет американским)

- В конце нажимаем кнопку CREATE чтобы создать Droplet (сервер)
- Создание будет происходить в течение 2-5 минут. После чего на электронную почту к вам придет письмо с IP адресом сервера, логином (обычно root) и паролем.
Вы можете также узнать IP на основной странице управления Droplet.
Переходим к предпоследней части — как создать vpn сервер.
Создание VPN сервера
Подключение
Для того чтобы как-то управлять сервером (командная строка), необходим какой-то инструмент, в нашем случае это утилита PuTTY , которую надо скачать и установить.
После установки запускаем PuTTY, указываем IP адрес и нажимаем кнопку OPEN

- Далее вам необходимо ввести логин (root)
- Полученный пароль, который сразу вас попросят поменять

- password — «старый», текущий пароль
- (Curent) UNIX password — повторить еще раз пароль
- Enter new UNIX password — ввести новый пароль
- Retype new Unix password — повторить новый пароль
Настройка сервера
Теперь после подключения сервера приступим к его настройке, для этого:
1. Введите команду nano vpn.sh для создания скрипта установки VPN2. Вставляем в командную строку данный текст vpn (перейти по ссылке и скопировать текст)
3. После вставки нажать
4. Вводим команду sh vpn.sh после чего запуститься скрипт установки и настройки личного VPN
5. Нажимаем кнопку 1 и Enter, чтобы создать нового пользователя, создаем пароль
6. После ввода всех данных, произойдет установка, VPN сервер для вашего Android готов!
Переходим к последнему этапу, настройке VPN подключения на вашем Android!
Подключаем свой VPN на Android
1.Перейдите в настройки
2. В Разделе «Беспроводные сети» выбрать «ЕЩЕ»
3. Перейти в VPN
4. Создаем новое подключение

5. Вводим настройки

6. Включаем VPN на Android


7. Проверяем свой IP

Всего на данную настройку своего собственного VPN для вашего Android уйдет максиму 45 минут!
P.S. Данный VPN подходит не только для Android, но и для компьютеров.
Подключаем свой VPN в Windows
Особенности подключения на старых ОС Windows 7/8/8/8.11 рассматривать не будем, а перейдем к настройке Windows 10:
1. Перейдите в ПАРАМЕТРЫ ->СЕТЬ и ИНТЕРНЕТ

2. Перейти во вкладку VPN и ДОБАВИТЬ VPN-ПОДКЛЮЧЕНИЕ

3. Вносим настройки:
- Поставщик услуг VPN — оставляем как есть
- Имя подключения — называем ка хотим
- Имя или адрес сервера — вносим ip сервера или домен (если есть)
- Тип VPN — Протокол PPTP
- Тип данных для входа — Имя пользователя и пароль
- Имя пользователя — пишем то имя, что указывали при создание VPN сервера
- Пароль — пароль от имени пользователя

4. Сохраняем данные и перезагружаем компьютер
5. Теперь нажимаем на панели задач на кнопку сетевого подключения и выбираем VPN подключение и подключаемся

Подключаем свой VPN в Mac OS
1. Переходим в СИСТЕМНЫЕ НАСТРОЙКИ и выбираем СЕТЬ
2. Создаем новое подключение

3. Выбрать интерфейс подключения VPN, а тип VPN PPTP

4. Переходим к настройке нового подключения VPN на вашем MAC:

- Конфигурация — По умолчанию
- Адрес сервера — вносим ip сервера или домен (если есть)
- Имя учетной записи — пишем то имя, что указывали при создание VPN сервера
- Кодирование — оставляем как есть
- Настройки аутентификации — прописываем пароль от учетной записи


- Возвращаемся в основную вкладку настроек VPN, нажимаем кнопку ПРИМЕНИТЬ
5. После настройки нажать на кнопку ПОДКЛЮЧИТЬ и на вашем MAC заработает VPN!

Экономим Деньги
Если вы используете VPN очень редко, то в DigitalOcean можно выключать сервер, для этого нужно перейти в управление Dpoplet и нажать на кнопку включения/отключения сервера.
Всем привет! Поводом к написанию данной статьи стало осознание того факта, что при наличии большого количества статей и обзоров про приложения VPN-клиенты для Android, нет ни одной нормальной статьи описывающей проблемы разработки с использованием VpnService API. Причём, в большинстве случаев вы, как разработчик приложения, не сможете ничего сделать с этими проблемами.
Начнём с самого начала. Некоторое время назад наша компания, на основе проводимых исследований в области безопасности мобильных устройств, решила выпустить небольшое приложение (WebGuard) под Android для блокировки всем уже надоевшей рекламы, а так же защиты от слежки и вирусов при работе из любого браузера. Чтобы реализовать данный функционал нам потребовалось решить множество задач, самой трудоёмкой из которых оказалась задача по перехвату и обработке трафика приложений. Для перехвата и фильтрации соединений браузеров было решено использовать VpnService API, которое появилось в Android с версии 4.0.3 и предоставляет всю нужную функциональность (правда, временами эта функциональность просто не работает по куче разных причин, но выяснилось это несколько позже).
Немного об используемых технологиях
Тут стоит рассказать подробнее, почему было выбрано данное API и какие вообще способы существуют для перехвата сетевого трафика приложений другим приложением на «нерутованном» android-устройстве. Собственно способов всего три (не считая различных уязвимостей) и знать о них будет полезно разработчикам приложений с различными механизмами внутриигровых покупок. Т. к. многие из них считают, что подмена сетевого трафика приложения возможно только на «рутованном» устройстве и «не заморачиваются» с защитой передаваемых данных, хотя есть вероятность (и довольно большая) появления «читерских» приложений вносящих изменения в передаваемые данные.

Но у этого способа есть куча серьёзных проблем:
-
установить WiFi прокси или APN для мобильной сети программно можно только с использование скрытого API (например скрытые методы в WifiManager);
, и весь TCP/IP трафик всех приложений (даже запущенных под root'ом) будет перенаправлен на TUN интерфейс, который создаст Android, а вашему приложению будет доступен на чтение/запись файл устройства /dev/tun (или /dev/tun0, /dev/tun1 и т. п.), откуда можно вычитывать исходящие сетевые пакеты, передавать их на обработку на удалённый VPN-сервер (обычно через шифрованное соединение) и затем записывать входящие сетевые пакеты. Для того, что бы соединения самого VPN-клиента не «заворачивались» в TUN, используется метод VpnService.protect на TCP или UDP сокетах созданных приложением.
Схема, представленная выше, в данном случае будет выглядеть следующим образом:

У этого способа есть две особенности:
-
Приложению нужно обязательно получить права на использование VpnService через вызов startActivityForResult, при этом система покажет пользователю такой вот диалог:

Причём, Android запоминает, что выдал права приложению, только до перезагрузки устройства, поэтому после перезагрузки права нужно запрашивать снова. Как выяснилось (мы этого даже не ожидали) есть пользователи («да их тут сотни» ), которые любят перезагружать свой телефон каждые 10 минут и им это окно мешает, за что они в маркете могут оценить приложение в 1 балл;
Тут недовольство пользователей было ожидаемо, т. к. многие нынешние приложения просто обожают «вешать» уведомления (иногда сразу по несколько) и статус-бар превращается в новогоднюю гирлянду:

Проблема с наличием сервера решается третьим способом (несколько изменённый способ №2) — приложение VPN-клиент содержит ещё и стек TCP/IP (можно взять готовый или написать самому из-за наличия недостатков в готовых) для разбора трафика из приложений и обработки соединений почти как прокси-сервер. Тогда схема обработки трафика приложений несколько изменится и будет выглядеть следующим образом:

«Фичи» VpnService API
-
Нет поддержки TUN интерфейса в ядре linux, соответственно VPN не заработает. В основном эта проблема встречается на самосборных прошивках на основе проектов CyanogenMod, AOSP и др. Авторы сборок либо вообще убирают поддержку из ядра, либо забывают положить модуль tun.ko в прошивку. Такое ощущение, что авторы руководствуются принципом «не знаю что это такое, поэтому не нужно»;
Немного о NinePatch
В список выше, не попала ещё одна проблема, последствия решения которой были для нас весьма неожиданны (и не только для нас). Поэтому мы решили рассказать о последствиях поподробнее. Началось все с того, что в какой то момент нужно было сделать самую важную часть приложения — нескучную иконку. Сказано — сделано. Красивая круглая иконка нарисована и мы радостно тестируем предрелизную версию, как вдруг:

Выяснилось, что на части телефонов иконка приложения в уведомлении о VPN может очень странно отображаться (неправильная цветность, размеры или ещё что-нибудь). После экспериментов и недолгого, но жаркого обсуждения
, было приказанорешено сделать иконку приложения в формате nine-patch, благо официальная документация по этому поводу ничего не говорит (т. е. не запрещает) и яйцеобразная проблема решается. Но, после выхода релиза очень быстро появились «пострадавшие». Это были как приложения под Android, так и различные онлайн сервисы работающие с apk-файлами, и не ожидающие получить иконку приложения в формате nine-patch. Самых примечательных мы решили расположить на пьедестале из трёх мест:
    3. Различные лаунчеры, которые падали при попытке отобразить иконку (например LauncherPro).
    2. Магазины Android приложений от Samsung и Yandex. При попытке загрузить приложение в Yandex.Store выдавалось вполне понятное описание ошибки: «Не удалось извлечь из APK иконку приложения». C Samsung Apps оказалось веселее. Так как компания высокотехнологичная, то и результаты проверки при добавлении приложения приходят в соответствующем виде — письмо с ссылкой на видео в котором записан процесс тестирования приложения и должно быть видно (по идее) ошибку. Получилось, правда, все как обычно, пришло письмо с ссылкой по которой видео не было.
В итоге, с версии 1.3 было решено использовать иконку без nine-patch, тем более что его использование всех проблем с отображением иконки не решило:

        Уведомление о включении VPN на Ainol Novo10 Hero
Заключение
Нам не хотелось делать слишком большой пост, поэтому было решено разбить статью на несколько частей. В следующей части мы расскажем почему приложения под Android, фильтрующие трафик, потребляют так много заряда аккумулятора (по мнению андроида) и напомним, на примере одного теста производительности, что DalvikVM != JavaVM.
Надеемся наша статья кому-нибудь поможет в написании интересного приложения под Android. Удачной разработки!
Данная инструкция демонстрирует, как подключиться к серверу ретрансляции VPN Gate с помощью L2TP/IPsec VPN клиента, встроенного в мобильную операционную систему Android.
Предварительная конфигурация
- Перейдите в приложение Настройки.
- В разделе сетевых настроек Подключения перейдите в меню Другие настройки > VPN.

Важная информация
Для столбца L2TP/IPsec Windows, Mac, iPhone, Android No client required в списке серверов должна быть отмечена галочка, которая сообщает о поддержке настраиваемого протокола L2TP/IPsec.
- Скопируйте имя узла DDNS (идентификатор, который заканчивается на ".opengw.net") или IP-адрес (цифровое значение xxx.xxx.xxx.xxx) и введите его в поле “Адрес сервера” на экране конфигурации.
Примечание
Рекомендуется использовать имя DDNS – его можно продолжать использовать, даже если соответствующий DDNS IP-адрес в будущем изменится. Тем не менее, в некоторых странах у вас не получиться использовать имя узла DDNS – в этом случае следует использовать IP-адрес.
- Введение vpn в поле "Общий ключ IPSec".
- Отметьте галочку “Показать дополнительные параметры”, если она доступна.

- В поле “Перенаправление маршрутов” введите 0.0.0.0/0. Убедитесь, что вы правильно ввели значение этого поля. В противном случае, вы не сможете установить подключение к VPN-серверу.
- После этого нажмите кнопку “Сохранить”.
Запуск VPN-подключения
- Вы можете в любое время установить новое подключение к VPN-серверу. Откройте настройки VPN, и вы увидите следующий список.

Интернет без ограничений
Когда соединение установлено, весь сетевой трафик будет проходить через VPN-сервер. Вы также можете перейти на сайт ipinfo.io, чтобы посмотреть глобальный IP-адрес.. Вы сможете увидеть видимое из сети местоположение, которое будет отличаться от вашей фактической локации.
При подключении к VPN вы сможете посещать заблокированные веб-сайты и использовать заблокированные приложения.
Настройка VPN (L2TP/IPsec) для iPhone, iPad
Данная инструкция демонстрирует, как подключиться к серверу ретрансляции VPN Gate на iPhone / iPad с помощью L2TP/IPsec VPN клиента, встроенного в iOS.
Предварительная конфигурация
- На главном экране iPhone / iPad выберите приложение Настройки.
- Выберите опцию VPN (или перейдите в меню "Основные > VPN"), затем нажмите Добавить конфигурацию VPN.
- На странице настроек выберите Тип >L2TP и добавьте название соединения в поле Описание, например "VPN Gate".
Важная информация
Для столбца L2TP/IPsec Windows, Mac, iPhone, Android No client required в списке серверов должна быть отмечена галочка, которая сообщает о поддержке настраиваемого протокола L2TP/IPsec.
- Скопируйте имя узла DDNS (идентификатор, который заканчивается на ".opengw.net") или IP-адрес (цифровое значение xxx.xxx.xxx.xxx) и введите его в поле Сервер на экране конфигурации.
Примечание
Рекомендуется использовать имя DDNS – его можно продолжать использовать, даже если соответствующий DDNS IP-адрес в будущем изменится. Тем не менее, в некоторых странах у вас не получиться использовать имя узла DDNS – в этом случае следует использовать IP-адрес.
- Введите vpn в поля "Учетная запись", "Пароль" и "Общий ключ", затем нажмите "Готово".
Запуск VPN-подключения
- Вы можете в любое время установить новое подключение к VPN-серверу, выбрав необходимую конфигурацию в меню настроек VPN и установив переключатель Статус в положение "Вкл".
- iOS показывает индикатор "VPN" в верхней панели, если VPN-подключение установлено.
- Перейдя в конфигурацию, вы можете получить следующую информацию: назначенный IP-адрес и время подключения.
Интернет без ограничений
Когда соединение установлено, весь сетевой трафик будет проходить через VPN-сервер. Вы также можете перейти на сайт ipinfo.io, чтобы посмотреть глобальный IP-адрес.. Вы сможете увидеть видимое из сети местоположение, которое будет отличаться от вашей фактической локации.
При подключении к VPN вы сможете посещать заблокированные веб-сайты и использовать заблокированные приложения.

Как правило, сети VPN разворачиваются корпорациями, учебными заведениями и другими организациями, чтобы их пользователи
могли обращаться к локальным ресурсам из-за пределов территории и при подключении к беспроводной сети. Протоколы для построения VPN-туннеля, краткое описание
IPsec - набор протоколов для обеспечения защиты данных, передаваемых по межсетевому протоколу IP, позволяет осуществлять подтверждение подлинности и/или шифрование IP-пакетов. IPsec также включает в себя протоколы для защищённого обмена ключами в сети Интернет. В основном, применяется для организации vpn-соединений.
PPTP (англ. Point-to-Point Tunneling Protocol) - туннельный протокол типа точка-точка, позволяющий компьютеру устанавливать защищённое соединение с сервером за счёт создания специального туннеля в стандартной, незащищённой сети. PPTP помещает (инкапсулирует) кадры PPP в IP-пакеты для передачи по глобальной IP-сети, например Интернет. PPTP может также использоваться для организации туннеля между двумя локальными сетями. РРТР использует дополнительное TCP-соединение для обслуживания туннеля.
OpenVPN - свободная реализация технологии Виртуальной Частной Сети (VPN) с открытым исходным кодом для создания зашифрованных каналов типа точка-точка или сервер-клиенты между компьютерами. Она позволяет устанавливать соединения между компьютерами, находящимися за NAT-firewall, без необходимости изменения их настроек. OpenVPN была создана Джеймсом Йонаном (James Yonan) и распространяется под лицензией GNU GPL.
- Нажмите Главная (домик) , Меню, затем Настройки для открытия приложения "Настройки".
- Нажмите Беспроводной доступ и сети > Настройки VPN.
- Нажмите Добавить VPN.
- Нажмите тип VPN, который следует добавить.
- На открывшемся экране выполните инструкции, предоставленные администратором сети, для настройки всех параметров VPN.
- Нажмите Меню , затем Сохранить.
- Откройте приложение "Настройки".
- Нажмите Беспроводной доступ и сети > Настройки VPN.
- Добавленные сети VPN отображаются в списке на экране "Настройки VPN".
- Нажмите сеть VPN, к которой следует подключиться.
- В открывшемся диалоговом окне введите необходимые учетные данные и нажмите Подключить.
Отключение от VPN:
Откройте панель уведомлений и нажмите текущее уведомление о подключении VPN.
- Откройте приложение "Настройки".
- Нажмите Беспроводной доступ и сети > Настройки VPN.
- Добавленные сети VPN отображаются в списке на экране "Настройки VPN".
- Нажмите и удерживайте сеть VPN, настройки которой следует изменить.
- В открывшемся диалоговом окне нажмите Изменить сеть.
- Измените настройки VPN.
- Нажмите Меню , затем Сохранить.
- Откройте приложение "Настройки".
- Нажмите Беспроводной доступ и сети > Настройки VPN.
- Добавленные сети VPN отображаются в списке на экране "Настройки VPN".
- Нажмите и удерживайте VPN, которую следует удалить.
- В открывшемся диалоговом окне нажмите Удалить сеть.
- В диалоговом окне с подтверждением удаления сети VPN нажмите кнопку ОК.
- На главном экране или экране "Приложения" нажмите на значок "Настройки" .
- В разделе "Беспроводные сети" нажмите Дополнительно > VPN.
- На экране VPN нажмите Добавить сеть VPN.
- В появившейся форме введите информацию, полученную у администратора сети.
- Нажмите Сохранить.
- На экране VPN нажмите на название сети VPN.
- В открывшемся диалоговом окне введите учетные данные.
- Нажмите Подключиться.
- На экране VPN нажмите и удерживайте название нужной сети.
- В открывшемся диалоговом окне нажмите Изменить сеть.
- Измените настройки VPN.
- Нажмите Сохранить.
- На экране VPN выберите нужную сеть.
- Нажмите и удерживайте название этой сети.
- В открывшемся диалоговом окне нажмите Удалить сеть.
Q: Добавил VPN подключение на устройство и теперь недоступна простая разблокировка. Можно ли ее вернуть обратно?
A: Такой возможности нет, это стандартная мера защиты в ОС Android, при добавлении VPN подключения возможность использования простой разблокировки отключается, остается только: Графический ключ, PIN-код и Пароль. Вариант обхода данного ограничения.
Q: Как раздать VPN?
Подскажите у кого есть успешный опыт настройки VPN подключения с устройства на Android? Добавляю в настройках новое VPN подключение, задаю параметры и пробую подключится, а мне в ответ - "Не удалось подключится. Повторить попытку?" . С компьютера дома подключится могу а с телефона не выходит :help:
тоже есть проблема с подключением vpn. усложняется ещё тем, что надо ещё вбивать домен. Пробовал вбивать в домен поиска днс. Не помогает. Телефон - Huawei U8230, Android 2.1 Такая же проблема при использовании шифрования WPA2, если использовать просто WPA, то соединяется на ура.Тоже столкнулся с проблемой, опишу, что делал:
Дома круглосуточно включен Eee901 с WinXP Home, на нем настроил входящее VPN соединение с шифрованием (PPTP) и выключил виндовский файрволл (он все равно особо не нужен). На ADSL роутере настроил port forward для PPTP и клиента для Dynamic DNS, IP у меня динамический.
На коммуникаторе (HTC Legend, Android 2.1) настроил встроенного VPN клиента и жму "подключиться". Все соединяется отлично, с коммуникатора я вижу все ресурсы внутренней сети - могу роутером порулить, например. Но с коммуникатора не ресолвятся интернетовские адреса, если вводить IP - странички открываются.
В настройках VPN на коммуникаторе есть только "Имя сети", "адрес сервера", галочка шифрования и "домены поиска DNS" - туда пробовал и адрес роутера, и компьютера и даже гуглевский 8.8.8.8 вводить - не помогает.
YMA,
Просто в "домены поиска DNS" нужно добавить адрес DNS сервера твого интернет-провайдера, а не адрес твоего роутера и т.д. :yes2:
Я так понял на компе сначало надо VPN соеденение создавать? А потом через комуникатор к ниму подключатся?
А если например у меня интеренет обыкновенный без ВПН, как к ниму то поключится, кто смог это сделать выложите плз пошаговое FAQ, заранее благодарен
Как настроить входящее ВПН подключение на компе:
Зайти в сетевое окружение, туда где список подключений. Нажать альт, файл - входящее подключение, выбрать пользователей, которым разрешен доступ (у этих пользователей обязательно должен быть пароль), настроить диапазон адресов, которые будут выдаваться пользователям и всё. На ПК, которые будут к тебе подключаться нужно создать исходящее ВПН подключение, ввести сервер (адрес твоего ПК), запустить соединение, ввести логин и пароль пользователя, нажать подключиться.
Важно: у твоего ПК должен быть реальный адрес, то есть он должен пинговаться с интернета.
И как же он автоматом будет выдаваться? У Вас же вряд ли на ПК серверная ОС с установленным и настроенным DHCP-сервером. ;) в "домены поиска DNS" нужно добавить адрес DNS сервера твого интернет-провайдера
Сотового оператора или провайдера проводного интернета? Проводного пробовал - не помогло. Сотового - сходу не смог найти DNS Билайна, кто знает - подскажете?
Насчет раздачи адресов подключающимся по VPN - даже XP Home нормально раздает адреса. У меня проблема только с DNS сервисом, до сих пор не получилось добиться нормальной работы. А так - во внутренней сети все ПК доступны, могу на Popcorn зайти и управлять торрентами и проигрывателем.
Вообще-то нужно добавить ДНС провайдера того интернета, которым собираетесь пользоваться через телефон. В Вашем случае это ДНС проводного провайдера. Почему не работает не знаю. У меня телефон вообще не подключается никуда через ВПН. :rolleyes:
klyon,DNS он и в африке ДНС ;) Что провайдерский, что гуглевский, в конечном итоге синхронизируют базы в одном месте, поэтому никакой разницы нет. Разница есть только когда Вы внутри сети юзаете свой ДНС сервер для локальной сети. Для того чтоб он нормально резолвил внешние адреса, нужно настраивать проброс ДНС.
YMA,
Последняя фраза о пробросе в первую очередь для Вас. Если внутренние айпи резолвятся нормально, настраивайте Ваш ДНС сервер, на корректную работу с внешними днс серверами. При работ е с ВПН весь трафик идёт на ваш рутер и там уже принимается решение что с ним делать. Корректная работа VPN+DNS+DHCP ещё та нетривиальная задачка. Вообще-то нужно добавить ДНС провайдера того интернета, которым собираетесь пользоваться через телефон. В Вашем случае это ДНС проводного провайдера. Почему не работает не знаю. У меня телефон вообще не подключается никуда через ВПН.
вобще то, днс должны определять автоматом, ввести нужно только адрес сревера, и установить настройки шифрования, ну логин и пароль разумеется тоже.
Также столкнулся с проблемой PPTP. I570EXXJF2 + LK2.06 + SamTURBOMod_V3.4. К серверу PPTP подключиться не удается, при этом на сервере следующий лог:
Кому-то удалось победить?
HTC Legend скоро будет в роуминге, где 50 килобайт будет весить около одного доллара. Как гарантированно отключить Инет? Достаточно ли снять птичку в пункте: "Беспроводные сети" - "Мобильный интернет"? Или же хватит отсутствия птички в пункте: "Беспроводные сети" - "Мобильная сеть" - "Передача данных в роуминге"? В любом случае, обе настройки не касаются Wi-Fi, которым буду пользоваться? СпасибоУ легенды проблема проброса GRE протокола или 1723 порта.
Подключаешь железку шнурком, соединяешься с работающим VPN сервером, а он показывает БОЛТ. На Ноке работало без проблем.
телефон: HTC Desire на Android 2.1
я пока что ничего не понимаю в роутерах,но у меня все получилось. роутер Asus 520GC,настройки через pptp. все работает с первого раза. У меня практически анологичная ситуация. Wi-fi подключен и можно лазить во внутреннем городском интернете с помощью своего комуникатора и при настройки ВПН через PPTP все подключается но внешние странички не грузяться. Как быть? Может нужны сторонние программы?Тоже не могу разобраться с настройкой vpn - этих настроек в андроиде слишком мало, хочу подсоединиться к рабочему компу (windows 2003 sever r2), с настольного компьютера подключение проходит отлично, а с андроида (2,1) - нет.
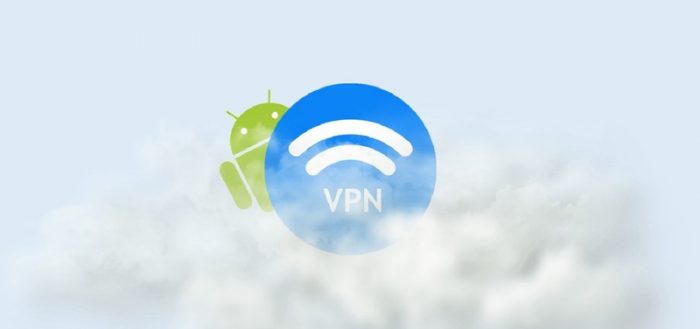
VPN (Virtual Private Network, или виртуальная частная сеть) — это специальная технология для разблокировки сайтов и шифрования трафика конечного пользователя. Именно виртуальные сети обеспечивают безопасное и анонимное соединение с интернетом, причём не только на ПК, но и на смартфонах.
Плюсы и минусы VPN-подключения
Как и любая технология, виртуальная сеть имеет свои плюсы и минусы. Причём положительные моменты, как правило, выходят из самой технологии, а отрицательные — из технических особенностей использования VPN.
Плюсы более чем очевидны. Они заложены в самой виртуальной сети и задачах, которые она решает: разблокировка сайтов и сокрытие личности в сети. Это значит, что сайты, заблокированные провайдерами или имеющие собственные ограничения по региональному признаку, при использовании VPN становятся доступными.
Ложкой дёгтя в виртуальном подключении является технология соединения. Дело в том, что запросы от пользователя сначала направляются в «облако» сети и только после этого отправляются на сайт. Обратные пакеты также идут через VPN. Соответственно информация может преодолевать значительно больше узлов, прежде чем попасть к пользователю. В большинстве случаев это приводит к замедлению скорости прогрузки веб-страниц в несколько раз.
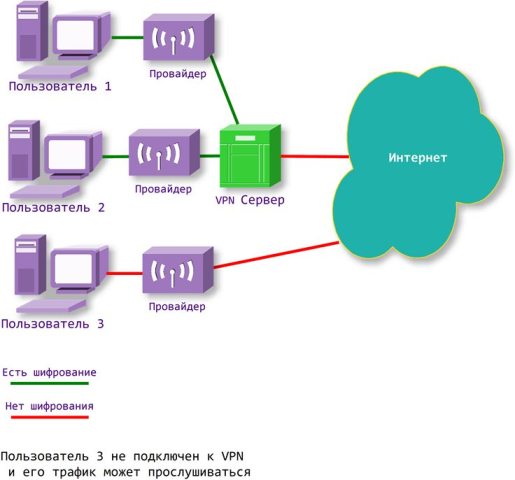
VPN шифрует трафик, позволяет разблокировать сайты и сохранять анонимность в сети
Кроме того, некоторые сервисы являются не самыми доброкачественными, особенно те, что используют технологию пиринговых сетей. Эта механика позволяет из каждого участвующего в сети компьютера сделать хаб или узел, через который будут передаваться пакеты. Однако это открывает возможности для вредоносных программ. Потому прежде чем воспользоваться сервисом, нелишним будет хотя бы почитать о нём отзывы.
Как настроить VPN на Android разных версий
Использование встроенной функции Android
Сама настройка канала VPN на всех версиях ОС Android проходит по одному сценарию. Различия заключаются только в интерфейсном местоположении искомых установок.
-
Открываем настройки системы в графе «Беспроводные сети». Переходим в пункт «Ещё».
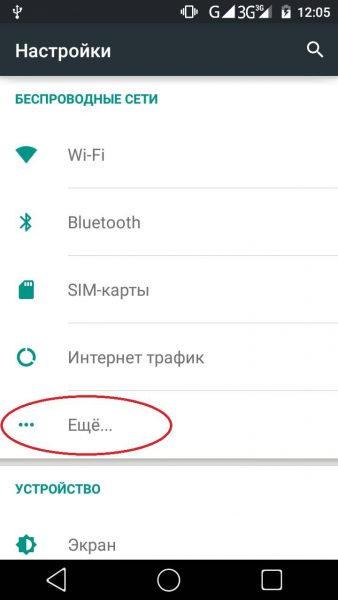
В графе настроек «Беспроводные сети» открываем вкладку «Ещё»
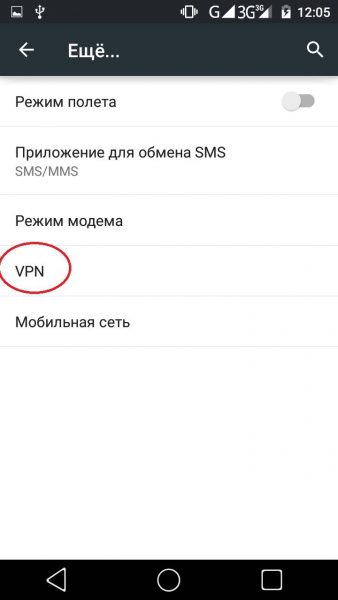
Открываем настройки VPN
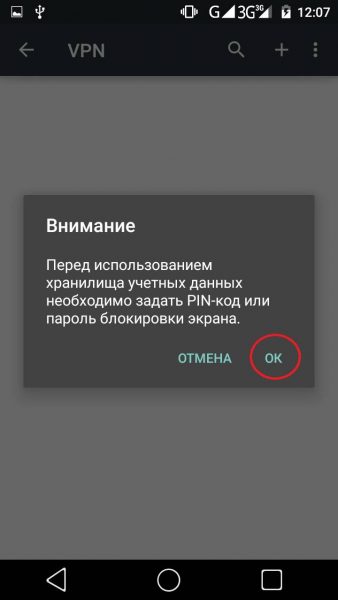
При появлении предупреждения нажимаем «OK»
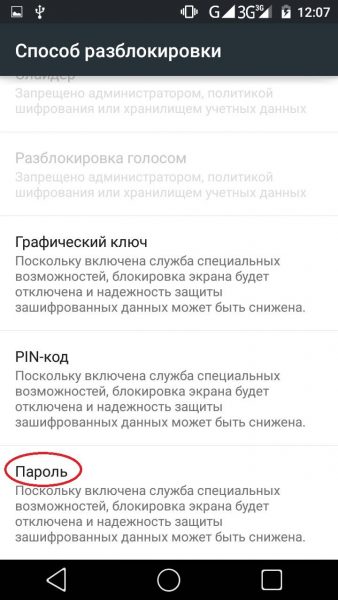
Выбираем способ дополнительной блокировки смартфона для защиты данных

Задаём пароль блокировки или графический код, затем нажимаем «Продолжить»
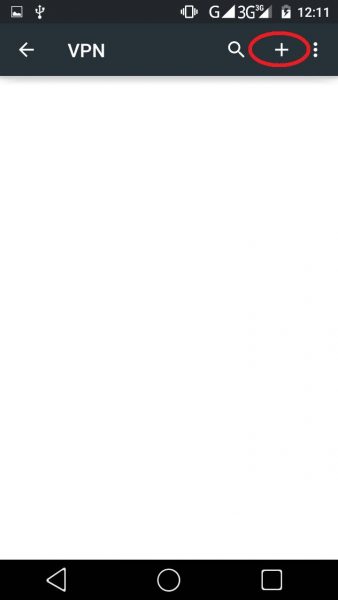
Добавляем VPN через специальную кнопку
- выбираем любое удобное имя виртуального подключения;
- выбираем фильтр подключения — разные серверы работают на разных протоколах (PPTP, L2TP/IPSec PSK, IPSec Hybrid RSA и другие), эта информация указывается на странице;
- прописываем адрес сервера (это может быть IP или привычный интернет-адрес) и нажимаем «OK».
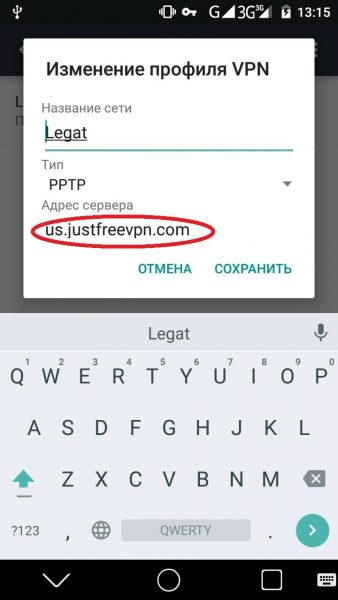
Заполняем обязательные поля и сохраняем изменения

При подключении к виртуальной сети вводим данные логина и пароля

После успешного подключения соответствующая строка приобретает статус «Подключена»
На разных версиях Android открывать установки VPN необходимо разными способами:
-
для Android 4.3 и ниже в настройках необходимо открыть пункт «Другие сети»;
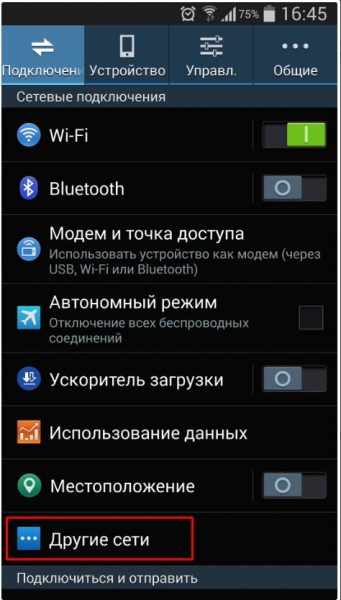
Открываем вкладку «Другие сети»
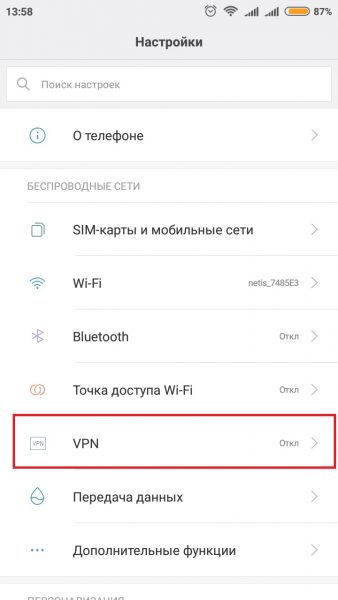
В основных настройках смартфона выбираем пункт VPN
Видео: как создать VPN-канал в Android
Подключение и использование VPN через сторонние сервисы
Кроме стандартной функции настройки виртуальной сети, для Android реализована возможность использования программных сервисов. То есть всё сводится к простому: загружаем приложение из Play Market, запускаем его и активируем VPN. Это упрощает использование виртуальных сетей, но не защищает от навязчивой рекламы и вирусов.
Cloud VPN
Cloud VPN — это новичок рынка виртуальных сетей для Android. За недолгое время программа отлично себя зарекомендовала для пользователей.
Приложение платное, но с небольшим пробным периодом. Лицензия приобретается по подписке на месяц, год или три года. Но несмотря на это сервис получает в основном положительные отзывы от потребителей.

Cloud VPN — это платное приложение VPN
Cloud VPN имеет обширную сеть из более девяноста серверов по всему миру, десять из которых расположены в России.
Сервис выгодно отличается от остальных:
- использованием одного из самых надёжных в мире шифрований — AES-256;
- наличием встроенного блокировщика вредоносного ПО;
- полным отсутствием рекламы.
Turbo VPN
Один из популярных VPN-сервисов на Android — это программа Turbo VPN. Приложение бесплатное и безлимитное по трафику, однако при его использовании появляется реклама, но только в интерфейсе самой программы. Чтобы её убрать и снять ограничение на скорость передачи данных, необходимо приобрести VIP-лицензию.
Сам постоянно пользуюсь этим сервисом и очень им доволен. Порой случается, что происходит разрыв связи через несколько часов пассивного использования, но так как с подключением проблем не возникает и коннект проходит в считаные секунды, дискомфорта это не приносит.
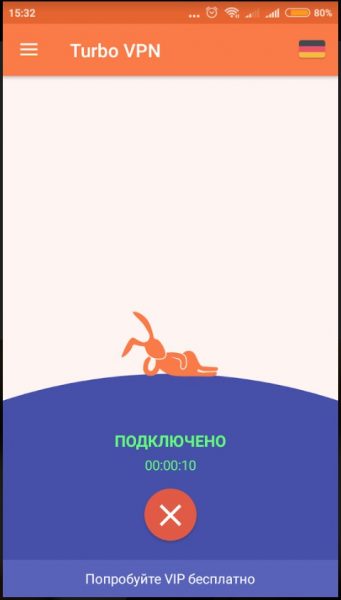
Turbo VPN — бесплатный сервис подключения к виртуальным сетям
Приложение элементарно в управлении, так как единственная установка — это выбор сервера и кнопка отключения от тоннеля.
OpenVPN Client
OpenVPN Client — это виртуальная сеть от американских разработчиков. Программа поставляется в двух возможных вариациях Free и Pro. Существенной разницы, кроме как в снятии ограничения скорости, нет. Среди особенностей программы выделяется тот факт, что пользователь сам должен её настроить: выбрать страну, прописать порт и прочее. Однако есть возможность воспользоваться «быстрыми» или «популярными» установками, т. е. выбрать уже готовый вариант. Можно настроить несколько вариантов сетей и использовать их по очереди.
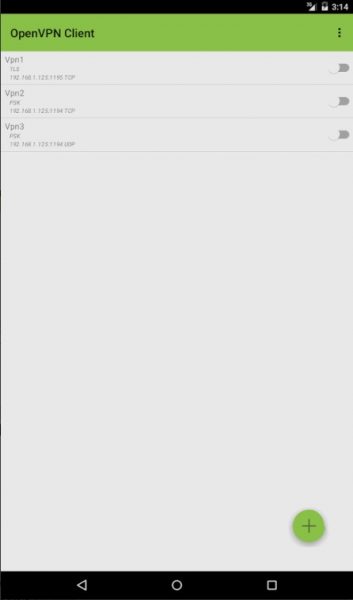
OpenVPN Client — отличный VPN-сервис с ручной настройкой
Программа выгодно выделяется стабильностью работы серверной базы: практически не возникает перегрузов виртуальной сети и не пропадает скорость.
Hideman VPN
Hideman VPN — это простой сервис предоставления услуг анонимности и разблокировки сайтов. На рынке программа существует довольно давно и представлена двумя продуктами: обычной версией и Pro. Разница в ограничении скорости, которое платная версия снимает. Сервис позволяет выбрать один из множества серверов, многие размещаются на постсоветском пространстве. Также есть функция автовыбора: в этом случае коннект проходит с лучшим по доступности сервером.
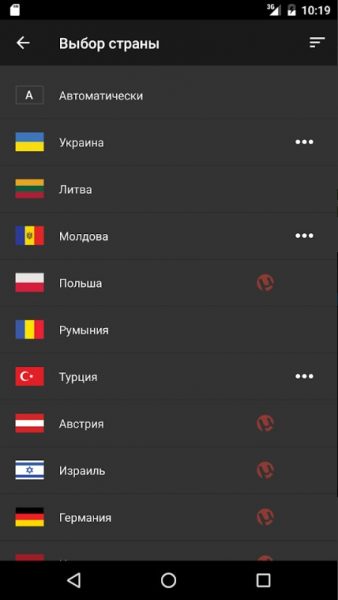
Hideman VPN позволяет подключиться к виртуальной сети с серверами по всему миру
CyberGhost
CyberGhost — это отличное платное приложение для установки подключения к виртуальной сети. Приложение кроссплатформенное, есть версии и для Windows. При этом покупка лицензии сопровождается возможностью установки программы на все платформы. Сервис выгодно выделяется скоростью передачи трафика, однако не обладает обилием серверов: в основном представлены IP из США и Европы.
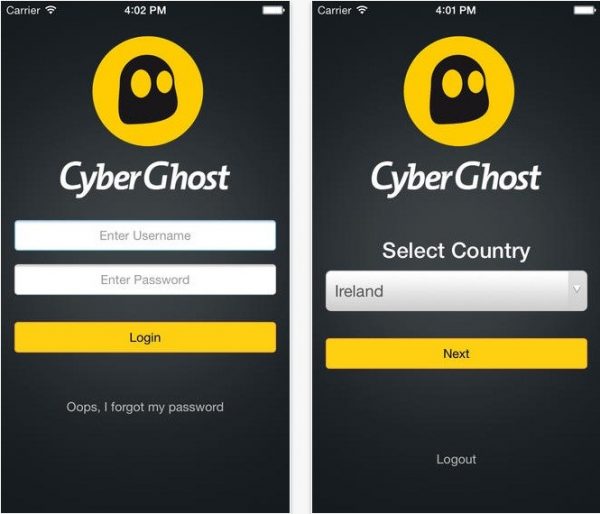
CyberGhost — это кроссплатформенный VPN на платной основе
Thunder VPN
Thunder VPN — это продукт известного разработчика Signal Lab. Компания разработала и представила на рынке несколько успешных проектов по виртуальным сетям. Работа приложения полностью бесплатная и очень приличная по показателям скорости. Кроме того, сервис предоставляет информацию о скорости передачи данных внутри канала связи. Серверы виртуальных сетей размещены по всему миру, что позволяет спрятать свой IP в любой из доступных стран.
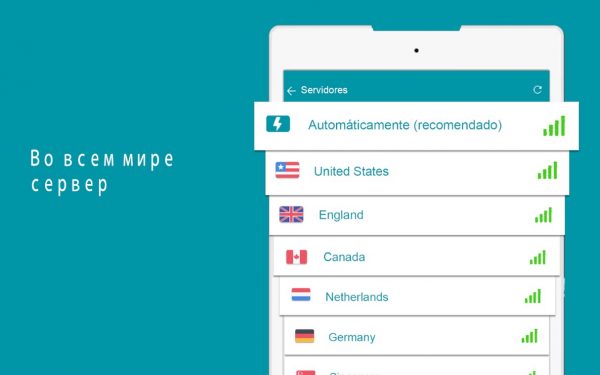
Thunder VPN — это отличный сервис для сохранения анонимности и разблокировки сайтов
SkyVPN
SkyVPN — это новейший сервис предоставления услуг по шифрованию трафика с сохранением анонимности. Приложение не требует денег, взамен просит посмотреть ненавязчивую рекламу. Программа доступна для установки как смартфонах, так и ПК. Также есть возможность участия в реферальной программе для получения премиум-трафика. Релиз приложения пришёлся на начало 2019 года и сервис активно набирает обороты в захвате аудитории. Серверы программы находятся по всему миру, включая США, Европу и Азию.
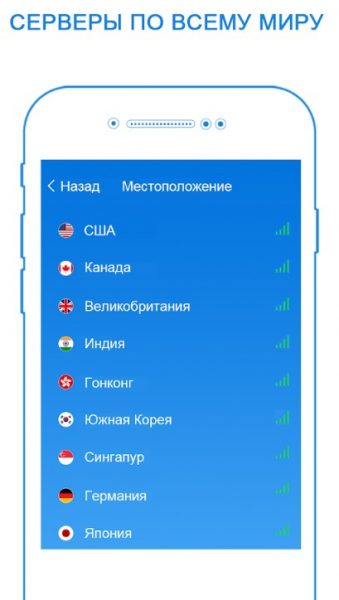
SkyVPN — сервис, который открылся в 2019 году и сразу начал активно набирать аудиторию
Распространённые проблемы при настройке VPN
При настройке VPN на Android может возникнуть всего три проблемы:
- неправильные установки виртуальной сети. Любая неточность в пути к серверу, при заполнении полей логина и пароля, выборе протокола шифрования приведёт к невозможности соединения;
- проблемы со стороны сервера. VPN открываются и закрываются повсеместно. Невозможно сказать, насколько долго сервер может существовать, так как его поддержка в рабочем состоянии дело затратное. Кроме того, предприятие может быть перекуплено, соответственно, его адрес может быть изменён;
- блокировка провайдером. Некоторые поставщики услуг активно блокируют разные Proxy и VPN-серверы, так как большинство из них нарушают закон Российской федерации о VPN и интернет-безопасности.
Как видно, все решения проблем с виртуальными сетями на Android сводятся к тому, что необходимо провести перепроверку настроек канала или же попробовать использовать другой сервис.
Как отключить VPN на Android
Отключение VPN на Android можно сделать двумя способами:
- через программу, которая создала тоннель;
- в настройках VPN.
Для первого случая открываем программу и нажимаем крестик или другую кнопку, которая завершит соединение.
Подключение к VPN можно выключить в интерфейсе программы
Если соединение создавалось стандартными настройками системы, тогда соединение следует закрывать там же. Для этого переводим тумблер VPN в неактивное положение.
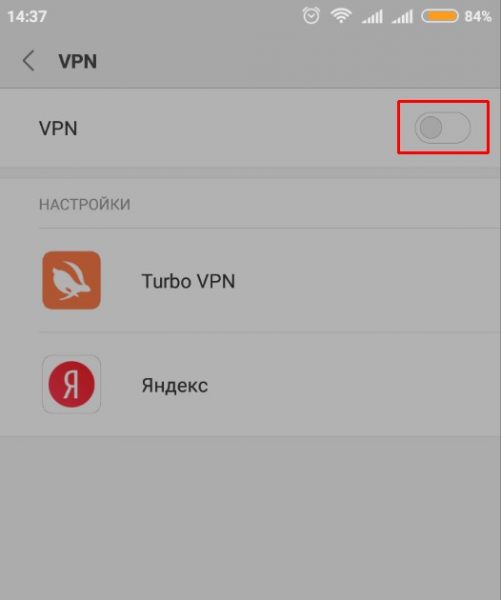
На странице установок VPN переводим тумблер в неактивное положение
Настроить VPN на смартфоне с Android не составит труда ни для кого. Достаточно лишь выбрать сервер с доступом и вписать его в настройки или же воспользоваться готовыми программными продуктами.
Читайте также:


