Smart tv как добавить приложения на главный экран
Вот как разные бренды справляются с процессом
Краеугольным камнем опыта Smart TV является просмотр ТВ-шоу, фильмов и другого контента через потоковую передачу в Интернете; Потоковый контент доступен через приложения. Почти все Smart TV имеют выбор предварительно загруженных приложений, но большинство Smart TV позволяют зрителям добавлять больше.
Точные шаги, необходимые для добавления большего количества приложений на Smart TV, могут варьироваться от бренда к бренду или от модели к модели внутри бренда. Также могут быть небольшие изменения в отображении экранного меню из года в год. Вот несколько примеров, с которыми вы можете столкнуться.
Использование магазина приложений Samsung
Если вы не видите приложение на своей домашней странице Samsung Smart TV (также называемое Smart Hub), к которому вы хотели бы получить доступ, оно может быть доступно через Samsung Apps Store.
Чтобы узнать, доступно ли приложение, а затем добавить его, выполните следующие действия:
- Если у вас есть учетная запись Samsung, нажмите Приложения в строке меню.
- Это приведет вас к экрану Мои приложения , где отображаются все предварительно загруженные приложения, а также доступ к приложениям других категорий, таких как «Что нового», «Самые популярные», «Видео», «Стиль жизни» и «Развлечения».
- Если вы видите приложение, которого нет в Мои приложения , но хотите добавить его, выберите значок для этого приложения в одной из категорий приложений ( наш пример самый популярный ). Вы перейдете на страницу установки этого приложения, на которой также содержится информация о том, что приложение делает, а также некоторые примеры снимков экрана, показывающие, как работает приложение.
Если вы не видите нужное приложение в официальных списках категорий, вы можете увидеть, доступно ли оно в магазине Samsung Apps с помощью функции Поиск . Чтобы найти приложение, выберите увеличительное стекло , расположенное в правом верхнем углу любого экрана меню приложения.
- Выберите нужное приложение , а затем выберите Установить .
После установки приложения вам будет предложено открыть его. Если вы не хотите открывать приложение, просто выйдите из меню и откройте его позже из Мои приложения.
Если у вас есть смартфон Samsung Smart TV 2014 года или более раннего модельного года, система экранных меню может выглядеть иначе; также могут быть различия в шагах, используемых для добавления приложений.
Использование LG App Store
Смарт-телевизоры LG используют платформу WebOS, которая включает в себя управление приложениями. Как и во многих смарт-телевизорах, LG включает в себя пакет предустановленных потоковых приложений, которые отображаются на домашнем экране.
Вы можете добавить больше приложений к вашему выбору, выполнив следующие действия:
- Запустите LG Content Store (общий пример)
- Выберите Категория приложений или найдите приложение.
- Выберите приложение , которое хотите загрузить.
- Выберите Установить . Если приложение требует плату, будет уведомление.
- Выберите ОК при появлении запроса. Начнется установка приложения.
- Как только приложение завершит загрузку, вы можете сразу же запустить его или получить к нему доступ через Мои приложения .
Если выбранное вами приложение требует дополнительной оплаты, вам будет предложено выполнить дальнейшие действия.
Параметры VIZIO для добавления приложений
В зависимости от того, использует ли ваш Vizio TV платформу SmartCast или Интернет-приложения/Apps +, зависит, как вы можете добавлять приложения в дополнение к основным предоставляемым приложениям. Вот краткая версия о том, как добавлять приложения в оба типа телевизоров Vizio Smart.
SmartCast
На телевизорах Vizio SmartCast приложения добавляются не на телевизор, а на совместимый мобильный телефон или планшет, а затем транслируются на телевизор аналогично тому, как если бы вы использовали устройство Chromecast.
Вот как можно добавить приложения:
- С помощью мобильного устройства перейдите в Google Play Store или Apple App Store .
- Выберите доступное приложение с поддержкой Chromecast .
- Нажмите Установить .
- После установки приложение становится частью вашего выбора актеров.
Чтобы просмотреть контент из приложения на телевизоре, выберите его с мобильного устройства; SmartCast TV автоматически обнаружит актерский состав и отобразит его.
Интернет-приложения/Apps +
Телевизоры со встроенным Chromecast
Хотя Vizio использует Chromecast в своей платформе SmartCast, есть и другие телевизоры, в которых ChromeCast Встроенная также является основной платформой потоковых приложений. К ним относятся некоторые модели от Haier, JVC, LeECO, Philips, Polaroid, Sharp, Skyworth, Soniq, Sony и Toshiba.
Шаги, используемые для добавления дополнительных приложений на телевизор со встроенным Chromecast, аналогичны шагам для телевизоров Vizio SmartCast, хотя и без дополнительных функций, которые предоставляет Vizio.
- Перейдите в Google Play Store или Apple App Store .
- Выберите доступное приложение с поддержкой Chromecast .
- Нажмите Установить и дождитесь завершения процесса загрузки и установки.
- После установки вы можете транслировать контент из приложения прямо на телевизор со своего смартфона.
Добавление приложений на телевизоры с Android
Есть некоторые телевизоры от Element, Hisense, LeECO, Sharp, Sony, Toshiba и Westinghouse , которые включают операционную систему Android TV.
Вот шаги, чтобы добавить приложения на Android TV.
Могут быть небольшие различия во внешнем виде экрана в зависимости от марки и года выпуска Android TV.
- На главном экране Android TV прокрутите вниз до Строка приложений или Приложения , отображаемых на экране телевизора.
- Чтобы найти приложения (или игры), вы можете просматривать, искать или выбирать Получить больше .
- Выберите приложение, которое вы хотите; Вам также может быть предложено нажать Принять .
- Выберите Установить .
- Если приложение требует оплаты, вам будет предложено предоставить платежную информацию.
- После установки вы можете запустить приложение напрямую или с домашнего экрана Android TV по вашему усмотрению.
Некоторые Android-телевизоры также имеют встроенный Chromecast, который предоставляет второй вариант для доступа и добавления потоковых приложений.
Добавление приложений на телевизоры Roku
Телевизионные бренды, которые предлагают эту систему на некоторых моделях, включают в себя Element, Hisense, Hitachi, Insignia, Philips, RCA, Sharp и TCL.
Вот как добавить канал Roku с помощью пульта дистанционного управления телевизора:
После завершения установки вы можете открыть приложение. Если вы не откроете его в это время, это будет последняя запись в вашем списке просмотра, к которой вы сможете получить доступ в любое время.
Вы также можете добавить каналы, включая частные/скрытые каналы, не указанные в официальном магазине каналов, с помощью мобильного приложения Roku, ПК или ноутбука, после чего они будут доступны для просмотра на телевизоре Roku.
Добавление приложений на телевизоры Fire Edition
Так же, как есть телевизоры со встроенным Roku, есть некоторые телевизоры, которые имеют встроенную функциональность Amazon Fire TV.Другими словами, вы можете управлять приложениями и добавлять их так же, как если бы вы использовали плагин или флешку Amazon Fire TV.
Телевизионные бренды, которые предлагают эту систему на некоторых моделях, включают Element, Toshiba и Westinghouse.
Процедура загрузки и установки приложений для телевизора Fire Edition такая же, как и для флешки или коробки Fire TV.
Использование пульта телевизора:
- Перейдите на домашнюю страницу и выберите приложения.
- Выберите категорию приложения, например Фильмы и ТВ .
- Выберите приложение, которое вы хотите добавить.
Параметры приложения Sharp Smart TV
Если у вас Sharp Smart TV, в котором нет системы Roku, возможно, у вас есть система AppsNOW или VEWD, , ранее известная как Opera TV .
Установка приложения с помощью AppsNOW
Использование системы приложений VEWD
Приложения в магазине приложений VEWD являются облачными, поэтому они не устанавливаются непосредственно на телевизор. Вместо этого вы выбираете и открываете их для просмотра. Вот шаги:
Более старые Smart TV от Sharp могут иметь платформу Android TV, которая позволяет устанавливать дополнительные приложения через магазин Google Play, как обсуждалось ранее в этой статье, или Smart Central, который является предварительно загруженной платформой приложений, которая зависит от обновлений от Sharp в отношении для любых добавленных приложений.
Предустановленные приложения на Philips Net TV
Если у вас телевизор Philips с платформой Net TV, он может иметь доступ только к предварительно загруженным приложениям, некоторые из которых отображаются на домашней странице или могут быть доступны из предварительно выбранного списка в галерее приложений.
На этих моделях Philips может периодически добавлять новые приложения через обновления программного обеспечения. Однако есть некоторые модели, представленные в 2018 году и более поздних версиях, которые могут разрешать добавление приложений через магазин приложений VEWD, аналогично вышеупомянутым телевизорам Sharp . Кроме того, , все телевизоры Philips Net поддерживают показ некоторых приложений с мобильного телефона; некоторые модели также включают встроенный Chromecast. Обратитесь к руководству пользователя для получения подробной информации о функциях Net TV, доступных в вашей конкретной модели.
Предустановленные приложения на Element Smart TV
Если у вас есть Element Smart TV, в котором нет встроенного Fire TV или Roku TV, выбор приложения предварительно загружен.
Сообщается, что текущий выбор включает Netflix, YouTube, VUDU, Toon Goggles, Pandora и AccuWeather. Вы не можете добавить больше приложений. Для получения более подробной информации обратитесь к руководству пользователя телевизора.
Почти все доступные телевизоры имеют встроенные интеллектуальные функции, которые часто включают в себя предварительно загруженный набор приложений для потоковой передачи через Интернет. Однако во многих случаях у вас также есть возможность добавлять больше приложений к вашему выбору просмотра.
Хотя точная процедура добавления приложений может отличаться, есть несколько важных моментов, касающихся загрузки и установки приложений на Smart TV:
Есть несколько настроек, с которыми вы можете играть. Они включают в себя различные способы отображения ваших приложений, списки рекомендуемого контента, просмотр следующих списков, сторонние средства запуска и многое другое.
Вот как настроить домашний экран вашего Android TV.
1. Выберите ваши любимые приложения
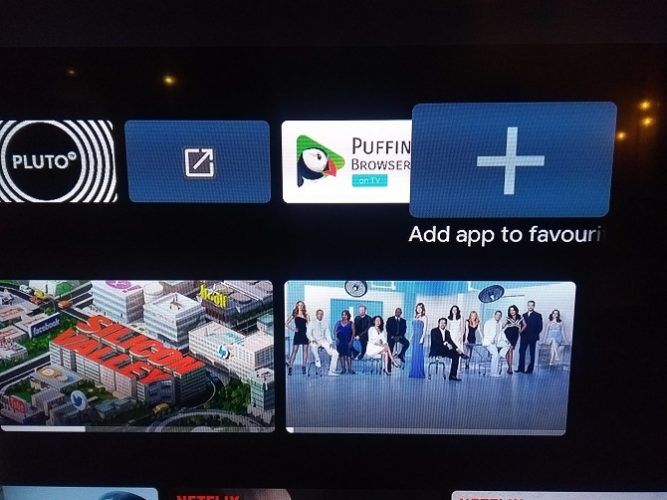
Вам может потребоваться установить несколько приложений, которые вы не используете каждый день. Например, многие люди используют VLC или MX Player в качестве стороннего инструмента для воспроизведения видео для приложений, у которых нет собственного встроенного проигрывателя.
Учитывая, что вы вряд ли будете использовать эти приложения каждый день, нет смысла позволять им загромождать домашний экран вашего Android TV.
Чтобы выбрать свои любимые приложения, выделите правую часть строки « Приложения» , выберите значок « Плюс» , затем выберите приложение, которое вы хотите добавить.
Примечание. Вы можете получить доступ к своим нелюбимым приложениям, используя значок « Приложения» в левом конце строки.
2. Рекомендуемый контент из определенных приложений
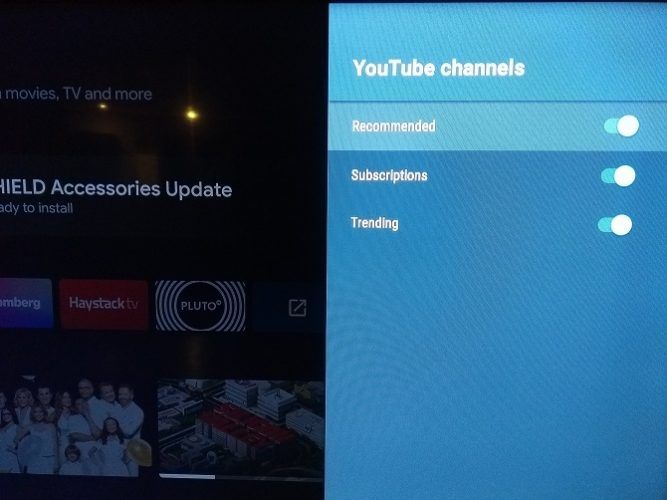
Когда вы прокрутите вниз на главном экране Android TV, вы увидите некоторые из установленных приложений, а также рекомендуемый контент в этих приложениях.
Большинство популярных видеоприложений, таких как Netflix, Plex, YouTube и Amazon Prime Video, могут отображать рекомендуемый контент. Вы имеете полный контроль над тем, что видно, а что нет.
Некоторые приложения даже позволяют отображать несколько рекомендуемых каналов из одного приложения. Например, если вы пользователь Plex, вы можете просматривать как рекомендации по новостям, так и обычные рекомендации по видео в отдельных строках. Точно так же YouTube предлагает строки для Рекомендованных , Подписок и Тенденций .
Вы можете выбрать разные каналы в каждом приложении по меню; это не «все или ничего».
Чтобы выбрать, какие приложения и каналы отображают рекомендуемый контент на главном экране, прокрутите до конца экрана и выберите « Настройка каналов» или выберите «Настройки»> «Установки»> «Главный экран»> «Каналы»> «Настройка каналов» . Сдвиньте переключатели рядом с приложениями / каналами, которые вы хотите включить.
3. Настройте Play Next Channel
Прямо под строкой « Избранное» на главном экране находится канал « Воспроизвести следующий» . Это источник контента из всех ваших приложений, чтобы предложить следующее видео для просмотра. Например, вы найдете следующий эпизод в сериале, который вы смотрите, или продолжение фильма, который вы только что посмотрели.
Вы можете выбрать, какие приложения будут отправлять контент на канал Play Next . Для этого перейдите к нижней части главного экрана, выберите « Настроить каналы» , а затем нажмите « Настроить свой канал воспроизведения» . Переместите переключатели рядом с приложениями, которые вы хотите включить.
4. Создайте ярлыки на главном экране для загруженных приложений
Есть несколько способов управлять загруженными приложениями на Android TV, но если вы хотите создать ярлыки для загруженных приложений, чтобы они работали как обычные приложения на вашем устройстве, вам необходимо установить Tv App Repo.
Этот бесплатный инструмент позволяет создавать ярлыки на главном экране Android TV всего несколькими щелчками мыши. Приложение совершенно бесплатно для загрузки и использования.
5. Включить / отключить видео и аудио превью
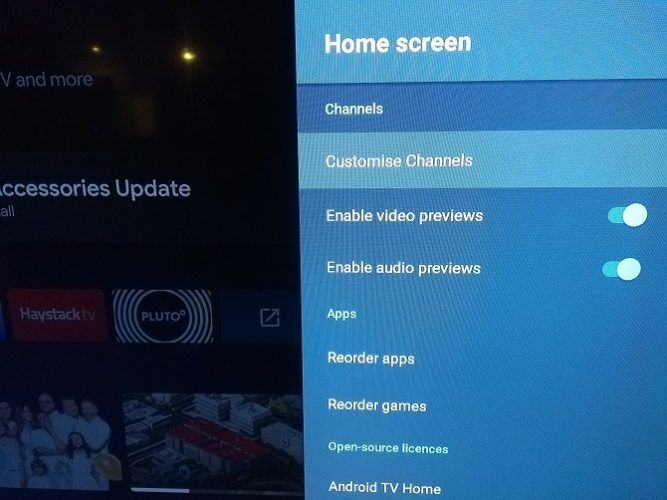
Опять же, не все приложения поддерживают эту функцию, но некоторые приложения для Android TV позволяют просматривать предварительный просмотр аудио и видео на главном экране, пока вы ищете что-то для просмотра.
Некоторые люди будут любить этот вариант; другие будут ненавидеть это. К счастью, Android TV позволяет настроить параметры в соответствии с вашими личными предпочтениями.
Чтобы выбрать, будут ли видео и аудио предварительные просмотры воспроизводиться автоматически, перейдите в « Настройки»> «Установки»> «Главный экран»> «Каналы» и переместите переключатели рядом с « Включить предварительный просмотр видео» и « Включить предварительный просмотр аудио» по мере необходимости.
6. Изменить порядок приложений и игровых плиток
Вы можете изменить порядок своих приложений и игр для Android TV во всех областях операционной системы. Если вы хотите изменить порядок приложений в своем основном списке приложений, у вас есть два доступных метода.
Первый вариант полностью основан на меню; перейдите в « Настройки»> «Установки»> «Главный экран»> «Приложения» и выберите « Изменить порядок приложений» или « Изменить порядок игр» .
Второй метод позволяет вносить изменения с главного экрана. Выберите значок приложения в левой части строки « Избранное» , затем нажмите и удерживайте значок приложения с помощью кнопки « Выбрать» на пульте дистанционного управления. Появится контекстное меню. Выберите « Переместить» и перетащите приложение в нужное место.
Подход длительного нажатия также позволяет переупорядочивать приложения в строке « Избранное» . Снова выделите нужное приложение, нажмите и удерживайте кнопку « Выбрать» и выберите « Переместить» .
7. Изменение порядка каналов на главном экране
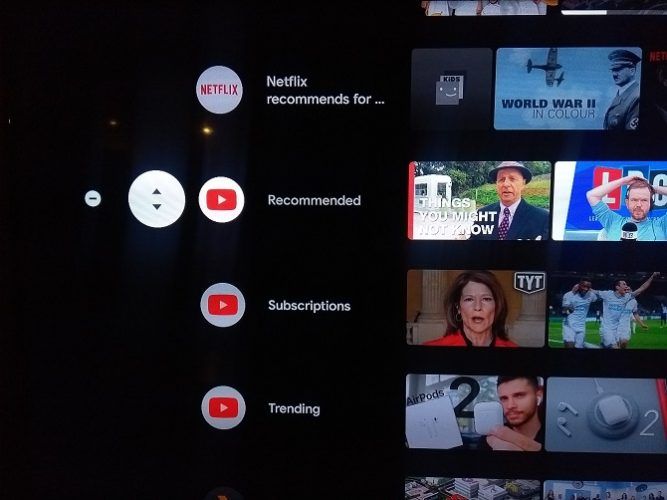
Ранее мы обсуждали, как добавлять каналы рекомендованного контента из определенных приложений для Android TV. Вы можете также упорядочить последовательность, в которой они появляются на главном экране вашего Android TV.
Для того, чтобы изменить положение его канала, прокрутите вниз , пока вы не найдете канал , который вы хотите переместить, а затем выделить значок приложения на левой стороне экрана и нажмите Левой один раз на пульте дистанционного управления. Новый значок появится со стрелками вверх / вниз. Нажмите соответствующую кнопку на пульте дистанционного управления, чтобы переместить канал в нужном вам направлении.
8. Используйте Альтернативный Launcher
Наконец, помните, что вы можете установить совершенно новую программу запуска Android TV. Это полностью изменит внешний вид вашего домашнего экрана, потенциально добавляя или удаляя множество функций.
Дополнительные советы для Android TV

Samsung Electronics производит телевизоры довольно давно. От больших старых ЭЛТ до ЖК-дисплеев и светодиодов, а теперь и OLED и QLED, телевизоры Samsung всегда были популярны по двум основным причинам. Ассортимент телевизоров и качество их телевизоров. Смарт-телевизоры Samsung работают на ОС TizenOS, которая отличается от Android-телевизоров. Так вот, у всех один и тот же вопрос, разрешает ли установка приложений или нет? Прочтите, чтобы узнать, как добавлять приложения на Samsung Smart TV.
Приложения действительно играют важную роль в нашей повседневной жизни. Все, что вы хотите сделать, для этого есть приложение. Для отправки текстов, просмотра фильмов, прослушивания песен, проверки погоды или поиска направлений есть приложения для всего. А поскольку телевизоры Samsung становятся умнее с каждым днем, было бы большим разочарованием не устанавливать приложения на смарт-телевизоры Samsung. Есть несколько способов загрузки приложений на смарт-телевизор Samsung, и мы рассмотрим эти методы в этом руководстве.
Как добавить приложения на Samsung Smart TV
Метод 1. Установите приложения на телевизор Samsung с помощью встроенного магазина приложений.
Телевизоры Samsung, как и их мобильные устройства, имеют собственный магазин приложений. В то время как на мобильных устройствах он известен как Galaxy Store, на телевизорах он просто называется приложениями. Вы можете напрямую устанавливать приложения на свой смарт-телевизор Samsung из магазина приложений. Ознакомьтесь с инструкциями, чтобы узнать, как добавлять приложения на телевизоры Samsung.
- Включите телевизор Samsung и убедитесь, что он подключен к Wi-Fi.
- На пульте дистанционного управления Samsung TV нажмите кнопку «Домой».
- Теперь появится меню, просто перейдите в ПРИЛОЖЕНИЯ.
- После того, как вы вошли в раздел ПРИЛОЖЕНИЯ, выберите строку поиска.
- Найдите приложение, которое хотите установить, и нажмите кнопку установки, чтобы начать загрузку.
- После загрузки приложения просто нажмите кнопку «Домой» и перейдите к приложению, чтобы начать использовать его на телевизоре Samsung.
И это один из способов добавления приложений на смарт-телевизор Samsung. Теперь, если вы не нашли приложение в магазине приложений Samsung, попробуйте другие методы.
Метод 2: установите сторонние приложения на Samsung Smart TV через ПК с Windows
Чтобы этот метод работал безупречно, вам понадобится ПК с ОС Windows и на смарт-телевизоре Samsung включены функции разработчика. Эти шаги очень просты для выполнения и работают, если вы хотите установить приложения, которые недоступны во встроенном магазине на вашем телевизоре Samsung Smart TV.
Включить режим разработчика
- Откройте меню настроек на телевизоре и перейдите к Samsung SmartHub.
- Оказавшись в SmartHub, перейдите в Приложения.
- Теперь на странице приложений введите PIN-код 12345.
- Теперь откроется окно параметров разработчика, и все, что вам нужно сделать, это ввести IP-адрес вашего ПК с Windows, с которого вы будете устанавливать третье приложение для ТВ.
Разрешить установку из неизвестных источников
Так же, как вы хотели бы устанавливать сторонние приложения с других веб-сайтов, необходимо включить установку приложений из неизвестных источников.
- Откройте меню настроек на телевизоре и перейдите на вкладку «Личные».
- Выберите параметр «Безопасность».
- Теперь найдите параметр «Разрешить установку из неизвестных источников».
- Выберите его, чтобы активировать этот параметр, который теперь позволит вам загружать и устанавливать сторонние приложения для ТВ на свой смарт-телевизор Samsung.
Загрузите сторонние приложения на Samsung Smart TV со своего ПК с Windows
- Прежде всего, убедитесь, что ваш компьютер и смарт-телевизор подключены к одной и той же сети Wi-Fi.
- Теперь в меню настроек вашего телевизора запишите его IP-адрес, который вам понадобится позже.
- Ищите известные сторонние веб-сайты, которые распространяют приложения, предназначенные для работы на телевидении.
- Перейдите к своему ПК с Windows и откройте окно командной строки. Обязательно запускайте его от имени администратора.
- Выполните следующую команду adb connect IPaddress (например, adb connect 192.168.2.18). Если adb не работает, попробуйте использовать sdb.
- Эта команда используется для подключения вашего ПК с Windows к Samsung Smart TV.
- Загрузите ТВ-приложения, которые вы хотите установить, из стороннего источника.
- В командной строке введите эту команду, чтобы установить C \ appname.apk (C \ относится к месту, где находится apk).
- Загруженное приложение будет сразу установлено на ваш смарт-телевизор Samsung.
- Чтобы отключиться от телевизора, просто запустите adb disconnect IPaddress.
Так что это простой способ установить сторонние приложения на Samsung Smart TV. Вы также можете использовать телефоны Android, если у вас есть доступ к терминалу, который возможен после root.
Метод 3: установка приложений на Samsung Smart TV через USB
Это простой и очень легкий метод. Просто загрузите необходимые приложения для Android TV со стороннего веб-сайта и скопируйте их на свой USB-накопитель. Подключите USB-накопитель к телевизору и получите доступ к нему через SmartHub. Просто перейдите к файлу приложения, которое вы хотите установить, и выберите его. Теперь он сразу установит приложения на ваш смарт-телевизор Samsung. Убедитесь, что вы загружаете приложения, предназначенные для работы с телевизором. Все это возможно, поскольку ОС Tizen поддерживает приложения apk или tpk так же, как Android.
Метод 4. Загрузите и установите приложения из встроенного интернет-браузера Samsung.
Если на вашем телевизоре Samsung Smart TV предварительно установлен браузер Samsung, просто откройте его, посетите сторонний источник и загрузите приложения, как обычно, на телефоне или ПК с Windows. Затем установите загруженное приложение на свой Samsung Smart TV.
Метод 5: потоковая передача приложений через Amazon FireStick
Теперь, если вы просто хотите использовать флешку для потокового устройства, такую как Amazon FireStick, вы всегда можете использовать ее для установки или, скорее, потоковой передачи приложений прямо с FireStick.
- Подключите FireStick к порту HDMI телевизора Samsung.
- Убедитесь, что ваш телевизор включен, а также FireStick.
- Самое главное, убедитесь, что ваш телевизор подключен к Интернету.
- На телевизоре переключитесь на входной канал, к которому был подключен FireStick.
- Теперь войдите в свою учетную запись Amazon, чтобы получить доступ к функциям FireStick.
- Просмотрите различные приложения, доступные в Магазине, и сразу же используйте их.
- Вы не сможете скачать приложение, а сразу сможете транслировать его контент.
Заключение
Это 5 методов, которые вы можете использовать для добавления приложений на Samsung Smart TV из Магазина, а также сторонних приложений. Всегда убедитесь, что вы загружаете приложения, поддерживающие телевизоры, и убедитесь, что вы загружаете их из авторитетных источников, которые не содержат вирусов или вредоносных программ, которые могут заразить и повлиять на ваш смарт-телевизор Samsung.

В самом верху главного экрана Android TV находится ряд каналов для ваших любимых приложений. Чтобы добавить приложение в эту строку, перейдите в крайний правый угол строки и выберите «Добавить приложение в избранное».

Прокрутите список установленных приложений и выберите то, которое вы хотите добавить в строку.

Чтобы удалить приложение из строки, выделите приложение и удерживайте кнопку «Выбрать» или «Ввод» на пульте дистанционного управления.

При длительном нажатии на приложение откроется меню с некоторыми параметрами. Выберите в меню опцию «Удалить из избранного».

Чтобы изменить порядок ваших любимых приложений, выберите «Переместить» в том же меню.

Используйте кнопки со стрелками на пульте дистанционного управления, чтобы переместить приложение влево или вправо в строке. По завершении нажмите кнопку «Выбрать» или «Ввод».

Настроить (или удалить) строку воспроизведения следующего канала
По умолчанию на главном экране Android TV есть канал «Воспроизвести дальше». Эта строка предназначена для продолжающихся шоу и фильмов, которые вы не закончили, а также для рекомендаций, основанных на том, что вы смотрели. Его нельзя перемещать или удалять так же, как другие строки, но его можно отключить.
Прокрутите вниз до самого низа главного экрана и выберите кнопку «Настроить каналы».

Выберите опцию «Play Next» в верхней части меню.
Переведите переключатель в верхней части экрана в положение «Выкл.».

Кроме того, вы можете настроить то, что будет отображаться в канале Play Next. Оставьте переключатель с предыдущего шага «Вкл.» И прокрутите меню вниз, чтобы включить или выключить приложения, которые вы хотите отобразить в Play Next.

Удалить строки каналов с главного экрана
Не все каналы можно удалить с главного экрана, но большинство из них можно. Сначала прокрутите главный экран вниз и выделите строку, которую хотите удалить.

Перемещайтесь влево, пока не выделите кнопку «-». Если канал не может быть удален, это не вариант.


Добавить строки каналов на главный экран
Android TV уже имеет несколько рядов каналов на главном экране. Иногда каналы из установленных вами приложений добавляются автоматически. Вы также можете вручную добавлять каналы.
Прокрутите главный экран до конца и выберите «Настроить каналы».

Прокрутите список приложений и включите переключатель каналов приложений, которые вы хотите добавить.

Некоторые приложения включают несколько каналов, и вам нужно будет выбрать приложение, в которое вы хотите войти, и выбрать, какие из них вы хотите добавить.

Перемещение строк канала на главном экране
Чтобы переместить строку канала вверх или вниз на главном экране, выделите строку, прокрутите влево и нажмите кнопку «Переместить».

Теперь вы можете использовать кнопки со стрелками на пульте дистанционного управления для перемещения строки вверх или вниз.
Когда вы закончите перемещать канал, нажмите кнопку «Выбрать» или «Ввод» на пульте дистанционного управления.
Читайте также:


