Sketchbook приложение как пользоваться
Мне хотелось этот пост написать намного позднее, чтобы был ещё интереснее. Но начался апрель, новая постановка планов на основной работе, а мне стало всё сложнее и сложнее физически совмещать основную работу с хобби. Попыталась подсчитать — едежневно тратится мною минимум 11 часов из жизни на раб_прораб_день с 9 до 18, с перерывом на обед и без учёта дороги до работы (благо живу теперь в шаговой доступности от оной). Уже не получается работать на износ, воруя у отдыха и сна — сопротивляется тело, мозг и прочие запасные части, выбивая меня из колеи постоянным ощущением хронической усталости. Поэтому поделюсь тем, что имею на сегодняшний день с переносом «до востребования» — опыт, как известно, надо аки левел, постоянно прокачивать упражнением и тренировкой.
Мне хотелось обозначить сроки, цифры, числа, но уже понимаю, что не получается. А имеем вот что: чуть более месяца назад начала я рисовать котиков в забавной бесплатной программе Autodesk Sketchbook (есть и платная Autodesk Sketchbook Pro, но пока она мне не нужна). Программулина имеет мало инструментов для скетча, даёт право создавать только 3 слоя и на слое с фоном рисовать нельзя, но и это для творчества не помеха.
Кроме того, я перелопатила все видео на официальном сайте, хвалят только версию Про, ну это и понятно. А по бесплатной совсем нет ничего, поэтому я решила записать свои видеоролики, которые объясняют первые шаги работы с программой.
Для начала — про интерфейс немного и работа со слоями:

А дальше смотрим видео про слои, там без звука, но с надписями:
И вот получается, что по 2-4 часа в день я месяц рисовала котиков на планшете Wacom Intuos2 (A3) — карандашный скетч в программе, затем раскраска той палитрой, которая предложена — мультяшно, пробно, весело, нравилось и без заморочек. В фотошопе много кисточек, но такого кайфа он мне не давал.
Самые первые показывать не буду — стыд/стыд.
Десять из 13 возможных — немного лучше. Делала по книге Ли Эймис «Рисуем 50 кошек», и заодно родилась ещё долгосрочная (на год-полтора) задумка — скетчбук, посвящённый одним только котам и кошкам, с описанием пород, набросками, зарисовками и полноценными завершёнными. Обязательно покажу, тем более что пока ломаю голову, какие карандаши выбрать — блокнотище самодельный, огромный, листов на 800 в развороте А4… Но сейчас речь не об этом, а о вот таких милашках и видео, как они рисовались:
1) Гималайская голубая — этот милый пухляк получался всегда, из-за его миловидной морды его хочется рисовать снова и снова:
2) Голубая сиамская:
3) Персидская:
4) Рекс (они же Корниш-рекс):
5) Бесхвостая (нет, никто не отгрыз):
6) Египетский мяу мау:
7) Длинношёрстная пёстрая:
её покажу чуть крупнее, наполовину убрав слой со скетчем, чтобы было видно грубую штриховку и от карандаша, и от кисточки:
8) Бирманская:
её тоже покажу крупнее, потому что и в ней линии пока что грубые:
9) Гаванская бурая:
10) Абиссинская:
11) Бурма (она же Бурманская, не путать с бИрманской) — злюка получилась. Здесь я (не прошло и 10 работ, ага) ввожу тень под телом кошки — существенно лучше стало:
12) Сиамская — пока лучший мой рисунок из всех, за счёт плавных переходов цвета — то ли привыкла к перу планшета уже, то ли в конкретном примере было рисовать и раскрашивать легко, то ли «врубилась» с наслоением полупрозрачности — получалось подобие лессировки, когда наносишь от светлого к тёмному, а потом сглаживаешь переходы щетинной кистью (об этом ещё будет речь далее):
и как не показать эту красоту:
Не спорю, что это только начало и что рано ещё претендоваать на шедевры. Привыкание к перу планшета наступает примерно на второй неделе ежедневной работы. Планировала и планирую перерисовать всех тех кошек, которые не получались, получались злыми, с перекошеными мордами и с другими изъянами и так стараться до тех пор, пока не окажется результат приемлемым для меня, когда решаешь — ещё продолжать или уже пора остановиться.
Повторюсь, из-за занятости основной работой, мне придётся кошек отложить в долгий ящик на неопределённый срок. Это вызывает у меня досаду и печаль. Но факт есть факт.
Теперь — про видео и инструменты, какими я этих кошек, собственно, нарисовала: карандаш, обычная кисть, синтетическая круглая кисть и щетинная кисть для растушёвки (она прозрачна и позволяет только размазывать цвет). И ластики, разумеется, куда ж без них. Подробности в видео ниже — у каждого инструмента минимум своих настроек, общая суть такова: меняется размер кисти, прозрачность, сила нажима:
А теперь хочу показать видео о том, как сделать суп с котом скетч кошачьей морды карандашом во всё той же программе Autodesk Sketchbook:
А в этом видео покажу, как сделать точно такой же скетч и раскрасить его с применением такого интересного инструмента, как «Симметрия» — рисуешь в одном месте, а появляется зеркально в другом. Можете повторить это как урок, чтобы получить вот такого милаху:

Инструмент «Симметрия» — зачем такое надо? Иногда надо бывает для игровых персонажей, иногда кто-то рисует и смотрит, что при зеркальном отображении виднее косяки. Короче — толком не знаю, зачем вам нужна будет симметрия, смотрите видео и сами потом решите, зачем она вам. Штука интересная и удобная, цифровые художники такое любят и активно используют:
Уверена, что совсем скоро и у этого поста будет продолжение, новые коты и морды. Кроме того, если продолжать работать в программе СкетчБук, то стандартных 3 слоёв и минимума кисточек перестанет хватать, а значит я обзаведусь полноценной версией Sketchbook Pro. К слову, её на 15 дней для пробы можно активировать из бесплатной подписки.
Следите за обновлениями и творите с удовольствием!
Итак, когда вы установили программу, вам нужно с ней познакомиться. Разобраться с каждой кнопочкой. Я постараюсь вам в этом помочь.
У каждого он может выглядеть немного по разному. Но суть одна.
Слева идут инструменты, то есть разного вида карандаши, ручки и кисти, которыми вы будете рисовать. О них более подробно расскажу позже.
Справа панель где можно выбрать цвет и слой, на котором будем рисовать. Слои упрощают работу. И об этом тоже будет отдельная статья.
На верхней панели много интересных кнопок, но я расскажу о самых используемых :
- Самая первая слева это создание нового эскиза, галерея, общие настройки
- Затем идут две стрелочки, с помощью которых можно отменить или восстановить последние действия
- "Предсказуемый штрих" так называется кнопка, которая помогает сделать линию ровной, плавной.
- Импорт изображения.
О последних двух поподробнее.
Вверху голубым цветом выделена эта кнопка, на шкале есть бегунок, с помощью которого вы сами регулируете плавность линии. Для сравнения я нарисовала две кривых. Коричневым цветом без помощи этой кнопки, красным с помощью. Соответственно, у первой кривой линия нарисована будто ты едешь по кочкам, а красная линия гладкая и ровная) надеюсь вы меня поняли😁
Импорт изображения (находится рядом с кнопкой "предсказуемый штрих" ) Импорт изображения (находится рядом с кнопкой "предсказуемый штрих" )Благодаря этой кнопке вы можете вставить фото, картинку и срисовать все детали как через копирку. Если фото маленького размера, вы можете его растянуть по всему холсту, но тогда качество изрядно ухудшится и некоторые детали будут расплывчаты. Поэтому я всегда прошу скидывать фото хорошего качества(это с профессиональных фотосессий или сделанные на телефоны последнего поколения) и присылать электронной почтой. Потому что инстаграм или вотсап сжимают фото и соответственно качество картинки ухудшается.
Чтобы вас не утомить скучными разговорами, на сегодня все) завтра расскажу для чего нужны слои, почему они упрощают работу и какими ещё плюшками они обладают))
Невероятно, но в век компьютерных технологий, когда они используются всюду, остаются некоторые сферы деятельности, в которых человек больше доверяет своим рукам, нежели технике. Предлагаю рассмотреть программу, которая значительно облегчит Вашу деятельность.
Что такое SketchBook
Многие уже неоднократно слышали об очень интересной современной и удобной программе для рисования Скетчбук. Название дословно переводится как альбом для набросков.
Данная программа пригодится творческим людям. Это своеобразный дневник, позволяющий перевести свои идеи, впечатления и фантазии в электронный вид.

В ней можно создать очень многое – от комикса до натюрморта и портрета. Заядлые путешественники используют ее регулярно для фиксирования самых важных и памятных моментов отдыха.
Без данного инструмента не смогут обойтись профессиональные и современные художники.
Для архитекторов и дизайнеров это также полезный инструмент, используемый для:
Программа SketchBook
Функциональная программа для рисования, понятна простому пользователю SketchBook.
Многие могут сказать, что рисовать на компьютере — это не удобно – много лишних движений мышью. Но это не так! Программа разработана таким образом, что рисовать можно и пальцами на сенсорном экране. Это касается версии Autudesk Sketch Book Pro.

Интерфейс программы простой, и тем, кто уже разобрался, не составит труда работать с высокой скоростью. Меню индивидуально настраиваемо, что облегчает доступ к основным функциям, например, выбору кистей, или же заданию цвета.
Немаловажным бонусом программы является возможность создавать и сохранять необходимые именно Вам инструменты.
Возможности
Ряд новшеств позволяет объединить техники рисования на бумаге и компьютерную графику.
Итак, возможности утилиты:
Версия AutoDesk Sketchbook Profori Pad, в отличие от других, в руководстве пользователя не имеет описаний на русском языке. Но это не составляет особых проблем.
Видео: Sketchbook Pro 6
Функции
Проведем краткий обзор функций и их применение для рисования:
Панель инструментов:
Работа со слоями:

В следующей группе находятся инструменты, облегчающие рисование:
Следующая группа – это инструменты, позволяющие рисовать графические «примитивы» произвольных размеров:
Группа инструментов для вызова дополнительных панелей:
Панель LAGOON
Данная панель создана для графических планшетов и вобрала в себя многие возможности из стандартной панели инструментов и меню программы.
Их всего шесть:
Меню программы
Из всего меню для простого пользователя интерес представляют вкладки File и Image.
Вкладка Image позволяет выполнять с изображением манипуляции типа зеркального отражения, вращения, настройки цветового баланса и пр.
Вкладка File дает возможность не только сохранить эскиз или скрыть его, но и сделать импорт файлов.
Видео: Рисовалка Sketchbook
Как рисовать в SketchBook
При первом запуске появляется краткая инструкция по работе на иностранном языке.
Основа работы:
Все созданные рисунки сохраняются в галерею. Можно дорисовать любой из них, когда захотите.
Возможности по работе с файлами:

Выйдя из галереи, можно начинать творить. Область для рисования имеет два размера 2048 х 1536 и 1024 х 768 пикселей соответственно.
В этом режиме:
Касаясь тремя пальцами по:
Каждый пользователь может обустроить себе рабочую область, начиная от закрепления панели, и, заканчивая задачей необходимых цветов, чтобы каждый раз не искать их.
Если у Вас есть стилус, то вызывайте панель инструментов, касаясь кружка, который внизу экрана.
Внимание! Для тех, кому удобно рисовать, держа запястье на экране, предусмотрена область, на которой не рисуют.
Вверху находится основное меню. Как во многих редакторах здесь выбирается тип линии и включается «зеркальный» режим, при помощи которого удобно рисовать лица.

Также можно выполнить одно из преобразований изображения:
Для вставки в рисунок текста и форматирования шрифтов предусмотрено:
Для каждой кисти можно настроить свойства вручную, сделав ее неповторимой.
В опции «Слои» можно выбрать свойства для получения готового рисунка:
Для обработки фотографии:
Пожалуй, это все основные операции, которые понадобятся, чтобы начать рисовать. Дерзайте, у Вас все получится!
SketchBook можно назвать вполне хорошо продуманным программным средством. Обладает понятным интерфейсом, доступным каждому. Функции также просты, что позволяет разобраться даже ребенку.
Рекомендовано как новичку-художнику, так и профессионалу-дизайнеру. Каждый найдет для себя что-то полезное.
Среди огромного количества различных приложений для рисования можно достаточно легко потеряться. Каждое из них по своему хорошее. Одни дают возможность улучшать фотографии, другие специализируются исключительно на рисунках карандашом, а некоторые ориентированы на аниме.
Но сегодня расскажу об интересной программе для андроид смартфонов «Autodesk Sketchbook», которая является полностью бесплатной, не показывает рекламу и подойдёт если не для всех, то для большинства задач пользователей.
Здесь десятки различных кистей, работа со слоями и даже встроенная в приложение возможность снимать процесс рисования и создания своих шедевров для того, чтоб поделиться этим с друзьями или подписчиками.
Рисуйте в Autodesk Sketchbook когда угодно
Установка приложения на Ваш андроид смартфон не займёт много времени, а после открытия необходимо согласиться с условиями использования и предоставить Autodesk Sketchbook доступ к внутренней памяти.
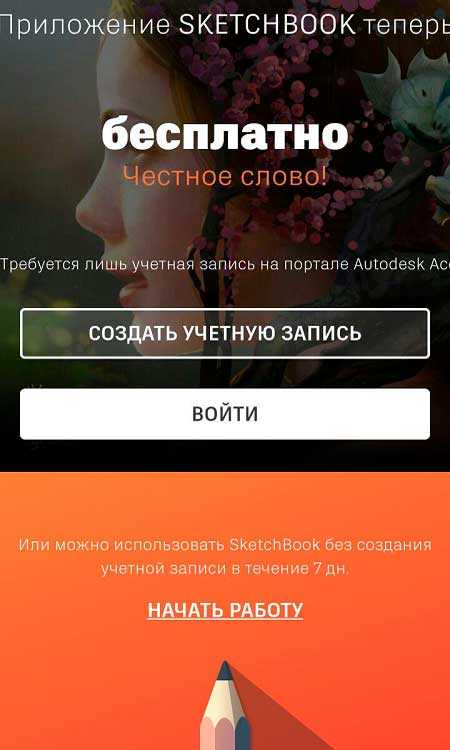
После этого необходимо зарегистрироваться используя e-mail и пароль либо авторизоваться. Также у Вас есть возможность использовать рисовалку без создания учетной записи в течение семи дней.
После этого перед Вами откроется пустая рабочая область где в верхней части расположены различные возможности для рисования:
- Иконка в верхней левой части в виде трёх полосок вызывает всплывающее меню где можно создать новый эскиз выбрав необходимый размер, открыть галерею, предоставить общий доступ к работам или перейти в меню «Настройки». В последнем можно включить поворот полотна, угловые ярлыки для более комфортной работы и другие фишки приложения. При чём некоторые возможности также показаны в виде рисунков
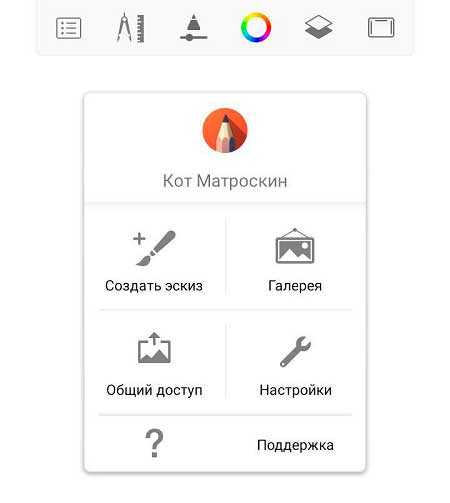
- Иконка правее откроет меню работы с холстом где есть возможность выбрать заливку, переместить определённые детали используя функцию «Выбор», добавить стили рисования и текст, а также снять процесс рисования нажав на «Замедленная съемка» после чего сохранить видео на смартфон
- Далее находится меню выбора кисти, где в библиотеке их представлено несколько десятков, а в пункте «Параметр» их можно настроить под определённые нужды
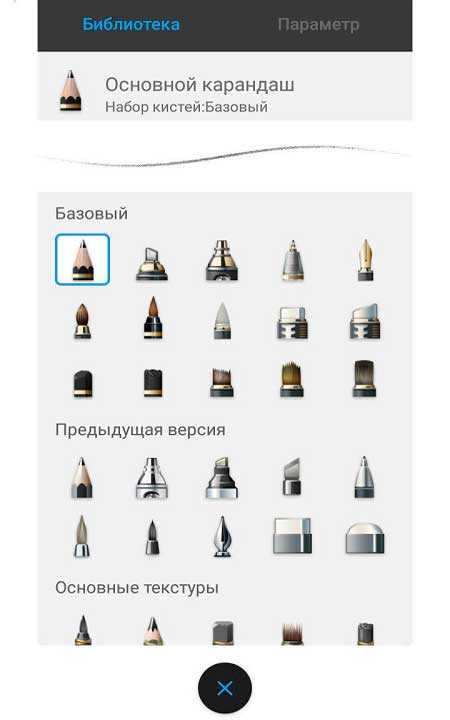
- Разноцветный круг даёт возможность выбрать необходимый для Вас цвет
- Предпоследняя иконка позволяет вызвать окно со слоями
- Крайняя правая включает предпросмотр готового рисунка
Интересные фишки в Autodesk Sketchbook
Приступив к рисованию у Вас есть огромный запас различных функций и возможностей, которые дают возможность реализовывать задуманное. А вот дополнительные фишки от разработчиков, которые не сразу видны, упростят этот процесс. Давайте рассмотрим те, которые мне удалось увидеть во время тестирования приложения:
- Во время рисования в нижней части экрана по центру располагается маленькая белая точка. При нажатии на неё открывается дополнительное окно для работы с кистью. По центру отобразятся два круга, где верхний отвечает за толщину карандаша и прозрачность, а нижний за яркость и насыщенность. Причем функции зависят от того в какую сторону Вы будете проводить. Так при движении вверх белый круг будет менять непрозрачность, а черный яркость. Соответственно движение вправо вызывает остальные действия. В нижней части по кругу расположены кнопки переключения на предыдущий карандаш, ластик, пипетка, последний цвет и отображение рисунка по вертикали.
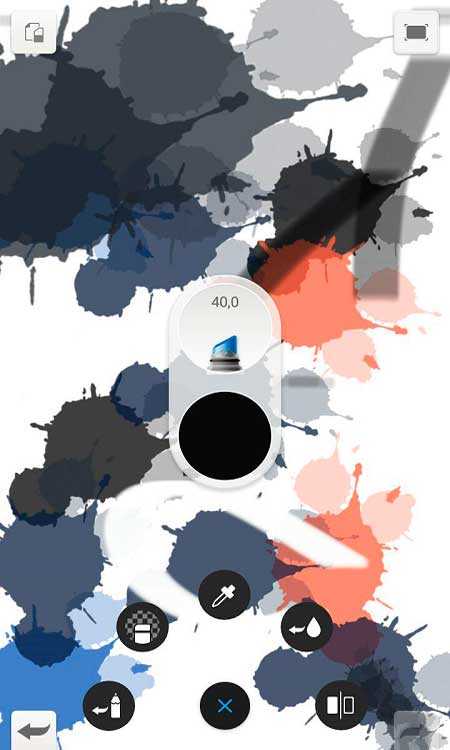
- Двойное нажатие в любом углу вызовет дополнительные пункты, которые Вы можете настроить в меню настроек в пункте «Угловые ярлыки» .
Больше 10 миллионов загрузок, десятки отзывов и бесплатный функционал делает приложение для андроид смартфонов «Autodesk Sketchbook» одним из наилучших в своей категории.
Читайте также:


