Selenga установить youtube как смарт приложение
Youtube – самый популярный сервис для просмотра видео, сериалов и даже полнометражных фильмов. Кроме официального сайта, есть приложение «Ютуб» для всех девайсов. Установить Youtube можно на любой смартфон, работающий под операционной системой Android или iOS. Также можно выполнить установку приложения на телевизоры со Smart TV брендов LG, Samsung, Philips, Sony, BBK, Toshiba и других производителей. Приложение полностью бесплатное, не учитывая рекламу, которая появляется перед и во время просмотра видеоконтента.
Как смотреть Youtube на телевизоре
На выбор пользователя и от возможностей имеющейся техники смотреть видео через «Ютуб» на «умном» телевизоре можно несколькими способами:
-
выполнить установку официального приложения на Smart TV, затем открыть и воспроизвести любое видео;
Проще всего пользоваться первым вариантом – через приложение на телеприемнике. Но скачать Youtube получится только на умном устройстве, то есть «Смарт ТВ» (Smart TV).
Если ваш телевизор может подключаться к сети и выходить в интернет через встроенный интернет-браузер, то он является Smart TV. Значит, сделать установку «Ютуба» получится.
Запустите приложение и приступите к просмотру
Все модели современных телевизоров по умолчанию с завода имеют инсталлированное приложение. Поэтому устанавливать ничего не нужно. Остается только открыть Youtube и выбрать видео для воспроизведения.
Youtube на Samsung Smart TV Youtube на LG Smart TV
Расположение значка приложения может менять в зависимости от марки и модельного ряда телевизора. На некоторых телеприемниках, вместо нижней панели, открывается полноценное меню на весь экран, где потом нужно найти и включить Youtube.
Например, телетехника на новых версиях OS Android открывает полноэкранное меню, которое разделено на категории. Нужно найти подменю «Приложения», поставить выделение на «Youtube» и нажать центральную кнопку подтверждения, чтобы зайти в сервис.

Youtube на Android TV
Скачивание и выполнение установки
В некоторых случаях приложение отсутствует. Значка Youtube нет ни на главной панели приложений, ни в полноценном меню ТВ (если такое предусмотрено операционной системой).
Иногда по определенным причинам Youtube пропадает с телевизора. В эти ситуациях можно скачать приложение и по новой установить на телевизор.
Как и на мобильных телефонах, для скачивания игр и приложений есть официальные магазины для телевизоров.
Принцип работы с магазинами следующий:
- Открывается приложение магазина.
- При необходимости производится регистрация и авторизация в магазине. Иногда загружать контент получается без входа в личный кабинет.
- На главной странице находите нужное приложение, например, среди популярных. Или пользуетесь строкой поиска, чтобы найти Youtube по названию.
- Выполняете установку. Затем получится запустить приложение.
Сначала подключите интернет на телеприемнике через кабель или Wi-Fi. Способ подключения не важен. Главное, чтобы интернет был, так как скачивание будет выполняться с серверов компаний. Приложения весят немного, поэтому будет достаточно даже скорости мобильного интернета. Значит, можете создать точку доступа на смартфоне и подключиться к ней в настройках телевизора.
Ситуация со Smart TV модельного ряда 2012 года и старше
Телевизоры, произведенные до 2012, больше не поддерживают «Ютуб». Это стало причиной надписи внутри утилиты «Приложение больше не поддерживается». Часто приложение пропадает с меню окончательно без возможности восстановления.
Решить проблему можно разными способами. Один из популярных методов – смотреть контент через Forkplayer. Больше вариантов исправления ситуации перечислено в конце материала.
Если же телевизор более новой серии выпуска, то можно выполнить скачивание утилиты через встроенный магазин.
Как скачать Youtube на телевизор LG Smart TV
Затем заново перейдите в меню и попробуйте запустить сервис по клику на соответствующий значок.
Как установить Youtube на Samsung Smart TV
- Через меню (кликните «Home» на пульте) в левой части панели найдите и перейдите в приложение «Apps».
- Выполните авторизацию в Samsung аккаунт. Если учетной записи нет, то придется зарегистрироваться. Процедура несложная, нужно иметь почту и мобильный телефон под рукой. Обязательно записывайте вводимые данные, чтобы в будущем не восстанавливать забытый пароль. Проще всего зарегистрироваться на компьютере.
- Воспользуйтесь поиском. Введите полное наименование дополнения.
- Из предложенного списка выберите приложение.
- Откроется страница приложения с описанием и снимками экрана.
- Нажмите «Установить» и дождитесь завершение инсталляции. После установки телевизор в правом верхнем углу сделает предложение открытия или закрытия Youtube. Аналогична кнопка «Открыть» появится на текущей странице. Если приложение планируется использовать часто, рекомендуется добавить утилиту на главный экран. Нажмите один раз на соответствующую кнопку и значок появится в конце списка меню установленных утилит.
Удалить «Ютуб» на новых ТВ-устройствах не получается. Пункт удаления неактивен для базового списка утилит. Это значит, что Youtube является системным приложением, зашитым в систему телевизионного устройства.
Как подключить Youtube на Sony TV
Сначала нужно подгрузить полный список приложений с сервера компании Sony.
Ниже приведены две инструкции для разных версий прошивок. Сперва разберем на примере более старой версии операционной системы телевизоров Sony Bravia. Потом опишем процесс для современных телеприемников Sony, работающих на базе OS Android.
Инструкция для устаревших моделей не-Андроид
«Смарт ТВ» приемники «Сони» старых моделей без Android бывают двух модификаций. Меняется внешний вид и принцип работы меню. Разберем обе ситуации.
Вариант меню №1
- Зайдите в меню «Приложения». Сделать это можно двумя способами – через кнопку «Home» и выбор меню сверху «Приложения», или нажмите кнопку «SEN» на пульте. Последняя кнопка сразу открывает меню быстрого доступа к утилитам.
- Появятся рабочие области интерфейса – «Обработанные» и «Мои приложения». Обработанные – это полный перечень утилит, которые были загружены и могут использоваться. Второй пункт является меню быстрого запуска, чтобы не искать каждый раз в полном списке Youtube или другой софт. Наша задача – добавить «Ютуб» в правую область, чтобы быстро запускать его. Если слева в первоначальном списке приложение отсутствует, нажмите снизу на кнопку «Все приложения». Найдите нужную утилиту, кликните по ней и выберите «Добавить в мои приложения». Если хотите сразу сделать запуск, нажмите «Открыть».
Если приложений нет или список слишком мал, а тем более, отсутствует Youtube, значит, телевизор не выполнил загрузку.
Потребуется некоторое время, пока произойдет обновление. Обязательно телевизор должен находиться в сети. Затем можете открыть любое установившееся приложение, если, конечно, утилита присутствует в списке после обновления контента.
На Sony с Android TV алгоритм практически такой же. Разница только в том, что сначала открывается Smart-меню, а потом открываются сетевые настройки. Внутри выбирается нужная функция для подгрузки соержимого.

Вариант меню №2
Добраться до интерфейса приложений на другой модификации Sony Smart TV без «Андроид» можно так:
Если значка видеохостинга не оказалось, обновите содержимое:
Вкратце про поиск и установку других дополнений
Если телевизор non-Android, то устройство не может устанавливать во внутреннюю память любые приложения. Пользователям доступен только ограниченный базовый набор утилит, который расширить нельзя.
В меню приложений должен быть магазин-приложение Opera TV Store. Через него получится скачать более функциональные утилиты при необходимости.
Обновление: этот магазин прекратил свою работу с устройствами на OS Android с 15.03.2017. А точнее, перестал распространяться и поддерживаться телетехникой Sony на Android. Аналогичная ситуация с другим более новым магазином – VIEWD App Store. С этим поставщиком услуг контракт тоже закончился.
Несмотря на приостановку работы перечисленных магазинов, Youtube сейчас является избранной утилитой. Это значит, что телевизионная программа с «коробки» добавлена в ОС телевизора и не исчезнет из-за прекращения поддержки стороннего магазина.
Инструкция для современных Sony TV на базе Android
Алгоритм идентичен для телевизоров других брендов с одинаковыми версиями «Android TV». Разработкой этой операционной системы не занимаются производители телетехники. Разработчиком является всем известная компания Google. Поэтому, когда два разных бренда выпускают телевизор на «Андроиде», то у них практически одинаковый интерфейс. А значит, управление и настройки не отличаются.
- Нажимается «Home» (иконка домика или одноименная надпись на пульте).
- Находится раздел «Приложения». Далее по стандарту нужно найти, открыть утилиту, и заняться просмотром.

Приведенные выше изображения подходит в качестве инструкции по включению «Ютуб»-сервиса для телевизоров Philips, Sony, Xiaomi и ряда других, управляющихся системой Android TV.
Просмотр через телефон
Управлять телевизором с пульта, вводить длинные названия видео не всегда удобно. Поэтому возможно транслировать видео Youtube с телефона на телевизор. На смартфоне намного удобнее находить нужный контент, переключаться между видео и управлять их воспроизведением.
Для подключения телефона необходимо, чтобы телевизор был «умным», то есть Smart TV. Причем должен быть довольно современным, поддерживать технологию прямого беспроводного соединения Wi-Fi Direct (Miracast). Оба устройства должны быть подключены к одной точке доступа интернета. Если все условия соблюдены, тогда можно начать трансляцию на большом экране с мобильного.
- Откройте приложение на смартфоне.
- Запустите любое видео и дождитесь окончания рекламы, если такая воспроизведется перед стартом контента.
- Один раз кликните по видео. Появится панель управления просмотром. Сверху будет иконка трансляции.
- При нажатии на значок дублирования экрана всплывет окно со списком доступных к подключению устройств. Ваш телевизор отобразится в списке с текущим назначенным именем. Если имя устройства не изменялось, тогда называться техника будет кодом модели.
- Выберите телевизор и дождитесь синхронизации.
- Иногда нужно чуть-чуть подождать.
- После того как телефон подсоединится к телевизору, может потребоваться на экране принять запрос на подключение. Подтверждать входящее подключение необходимо только один раз с каждым девайсом. В последующем воспроизведение включится автоматически.
Инструкция работает для всех девайсов – мобильных телефонов на базе Android (Xiaomi, Samsung, Meizu, Honor, Huawei и т. д.) и iOS (iPhone, iPad).
Пока синхронизация не разорвана, любое видео, включаемое на мобильном гаджете, будет автоматически проигрываться на телевизионном экране.
При необходимости включить другое видео в момент воспроизведения текущего, на экране мобильного появится выбор, который позволяет:
- немедленно включить новый ролик (кнопка «Воспроизвести»);
- поставить в очередь, чтобы воспроизведение началось после окончания текущего. Так можно выстроить целую очередь из интересных видео на несколько часов и более. Видео будут сами переключаться на следующее.

Если автоматический показ не работает
Иногда автоматическое воспроизведение не получается. Значок монитора (транслирования) нажимается, устройство воспроизведения выбирается, но ничего не происходит. Тогда нужно на этапе выбора телеприемника (п. 5) нажать на пункт «Подключить вручную».

Телефон перекинет на страницу, где нужно ввести код подключения.

Находится код в настройках Youtube на самом телевизоре.
Пример для LG. Слева в меню опуститесь в самый низ и нажмите «Настройки».

Далее зайдите в «Подключение вручную». Справа находится 12-значный код, который потом указывается в меню приложения на телефоне.

Жмете «Подключить» и техника связывается между собой.

Как правило, на экране телеприемника появится соответствующее уведомление об успешном подключении. А в настройках приложения на телеэкране в пункте «Подключенные устройства» можете убедиться в синхронизации.

Авторизация в аккаунте на телевизоре
По инструкции ниже получится войти в Youtube на технике разных брендов. Алгоритм и наименования пунктов точно подхрдит для марок LG и Samsung.
- Откройте панель меню внутри приложения. Если сейчас воспроизводится контент, то на пульте нажмите «BACK» или «RETURN». Вас выкинет не первоначальную страницу Youtube с эскизами разных видео.
- Слева в самом верху есть иконка пустого портрета с надписью «Войти».
- После выбора пункта справа появится кнопка с таким же названием. Переведите выделение на эту кнопку и нажмите «ОК» на ПДУ.

Дальше Youtube предлагает два способа:

Если с первым способом авторизации не возникает вопросов, то со вторым могут быть проблемы.
Пошаговая инструкция:
Снова вернитесь в боковое меню и сверху убедитесь, что авторизация закончилась успешно. Должна быть фотография (если устанавливается на почте) и название аккаунта Google.
Транслирование Youtube с компьютера
Кнопка для включения трансляции также находится на панели быстрого доступа к расширениям браузера.

Но этот значок дублирует не только Youtube, но и любую вкладку интернет-браузера.
Что делать со Smart TV 2012 года и ранее
С 26.06.2017 пользователи телевизионных устройств выпуска 2012 года и старше столкнулись с проблемой прекращения работы приложения. Google разработал более современную версию утилиты, которая гораздо функциональней. Старое приложение перестало полностью поддерживаться.
Google предлагает продолжить пользоваться сервисом через подключение внешней SMART TV приставки или покупку нового телевизора. Эти варианты рабочие, но требует финансовых затрат. Широко используемым стал способ со скачиванием ForkPlayer. Внутри браузера можно не только вернуться к просмотру видеоплатформы, но и воспользоваться рядом других полезных функций.
Если телевизор без Smart TV
Самым легким и дешевым способом увеличить функциональность техники, например, начать смотреть не только цифровое эфирное телевидение, но и «Ютуб», является подключение внешней Smart-приставки.

Это телевизионный «бокс», внешне похож на обычную цифровую приставку. Но работа устройства контролируется одной из операционных систем.
По каким-то причинам приложение Ютуб на смарт ТВ может быть удалено. Например, в июне 2017 года Ютуб был удалён с телевизоров, старше 2012 года выпуска. Это произошло из-за прекращения поддержки старой версии виджета (небольшая программа, выполняющая определённую функцию) Ютуб, которая из-за аппаратных возможностей телевизора была уже неактуальна. Возможны и другие варианты, когда программное обеспечение было удалено, например, из-за перепрошивки системы ТВ. Способы, как можн скачивать YouTube на телевизор и установить данное приложение снова, рассмотрим в данной статье.

Что даст YouTube на телевизоре
Смарт ТВ отличается от обычного наличием программ для доступа в интернет. В прошивку телевизора по умолчанию прописаны разные приложения в зависимости от имеющейся операционной системы. Но можно установить и любые другие программы, которые подойдут для вашего ТВ.
YouTube на телевизоре позволяет просматривать видеоконтент, который имеется на данном сайте. Виджет создан таким образом, чтобы пользователю удобно было работать с ним на ТВ. Имеется весь основной функционал, что и на онлайн-портале:
Установка программы
Уже упоминалось, что старое приложение Ютуба было удалено разработчиками. Но на смену ему появилась новая версия программного обеспечения, которая имеет обновлённый дизайн, а также лучшую поддержку. Ещё один важный момент – это объединение с Chromecast.
Новые модели смарт ТВ имеют встроенный протокол DIAL, который основан на Chromecast. Это устройство создано компанией Google, которое предназначено для воспроизведения потоковой аудио- и видеоинформации при помощи Wi-Fi. Проще говоря, вы можете включить на своём смартфоне фильм, который будет передаваться через Chromecast на телевизор.

Что делать обладателям старых телевизоров:
- Приобрести более новую модель устройства;
- Приобрести специальный медиапроигрыватель: Chromecast или Android Box на операционной системе Android TV и т.д.;
- Установить приложение ForkPlayer.
Касательно медиапроигрывателей, здесь нет ничего сложного. Устройства подключаются к HDMI входу телевизора.
А вот установка ForkPlayer не так проста. Рассмотрим подробнее этот способ.
На телевизоры Samsung
На телевизоре samsung smart tv есть несколько возможностей посмотреть ролики с Ютуба.

Меню Ютуба будет отличаться от привычного. Тем не менее основной функционал присутствует.
Следует сказать, что, возможно, не все ссылки будут открываться. А некоторые пользователи отмечают, что перестают работать стандартные приложения.
Бывают и случаи зависания ForkPlayer после перезагрузки ТВ. Для решения этой проблемы рекомендуется создать аккаунт в Самсунг. Можно сделать это на сайте через компьютер, а можно на телевизоре. Для этого нужно нажать А в Смарт Хаб-> «Создать учётную запись». И перед запуском указанного плейера заходить в свою «учётку». Также не стоит выключать телевизионную технику, предварительно не выйдя из ForkPlayer.

На главном экране имеется строка поиска. Если ввести в неё «смотреть онлайн», то отобразится список файлов, в том числе и с YouTube. Правда, будут отсутствовать все функции, которые присущи данному ресурсу, вы просто сможете просматривать видеоролики.
Установка стандартная, как и для скачивания любых приложений. В Samsung Apps потребуется найти приложение Ютуб. Но это уже для ТВ Самсунг выпуском после 2012 года. В этом ПО можно будет и связать смартфон или планшет с телевизором, чтобы можно было запускать видео на устройстве, а смотреть на ТВ.

Существуют также виджеты, платные и бесплатные, которые содержат в себе готовые плэйлисты. Но в них присутствует и функция просмотра Ютуб.

Как видно, Ютубом на телевизоре смарт ТВ Самсунг возможно пользоваться разными способами, каждый их которых имеет свои особенности и уровень сложности.
На телевизоры LG
1. Перечислим действия, которые нужно выполнить, чтобы установить Ютуб на телевизор LG новой модели:
- Потребуется включить ТВ;
- На пульте управления найти кнопку «Старт»;
- В перечне приложений нужно найти «LG Store». Здесь показаны все программы, которые можно будет установить на ваш ТВ;
- В строке поиска ввести YouTube. После того как приложение найдено, нужно перейти на него;
- В окне теперь потребуется нажать кнопку «Install» или «Установить» в зависимости от языка.
Теперь снова можно пользоваться всеми функциями приложения на телевизоре LG smart. Установка интуитивно проста и понятна.

2. Теперь рассмотрим установку приложения ForkPlayer:
- Нужно зайти в настройки;
- Выбрать «Сеть»-> «Сетевое подключение» -> «Настройки подключения» -> «Список сетей» -> «Расширенные настройки». Далее выбрать проводное или беспроводное подключение;
- Теперь в пункте «Задать DSN» выбрать вкладку «Ввод вручную». И ввести цифры: 85-17-30-89;
- Нажать «Ок» и «Готово»;
- На основном окне выбираем приложение «Россия ТВ». Если оно не появилось, нужно скачать и установить обычным способом;
- Заходим в это приложение, но вместо него установится ForkPlayer;
- Дальше в списке приложений ищем Ютуб.
Какие бы изменения вы ни делали в настройках, всегда запоминайте, а лучше записывайте последовательность действия и сами изменения
На Android
Google создала операционную систему Android TV, которая предназначена специально для «умных» телевизоров. И многие производители начали устанавливать её на своих устройствах, в отличие от LG и Samsung, которые предпочитают поддерживать свои «операционки» WebOs и Tizen соответственно.
Android TV превращает ваше телеустройство в мультимедийный центр. Кроме привычных настроек выбора источника контента и его качества, присутствуют признаки всем знакомого Android. То есть можно устанавливать гораздо больше приложений, чем прочие смарт ТВ. Доступ осуществляется с помощью Play Market. А само меню очень простое и понятное. Если у вас есть девайсы с Android, можно использовать их как пульт управления.
Как уже говорилось, на Android TV имеются приставки под телевизоры, настройка которых так же проста, как и настройка встроенной прошивки.

Для Android TV доступно множество игр, а для телевизоров выпущены специальные геймпады с USB-подключением. Не будем забывать и о соцсетях. При этом для пользователей предлагается виртуальная клавиатура для больших экранов, которой можно управлять с пульта. Если приноровиться, то процесс будет таким же удобным, как при выходе в соцсети через ПК, планшет или смартфон.
Вот несколько производителей, которые используют это ОС: Sony, Phillips, Ergo, Sharp, Kivi.
ОС Android TV была выпущена в 2014 году, поэтому проблем с Ютубом здесь не возникает. А загрузить приложение Ютуб для Android TV можно через Play Market.
На другие модели со смарт ТВ
Скачивание приложения YouTube для smart tv других моделей выполняется аналогично описанным выше методам. Но здесь придётся поэкспериментировать, так как настройки могут отличаться и пункты меню называться по-другому.
У каждого «умного» телевизора имеется встроенный магазин, который даёт возможность скачивать разные приложения. Правда, если фирма устройства не слишком популярная и у неё стоит своя операционная система, то перечень виджетов не слишком большой.
Ещё вариант скачивать через браузер, заходя на различные сайты, правда, не все телевизоры допускают установку приложений таким способом.

Когда у вас, наконец, установлен Ютуб, можно привязать его к ПК или мобильному устройству, так как через них работать с поиском гораздо удобнее.
Для этого нужно выполнить такие шаги:
- Зайти в Ютуб на устройстве и зайти в раздел «Просмотр на ТВ»;
- Открыть приложение на телевизоре и найти в настройках меню «Привязать устройство»;
- В поле, которое есть на устройстве, нужно ввести код, который появился на ТВ;
- Теперь на вашем устройстве появится специальный значок (прямоугольник и у него в левом нижнем углу значок, похожий на Wi-Fi). Теперь при нажатии на него можно управлять поиском с вашего устройства.
Как видно, есть способы, при помощи которых можно пользоваться YouTube даже на старых смарт телевизорах. Если есть желание, можно попробовать поиграться с настройками и устанавливать сторонние приложения. Или приобрести приставку. Хоть это и более затратный вариант, но всё-таки и более надёжный: не будет зависаний и неожиданных сбоев.
Как прошить тюнер, IPTV, TV, Jtag, T2, форум, ключи, каналы, API Key
Войти
Сегодня читали:
Ввод ключа API KEY в Т2 приставку. YouTube.
Что для этого надо? Первое, это на вашей Т2 приставке должна стоять прошивка с импортом apikey, (то-есть, прошивка которая поддерживает ввод ключа api key). Второе,
вам нужен и сам ключ API KEY.
По поводу прошивки, возможно у вас и сейчас стоит прошивка с импортом ключа api key, а если нет то вам придётся поискать свежую прошивку в интернете под свою модель т2 приставки и заново прошить ваш т2 ресивер, делать это надо крайне осторожно, лучше об этом почитайте здесь.
Как узнать поддерживает ваша т2 приставка ключ api key или нет? Для этого нужно на вашей Т2 приставки зайти в приложение youtube и в низу на экране телевизора должна быть информационная строка, которая служит подсказкой, как попасть в эмулятор Т2 приставки для ввода ключа apikey.
Заходите в приложение YouTube, на вашей т2 приставке. Далее, как вам подсказывает информационная строка, жмёте на пульту по красной кнопке (в цветном ряду кнопок).

И вы попадаете в параметры настройки. Здесь если вы видите (Import Api Key) значит можно заливать ключ для youtube, apikey, если этой графы нет то и ключ заливать не куда, тогда вам поможет только новая прошивка.

Сам ключ api key вы сможете найти в интернете и скачать, но возможно он уже будет не актуальным, поэтому его надо будет отредактировать и как это сделать вы можете прочитать здесь. Но я бы посоветовал вам, создать свой личный ключ api key, как это сделать я подробно расписал вот в этой статье, именно этот ключик будет самым надёжным и долговечным.
А теперь когда мы разобрались с ключом и прошивкой, перейдём к заключительному этапу. Ввод ключа Api Key в T2 приставку.
Рабочий ключ в файле XML закачиваете на USB флешку и вставляете её в USB разъём Т2 приставки.
Дальше немного повторюсь. Заходите в приложение youtube T2 приставки, жмёте на пульту красную кнопку (в цветном ряду кнопок).

И попадаете в параметры настройки.

Опускаетесь на пункт (Import Api Key).

И жмёте на пульту кнопку (OK). Происходит заливка ключа api key в т2 приставку. Об этом уведомляет нас следующее окно, как на картинке ниже.

После чего выходим из параметров и можем видеть как youtube начал обновляться.

Сейчас смарт-технологии ТВ, приставок и проекторов занимают все больше и больше места в нашей жизни в то время как эти проекторы и приставки занимают все больше и больше места в наших домах. Почему? Потому что любая приставка способна усовершенствовать качество телевещания, в не зависимости модели телевизора, плюс, оснастив его дополнительными функциями и фичами. Как же настроить приставку селенга, и что она из себя представляет?
Селенга – одна из ведущих марок цифровых DVB приставок для ТВ. Её приставки славятся поддержкой почти всех форматов видео и фото (JPEG, PNG, BMP, GIF, MPEG2 и др.) и наличием дополнительных интернет-сервисов (Youtube, Planer TV, Megogo и др.). В этой статье разберёмся, как подключить смарт-приставку и настроить ее работу – читайте далее.
Комплектация
При заказе вы получаете приставку в стандартной коробке с ее изображением и номером модели – в данном случае, Селенга HD950D.

Сзади располагается некоторая информация о гаджете: производитель, основные характеристики, поддержки и т.д.

Комплектация состоит из:
- самого ресивера;
- RCA кабеля;
- двух батареек для пульта;
- самого пульта дистанционного управления;
- гарантийного талона;
- инструкции по использованию.

Кстати, пульт очень чувствительный, поэтому качественный сигнал из любой точки комнаты обеспечен.

Обзор панелей
Чтобы успешно разобраться с подключением, давайте посмотрим, какие разъемы предлагает приставка и каково их применение.
Разъемы и кнопки передней панели:
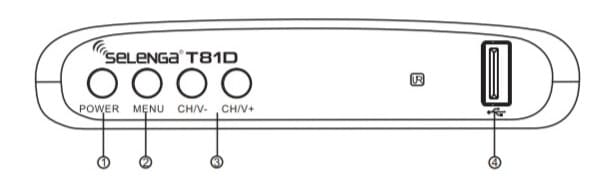
Разъемы задней панели:
- ANT IN – вход для подключения к ТВ антенне.
- ANT OUT – высокочастотный выход ТВ сигнала.
- USB – разъем, выполняющий такие же функции, как и на передней панели
- HD OUT – цифровой видео/аудио разъем с высоким разрешением.
- AV – видео/аудио вход.
- DC – подключение внешнего блока питания 5В.
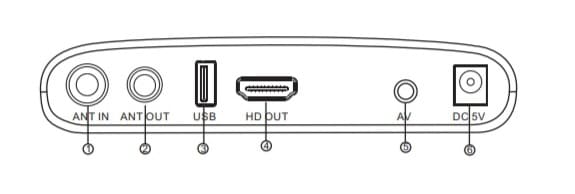
Не на всех моделях селенги схожие сеты разъемов. Например, на селенга T90 нет гнезд на передней панели.
Как подключить приставку селенга
Для аналогового ТВ используйте гнездо «ANT IN», а для высокочастотного – кабель HDMI – он не входит в набор (обязательно приобретите), его можно подключить через разъем USB.
При первом подключении необходимо пройти установку. Клавишами «Вверх/Вниз» листайте по гиду, чтобы выбрать язык, страну и другие опции.
Как настроить приставку на телевизоре
Как раннее уже упоминалось, совсем не имеет значения модель телевизора, год выпуска и так далее.
Инструкция:
- Для начала включаем телевизор.
- На ДУ пульте от ТВ нажимаем на кнопку «VIDEO», после чего включаем приставку.
- Сразу видим успешно пойманный сигнал и соответствующее ему изображение на телевизоре.

- Далее идет автоматический поиск каналов. На общедомовой антенне по Москве было поймано около 50 каналов – неплохой результат.
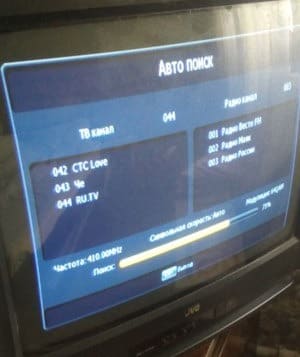
- Затем вы увидите, как ТВ заработает. Всеми, кто уже испробовал селенгу, отмечено, что изображение очень четкое и насыщенное.
- Готово!
Перед поиском лучше сразу отмечайте «Открытые каналы», чтобы платные ресурсы не сбивали вас с толку.
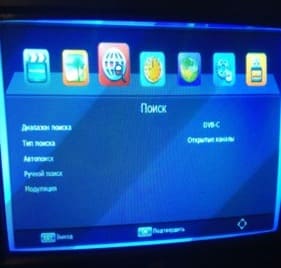
Настроить каналы вы можете свободно по своему желанию в «Настройках» – «Редактор каналов».

Как подключить селенгу к компьютеру
Подключение к ПК практически аналогично. За исключением того, что HDMI-кабель здесь обязателен.
Инструкция
- Подключите приставку кабелем к монитору.
- При включении на дисплее загорится номер канала, если ресивер уже был подключен ранее.

- После пройдите гид по установке и настройке опций.
- Далее начнется сканирование и поиск каналов. Обычно это занимает несколько минут – процесс достаточно быстрый.

- Вы увидите перечень найденных ТВ и радиоканалов.
- Зайдя в меню, можете ознакомиться с настройкой телепередач.

- Далее, вы можете оперировать функциями и каналами, как захотите, также не забывайте про возможность подключать внешние USB-носители.
- Готово!
Часто, чтобы появилось изображение, если этого не происходит, поставьте стандарт настройки по разрешению экрана. Удобнее всего это делать на самом телевизоре.
Обзор разделов
Теперь подробнее пройдемся по каждому из разделов в «Меню», чтобы детальнее понимать, где и что можно отрегулировать.
Раздел «Программы». Здесь вы можете отрегулировать работу каналов, отсортировать мультиплекс и воспользоваться функцией телегида.

Опции: редактор каналов, телегид, сортировать, автонумерация LCN (нумерация каналов), обновление списка.
Раздел «изображение». Эта категория позволяет установить разрешение экрана, отрегулировать громкость на одном или всех каналах, поменять насыщенность, контрастность и остальное, связанное с картинкой.

Опции: формат экрана, разрешение экрана, ВЧ-система (высокочастотная связь), смена уровня динамиков, настройка OSD, настройка LED-дисплея.
Раздел «Поиск». Этот раздел предлагает выбрать диапазон поиска каналов, отсортировать по кабельному и антенному телевещанию, задать тип поиска и настроить автоматический.

Опции: диапазон поиска, тип поиска, автопоиск, ручной поиск, страна, питание антенны.
Раздел «Время». Во «времени» можно выбрать регион, задать часовой пояс или самостоятельно задать время, а также воспользоваться функциями «Таймер сна» и «Таймер питания».

Опции: регион и время, таймер сна, время в режиме ожидания, таймер питания.
Раздел «Настройки». Отвечает за настройку языка телегида, языка меню и звуковой дорожки.

Опции: язык меню, язык телегида, язык субтитров, язык телетекста, звуковая дорожка, цифровой звук.
Раздел «Система». «Система» располагает такими функциями, как установка родительского контроля, возрастного ограничения на просмотр каналов. Здесь вы можете сделать сброс настроек и подключить приставку по-новому. Также здесь есть информация о Wi-Fi соединениях.

Раздел «USB». Ну и в последней категории находятся все настройки, связанные с просмотром медиа-файлов, подключенных через USB и информация о дополнительных ресурсах.

Опции: мультимедиа, записанные файлы, настройка записи, интернет.
Сравнение моделей приставок
Для наглядности, разберём, чем отличаются модели Селенга T81D, T42D и T20D.
Сравнение по характеристикам
Во-первых, это внешний вид. Все приставки имеют схожую форму и цвет – черный, но выглядят немного различно.

- Поддержка HD и максимальное разрешение у тюнеров полностью совпадают.
- Selenga T81D отличается наличием функции отложенного просмотра, тогда как остальные модели ей не были наделены.
- Модель T42D одна из представленных поддерживает опцию «Родительский контроль».
- Больше всех отсутствие в разнообразии опций проявляется на Селенга T20D.
Вывод
Настроить приставку Селенга не составляет труда, если перед этим потратить немного времени на исследование имеющихся разделов и настроек, чтобы избежать неправильных подсоединений.
Читайте также:


