Сайт как приложение для linux mint
Рассказываем о том, как пользоваться менеджерами пакетов, что такое исходный код, зачем нужны скрипты .sh. В общем, говорим о великом разнообразии вариантов установки дополнительного программного обеспечения в различные дистрибутивы Linux.
Установка программ «классическим» методом
Вряд ли Linux — ваша первая операционная система. Скорее всего, вы уже пользовались Windows или macOS и устанавливали приложения там. В этих системах процесс загрузки и установки сторонних программ построен следующим образом:
- Открываем официальный сайт разработчика приложения.
- Ищем там ссылку на установочный файл и кликаем по ней.
- Затем запускаем загруженный установщик двойным кликом.
Простой алгоритм, который не всегда, но все же работает и в Linux. Так как большое количество программного обеспечения разрабатывается сразу для нескольких операционных систем, то на сайтах разработчиков имеются ссылки на установочные файлы сразу для Windows, macOS и нескольких вариантов Linux.
Более того, некоторые сайты сами определяют тип системы и предлагают подходящий файл для загрузки.
Собственно, в этом случае никаких сложностей возникнуть не должно:
С большой долей вероятности вы скачаете файл в специально запакованном архиве, который подходит только для вашей системы и который можно будет установить обычным двойным кликом. В противном случае придется вручную переархивировать программу либо найти другой способ ее установить.
Здесь отдельно стоит упомянуть дистрибутив openSUSE и их менеджер пакетов YasT, часть функциональности которого встраивают в веб-страницы для быстрой загрузки и установки пакетов в систему. Грубо говоря, это специальная страница, выступающая в роли установщика и не требующая загрузки отдельных файлов.
Загрузка и установка приложений через встроенные магазины ПО
В мире Linux есть системы, которые больше остальных почитают «обычного пользователя», не очень хорошо разбирающегося в компьютерах. Речь об Ubuntu (ну, и о ее производных). В этом дистрибутиве используются некоторые дизайнерские, функциональные и интерфейсные решения из операционной системы Apple Mac OS X. Одно из таких решений — использование собственного независимого магазина приложений, в котором люди смогут искать нужное программное обеспечение и устанавливать его в один клик без лишних хлопот.
Сейчас такие магазины есть во многих дистрибутивах. Их можно встретить его в Fedora, Ubuntu, openSUSE. В Elementary OS вовсе появился репозиторий с эксклюзивным платным программным обеспечением. Его пополняют разработчики-энтузиасты, ищущие поддержки среди пользователей Open Source продуктов. Принцип их работы прост. В них содержится пакет с файлами приложения, упакованный в правильном формате. Система умеет их распаковывать и превращать в рабочее приложения, проводя всевозможные дополнительные операции вроде создания ярлыка на рабочем столе и так далее.
Чтобы скачать приложений из такого магазина:
- Открываем магазин приложений (он так и называется зачастую).
- Вводим в поисковое поле название программы, которую надо установить.
- Ищем ее в результатах поиска и кликаем по кнопке «Установить».
Устанавливаем программы, используя менеджер пакетов
На самом деле, загрузка и установка программ для Linux с официального сайта (то, что мы разбирали в начале статьи) это тоже работа с менеджером пакетов. Только опосредованная. Мы взаимодействуем с пакетом будто напрямую, игнорируя инструменты, которые вступают в работу при попытке установить приложение. Но за установку, обновление и удаление любого «софта» в Linux отвечают менеджеры пакетов (почти всегда).
Менеджер пакетов — это набор инструментов, способных распознать архив в подходящем формате и правильно расфасовать его содержимое по нужным директориям, чтобы в итоге получилась рабочая программа. Такие инструменты есть в любой системе (речь не только про Linux) и все они работают примерно схожим образом со стороны пользователя.
Самые популярные форматы пакетов в Linux: DEB и RPM. Первый создавался для Debian и его производных, а второй для Red Hat Linux и его производных. Оба управляются специальными пакетными менеджерами. Их намного больше, чем самих форматов. Есть Advanced Packaging Tool для тех, кто использует Ubuntu, есть Yellowdog Updater для пользователей CentOS. А еще dnf, Pacman, Zypper и куча других. Они выполняют одни и те же функции, но не взаимозаменяемы, поэтому придется переучиваться под каждый дистрибутив.
Далее более подробно поговорим о менеджерах пакетов и процессе установки приложений через каждый из них.
Через графическую оболочку
Если вы установили себе Fedora или Ubuntu, то у вас в руках есть графическая оболочка для менеджера пакетов. Ее можно использовать для знакомства с программами и выполнения всех базовых операций вроде установки, обновления и удаления. Никакой нужды в ней, на самом деле, нет. Но, во-первых, она все-таки упрощает установку очень большого количества пакетов. Во-вторых, она значительно упрощает их поиск и анализ. В-третьих, она подходит новичкам, которые еще не очень хорошо знакомы с терминалом и командной строкой.
Расскажу о работе с подобной графической оболочкой на примере Synaptic в Linux Mint.
- Для начала открываем сам менеджер пакетов Synaptic. Его можно найти, открыв список доступных приложений и введя в поиск слово Synaptic.
- Затем ищем пакет, который нужно установить (можно воспользоваться поиском).
- Ставим галочку напротив его названия.
- После этого нажимаем на кнопку «Применить» в верхней панели управления Synaptic.
Система запустит процесс обновления доступных пакетов и найдет те, которые нужно установить, и загрузит их на компьютер. С помощью Synaptic можно запустить процедуру глобального обновления всех элементов дистрибутива. При этом необходимо будет ввести пароль администратора. Все процедуры требуют прав суперпользователя.
Также через Synaptic можно добавить в систему репозитории с пакетами. Это списки доступных приложений, которые можно скачать в систему, используя встроенный менеджер пакетов.
Через терминал
Так уж сложилось, что пользователи Linux не очень жалуют графический интерфейс. Да и сторонние разработчики не особо стараются делать установщики, которые легко запускаются из графической оболочки. Здесь принято пользоваться командной строкой. С помощью текстовых команд зачастую гораздо проще установить какую-либо программу, чем лезть за ней в магазин приложений или того хуже — на официальный сайт.
Итак, для установки «софта» через терминал нужно:
- Открыть терминал. Это можно сделать, одновременно нажав клавиши Ctrl + Alt + T на пустом рабочем столе.
- Ввести специальную команду для установки программы.
- Вписать пароль администратора для подтверждения загрузки.
- Подтвердить свои действия нажатием на клавишу Y или «Ввод», если потребуется.
Команды для установки ПО в Linux строятся следующим образом: sudo название менеджера пакетов install название программы
- Здесь sudo — это выдача прав суперпользователя на выполняемую операцию. Это как запуск от имени администратора в Windows. Без привилегий установить программу в Linux нельзя.
- название менеджера пакетов — это, скорее всего, уникальная для вашего дистрибутива аббревиатура, которая управляет процессами установки, удаления и обновления приложений.
- install сообщает менеджеру пакетов, что нужно именно установить ПО, а не обновить или удалить.
- название программы — ну и имя самого приложения, конечно. Иногда его нужно сопровождать номером версии. Иногда достаточно одного названия. Например install firefox установит самую новую итерацию браузера из доступных.
Далее разберем установку программ в разных дистрибутивах более подробно и с примерами.
В Ubuntu (Debian, Mint, Elementary OS)
Ubuntu, Mint и Elementary OS как раз те дистрибутивы Linux, на которые люди уходят из Windows. Это наиболее дружелюбные операционные системы, которые идут на встречу неопытным пользователям и всячески пытаются подражать Windows и macOS, чтобы сразу же не отпугнуть новичков.
Поэтому здесь и приложения чаще устанавливают, скачивая их с официального сайта или используя встроенный магазин приложений (который, кстати, довольно крутой). Но с командной строкой здесь работать тоже можно, и все пользователи Linux к этому в итоге приходят. Установить новое ПО в Ubuntu можно с помощью одной из трех программ.
Или Advanced Package Tool. Это утилита, специально разработанная для распаковки пакетов в формате .deb, которые, в свою очередь, используются в операционной системе Debian и ее дериватах. Работает она точно так же, как и любой другой менеджер пакетов. Отзывается на те же команды. Для установки какого-нибудь приложения надо ввести в терминал что-то в духе sudo apt-get install firefox . Естественно, Firefox можно заменить на любой другой доступный для установки программный продукт .
С недавних пор в Ubuntu и некоторых других современных дистрибутивах появился инструмент под названием snap. Это программа для установки сторонних лицензированных приложений. В частности, коммерческих. Дело в том, что в репозитории с ПО (откуда обычно скачиваются пакеты с помощью apt) намеренно не добавляют проприетарный «софт». Там лежат только программы с открытым исходным кодом. Это, конечно, усложняло их установку до определенного момента. То есть до появления snap. В его базе приложений есть все полезные коммерческие продукты типа Skype, Opera и проч. Работает так: snap install skype . Даже __sudo__вводить не нужно. snap сам затребует пароль через графическую оболочку.
Если вы не слышали, Linux Mint 20.1 «Ulyssa» только что выпал, и он поставляется с новой утилитой под названием Web App Manager. Короче говоря, он позволяет вам открывать и использовать веб-сайт, такой как Twitter, Facebook или Discord, как если бы это было отдельное приложение.
Вот как работает диспетчер веб-приложений Mint и как его использовать.
Превратите веб-сайт в приложение
Новый диспетчер веб-приложений Mint использует предпочитаемый вами веб-браузер для размещения экземпляра веб-сайта, который вы хотите использовать, но с панелью навигации и другими функциями браузера, скрытыми от просмотра. Находясь в собственном окне с изменяемым размером, вы можете использовать веб-сайт как приложение.
Firefox, Chrome и Chromium сейчас являются официально поддерживаемыми браузерами, поэтому для работы Web App Manager вам потребуется установить один из этих браузеров.
Зачем использовать веб-приложения?
Веб-приложение также может упростить многозадачность, особенно если вы используете рабочие области в своем рабочем процессе, поскольку часто используемые веб-сайты находятся в отдельных окнах, а не на вкладках внутри одного окна.
Установка и использование Web App Manager
Он должен быть уже установлен в вашей системе, если вы установили или обновили до Mint 20.1. Если в вашей системе нет Web App Manager, просто введите эту команду, чтобы установить его:
Если вы используете другой дистрибутив или версию Mint, вы можете установить файл DEB по этой ссылке .
После присвоения ему имени и адреса для местоположения веб-приложения автоматически может появиться соответствующий значок. Если этого не произойдет , нажмите кнопку Иконки загрузки справа от адресной строки , чтобы попытаться найти иконки в Интернете.
Выбор категории определяет, как средство запуска веб-приложений организовано в меню «Пуск» и других приложениях запуска.
Щелкните OK, чтобы сохранить ваше веб-приложение. После его сохранения ваше веб-приложение должно появиться в меню «Пуск». Вы также можете разместить этот модуль запуска на своей доске или на панели задач, и он будет выглядеть и ощущаться как настоящее приложение, установленное на вашем компьютере.
Расширения и ярлыки веб-приложений
Определенные расширения браузера могут улучшить работу вашего веб-приложения. Вы можете выбрать и изменить их в настройках вашего браузера.
Чтобы сделать это с помощью Chrome или Chromium, вам нужно будет открыть обычный экземпляр приложения и изменить там расширения. Затем перезагрузите веб-приложение.
Однако, если вы запускаете свое веб-приложение в Firefox, вы можете просто открыть веб-приложение и нажать Alt, чтобы отобразить главную строку меню. Затем нажмите « Инструменты»> « Надстройки», чтобы управлять своими расширениями.
Linux Mint: один из лучших?

Окружение Xfce
Любую систему можно разогнать, есть стандартные способы оптимизации десктопа: минимум софта в автозагрузке, preload, оптимальное зеркало для пакетов, apt-fast вместо apt-get, настройки для оптимизации отдельных приложений и так далее.
Но всё это мелкие оптимизации по сравнению с фундаментальными столпами:
- Лёгкий дистрибутив
- Легковесное окружение рабочего стола
- Быстрый софт
Поэтому — легковесное окружение и быстрый софт.
Легковесные окружения традиционно поставляются в комплекте с легковесными дистрибутивами, которые оптимизированы для работы на старом железе. Это Lubuntu, Linux Lite, Puppy Linux, TinyCore и др. Хотя самые аскетичные идут вообще без GUI. Например, TinyCore в варианте без GUI занимает всего 11 МБ. Базовая система размером 16 МБ предлагает десктопные окружения FLTK или FLWM, а версия CorePlus весом 106 МБ идёт с более продвинутыми менеджерами, такими как IceWM и FluxBox.
Но необязательно менять дистрибутив, чтобы повысить производительность системы. Для самого популярного Linux-дистрибутива — Ubuntu — тоже можно выбрать более легковесный рабочий стол, например, Xfce или LXDE.
Эти окружения требуют меньше оперативной памяти и вычислительных ресурсов процессора, а также поставляются со своим набором легковесных приложений, которые помогают ускорить систему.
Конечно, они выглядят не так современно, как Unity или GNOME, но приходится идти на какие-то компромиссы.
Кроме десктопного окружения, можно выбрать более производительные альтернативы для различных приложений Linux. Все перечисленные здесь программы доступны практически для любого дистрибутива, но в качестве примера указана Ubuntu.
Идея в том, чтобы на старом железе летала именно Ubuntu, то есть без смены дистрибутива.
Следующие приложения — не самые популярные, но достаточно надёжные, и при этом одни из самых производительных в своём классе.
Браузер: Midori
Midori — один из самых быстрых браузеров на движке WebKit и GTK3, который идёт в комплекте с некоторыми лёгкими дистрибутивами Linux, такими как Bodhi Linux, SilTaz и Raspbian. Раньше он был браузером по умолчанию в elementary OS, но в 2016 году разработка Midori приостановилась, так что его исключили из установок по умолчанию. Однако в конце 2018 года проект возобновился, и сейчас этот браузер входит в комплект приложений для десктопного окружения Xfce.
Поддерживаются вкладки, анонимные сессии, управление закладками, настраиваемый интерфейс, синхронизация через облако Astian Cloud. Поисковик по умолчанию DuckDuckGo.
У Midori множество опций, с которыми будет интересно повозиться опытному пользователю. Но нужно понимать, что он поддерживает не все современные технологии, поэтому в HTML5TEST даже не приблизится к максимальному результату. Да и список доступных расширений для него небогатый, но блокировщик рекламы есть.
Из других легковесных веб-браузеров под Linux можно назвать K-Meleon, Links, NetSurf и qutebrowser, все они в активной разработке.
Почтовые клиенты IMAP
Trojitá (Троица) на Qt — быстрый и эффективный почтовый клиент IMAP с открытым исходным кодом, один из лучших почтовых клиентов для Linux. Если вам достаточно поддержки только IMAP, то дальше можно и не искать.

Для достижения максимальной производительности Trojitá использует различные методы, в том числе автономное кэширование, режим экономии трафика, здесь минимальная нагрузка на память и CPU. Поддерживается IMAP по SSH, надёжная работа с HTML.
Эта программа является темой магистерской диссертации Яна Кундрата (Jan Kundrát), чешского разработчика. Собственно, подробнее всего о своём проекте он и рассказывает в этой диссертации, а также в блоге. Он вспоминает, что идея написать собственный клиент пришла к нему в районе 2005 года, потому что он не мог найти ничего подходящего его требованиям. KMail с многочисленными багами IMAP не впечатлял, Thunderbird падал минимум каждую неделю, а Evolution ему не нравился из-за Gnome. Многие программы выглядели как классические клиенты POP3, куда IMAP был добавлен в процессе разработки, а другие поддерживали весь набор функций IMAP, но страдали из-за непродуманного GUI.
Ян решил сначала закончить школу, а уже в университете плотно занялся разработкой нормального почтового клиента. Из языков программирования ему был известен только Python, поэтому он начал писать на нём, но вскоре открыл для себя Qt и C++ — и влюбился в них, как он сам рассказывает. К концу обучения клиент был готов.
Автор поддерживает проект до сих пор: последний коммит в основную ветку состоялся буквально пару дней назад. Но он уже не уделяет проекту слишком много внимания, например, больше не выкладывает на странице загрузки новые скомпилированные бинарники для Windows и разных дистрибутивов Linux.
Это необычная и легковесная альтернатива для известных, но более тяжеловесных почтовых клиентов, таких как вышеупомянутый Thunderbird, а также Evolution, Kmail, Geary, Mailspring (бывший Nylas Mail) и др. Хотя сторонникам полного аскетизма можно попробовать консольный клиент Mutt.

Mutt
Кстати, как раз в ноябре 2020 года состоялся выпуск версии Mutt 2.0, которой присвоен мажорный номер не из-за каких-то очень важных функций, а потому что некоторые из нововведений обратно несовместимы. Например, установлена настройка $ssl_force_tls по умолчанию, которую автор пробовал поставить в версии 1.3.0, но дал обратный ход из-за глюков. Кроме того, клиент научился автоматически инициировать заново соединение IMAP после обрыва.
У консольных почтовых клиентов по-прежнему большая аудитория, часть пользователей Mutt перешла на NeoMutt, OfflineIMAP и isync.
Установщик пакетов: Gdebi
Иногда на Ubuntu нужно быстренько установить пакет .deb. Конечно, можно использовать Ubuntu Software Center, но это ресурсоёмкое приложение, так что не слишком разумно использовать его для простой установки файлов .deb со всеми зависимостями. На этот случай есть утилита Gdebi, отличный инструмент для той же цели, только с минимальным графическим интерфейсом (или запускается из консоли).

Gdebi отлично справляется со своей работой, и его можно сделать установщиком по умолчанию для файлов .deb.
Установка Gdebi на Ubuntu:
Центр программного обеспечения: App Grid
Вообще, если говорить об альтернативе Ubuntu Software Center, то более легковесным вариантом представляется App Grid. Это практически обязательный инструмент, если вы часто используете центр ПО для поиска, установки и управления приложениями в Ubuntu. Наиболее визуально привлекательная и в то же время быстрая альтернатива стандартному софтверному центру.

App Grid поддерживает рейтинги, обзоры и скриншоты.
Установка в дистрибутивах на базе Ubuntu:
Музыка и радио
Yarock — элегантный музыкальный плеер с современным минималистичным интерфейсом. Плеер легковесный по дизайну, но в то же время обладает богатым набором продвинутых настроек.


Поддержка разных музыкальных коллекций, рейтинги, генератор умных плейлистов, простой поиск и фильтрация, дектопные уведомления, статистика по количеству воспроизведений песен, эквалайзер, управление из консоли и т. д. В качестве бэкенда могут работать Phonon, vlc и mpv. Список поддерживаемых аудиоформатов зависит от бэкенда: MP3, Ogg Vorbis, FLAC, WMA, MPEG-4 AAC.
Установка Yarock в дистрибутивах на базе Ubuntu:
Yarock умеет забирать поток с лучших сервисов интернет-радио: TuneIn, SHoutCast, Dirble. Кстати, разработчик Dirble устал от своего проекта и продал его в прошлом году, за что потом сильно извинялся.
С другой стороны, TuneIn до сих пор работает отлично, хотя у него нет нативного десктопного приложения. Однако TuneIn можно прослушивать через Yarock или через оболочку типа Nuvola Apps. Данный движок поддерживает множество стриминговых сервисов, включая Spotify, YouTube, Pandora и SoundCloud. Впрочем, Nuvola Apps нельзя назвать легковесным с зависимостями на 350 МБ.
Видеоплеер: VLC
Пожалуй, VLC — самое дефолтное приложение в этом списке. VLC действительно не нуждается в представлении, это стандарт де-факто на многих платформах, в том числе и под Linux. Плеер очень легковесный, это и одна из причин его популярности.

VLC — всё, что нужно для воспроизведения различных медиафайлов под Linux. В принципе, даже без отдельного музыкального плеера можно обойтись, потому что VLC понимает все аудиоформаты. Он безупречно работает даже на очень старых компьютерах и задействует аппаратное декодирование на всех платформах.
Файловый менеджер: PCManFM
PCManFM — стандартный файловый менеджер из среды LXDE. Как и другие приложения LXDE, он тоже лёгкий и быстрый. Создан как замена Nautilus, Konqueror и Thunar, а с 2010 полностью переписан заново с нуля, так что текущие версии сильно отличаются от семейства 0.5.х.

Несмотря PCManFM входит в комплект LXDE, но работает и с другими средами рабочего стола.
Установка PCManFM в дистрибутивах на базе Ubuntu:
Текстовый редактор и офисный пакет
По скорости работы ничто не сравнится с консольными редакторами, такими как nano, vim и emacs. Но некоторым людям в силу определённых причин больше нравится графический интерфейс. В этом случае можно посмотреть на Mousepad: чрезвычайно лёгкий и очень быстрый редактор. Поставляется с простым настраиваемым UI с несколькими темами.
Поддерживает подсветку синтаксиса. Таким образом, его можно использовать в качестве минимального редактора кода. Поставляется вместе со средой рабочего стола Xfce.

Кроме текстового редактора, бывают необходимы другие офисные приложения, в том числе электронные таблицы. Один самых легковесный вариантов — пакет Gnome Office с электронными таблицами Gnumeric и текстовым редактором AbiWord, который намного быстрее, чем другие текстовые процессоры, хотя здесь нет макросов, проверки грамматики и некоторых других функций.

Практически во всех категориях под Linux гораздо больше выбор различных программ, чем под Windows или macOS. Если поставить маленький дистрибутив и быстрый софт, то все нативные приложения будут летать даже на Raspberry Pi.
На правах рекламы
VDSina предлагает серверы в аренду под любые задачи, огромный выбор операционных систем для автоматической установки, есть возможность установить любую ОС с собственного ISO, удобная панель управления собственной разработки и посуточная оплата.

Для Linux существует множество разных программ. Новичку бывает сложно разобраться во всем этом многообразии, особенно, когда он впервые сталкивается с Linux.
В этом материале я составил список основных приложений, которые могут потребоваться новичку. Это что-то вроде джентльменского набора, который пользователь может установить себе после установки системы. Не обязательно и даже не нужно устанавливать всё сразу, советую устанавливать программы по необходимости.
Установку лучше выполнять штатными средствами вашего дистрибутива — использовать Менеджер программ. Я отобрал именно те программы, которые должны с высокой долей вероятности присутствовать в репозиториях, то есть их можно будет очень легко установить через Менеджер программ вашего дистрибутива. Программы не представленные в репозиториях можно скачать с официального сайта разработчика соответствующей программы.
Не существует единого комплекта на все случаи жизни. Что-то вам может не понравиться по функционалу, что-то по интерфейсу, поэтому в категориях приводится не одна, а несколько программ. Дополнить списки вы можете в комментариях.
Я рассматриваю только основные категории приложений и привожу только бесплатные программы. Обратитесь к нашему Каталогу программ для Linux, чтобы найти для себя что-нибудь еще.
Видео-версия
Посмотрите нашу видео-версию.
Браузер
Firefox

Firefox — один из лидеров среди браузеров для Linux. Именно Firefox обычно предустановлен во многих дистрибутивах Linux и является браузером по умолчанию. С помощью дополнительных плагинов можно очень сильно расширить функционал и добавить много новых возможностей.
Google Chrome и Chromium

Google Chrome сейчас является безусловным лидером по популярности среди браузеров. Отлично интегрируется с сервисами от Google. Разрабатывается компанией Google.
В основе Google Chrome лежит браузер Chromium, который разрабатывается сообществом и имеет открытый исходный код. Google Chrome является проприетарным браузером, он содержит закрытые компоненты.

Chromium — браузер с открытым исходным кодом. Разрабатывается сообществом. Имеет практически такой же интерфейс как и у Google Chrome. Функционал браузера схож с Google Chrome, но Google Chrome поддерживает больше мультимедиа компонентов.
Если вы не знаете что выбрать — Chromium или Google Chrome, то можете начать с Chromium, и если вдруг вас что-то не устроит, то потом уже пробовать Google Chrome.
Офисный пакет
LibreOffice

LibreOffice — это полноценный офисный пакет, который включает 6 приложений:
- LibreOffice Writer — текстовый процессор
- LibreOffice Calc — табличный процессор
- LibreOffice Impress — программа для создания и просмотра презентаций
- LibreOffice Draw — векторный графический редактор
- LibreOffice Math — редактор формул
- LibreOffice Base — создание и управление базами данных
WPS Office
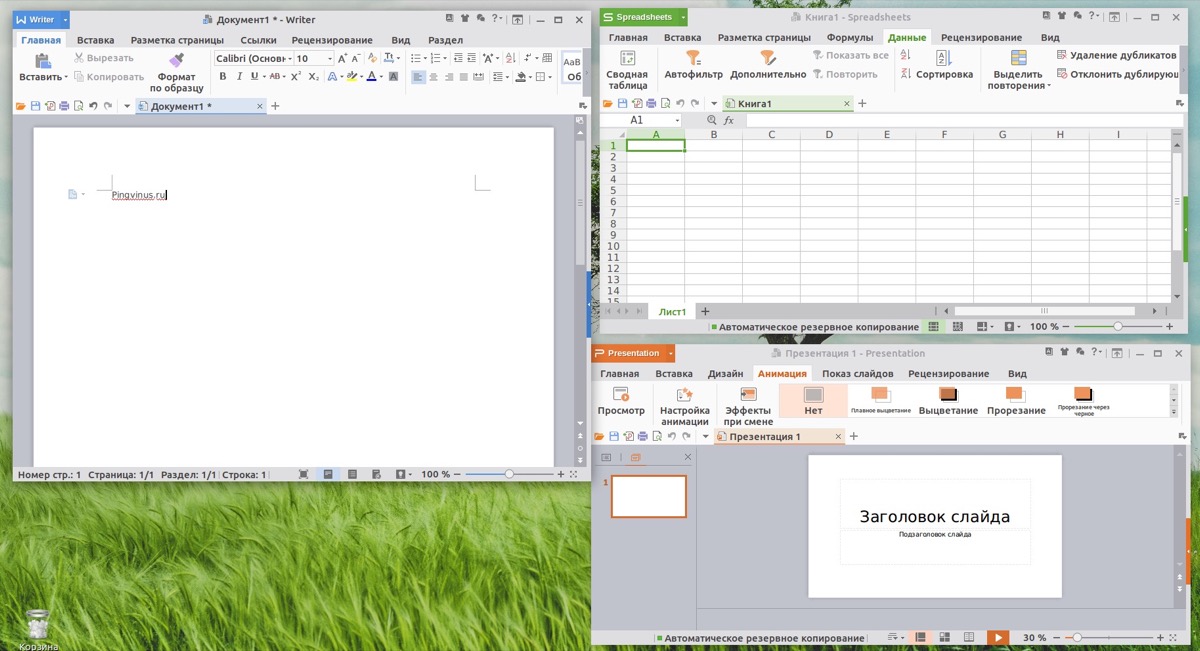
WPS Office — офисный пакет, который имеет отличную совместимость с документами Microsoft Office.
В состав WPS Office входит три приложения:
- WPS Office Writer — текстовый процессор
- WPS Office Spreadsheets — табличный процессор
- WPS Office Presentation — программа для создания и просмотра презентаций. Совместима с презентациями Microsoft PowerPoint.
Почтовый клиент
Thunderbird

Thunderbird — удобный и функциональный почтовый клиент. Часто предустановлен в дистрибутивах.
Evolution

Evolution — это не только почтовый клиент, но и полноценное приложение для персонального тайм-менеджмента. Позволяет работать с событиям, вести заметки. В качестве Windows-аналога можно привести Microsoft Outlook. Большинству пользователь такой функциональности будет с избытком, поэтому начинать лучше с Thunderbird.
Видео проигрыватель
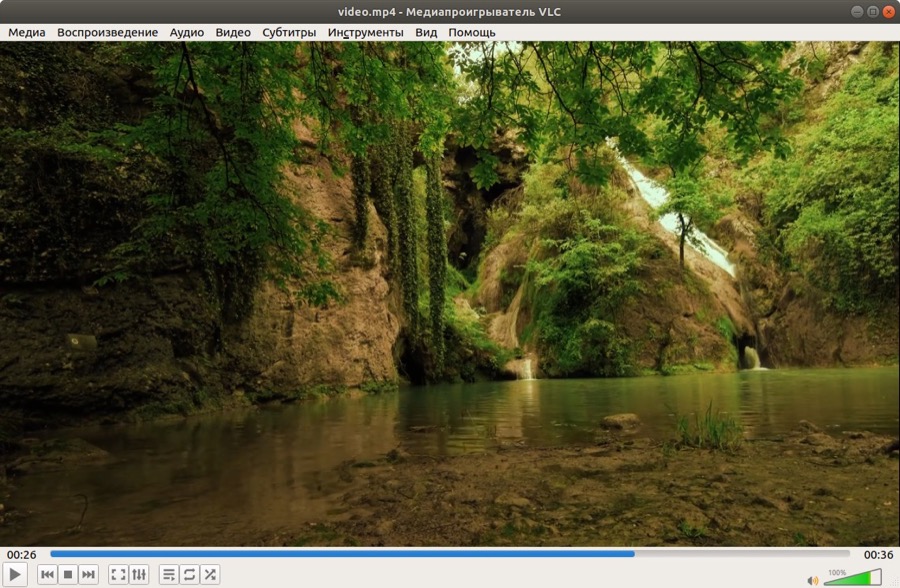
VLC — отличный мультимедиа проигрыватель. Проигрывает все что можно. В качестве видео-проигрывателя одна из лучших программ.
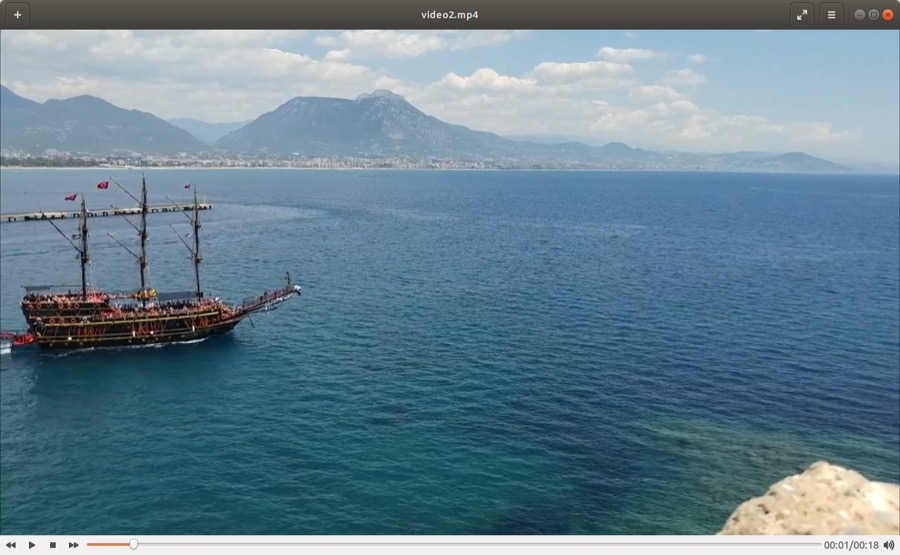
MPV — также очень хороший мультимедиа проигрыватель. Если по каким-то причинам VLC не устраивает, то можно попробовать MPV. В нем не так много настроек, но, возможно, они вам и не нужны.
Музыкальный проигрыватель
Audacious
Audacious — удобный, простой и понятный аудиоплеер. Поддерживает плагины и темы (скины). Можно сделать интерфейс проигрывателя в обычном стиле, а можно, например, в стиле WinAMP.
Clementine
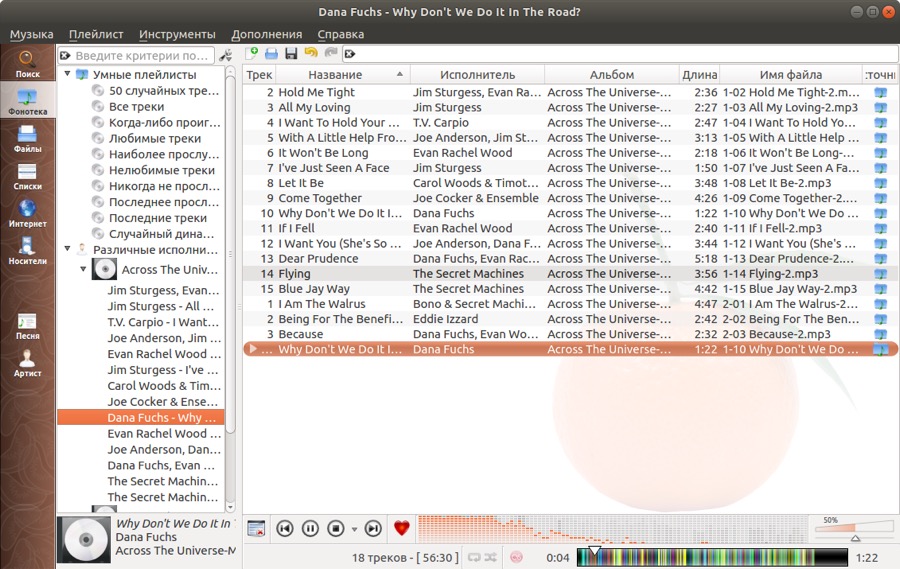
Clementine — еще один популярный аудиоплеер. Поддерживает огромное количество различных аудио форматов и стриминговых сервисов. Имеет настраиваемый интерфейс.
Rhythmbox

Rhythmbox — аудиоплеер, разрабатываемый в рамках проекта GNOME. Имеет хороший функционал. Похож на плеер Apple iTunes.
Torrent-клиент
Transmission

Transmission — очень простой и понятный Torrent-клиент. Работает быстро, не перегружен функциями. Новичкам обязательно стоит попробовать.
qBittorrent

qBittorrent — функциональный Torrent-клиент. Имеет большое количество возможностей по работе с торрентами. Если функциональности Transmission недостаточно, то qBittorrent может стать хорошей альтернативой.
Графический редактор
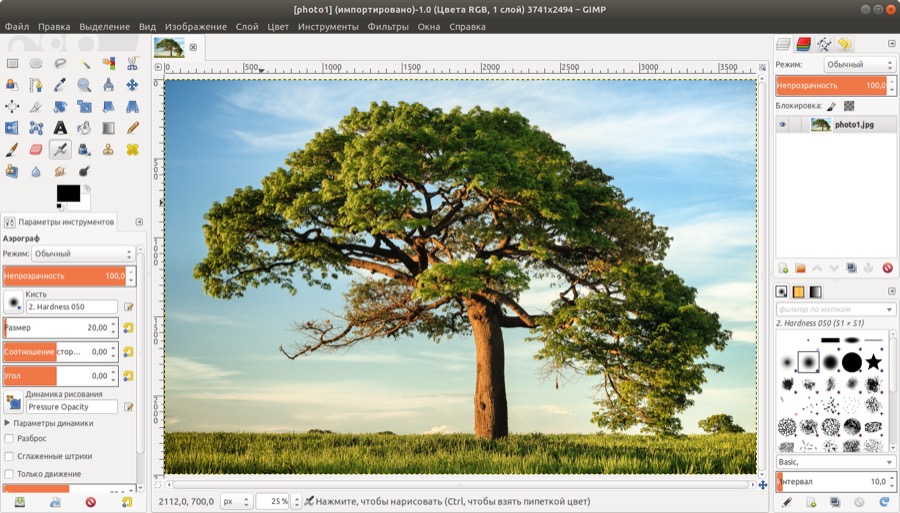
GIMP — мощный и функциональный графический редактор, фаворит среди растровых редакторов для Linux. Может стать хорошей альтернативой Photoshop.
Inkscape

Inkscape — популярный и очень функциональный векторный редактор. Отлично понимает SVG и другие векторные форматы. Для создания простой векторной графики вы можете воспользоваться LibreOffice Draw.
Krita
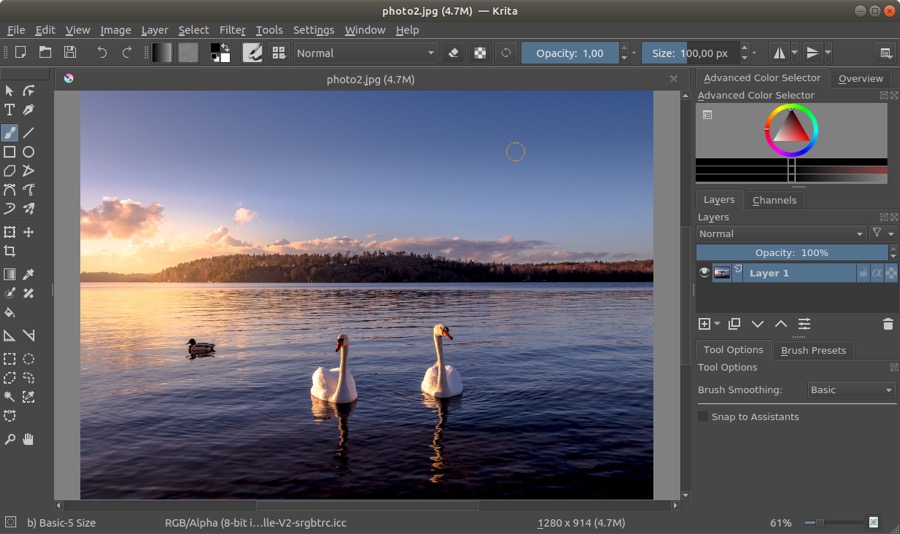
Krita — функциональный графический редактор. Разрабатывается в рамках проекта KDE. Интерфейс похож на Adobe Photoshop.
FTP-клиент
FileZilla

FileZilla — безусловный лидер среди FTP клиентов для Linux.
Резервное копирование
Timeshift

Timeshift — простое приложение для создания резервных копий и восстановления системы. Позволяет создавать резервные копии по расписанию.
Виртуальная машина
VirtualBox

VirtualBox — удобная и очень простая в использовании программа для запуска других операционных систем внутри вашей «домашней» системы.
Управление дисками
GParted

GParted — программа для создания и управления дисковыми разделами. Самый популярный редактор разделов для Linux.
Редактор видео
Kdenlive
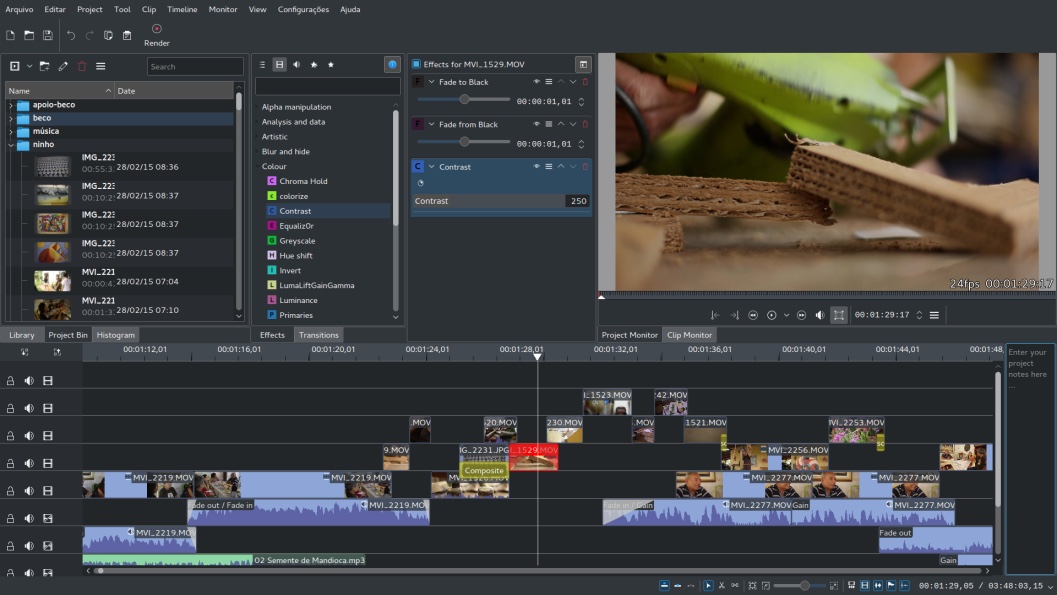
Kdenlive — программа для нелинейного видеомонтажа. Имеет удобный и привычный интерфейс. Поддерживает огромное количество форматов. Имеет множество встроенных возможностей для создания видео различной степени сложности.
Ещё парочка
Приведу еще пару полезных программ. На самом деле здесь можно привести еще более десятка различных приложений, которые могут пригодиться, но это уже тема отдельной статьи.
Double Commander

Double Commander — двухпанельный файловый менеджер. Хорошая альтернатива легендарному Total Commander.
Etcher

Etcher — очень простая утилита для создания загрузочных USB-носителей из файлов образов (ISO, IMG).
Steam
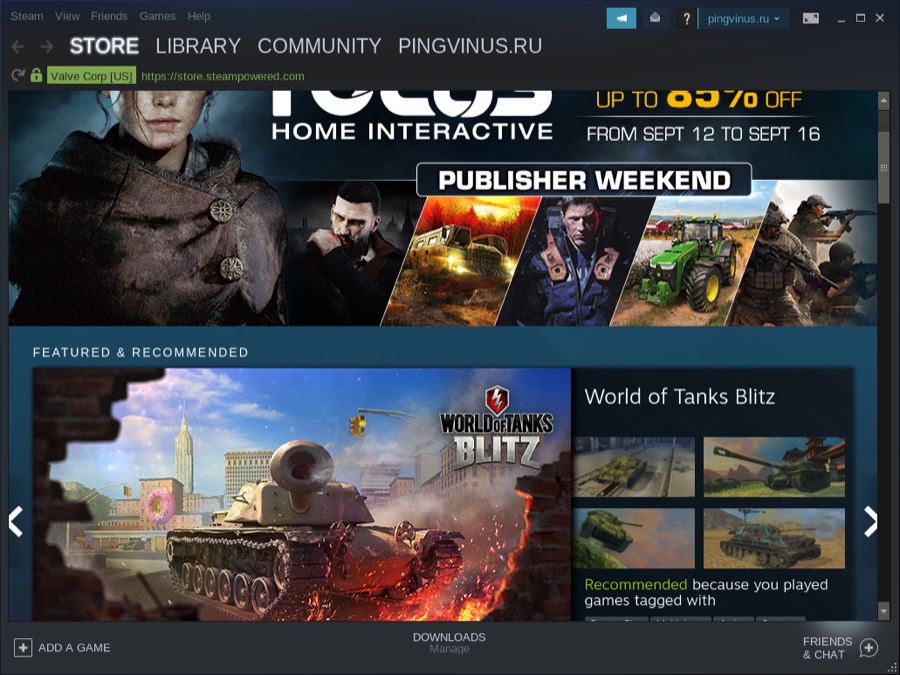
Steam — игровой клиент, который позволит вам запускать множество современных игр в Linux.
Заключение
Напишите в комментариях про свой джентльменский набор программ для Linux или дополните существующий. Это поможет пользователям найти то, что им нужно.
Читайте также:


