Разрешить этому приложению вносить изменения на вашем устройстве windows 10 как убрать
Некоторые приложения и игры в Microsoft Store предназначены для использования определенных аппаратных или программных возможностей вашего Windows устройства. Приложению для фотографий может потребоваться использовать камеру телефона, или руководство в ресторанах может использовать ваше местоположение, чтобы порекомендовать ближайшие места.
В Windows 11 выберите приложения, которые могут использовать определенную функцию, на странице Конфиденциальность. Выберите Начать > Параметры > конфиденциальности & безопасности. Выберите разрешение приложения (например, Расположение), а затем выберите, какие приложения могут получать к нему доступ.
На странице "Конфиденциальность" не будут указаны приложения с разрешением "Использовать все системные ресурсы". Параметры конфиденциальности нельзя применять для управления отдельными функциями, которые могут использовать эти приложения. Windows под эту категорию попадают классические приложения.
Разрешения для приложения можно посмотреть на странице продукта в Microsoft Store или в Интернете. Если вы не хотите, чтобы приложение использовало какие-либо перечисленные компоненты, вы можете не устанавливать его.
Примечание: Учащиеся, Windows 11 SE не смогут скачивать приложения из Microsoft Store. Приложениями управляет их ИТ-администратор. Дополнительные сведения
Вот дополнительные сведения о том, что те или иные разрешения позволяют приложению делать.
Доступ ко всем файлам, периферийным устройствам, приложениям, программам и реестру: Приложение может читать и писать во все ваши файлы (включая документы, изображения и музыку) и параметры реестра, что позволяет приложению вносить изменения в ваш компьютер и параметры. Приложение может без уведомления использовать все периферийные устройства, подключенные к устройству или являющиеся его частью (например, камеры, микрофоны или принтеры). Оно также может осуществлять доступ к вашему местоположению, а также использовать функции платформы, такие как журнал сведений о местоположении, диагностика приложений и другие, применение которых отклоняется большинством приложений из Store. Вы не можете управлять большинством разрешений для этого приложения в разделе "Параметры" > "Конфиденциальность". Обратите внимание, что несмотря на то что у приложения есть возможность получать доступ к этим ресурсам, фактически оно может этого не делать. Дополнительные сведения о том, что собирает и использует приложение, можно получить в политике конфиденциальности разработчика.
Сведения об учетной записи: Доступ к любым сведениям учетной записи.
Разрешить высоту: Позволяет приложению запускаться с прав администратора без запроса пользователя.
Диагностика приложений: Получите диагностические сведения о других запущенных приложениях.
Bluetooth: Активируйте и используйте Bluetooth подключения между устройством и другими устройствами.
Календарь: Доступ к календарям.
История вызовов: Доступ к истории телефонных звонков, сделанных на устройстве, в Skype или других приложениях телефонии.
Контакты: Доступ к своим контактам, людям или приложениям адресной книги.
Настраиваемые действия по установке: Установите дополнительное программное обеспечение.
Распознавание лиц: Активируйте и используйте любое оборудование для распознавания лиц.
Файловая система: Доступ к файлам и папок, к которым у вас есть доступ, чтение и написание записей ко всем файлам (включая документы, изображения и музыку).
Сканер отпечатков пальцев: Активируйте и используйте любое оборудование сканера отпечатков пальцев.
Локальные системные службы. Установите на компьютер службу с максимальным количеством привилегий.
Расположение: Активируйте и используйте GPS или другие функции поиска местонахождения на своем устройстве. Доступ к данным о расположении в Карты и других приложениях.
Микрофон: Активируйте и используйте микрофон на своем устройстве.
Приложение Modifiable: Позволяет пользователю изменять приложение.
Движения: Активируйте и используйте на устройстве accelerometer или другую функцию sensing движения.
Библиотека музыки: Доступ к музыкальным файлам из библиотеки "Музыка" на устройстве.
Связь с полями near: Активируйте и используйте связи с полями (NFC) между устройством и другими устройствами.
Уведомления: Доступ к уведомлениям, которые находятся в центре уведомлений.
Упакованные службы. Установите службу на компьютере.
Пакет записи перенаправления shim:Позволяет приложению создавать, изменять и удалять файлы в папке установки приложения.
Библиотека рисунков: Доступ к файлам рисунков из библиотеки Рисунки на вашем устройстве.
Задачи: Доступ к списку задач Outlook и других приложениях для отслеживания задач.
Невиртуализированные ресурсы: Записи записей реестра и файлов, которые не очищаются при удалить.
Библиотека видео: Доступ к видеофайлам из библиотеки видео на устройстве.
Распознавание речи: Активируйте и используйте любое оборудование для распознавания речи.
Вебкамера: Активируйте и используйте камеру на устройстве.
Wifi: Активируйте и используйте подключения Wi-Fi между устройством, Интернетом и другими устройствами.
Проводные подключения: Активируйте и используйте проводные подключения, включая Ethernet, USB и серийные соединения между устройством, Интернетом и другими устройствами.
Некоторые приложения и игры в Microsoft Store предназначены для использования определенных аппаратных или программных возможностей вашего Windows устройства. Приложению для фотографий может потребоваться использовать камеру телефона, или руководство в ресторанах может использовать ваше местоположение, чтобы порекомендовать ближайшие места.
В Windows 10 используйте страницу "Конфиденциальность", чтобы выбрать, каким приложениям разрешено использовать определенный компонент. Выберите Пуск > Параметры > Конфиденциальность. Выберите приложение (например, "Календарь") и укажите, какие разрешения для приложения включить или отключить.
На странице "Конфиденциальность" не будут указаны приложения с разрешением "Использовать все системные ресурсы". Параметры конфиденциальности нельзя применять для управления отдельными функциями, которые могут использовать эти приложения. Windows под эту категорию попадают классические приложения.
Разрешения для приложения можно посмотреть на странице продукта в Microsoft Store или в Интернете. Если вы не хотите, чтобы приложение использовало какие-либо перечисленные компоненты, вы можете не устанавливать его.
Вот дополнительные сведения о том, что те или иные разрешения позволяют приложению делать.
Доступ ко всем файлам, периферийным устройствам, приложениям, программам и реестру: Приложение может читать и писать во все ваши файлы (включая документы, изображения и музыку) и параметры реестра, что позволяет приложению вносить изменения в ваш компьютер и параметры. Приложение может без уведомления использовать все периферийные устройства, подключенные к устройству или являющиеся его частью (например, камеры, микрофоны или принтеры). Оно также может осуществлять доступ к вашему местоположению, а также использовать функции платформы, такие как журнал сведений о местоположении, диагностика приложений и другие, применение которых отклоняется большинством приложений из Store. Вы не можете управлять большинством разрешений для этого приложения в разделе "Параметры" > "Конфиденциальность". Обратите внимание, что несмотря на то что у приложения есть возможность получать доступ к этим ресурсам, фактически оно может этого не делать. Дополнительные сведения о том, что собирает и использует приложение, можно получить в политике конфиденциальности разработчика.
Сведения об учетной записи: Доступ к любым сведениям учетной записи.
Разрешить высоту: Позволяет приложению запускаться с прав администратора без запроса пользователя.
Диагностика приложений: Получите диагностические сведения о других запущенных приложениях.
Bluetooth: Активируйте и используйте Bluetooth подключения между устройством и другими устройствами.
Календарь: Доступ к календарям.
История вызовов: Доступ к истории телефонных звонков, сделанных на устройстве, в Skype или других приложениях телефонии.
Контакты: Доступ к своим контактам, людям или приложениям адресной книги.
Настраиваемые действия по установке: Установите дополнительное программное обеспечение.
Распознавание лиц: Активируйте и используйте любое оборудование для распознавания лиц.
Файловая система: Доступ к файлам и папок, к которым у вас есть доступ, чтение и написание записей ко всем файлам (включая документы, изображения и музыку).
Сканер отпечатков пальцев: Активируйте и используйте любое оборудование сканера отпечатков пальцев.
Локальные системные службы. Установите на компьютер службу с максимальным количеством привилегий.
Расположение: Активируйте и используйте GPS или другие функции поиска местонахождения на своем устройстве. Доступ к данным о расположении в Карты и других приложениях.
Микрофон: Активируйте и используйте микрофон на своем устройстве.
Приложение Modifiable: Позволяет пользователю изменять приложение.
Движения: Активируйте и используйте на устройстве accelerometer или другую функцию sensing движения.
Библиотека музыки: Доступ к музыкальным файлам из библиотеки "Музыка" на устройстве.
Связь с полями near: Активируйте и используйте связи с полями (NFC) между устройством и другими устройствами.
Уведомления: Доступ к уведомлениям, которые находятся в центре уведомлений.
Упакованные службы. Установите службу на компьютере.
Пакет записи перенаправления shim:Позволяет приложению создавать, изменять и удалять файлы в папке установки приложения.
Библиотека рисунков: Доступ к файлам рисунков из библиотеки Рисунки на вашем устройстве.
Задачи: Доступ к списку задач в Outlook и других приложениях для отслеживания задач.
Невиртуализированные ресурсы: Записи записей реестра и файлов, которые не очищаются при удалить.
Библиотека видео: Доступ к видеофайлам из библиотеки видео на устройстве.
Распознавание речи: Активируйте и используйте любое оборудование для распознавания речи.
Вебкамера: Активируйте и используйте камеру на устройстве.
Wifi: Активируйте и используйте подключения Wi-Fi между устройством, Интернетом и другими устройствами.
Проводные подключения: Активируйте и используйте проводные подключения, включая Ethernet, USB и серийные соединения между устройством, Интернетом и другими устройствами.
В состав Windows входит Контроль учетных записей (UAC), который уведомляет вас, когда программа или параметр вносит изменения в администрацию вашего ноутбука или рабочего стола.
Когда вы щелкаете по ярлыку программного обеспечения или приложения, открывается окно « Хотите разрешить этому приложению вносить изменения в ваше устройство? », как показано на снимке экрана ниже.
Затем вы можете выбрать запуск программы, нажав кнопку Да .

Хотя это функция безопасности Windows, она не всегда приветствуется, так как большинство пользователей почти всегда нажимают Да .
Таким образом, диалоговое окно UAC, как правило, является пустой тратой времени для программного обеспечения, которое вы регулярно используете. Например, диалоговое окно UAC открывается для ярлыка Командная строка (Admin) в меню Win + X.
Вот как вы можете отключить диалоговое окно UAC в Windows 10/8.
Настройка контроля учетных записей
- Вы можете настроить параметры контроля учетных записей в Windows 10, нажав кнопку Cortana и введя «учетную запись пользователя» в поле поиска. Затем выберите «Изменить параметры контроля учетных записей», чтобы открыть окно в снимке экрана непосредственно ниже.

Вы будете экспертом по управлению учетными записями пользователей после прочтения этого полного руководства!
Настройте ярлык на рабочем столе, который открывает программу с повышенными привилегиями
Однако недостатком отключения UAC является то, что вы не будете знать, вносит ли программа какие-либо изменения.
Список исключений, который позволяет пользователям оставлять настройки управления учетной записью, но исключает определенные программы, будет хорошим дополнением к UAC.
Тем не менее, вы все равно можете настроить ярлыки программ, которые открывают определенное программное обеспечение с повышенными привилегиями.
- Сначала откройте Планировщик заданий, нажав кнопку Cortana и введя «Планировщик заданий» в поле поиска.
- Выберите Task Scheduler, чтобы открыть окно в снимке экрана непосредственно под ним.

- Щелкните правой кнопкой мыши папку библиотеки планировщика задач слева и выберите Новая папка в контекстном меню.
- Введите название новой папки в открывшемся текстовом поле.
- Выберите папку, которую вы только что создали в левой части окна.
- Нажмите Создать задачу , чтобы открыть окно в кадре прямо под ним.




- Введите schtasks/run/TN «имя_файла папки» в текстовом поле. Замените папку установленным заголовком подпапки «Библиотека планировщика задач» и замените имя файла фактическим названием задачи (как указано на вкладке «Общие»).

- Теперь нажмите на этот ярлык, чтобы запустить задачу. Программное обеспечение откроется без диалогового окна UAC, даже если контроль учетных записей настроен на постоянное уведомление.
Планировщик заданий слишком сложен? Попробуйте более дружественное к пользователю программное обеспечение сторонних производителей для лучшей работы!
Обход UAC с помощью ярлыка доверия UAC
Кроме того, вы можете добавить в белый список программное обеспечение, которое обходит подтверждения UAC, с помощью некоторых сторонних программ, таких как UAC Trust Shortcut.
Нажмите Загрузить на этой странице Softpedia, чтобы сохранить ZIP-файл программы в Windows.
Затем вы можете открыть мастер установки из папки Zip.
- Запустите диспетчер лотков ярлыков доверия UAC, а затем щелкните правой кнопкой мыши его значок на панели задач и выберите Открыть доверие UAC , чтобы открыть его окно ниже.

Вот так вы выключаете окно подтверждения контроля учетных записей.
Вероятно, лучше оставить уведомления в Windows, но настроить более специфическое программное обеспечение для обхода диалоговых окон UAC.
Что такое UAC и зачем он нужен?
Окошко уведомления выводится при попытке внесения изменений, которые требуют прав администратора, например, установка новой программы в Program Files. Если вы администратор то достаточно нажать Ок. Если у вас учетная запись обычного пользователя, то появится уведомление с предложением ввести пароль администратора для продолжения установки. Причем права администратора выдаются пользователю только на время установки программы, после завершения установки права отбираются.
Как отключить UAC?
Для доступа к окну настройки UAC, откуда этот контроль можно отключить, есть несколько путей. Опишу некоторые из них.
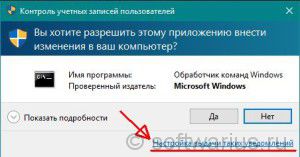
Update 24-Dec-2017: если у вас выскакивает новое окошко, похожее на вот это:
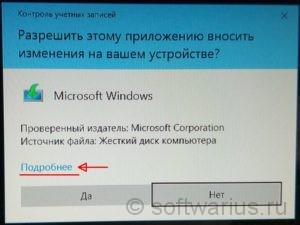
то нажмите на Подробнее. Затем нажмите ссылку Настройка выдачи таких уведомлений.
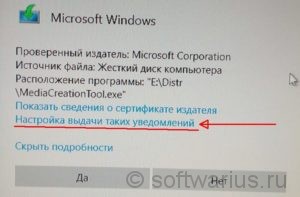
В панели управления измените режим просмотра на Крупные или мелкие значки и выберите пункт Учетные записи пользователей.

Затем нажмите ссылку Изменить параметры контроля учетных записей.
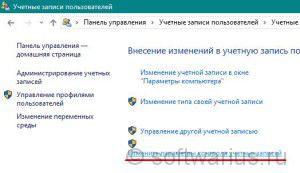
Update 24-Dec-2017: в свежих версиях Windows 10 вы можете не найти вышеописанные инструкции по старой Панели управления и загрустить. Вместо этого нажмите Win+I (откроются Параметры Windows). Чтобы вызвать Контроль учетных записей введите в поиске uac, нажмите стрелку вниз, чтобы выделить найденное и нажмите Enter. Ну или просто мышкой кликайте по результату;)
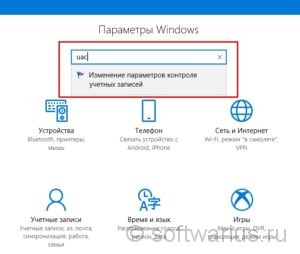
Когда мы добрались до настройки уведомлений, ползунок по умолчанию стоит на уровне 3. Переведите его в самое нижнее положение (никогда не уведомлять). Нажмите ОК.
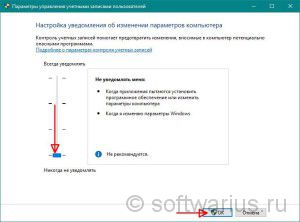
Все, мы только что отключили UAC в Windows 10. И перезагрузки при этом не требуется, в отличие от Windows 7, например.
Как включить UAC обратно? Точно так же. Передвиньте ползунок на любой из трех уровней в настройках, кроме самого нижнего. Каждый из них будет означать включение UAC снова.
Если вы не против UAC, но затемнение рабочего стола при показе уведомления занимает много времени, попробуйте передвинуть ползунок на второе положение снизу:
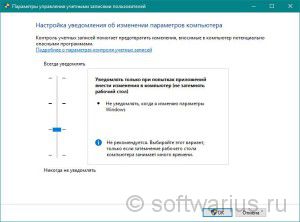
А по каким причинам вы отключаете UAC на своем компьютере? Раздражает излишняя назойливость, частое появление? Поделитесь в комментариях.
В операционной системе Windows 10 для защиты компьютера работает компонент UAC (контроль учетных записей), который уведомляет пользователя для подтверждения действия в целях защиты компьютера. UAC (User Account Control) — контроль учетных записей пользователя, при попытке установки программного обеспечения от имени администратора, останавливает процесс, уведомляет пользователя для того, чтобы он самостоятельно принял решение о дальнейшем действии: разрешить приложению изменить настройки компьютера, или запретить.
Таким образом, обеспечивается большая безопасность компьютера. Если бы не было UAC, то некоторые приложения с повышенными правами, самостоятельно могли изменять настройки компьютера. Пользователь видит уведомление, а если он сам не запускал данное приложение, то может отменить установку или изменения, которые внесет программное обеспечение в параметры операционной системы Windows.
В операционной системе Windows 10 есть несколько вариантов получения уведомлений об изменении параметров компьютера: «Всегда уведомлять в следующих случаях», «Уведомлять только при попытках приложений внести изменения в компьютер (по умолчанию)», «Уведомлять только при попытках приложений внести изменения в компьютер (не затемнять рабочий стол)», «Не уведомлять меня».
Некоторых пользователей раздражает появление уведомлений UAC, поэтому они желают отключить контроль учетных записей в Windows.

В «Настройках уведомления об изменении параметров компьютера» можно изменить порядок получения уведомлений, без отключения UAC на компьютере.
Для входа в параметры контроля учетных записей, на панели задач кликните по «Поиск в Windows». В поле «Поиск в Windows» введите выражение: «uac».
Далее кликните по пункту «Изменение параметров контроля учетных записей».

После этого, откроется окно «Параметры управления учетными записями пользователей». В разделе «Настройка уведомлениями об изменении параметров компьютера», пользователь может самостоятельно изменить параметры получения уведомлений.
Здесь вы можете настроить получение уведомлений: повысить уровень безопасности при получении уведомлений, так и понизить, или вообще отключить уведомления.

Ознакомьтесь с доступными для изменения параметрами.
Уведомления об изменении параметров компьютера
Всегда уведомлять в следующих случаях:
- Когда приложения пытаются установить программное обеспечение или изменить параметры компьютера.
- Когда я изменяю параметры Windows.
Этот параметр рекомендуется при частой установке нового программного обеспечения и при посещении незнакомых веб-сайтов.
Уведомлять только при попытках приложений внести изменения в компьютер (по умолчанию):
- Не уведомлять при изменении параметров Windows пользователем.
Рекомендуется при использовании знакомых приложений и при посещении знакомых веб-сайтов.
Уведомлять только при попытках приложений внести изменения в компьютер (не затемнять рабочий стол):
- Не уведомлять, когда я изменяю параметры Windows.
Не рекомендуется. Выбирайте этот вариант, только если затемнение рабочего стола занимает много времени.
Не уведомлять меня:
- Когда приложения пытаются установить программное обеспечение или изменить параметры компьютера.
- Когда я изменяю параметры Windows.
Для изменения параметров получения уведомлений, необходимо переключить селектор в соответствующее положение.
Как отключить UAC в Windows 10
Для отключения контроля учетных записей (UAC) в Windows 10, переключите селектор в крайнее нижнее положение, которое соответствует настройке «Никогда не уведомлять».

После этого, нажмите на кнопку «ОК». Далее, в открывшемся окне, подтвердите свое согласие на изменение параметров компьютера. После перезагрузки компьютера, контроль учетных записей будет отключен.
Теперь операционная система Windows не будет уведомлять вас об изменениях на компьютере, при установке программ, или при изменении параметров компьютера. Это самый простой способ отключения контроля учетных записей в Windows 10.
Отключить UAC также можно с помощью редактора реестра или командной строки.
Запустите командную строку от имени администратора, а затем введите следующие команды:
После перезагрузки компьютера, контроль учетных записей будет отключен, или наоборот, включен.
Еще раз напоминаю, что отключать UAC не рекомендуется, потому что вы понизите безопасность своего компьютера.
Выводы статьи
Вы можете отключить UAC (контроль учетных записей) в Windows 10, изменив параметры контроля параметров учетных записей. После отключения UAC, вы не будете получать уведомления от операционной системы при установке новых программ, или при изменении параметров системы, уровень защиты компьютера от потенциальных угроз понизится. Поэтому не отключайте контроль учетных записей на своем компьютере.
Читайте также:


