Программы для переноса приложений на карту памяти андроид
Системные приложения и установленные программы из плей маркета устанавливаются во внутреннюю память мобильного устройства. Это приводит к нехватке свободной памяти для их обновления. Чтобы этого избежать, необходимо использовать способы, которые помогут перенести часть данных на карту памяти.
Какие приложения можно переносить, а какие нельзя
Переносить приложения на SD-карту можно те, которые ранее устанавливались пользователем. Если владельцу девайса не нужны системные программы, то компоненты останутся только во внутренней памяти смартфона или планшета. Для переноса приложений на карту памяти разработчики должны сами встроить эту функцию.
Перемещение системными средствами
Чтобы перенести ПО на внешнюю память, для этого открывают главное меню гаджета. Пользователь переходит в «Настройки» и открывает вкладку «Приложения». На различных моделях телефонов название категории отличается. Поэтому дальнейшие действия проходят во вкладке «Диспетчер приложений».
На экране появится список, а на верхней панели находятся категории установленных программ. Пользователь выбирает компонент, который следует перенести, и открывает информацию о нем. Если кроме кнопок остановки процесса или очистки кеша есть пункт «Память», то выбирают «Изменить». На разных гаджетах этот пункт может отсутствовать, и в меню будет находиться клавиша «Перенести на карту памяти», иначе она будет называться «Карта памяти».
Когда программные компоненты перенесены на SD-карту, то часть данных остается в системной памяти. Этот объем зависит от программы. Карту памяти устанавливают с Андроида на Андроид, но программные компоненты не будут работать на новом устройстве.
Мобильный софт для перемещения приложений на SD
Перед процедурой переноса пользователь самостоятельно проверяет количество свободного пространства на карте памяти. Некоторые приложения или ненужные встроенные сервисы необходимо переместить с внутренней на внешнюю память. Пользователь не может самостоятельно выполнить эту процедуру и поэтому использует специальные программы.
Appmgr III
Утилита помогает владельцам гаджетов на Андроиде перемещать ПО на внешний накопитель. Дополнительно программа имеет функции для проведения некоторых действий с системными и установленными компонентами. Для начала работы с AppMgr III запускают утилиту. Перед пользователем появится меню, где выбирают «Переместить приложения».
Программа способна расширить функции, если у владельца девайса есть root-права. Поэтому выделяют основные и специальные действия:
- При помощи программы скрывают или удаляют приложения без подтверждения.
- Из меню открывают страницу программы в плей маркете.
- Дополнительно предоставляется функция заморозки.
- Пользователь из меню проводит настройку в системе Андроид.
- В параметрах утилиты есть функция автоматического перемещения приложений на SD-карту.
- Проводят очистку кеша необходимых программ.
Владелец гаджета может пользоваться бесплатной версией, но с небольшим функционалом. Полная программа имеет платный доступ и стоит 179 руб.
Link2SD
Для этого менеджера ПО потребуется обладать root-правами. Перед проведением действий с программами в Link2SD необходимо произвести его настройку. Менеджер сложен в обращении, но в нем располагаются полезные функции для работы с приложениями.
Для работы с Link2SD потребуется создать на внешнем накопителе скрытую область в файловой системе ext3/ext4. Это потребуется для того, чтобы менеджер использовал заданное пространство для эмуляции внутренней памяти смартфона или планшета. Создать это пространство можно при помощи режима Recovery или установкой специальных программ.
Перед разделением памяти SD-карты копируют данные на другие носители, чтобы они не были удалены. Если процедура создания скрытой области проводится через режим Recovery, то в меню выбирают Advanced и нажимают на кнопку «Partition SD Card». После этого выбирают файловую систему ext3. При этом указывают размер резервированной памяти. Для начала выделяют 1 Гб, что будет иметь значение в 1024 Мб. Ниже указывается размер Swap, который равен значению 0. Когда процедура окончена, перезапускают гаджет.
После создания скрытой области существует несколько способов, как перенести на карту приложения; для этого в Link2SD есть кнопки «Create Link» и «Переместить на карту». Из менеджера проводятся действия с приложениями на разном уровне. Для получения расширенных возможностей Link2SD приобретают за 100 руб.
Files to SD card
Утилита используется для перемещения на съемный накопитель следующих данных:
- изображений;
- видеофайлов;
- аудиофайлов;
- приложений.
В программе можно настроить сохранение данных не во внутреннюю память устройства, а на внешний накопитель. Дополнительно утилита используется для резервного копирования. При этом файловый менеджер работает на некоторых гаджетах, поддержка которых заявлена разработчиками. Если версия Андроид на девайсе выше 5.0, то ограничений для пользования нет.
Переместить в SDcard
Утилита проста в использовании и функциональных возможностях. Пользователь способен перемещать данные на SD-карту и наоборот. Чтобы осуществить процедуру, потребуется войти в утилиту и выбрать в меню «Переместить на карту памяти». После появится список установленных приложений, из которых выбирают необходимое. Для пользователя появится действие «Переместить».
При обладании root-правами утилита поможет избавиться от предустановленных приложений. Для этого следует разрешить программе работать с системными сервисами. Утилита бесплатная, но если надоела реклама, то потребуется заплатить 67 руб.
Файловый менеджер
Утилита усовершенствует стандартный диспетчер приложений. Кроме изменения места установки программ менеджер предоставляет множество возможностей. Дополнительно переносят приложения через Wi-Fi на другие Андроид-устройства, на новый телефон, ПК и Smart TV. При необходимости перемещают программные компоненты в облачные хранилища. Утилита работает на мобильных устройствах с Android версией выше 4.2. Для некоторых действий в утилите потребуется обладать root-правами.
All in one toolbox
Программа предназначена для оптимизации и обслуживания системы мобильных устройств. При помощи утилиты можно не только перемещать и устанавливать данные на SD-карту, но и управлять автозагрузкой ПО. Удаление программных компонентов в файловом менеджере проводится с зачисткой остаточных файлов. Дополнительно улучшает работоспособность мобильного девайса за счет освобождения оперативной памяти от запущенных процессов.
All-in-One Toolbox используется на смартфонах и планшетах с низкой производительностью или ограниченными ресурсами. Выполнять запуск утилиты можно на любом гаджете независимо от модели и бренда.

Рано или поздно каждый пользователь Андроид устройств сталкивается с ситуацией, когда внутренняя память девайса вот-вот закончится. При попытке обновить уже существующие или инсталлировать новые приложения, в магазине Play Market всплывает уведомление о том, что недостаточно свободного места, для завершения операции нужно удалить медиа файлы или некоторые приложения.
Как перенести приложения на SD карту Андроид
Содержание - Как перенести приложения на SD карту Андроид:
Переносим Андроид приложения на карту памяти
Большинство приложений по умолчанию устанавливаются во внутреннюю память. Но все зависит от того, какое место для установки прописал разработчик программы. Он же определяет и то, можно ли будет в дальнейшем переносить данные приложения на внешнюю карту памяти или нет.
На карту памяти можно переносить не все приложения. Те, которые были предустановлены и являются системными приложениями, перемещать нельзя, по крайней мере, при отсутствии рут прав. А вот большинство загруженных приложений хорошо переносят «переезд».
Перед тем, как начать перенос, убедитесь, что на карте памяти достаточно свободного места. Если изъять карту памяти, то приложения, которые были перенесены на нее, не будут работать. Также не стоит рассчитывать, что приложения будут работать в другом устройстве, даже если вставить в него эту же карту памяти.
Стоит помнить, что программы не переносятся на карту памяти полностью, какая-то их часть остается во внутренней памяти. Но основной объем перемещается, освобождая необходимые мегабайты. Размер переносимой части приложения в каждом случае разный.
Способ 1: AppMgr III
Бесплатное приложение AppMgr III (App 2 SD) зарекомендовало себя как лучший инструмент для перемещения и удаления программ. Само приложение также можно переместить на карту. Освоить его очень просто. На экране отображаются всего три вкладки: «Перемещаемые», «На карте SD», «В телефоне».
После скачивания сделайте следующее:
1. Запустите программу. Она автоматически подготовит список приложений.
2. Во вкладке «Перемещаемые» выберете приложение для переноса.
3. В меню выберите пункт «Переместить приложение».

4. Открывается экран, на котором описано, какие функции могут не работать после проведения операции. Если Вы хотите продолжить, нажмите соответствующую кнопку. Далее выберете «Переместить на SD карту».

5. Для того, чтобы перенести сразу все приложения необходимо выбрать пункт под таким же названием, нажав на значок в правом верхнем углу экрана.

Еще одна полезная функция — автоматическая очистка кэша приложений. Этот прием также помогает освободить место.

Способ 2: FolderMount
FolderMount — программа, созданная для полного переноса приложений вместе с кэшем. Для работы с ней понадобятся ROOT права . При наличии таковых можно работать даже с системными приложениями, поэтому нужно очень внимательно выбирать папки.
А чтобы воспользоваться приложением, следуйте таким инструкциям:
1.После запуска программа сначала проверит наличие рут прав.
2. Нажмите на значок «+» в верхнем углу экрана.

3. В поле «Имя» пропишите название приложения, которое нужно перенести.
4. В строке «Источник» введите адрес папки с кэшем приложения. Как правило, она находится по адресу:

5. «Назначение» — папка, куда нужно перенести кэш. Установите данное значение.
6. После того, как указаны все параметры, нажмите галочку вверху экрана.
Способ 3: Переместить в SDCard
Самый простой способ — воспользоваться программой Переместить в SDCard. Она очень простая в использовании и занимает всего 2,68 Мб. Значок приложения на телефоне может называться «Удалить».
Использование программы выглядит следующим образом:
1. Откройте меню слева и выберите «Переместить на карту».

2. Поставьте галочку напротив приложения и запустите процесс, нажав «Переместить» внизу экрана.
3. Откроется информационное окно, показывающее процесс перемещения.

4. Провести обратную процедуру можно, выбрав пункт «Переместить во внутреннюю память».
Способ 4: Штатные средства
Кроме всего вышеперечисленного, попробуйте осуществить перенос встроенными средствами операционной системы. Такая возможность предусмотрена только для устройств, на которых установлена версия Андроид 2.2 и выше. В данном случае нужно сделать следующее:
1. Зайдите в «Настройки», выберете раздел «Приложения» или «Диспетчер приложений».

2. Нажав на соответствующее приложение, можно увидеть, активна ли кнопка «Перенести на SD карту».

3. После нажатия на нее начинается процесс перемещения. Если кнопка не активна, значит, эта функция недоступна для данного приложения.

Но что делать если версия Андроид ниже чем 2.2 или разработчик не предусмотрел возможность перемещения? В таких случаях может помочь сторонний софт, о котором мы говорили ранее.
С помощью инструкций из этой статьи можно легко переместить приложения на карту памяти и обратно. А наличие ROOT-прав предоставляет еще больше возможностей.
Внутренней памяти на вашем устройстве может не хватить для всех приложений, которые вам нужны. Современные программы и особенно игры бывают очень объёмными. Эту проблему можно решить, переместив их на SD‑карту.
Но есть и подводные камни. Карты работают медленнее, чем внутренняя память. Поэтому игры и другие ресурсоёмкие приложения после переноса могут тормозить. Чтобы уменьшить потерю производительности, желательно подобрать карту с минимальной скоростью от 10 МБ/с. Чем выше, тем лучше.
Кроме того, перемещённые приложения перестанут работать, как только вы извлечёте карту памяти. А когда вставите её обратно, не исключено, что некоторые из них начнут глючить и выдавать ошибки.
Таким образом, приложения стоит перемещать, если вы готовы пожертвовать их скоростью и стабильностью ради свободного пространства.
Сможете ли вы перенести приложения на карту памяти
Важно понимать, что не все аппараты предоставляют такую возможность. Списка моделей, которые поддерживают перенос, нет. Чтобы узнать, относится ли к ним ваше устройство, нужно просто попробовать переместить приложения на карту. Этот процесс обратимый и несложный.
Кроме того, даже если ваш гаджет позволит выполнить перенос, вы не сможете проделать это со всеми приложениями. Некоторые игры и программы разрешают перемещать на карту только часть своих данных, а многие вообще не поддерживают перенос.
Как переместить приложения на SD‑карту
Хотя процесс перемещения игр и программ на разных прошивках немного отличается, порядок действий везде схожий. Эта обобщённая инструкция должна подойти всем.
Вручную
Для начала убедитесь, что карта памяти вставлена в аппарат. Затем откройте настройки Android и выберите раздел «Приложения». В списке игр и программ нажмите на ту из них, которую желаете перенести на карту.
Когда на экране появится меню выбранного приложения, найдите кнопку перемещения и воспользуйтесь ею. После переноса в этом же меню можно будет вернуть приложение обратно на внутреннюю память.
Если кнопка отсутствует или не нажимается, возможно, программа не поддерживает перемещение. Повторите эти действия с другими играми и приложениями. Если ничего не удастся перенести, скорее всего, эта возможность недоступна на вашем устройстве.
Автоматически
Некоторые аппараты на Android 6 или более свежих версиях ОС позволяют использовать карту как часть внутренней памяти. Этот вариант даёт возможность перенести все приложения сразу.
Чтобы карта заработала как часть внутреннего хранилища, перейдите в настройки и откройте раздел, предназначенный для управления памятью. Найдите в нём меню SD‑карты. Воспользуйтесь командой «Форматировать», выберите вариант «Как внутреннее хранилище» и следуйте подсказкам системы. Если такого варианта нет, эта возможность недоступна на вашем устройстве.
Форматирование сотрёт все данные с карты. После этого её нельзя будет использовать на других устройствах до тех пор, пока вы снова не отформатируете её.
После подтвердите перенос приложений на карту. С этого момента устройство начнёт воспринимать её как часть внутреннего хранилища, перенесёт старые приложения и будет устанавливать новые на карту.
Чтобы вернуть программу обратно в память устройства, нужно снова воспользоваться командой «Форматировать», выбрав вариант «Как переносное хранилище». Перед форматированием система предложит перенести приложения во внутреннюю память.
С помощью сторонних программ
Если ваше устройство не поддерживает ни один из перечисленных способов, но на нём разблокированы root‑права, можете попробовать перенести приложения с помощью сторонних программ. Для этих целей есть, к примеру, утилиты Link2SD и App2SD. Но даже их создатели не гарантируют работоспособность и стабильность такого способа. Поэтому будьте осторожны.

Приложения в ОС Android по умолчанию устанавливаются во внутренний раздел памяти. Поэтому владельцы устройств с накопителями на 8/16 ГБ, часто сталкиваются с нехваткой свободного пространства на андроид устройстве, что можно решить путем переноса приложений на SD карту памяти. Если же этого не сделать, то пропадает возможность устанавливать программы на смартфон или планшет, нельзя скачать данные из интернета или принять файл через bluetooth/NFC/Wi-Fi. Поскольку для этих целей, по умолчанию используется внутренняя память.
Что бы и дальше продолжать полноценно использовать смартфон или планшет, требуется перенести массивные приложения на внешний раздел памяти. Как перенести приложения с внутренней памяти на sd карту на андроиде, читайте далее.
Предисловие
Приложения состоят из двух основных компонентов – самой программы и кэша. Последнее представляет собой дополнительный файл для корректной работы, не путать с временными данными. Чаще такое подход используется у игр, куда разработчики помещают графику или дополнительный контент, объемом 15-100 МБ и вплоть до 2-3 ГБ. Тогда как в большинстве программ, из-за небольшого объема, отделять кеш в дополнительный файл не имеет смысла.
Ранние версии Android позволяют переносить кеш на карту памяти. При этом стоит оговориться, что данная функция должна поддерживаться ОС, за что ответственен производитель и разработчик, обязанный включить возможность переноса в приложении. В ином случае без ROOT-прав не обойтись.
Стандартный способ
Устройства на Android до 4.0 и некоторые модели с версией 4.2 и выше, позволяют перемещать приложения и/или кеш, через меню настроек. Для этого требуется открыть настройки устройства, пункт «приложения» и выбрать желаемую программу. После информации о занятом объеме памяти, присутствует кнопка «переместить на SD карту». Пусть вас не смущает иное название.
Основные преимущества:
Основные недостатки:
- Перемещение приложений на SD карту доступно не на всех устройствах.
- Нельзя перенести приложение, если функция не реализована разработчиком и производителем.
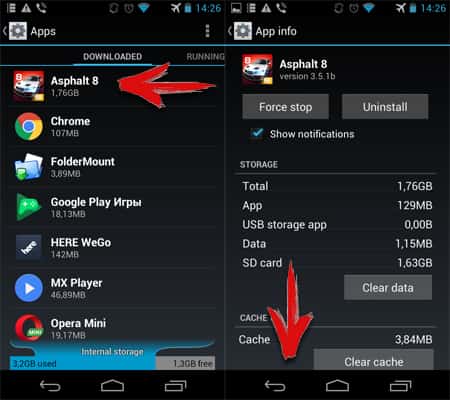
Сторонние приложения
Если стандартный способ не работает или не удобен, в качестве альтернативы рекомендуется попробовать сторонние программы: AppMgr III (App 2 SD), Link2SD или Folder Mount. Перечисленные утилиты позволяют выявить перемещаемые приложения, просмотреть детальную информацию о занятом пространстве и т.д.
AppMgr III (App2SD)
Простое и не перегруженное приложение для переноса программ на карту памяти, просмотра свободного места, очистки временного кэша и т.д. Чтобы переместить приложение следует:
- Открыть скрытую панель, нажав на 3 полоски в верхней левой части экрана.
- Выбрать пункт «Переместить приложения».
- На вкладке «Перемещаемые» отметить программу.
- В новом окне подтвердить перемещение.

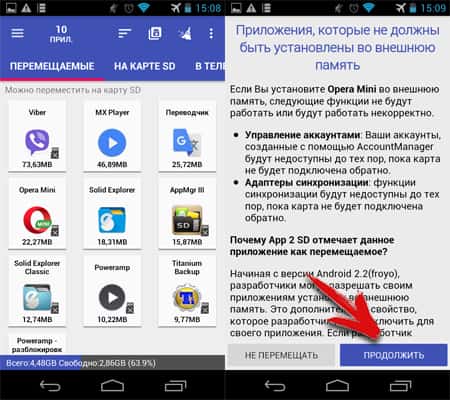
Если предоставить AppMgr III права ROOT, возможности программы расширятся, что позволит переносить ранее недоступные приложения.
Основные преимущества:
- Информативность.
- Дополнительные функции: заморозка программ, быстрая очистка временного кэша и т.д.
- Не обязательное наличие ROOT прав.
Основные недостатки:
- На устройствах, где перенос приложений заблокирован на системном уровне, перемещение не поддерживается.
- Дополнительные возможности не доступны без ROOT прав.
- Некоторые функции скрыты в бесплатной версии программы.
Link2SD
Более функциональная утилита, с поддержкой переноса приложений на MicroSD карту тремя разными способами:
Ссылка
Приложение, включая системные, и все связанные файлы, переносятся в предварительно созданный 2-й раздел на MicroSD карте. Одновременно создается ссылка, что бы система и дальше «считала» перемещенное приложение, установленным во внутреннем разделе памяти. Необходим ROOT.
Ссылка папок внешних данных
Метод аналогичен предыдущему, при этом создание дополнительного раздела на MicroSD карте не обязательное. Это оптимальный вариант, если требуется перенести объемный кэш игры или программы. Инструкция проста и заключается только в подтверждении действий:
- Требуется выбрать приложение и нажать на кнопку «сослать».
- Отметить какие данные требуется переместить.
- В новом окне выбрать раздел, если карта разбита на две и больше частей.
- Дождаться окончания процедуры.
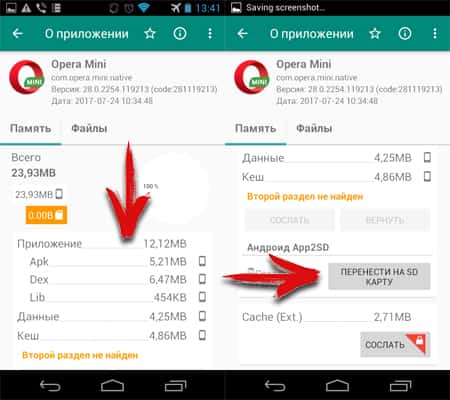
Перенос на MicroSD карту (App2SD)
Способ аналогичный тому, что описан для AppMgr III. Позволяет переносить приложения и кэш. ROOT не требуется.
Основные преимущества:
- Информативность.
- Широкие возможности по перенесению кеша и приложений.
- Не обязательное наличие ROOT прав для способа App2SD.
Основные недостатки:
- Перемещение не работает на устройствах, где функция заблокирована на системном уровне.
- Для полноценной работы требуется ROOT.
- Большинство функций не доступны в бесплатной версии программы.
Folder Mount
Утилита позволяет переносить папки с данными приложений, оставляя ссылки для системы, что бы сохранить корректную работу. Для перемещения требуется:
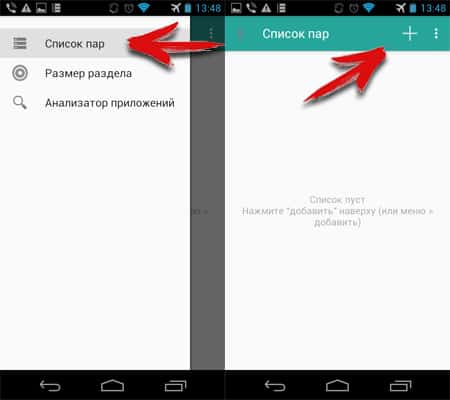
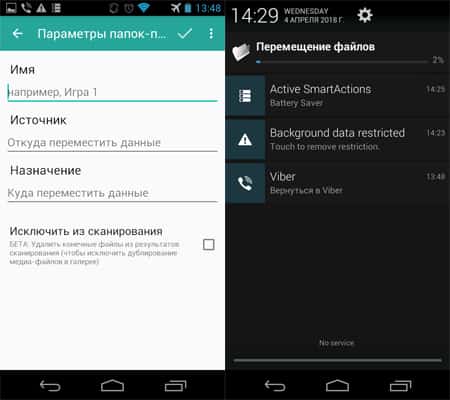
Основные преимущества:
Основные недостатки:
Как перенести приложения на карту памяти с помощью Adoptable storage
Функция доступна на всех устройствах, начиная с версии Android 6.0. Принцип работы заключается в создании единого массива данных из внутреннего и внешнего накопителя. После активации Adoptable storage, по умолчанию приложения устанавливаются на внутренний диск, после чего переносятся «Стандартным способом», описанным в начале статьи, на внешнюю область – MicroSD. Метод Adoptable storage не требует наличие ROOT прав, но нуждается в предварительном форматировании карты памяти, что сотрет всю имеющуюся информацию.
Инструкция для активации Adoptable storage:
- Установите MicroSD карту и дождитесь предложения о способе использования, в строке уведомлений. Значок с шестеренкой позволит настроить карту.
- В новом окне выберете пункт «Внутренняя память» и нажмите «далее».
- Подтвердите действие и нажмите на кнопку «очистить и форматировать». Учтите, все данные на MicroSD будут удалены.
- Дождитесь окончания форматирования.
- Система предложит перенести часть данных на внешний накопитель, что бы освободить место на внутреннем диске. Переносить сразу файлы не обязательно.
- После этого перейдите в настройки, далее приложения. Выберете программу и в новом окне пункт «хранилище». Кнопка «изменить» позволит перенести приложение на внешнюю область общего диска.
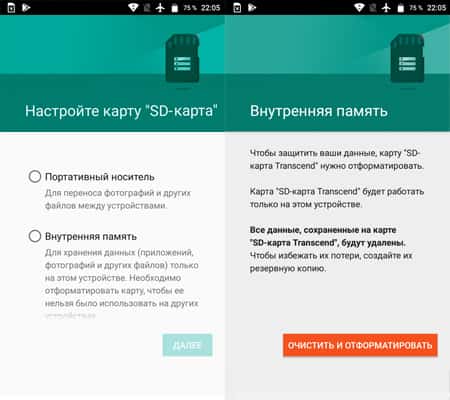
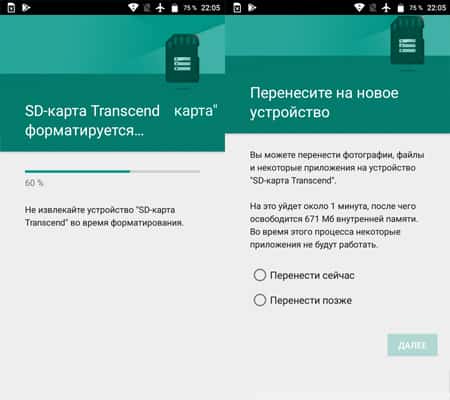
Важно! Для использования Adoptable storage рекомендуется использовать карту памяти с высокой скоростью обмена данных, не меньше 10 класса. В ином случае производительность устройства снизится.
Основные преимущества:
- Простота метода.
- Не требуются ROOT права.
Основные недостатки:
- Данные MicroSD шифруются, что не позволяет использовать карту в других устройствах. Если устройство выйдет из строя, извлечь фотографии с карты памяти не получится.
- Поддерживаются устройства только с Android 6.0 и выше.
- Для эффективной работы, требуется MicroSD карта с высокой скоростью обмена данных.
Видео обзоры и инструкции
Вывод
Если внутреннего пространства не хватает, и вы задались вопросом: как на андроиде перенести приложения на карту памяти, один из описанных выше способов обязательно поможет. Самый простой – проверить в настройках перемещение методом App2SD. Владельцам устройств с современной версией Android, 6.0 и выше, доступен метод Adoptable storage. В ином случае понадобятся ROOT права, что бы переместить приложение целиком или только папку с массивными данными, что умеет Folder Mount и Link2SD.

Наверное, каждый из нас сталкивался с проблемой недостатка памяти или попросту хотел перенести приложения на флешку, так как память уже была заполнена, а игры и приложения нельзя перенести на MicroSD и раздражало уведомление «Недостаточно памяти на устройстве, некоторые функции могут быть ограничены».
Даже если удалив множество приложений и игр, все равно не хватало памяти. Но как увеличить память без потери всего? Дальше в данной статье мы рассмотрим и узнаем как решить данную проблему.
Содержание
Сразу же хочу вас предупредить, что ни я, ни администрация сайта не ответственны за ваши действия. Вы делаете все на свой страх и риск.
P.S В статье используются максимально упрощенные слова, для более лучшего восприятия.
Для продолжения вам потребуется:
- MicroSD Карта с классом не ниже 6 (Желательно 10 класса) и размером более 4 ГБ (Для создания второго раздела) (Для переноса приложений и игр) (Для переноса игр с кэшем)
Зачем для нас MicroSD-карта и ROOT права?
Чтобы увеличить память, нам придется переносить ваши приложения на так называемый второй раздел MicroSD карты (для переносa нужны ROOT права), и его мы создадим сами. Если вы уже имеете второй раздел на вашей карте, то можете пропустить данный пункт.
Создание второго раздела MicroSD
1. Сохраните все файлы на другом носителе (Например на компьютере)
2. Отключите MicroSD карту по пути «Настройки/Память/Отключить карту памяти»
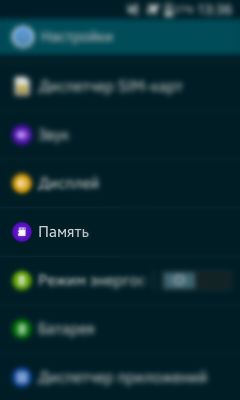
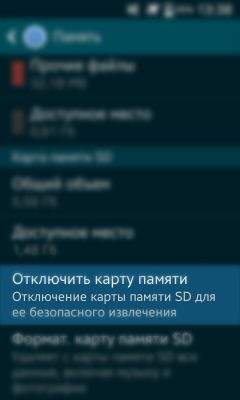
3. Если есть ROOT права, установите AParted, если нет — установите ROOT права

4. После запуска, два раза нажмите на "+"
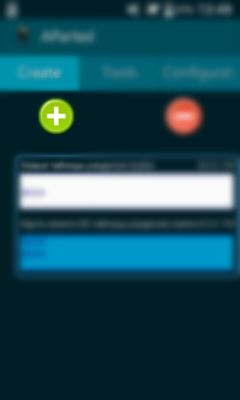
5. Выберите в Part 2 «Ext4». Если у вас устройство на Android 2.2-2.3, выберите «Ext 3»
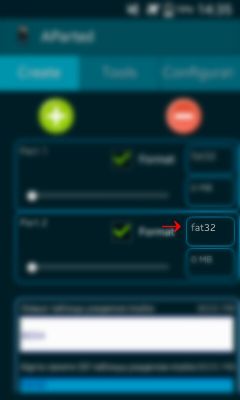
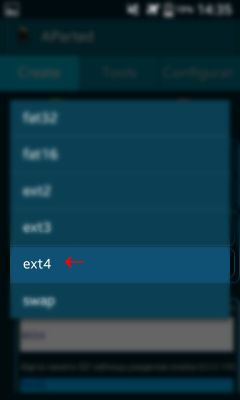
6. В Part 2 выберите размер, сколько вы хотите выделить памяти в МБ из карты для приложений и игр (Чем больше тем лучше)
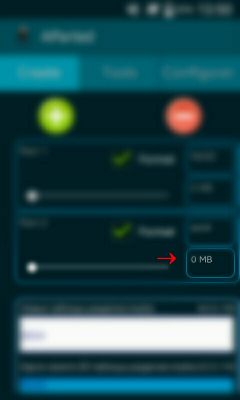
7. Посмотрите на первый график с белой полоской, с количеством оставшейся памяти и введите эти цифры в Part 1
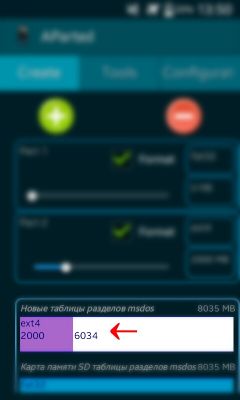
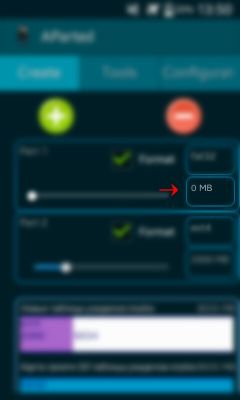
8. Проверьте, всё ли вы правильно сделали. Если всё правильно, нажмите на кнопку меню или на так называемые «три точки в углу», и нажмите на «Применить изменения»
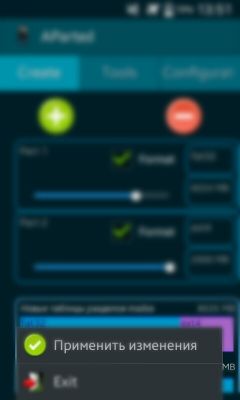
Все, самое трудное уже позади, можно вновь подключать карту памяти (Настройки/Память/Подключить карту памяти), обратно переносить на флешку файлы, но перед этим можно заметить, что размер карты памяти уменьшился. Так и должно быть, ведь мы создали второй раздел.
Настройка переноса на второй раздел
Нам нужно установить программу Link2SD (Google Play)

После установки, откройте приложение. У вас должно появиться такое окно. Выберите «Ext 4» или «Ext 3» для Android 2.2-2.3 и нажмите на «ОК».
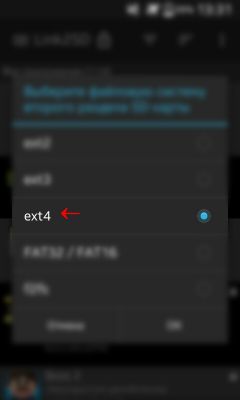
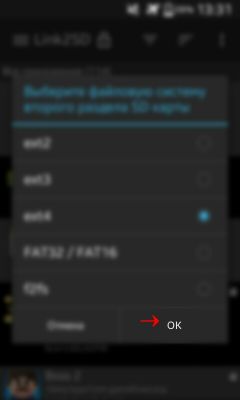
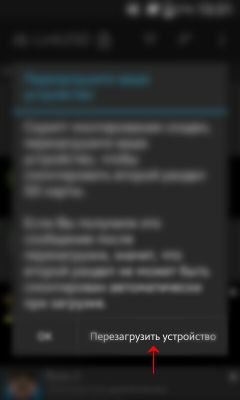
После перезагрузки, откройте приложение. У вас должен появиться список приложений.

Теперь мы рассмотрим, что можно перенести, а что лучше не переносить.
Скажем так, системные приложения ни в коем случае не переносить. Мало ли что случится. Поэтому переносить лучше пользовательские приложения (Те, которые вы установили сами). Не советую переносить те приложения, которыми вы активно пользуетесь (Например, Браузер или там WhatsApp и тому подобные).
И для того, чтобы было удобнее, в приложении есть сортировка. Для этого нужно нажать на «Ровные три полоски» и выбрать «Пользовательские».
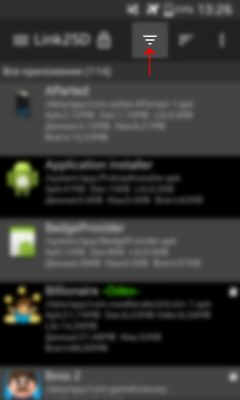
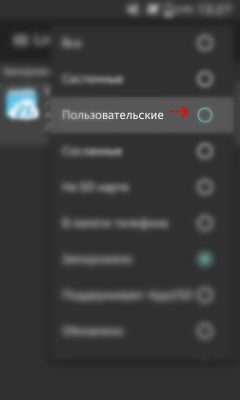
Перед вами должен появиться список ваших приложений. Теперь можно выбрать те приложения, которые вы хотите переместить на второй раздел и сослать их туда. Нажмите на «Три Точки», далее на «Несколько», выберите приложения для переноса и нажмите на «Сослать».
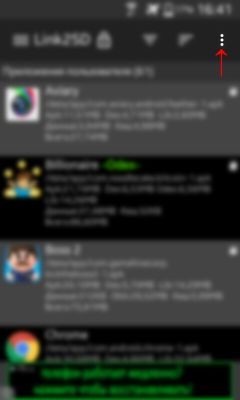
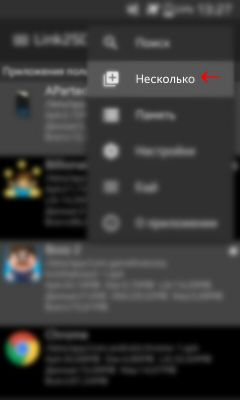
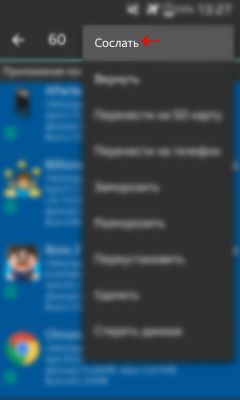
Несколько минут ожидания и готово! У вас больше памяти, и можно еще качать игры и приложения и переносить их. Если покопаться в настройках Link2SD, то можно включить авто-ссылку. Это такая функция, которая автоматически переносит приложение на второй раздел карты, тем самым, облегчая вашу жизнь.
Так же в настройках можно сменить темы, купить Про версию и так далее. Но сейчас не об этом. В общем мы разобрались с главной проблемой. Но, хочу вам сказать, Link2SD не переносит кэш игр (Кэш игр — это файлы формата .obb по пути Android/obb/«название пакета игры»). Так что нам делать? Поговорим далее.
Перенос кэша игр и данных на MicroSD-карту
Кэш игр можно переносить с помощью отличной программы под названием FolderMount. Сразу скажу, что кэш переносится на саму флешку, а не на второй раздел.
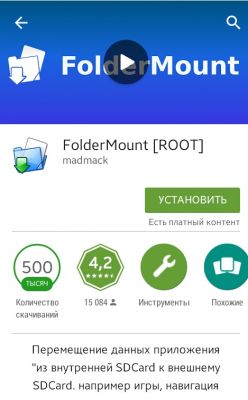
Откройте приложение, и проведите от левого края экрана к правому краю (Свайп) и нажмите на «Анализатор приложений»

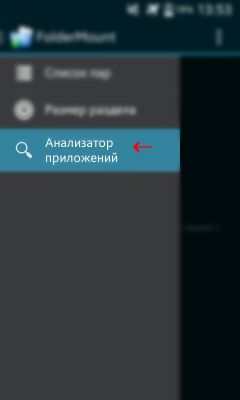
Перед вами список игр и программ в типе сортировки «Размер файла от большего к меньшему» Выберите игры с кэшем, или найдите их по размеру.

Вот, к примеру я выбрал эту игру. Как вы видите, есть тут data — это данные приложения, а obb — дополнительные файлы, т.е кэш. Можно перенести и то и это по очереди, разницы никакой. Поэтому с чего хотите начать — там и нажмите «Создать пару».
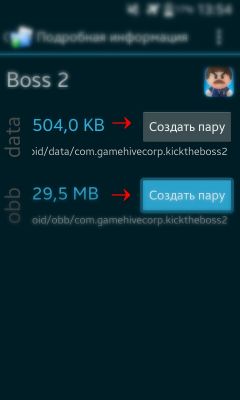
После нажатия должно выйти окно, просто нажмите на «Да». Потом нажмите на галку, вновь выйдет окно о переносе файлов и нажмите «Да». Статус переноса файлов будет известен в «Шторке».
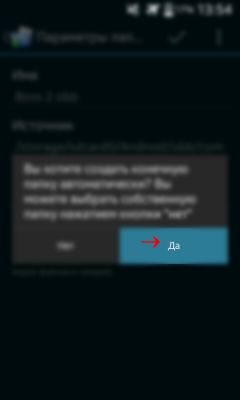
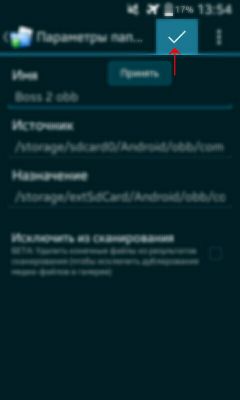
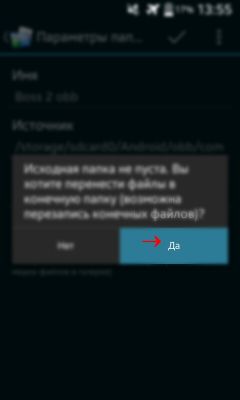

Дальше вы вернетесь к главному окну. Нужно смонтировать кэш или данные которые на карте памяти, а для этого нужно нажать на «Скрепку».
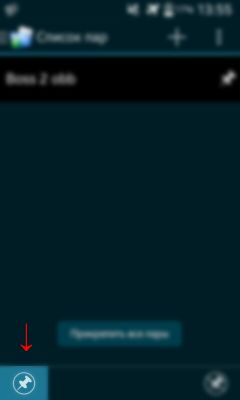
Если скрепки стaли зелеными, то это значит что кэш или данные полностью перемещены, и можно уже играть.
При включении программа будет сама монтировать файлы, облегчая вам жизнь.
После этих процедур, вы забудете что такое вообще память. Игры и приложения будут сами лететь во второй раздел (Кроме кэша и данных, это самому).
Надеюсь, что статья хоть как-то поможет вам. Удачи вам в ваших приключениях!
P.S Хочу поблагодарить моего друга Timblaer, за достойную заглавную картинку.
Читайте также:


