Приложению заблокирован доступ к графическому оборудованию windows 10 как исправить
Почему возникает ошибка?
Хотя точная причина ошибки неизвестна, предполагается, что проблема вызвана драйверами. После крупного обновления операционной системы графические драйверы могут стать несовместимыми с установленной версией Windows 10, а они необходимы для правильной работы оборудования. Это особенно актуально, если пользователь обновляет драйверы вручную вместо того, чтобы использовать автоматическое средство апдейта.
Поэтому графический процессор зависает и не может ответить на запрос, который отправляет система. Если графический процессор не отвечает в течение определенного периода времени, Windows 10 перестает пытаться запустить приложение и отображает ошибку.
Другие причины заключаются в том, что в фоновом режиме работают визуальные эффекты или программы, произошел сбой в системных компонентах.
Чтобы решить эту проблему, может потребоваться переустановить или обновить графические драйверы, запустить средство проверки системных файлов и устранения неполадок и т.д. Это довольно простые шаги, и ниже представлена подробная инструкция.
Запуск приложения от имени Администратора
Странный и необычный способ, но у многих пользователей это срабатывает.
Необходимо просто выполнить поиск программы (которая вызывает ошибку) на ПК, щелкнуть правой кнопкой мыши по иконке и нажать «Запуск от имени администратора», чтобы открыть ее.
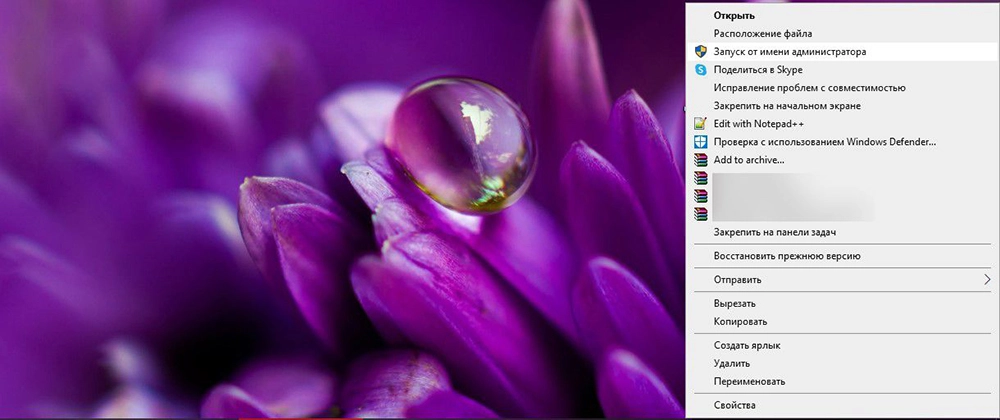
Использование настроек совместимости игры

- Щелкнуть правой кнопкой мыши по исполняемому файлу и выбрать «Свойства».
- Теперь перейти на вкладку совместимости.
- Отметить галочкой опцию запуска в режиме совместимости.
- В раскрывающемся списке выбрать вариант «Windows 7».
- Применить изменения.
Запуск средства проверки системных файлов
- В поле диалогового окна «Выполнить» (Win+R) добавить команду cmd, нажать Ctrl+Shift+Enter. Разрешить доступ к устройству.
- Вставить «sfc /scannow» без кавычек и кликнуть по Enter на клавиатуре, чтобы начать сканирование.
- Процесс займет до 30 минут.
- После завершения сканирования выполнить проверку с помощью инструмента DISM.
- Вписать «DISM /Online /Cleanup-Image /Scanhealth» без кавычек и клацнуть по Enter.
- Потом добавить следующую команду: DISM /Online /Cleanup-image /Restorehealth.
Редактирование реестра
Неопытным пользователям кажется сложным использование редактора реестра и изменение значений, поскольку это может повлечь за собой возникновение новых ошибок в системе. Однако если правильно выполнить следующие действия, ничего страшного не произойдет, а ошибка будет исправлена.
- Для открытия диалогового окна зажать Win+R, вписать regedit и кликнуть по «Ок».
- Перейти в каталог «GraphicsDrivers», расположенный по пути:
- Щелкнуть правой кнопкой мыши в любом месте пустой области справа и создать соответствующее значение (для 32-битной ОС – Dword, для 64-битной – Qword).
- Переименовать созданный файл как «TdrDelay».
- Дважды кликнуть по файлу, чтобы изменить значение данных на 8.
- Нажать «Ок» и перегрузить ПК.
Запуск средства устранения неполадок
- Путем нажатия на Win+R вызвать диалоговое окно.
- Вписать команду «msdt.exe -id MaintenanceDiagnostic» без кавычек и щелкнуть по «Ок».
- Запустится инструмент.
- Открыть дополнительные параметры, клацнув по кнопке.
- Запустить инструмент от имени Администратора. Нажать «Далее».
- Подождать несколько минут, пока встроенный помощник ищет и определяет проблемы.
Обновление драйвера
- Удерживая Win, нажать клавишу R.
- Вписать команду devmgmt.msc и щелкнуть по «Ок».
- Раскрыть раздел с видеоадаптерами.
- Осуществить клик правой кнопкой по устройству, выбрать опцию «Обновить».
Важно! Нельзя загружать драйверы со сторонних веб-ресурсов – эти файлы могут быть вредоносными и нанести непоправимый урон компьютеру.
Переустановка драйвера
- Кликнуть по устройству правой кнопкой мыши и выбрать соответствующую опцию.
- Подтвердить действие, отметив также пункт «Удалить программный драйвер для этого устройства».
- На верхней панели в разделе «Действие» активировать опцию обновления конфигурации, чтобы система автоматически установила драйвер.
- Или пропустить п.3., осуществить ребут ПК, а Windows автоматически установит отсутствующий драйвер при следующем запуске. Если система по какой-либо причине не сможет установить его, в этом случае следует в ручном режиме активировать опцию обновления конфигурации.
Назначение приоритета для приложения
- В параметрах системы выбрать раздел «Сеть».
- На вкладке «Дисплей» проскролить страницу к низу и перейти в настройки графики.
- Нажав кнопку «Обзор», выбрать приложение для установки предпочтений.

Пользователи Windows 10, особенно после последнего обновления могут столкнуться с ошибкой «Приложению заблокирован доступ к графическому оборудованию», возникающей, как правило, при игре или работе в программах, активно использующих видеокарту.

Правильным подходом по обновлению драйверов в случае появления ошибки «Заблокирован доступ к графическому оборудованию» будет следующий.
- Скачайте установщик драйвера вашей видеокарты с сайта AMD или NVIDIA (как правило, ошибка возникает именно с ними).
- Удалите имеющийся драйвер видеокарты, лучше всего сделать это с помощью утилиты Display Driver Uninstaller (DDU) в безопасном режиме (подробно на эту тему: Как удалить драйвер видеокарты) и перезагрузите компьютер в обычном режиме.
- Запустите установку загруженного на первом шаге драйвера.
После этого проверьте, проявляет ли себя ошибка снова.
Если этот вариант не помог, то может сработать вариация этого метода, которая может сработать для ноутбуков:
- Точно так же удалите имеющиеся драйверы видеокарты.
- Установите драйверы не с сайта AMD, NVIDIA, Intel, а с сайта производителя вашего ноутбука именно для вашей модели (при этом, если, к примеру, там драйверы только для одной из предыдущих версий Windows — все равно попробуйте их установку).
Второй способ, который теоретически может помочь — запуск встроенного средства устранения неполадок «Оборудование и устройства», подробнее: Устранение неполадок Windows 10.
Примечание: если проблема стала возникать с какой-то недавно установленной игрой (которая никогда не работала без этой ошибки), то проблема может быть именно в самой игре, её параметрах по умолчанию или какой-то несовместимости с конкретно вашим оборудованием.
Дополнительная информация
В завершение — некоторая дополнительная информация, которая может оказаться в контексте исправления проблемы «Приложению заблокирован доступ к графическому оборудованию».
Ну и последний нюанс: по своей природе рассматриваемая ошибка почти аналогична другой похожей проблеме и способы решения из этой инструкции: Видеодрайвер перестал отвечать и был успешно восстановлен могут сработать и в случае «заблокирован доступ к графическому оборудованию».
А вдруг и это будет интересно:
16.12.2017 в 15:41
Приложение заблокировано для доступа к графическому оборудованию? Попробуйте восстановить системные файлы и переустановить драйвер дисплея.

Ура! Наконец-то пришло время поиграть в вашу любимую видеоигру. Вы открываете свой компьютер, пытаетесь запустить программу и… э-э… что-то пошло не так. Вместо страницы загрузки игры вы получаете страшную ошибку, в которой говорится: Приложение заблокировано для доступа к графическому оборудованию . Даже если вы не вносили никаких изменений в игру с момента последней игры. Итак, что происходит?
Это небольшое руководство охватывает 2 простых, но эффективных способа решения проблемы. Если вы попробуете первый, и он у вас не сработает, то, надеюсь, вы добьетесь успеха со вторым.
Исправление 1. Запустите средство проверки системных файлов и команды DISM.
Эта проблема может возникнуть, если на вашем компьютере с Windows были повреждены или повреждены системные файлы.
Выполните следующие действия, чтобы восстановить системные файлы:
1) Тип cmd в поле поиска из Пуск. Затем щелкните правой кнопкой мыши на Командная строка выбирать Запустить от имени администратора .

Нажмите ДА по запросу Управления учетными записями пользователей.
2) Тип sfc / scannow и нажмите Войти . Подождите, пока начнется сканирование. 100% завершено.

3) Введите следующие команды и нажмите Войти после каждого.

4) Перезагрузите Windows 10 и запустите игровое программное обеспечение, чтобы проверить, работает ли оно. Если это не сработает, попробуйте другое решение, указанное ниже.
Исправление 2: обновите драйвер дисплея
Есть два способы обновления драйвера дисплея: вручную и автоматически.
Вручную - Чтобы обновить драйвер дисплея, вы можете загрузить последнюю версию с веб-сайта производителя адаптера дисплея, например Intel , AMD , NVIDIA .
Автоматически - Однако обновление драйверов вручную занимает много времени. Если вы не разбираетесь в технологиях или у вас нет времени и терпения, чтобы сделать это вручную, мы настоятельно рекомендуем вам обновить драйвер дисплея автоматически с помощью Водитель Easy . Это простой процесс. Вот что вам нужно сделать:
2) Нажмите Сканировать сейчас . Он быстро обнаружит все проблемы с драйверами вашего компьютера. Сюда входит драйвер дисплея.

2) В Бесплатная версия , Driver Easy покажет вам последнюю версию драйвера дисплея, которую необходимо установить. И вы можете обновлять драйверы один за другим, используя Обновить кнопка. Но если вы обновитесь до Pro версия , вы можете обновить все свои драйверы одним щелчком мыши - Обновить все .

3) Перезагрузите компьютер с Windows 10 и запустите игровое программное обеспечение, чтобы проверить, работает ли оно.
Надеемся, это поможет решить вашу проблему. Если у вас есть какие-либо вопросы, вы можете оставить нам комментарий ниже.

Уважаемый игрок! Попробуйте выполнить следующие действия:
1) Откройте "Пуск" - "Параметры Windows" -> "Игры" (Меню игры, DVR, трансляция, режим игры). В пункте "Меню игры" переключите ползунок записи игровых клипов в положение "Откл" и снимите две галочки (отображать меню игры во время воспроизведения и требование перезапуска, что увидеть это изменение).
После этого попробуйте запустить игровой клиент, проверьте наличие проблемы.
2) Если же проблема сохранится, откройте папку с игрой, затем свойства файла WorldOfTanks.exe, перейдите на вкладку "Совместимость" и поставьте галочку напротив пункта "Отключить оптимизацию полноэкранного режима".

И как Вы посмотрели отчет?)
Прикрепите отчет WGCheck через расширенную форму отправки. Посмотрим что в отчете.
Проверьте целостность системы
1. Пуск - открыть - cmd. Правой кнопкой по файлу cmd.exe и запуск от имени администратора.
2. В командной строке введите Sfc/Scannow и нажмите Enter
3. Дождитесь окончания проверки системы.
После проверки попробуйте запустить клиент.

Уважаемый игрок! Попробуйте выполнить следующие действия:
1) Откройте "Пуск" - "Параметры Windows" -> "Игры" (Меню игры, DVR, трансляция, режим игры). В пункте "Меню игры" переключите ползунок записи игровых клипов в положение "Откл" и снимите две галочки (отображать меню игры во время воспроизведения и требование перезапуска, что увидеть это изменение).
После этого попробуйте запустить игровой клиент, проверьте наличие проблемы.
2) Если же проблема сохранится, откройте папку с игрой, затем свойства файла WorldOfTanks.exe, перейдите на вкладку "Совместимость" и поставьте галочку напротив пункта "Отключить оптимизацию полноэкранного режима".
Большое спасибо!)) Сделал все по первому пункту и игра запустилась. Блин понапичкали эту 10ку про. всякими ненужными опциями, стояла до этого 10ка корпорат. 2015 года и таких проблем небыло с ней, как и этой опции с играми
Читайте также:


