Приложению word не удалось выполнить печать не установлен ни один принтер
Если вы используете Microsoft 365 (Microsoft Word для Office 365 с Windows 10), см. раздел Устранение неполадок печати в Word для Office 365 с Windows 10.
В этой статье описывается, как диагностировать сбои печати в Microsoft Word. В ней также приводятся способы выявления и устранения неполадок с печатью.
Ниже приведены примеры неполадок печати:
В этой статье не рассматриваются проблемы вывода принтеров, такие как неправильное расположение активной области, отсутствие графики и неправильная нумерация страниц.
Чтобы решить проблему с печатью в Word, необходимо определить ее причину. Причины обычно относятся к одной из следующих категорий:
- Поврежденные файлы или поврежденное содержимое в документах
- Приложение Word
- Драйвер принтера
- ОС Windows
- Подключение или оборудование
Не делайте предположений относительно причины проблемы с печатью. Придерживайтесь вместо этого систематического подхода к поиску и устранению неполадок.
Выполните следующие тесты, чтобы определить причину сбоя при печати.
Шаг 1. Тестовая печать других документов
Ошибки печати в Word могут возникать при попытке распечатать поврежденные файлы или документы, содержащие поврежденную графику или шрифты. Прежде чем переустанавливать драйверы или программное обеспечение, проверьте, работает ли в Word функция печати. Выполните для этого описанные ниже действия в соответствии с используемой версией Word.
Применяется к: версии Word 2007-2019
Создайте новый документ в Word.
В первой строке документа введите =rand(10), затем нажмите Enter:
Команда =rand(10) позволяет вставить 10 абзацев образца текста.
Попробуйте распечатать документ.
Если документ удастся распечатать, измените шрифт или вставьте в документ картинку, таблицу или объект-рисунок.
Чтобы изменить шрифт, выполните указанные ниже действия.
- Выделите образец текста.
- Откройте вкладку Главная.
- В группе Шрифт выберите другой шрифт в списке шрифтов.
Чтобы вставить в документ картинку, выполните указанные ниже действия.
Чтобы вставить в документ таблицу, выполните указанные ниже действия.
- В меню Вставка выберите пункт Таблица, а затем Вставить таблицу.
- Введите число столбцов и строк таблицы и нажмите кнопку ОК.
Чтобы вставить в документ объект-рисунок, выполните указанные ниже действия.
- Выберите Вставка, затем Фигуры.
- Дважды щелкните одну из фигур.
Снова попробуйте распечатать документ.
Описанные тесты позволяют узнать, возможна ли вообще в Word печать документов. Кроме того, они могут подсказать, при использовании каких шрифтов или изображений в Word возникают проблемы с печатью.
Если тестовый документ печатается без ошибок, но оригинальный документ все равно распечатать не удается, возможно, он поврежден. Эта ситуация может повторяться даже если вам удается распечатать один и тот же документ на другом компьютере, потому что симптомы повреждения файлов не обязательно появляются на всех компьютерах.
Для получения дополнительной информации о восстановлении поврежденных документов Word см. раздел Как восстановить поврежденные документы Word.
Если выполнить печать в Word не удается в принципе либо не удается напечатать определенный шрифт или тип рисунка, перейдите к следующему шагу.
Шаг 2. Тестовая печать в других программах
Иногда причину неполадки печати можно выяснить, определив ее масштаб. Например, отдельные проблемы с печатью затрагивают только Word, а другие — некоторые или все программы Windows.
Описанные ниже тесты могут помочь выяснить, распространяется ли проблема еще на какие-нибудь программы, кроме Word.
Тестовая печать в WordPad
Печать простого текстового файла
- В Windows 8 нажмите клавишу Windows, чтобы перейти на начальный экран, введите WordPad и щелкните значок WordPad.
- В Windows 7 выберите пункт Все программы, а затем Стандартные и WordPad.
Наберите в пустом документе WordPad Тест.
В меню Файл выберите пункт Печать.
Печать определенных шрифтов или изображений
Если в шаге 1 обнаружилось, что проблемы возникают только при попытке напечатать определенные шрифты или графические изображения, попытайтесь воспроизвести проблему в WordPad. Для этого используйте тот же шрифт или вставьте тот же тип графического изображения. (Чтобы выбрать другой шрифт в WordPad, воспользуйтесь тем же методом, что и в приложении Word.)
Чтобы вставить изображение в документ WordPad, выполните указанные ниже действия.
В меню Вставка выберите пункт Объект.
В Windows 8 и Windows 7 выберите пункт Вставка объекта на вкладке Главная.
Выполните одно или оба из следующих действий.
- Чтобы создать новое графическое изображение, нажмите Создать новое и выберите в списке один из типов объектов. Например, выберите Изображение Paintbrush, чтобы создать тестовое растровое изображение в программе Microsoft Paint.
- Чтобы вставить графическое изображение из файла, выберите Создать из файла, затем нажмите кнопку Обзор и выберите нужный файл.
В меню Файл выберите пункт Печать.
Печать из других программ
Если вы все еще не можете распечатать в WordPad, проверьте функции печати из вашего веб-браузера или других программ Office.
Печать тестовой страницы с принтера
Вы также можете попытаться распечатать тестовую страницу. Чтобы напечатать тестовую страницу, выполните следующие действия:
Нажмите Пуск, выберите пункт Параметры, затем Принтеры.
- В Windows 8 нажмите клавишу Windows, чтобы перейти на начальный экран, введите Принтеры, выберите Параметры и затем Устройства и принтеры.
- В Windows 7 нажмите кнопку Пуск и выберите пункт Устройства и принтеры.
- В Windows Vista нажмите кнопку Пуск и выберите пункт Принтеры.
Щелкните правой кнопкой мыши значок принтера и выберите пункт Свойства.
На вкладке Общие нажмите кнопку Пробная печать.
Если вы не можете распечатать тестовую страницу или не можете распечатать ее в нескольких или всех программах на базе Windows, проблема может быть связана с драйвером принтера, оборудованием, операционной системой или подключением к Интернету.
Если проблема возникает только с определенным шрифтом, возможно, поврежден файл шрифта. Для получения дополнительной информации о том, как протестировать и переустановить шрифты, см. раздел Как установить или удалить шрифт в Windows.
Если функция печати работает во всех программах, кроме Word, перейдите к следующему шагу.
Устранить проблему печати, возможно, позволит справка по печати в Windows и средства устранения неполадок.
Нажмите Пуск > Параметры.
- Чтобы устранить проблемы подключения принтера и печати в Windows 10, см. раздел Устранить проблемы подключения принтера и печати в Windows 10.
- В Windows 8 и Windows 7 можно запустить мастер диагностики неполадок печати. Для этого нужно нажать кнопку Пуск, ввести слово «Печать» и выбрать пункт Поиск и устранение проблем печати.
- В Windows Vista нажмите кнопку Пуск, выберите Справка и поддержка и выполните поиск по ключевому слову «Печать или устранение неисправностей печати».
Шаг 3. Тестовая печать с другими драйверами принтера
Если выполнить печать не удается только в программе Word, возможно, причина проблемы кроется в самой программе Word. Таким образом, незначительные проблемы с драйвером принтера сказываются на работе Word раньше, чем на работе других программ.
Чтобы узнать, является ли причиной проблемы драйвер принтера, можно протестировать функцию печати с разными драйверами. Если проблема с печатью в Word возникает только при печати документов с определенным шрифтом или типом графического изображения, попытайтесь распечатать документ на другом принтере.
Если такой возможности нет, узнайте у изготовителя принтера, имеется ли обновленная версия драйвера или другой драйвер, совместимый с моделью вашего принтера.
Если проблема с печатью в Word возникает даже при попытке распечатать документы, содержащие только текст, можно протестировать функцию печати с использованием драйвера принтера «Общий/только текст». Выполните для этого описанные ниже действия в соответствии с используемой версией системы Microsoft Windows.
В некоторых версиях Windows для выполнения этих действий может потребоваться установочный компакт-диск Windows или доступ к сетевому диску с установочными файлами Windows.
Тестовая печать в Windows 10
- В поле поиска Windows введите Принтеры, затем нажмите Принтеры и сканеры.
- Нажмите Добавить принтер или сканер.
- На вкладке «Принтеры и сканеры» выберите Общие/только текст.
- Откройте документ Word, затем попытайтесь выполнить печать с использованием параметра принтера Общий/только текст.
- Назовите файл с названием Test.prn и сохраните его в папке Документы.
Тестовая печать в Windows 8, Windows 7 и Windows Vista
В зависимости от ситуации выполните одно из следующих действий.
- Для Windows 8 и Windows 7: Нажмите Пуск и выберите Устройства и принтеры.
- Для Windows Vista: нажмите кнопку Пуск и выберите пункт Принтеры.
На начальном экране мастера добавления принтеров выберите Добавить принтер.
Выберите пункт Добавить локальный принтер на начальном экране мастера добавления принтеров.
Убедитесь, что установлен флажок Использовать существующий порт, затем выберите в раскрывающемся списке вариант Файл: (Печать в файл) и нажмите Далее.
В списке Изготовитель выберите пункт Универсальный и нажмите Далее.
Оставьте имя принтера по умолчанию, нажмите кнопку Далее, а затем кнопку Готово.
По окончании установки драйвера откройте документ в Word и выполните одно из следующих действий в зависимости от ситуации.
- Для Word 2013 и более поздних версий: В меню Файл выберите пункт Печать.
- В Word 2010: в раскрывающемся меню принтера выберите Печать.
- Для Word 2007: нажмите кнопку Microsoft Office, а затем щелкните Печать.
- Для других версий Word: установите флажок Печать в файл и нажмите кнопку ОК.
Измените местоположение на Мои документы и назовите файл Test.prn.
Если проблема с печатью возникает и при использовании другого драйвера принтера, перейдите к следующему шагу.
Шаг 4. Проверка файлов и параметров приложения Word
Если проблема с печатью не ограничивается конкретным документом или драйвером принтера и возникает только в Word, проверьте его работоспособность, запустив приложение со сброшенными параметрами пользователя.
Для получения дополнительной информации о том, как сбросить параметры пользователя, см. раздел Как сбросить параметры пользователя и настройки реестра в Word.
Если проблема с печатью по-прежнему возникает, выполните команду Найти и восстановить и переустановите отсутствующие или поврежденные файлы. Для запуска команды Найти и восстановить выполните описанные ниже действия в соответствии с используемой версией системы Word.
Word 2019, 2016, 2013 и 2010
Word 2007
Если проблема с печатью по-прежнему возникает после восстановления программы Word или пакета Office, перейдите к следующему шагу.
Шаг 5. Проверка наличия проблем в Windows
Чтобы найти драйверы устройства или размещенные в памяти программы, которые могут мешать нормальному выполнению функции печати в Word, запустите Windows в безопасном режиме, а затем протестируйте печать в файл в приложении Word. Чтобы запустить Windows в безопасном режиме, выполните следующие действия в зависимости от используемой версии Windows.
Проверка наличия проблем в Windows 10
Чтобы запустить Windows 10 в безопасном режиме, обратитесь к разделу Загрузка компьютера в безопасном режиме в Windows 10.
Поиск наличия проблем в Windows 8, Windows 7 и Windows Vista
Извлеките из компьютера все DVD-диски, компакт-диски, дискеты и другие внешние носители, затем перезагрузите компьютер.
Нажмите Пуск, щелкните стрелку рядом с кнопкой Блокировка, затем нажмите кнопку Перезагрузка.
В Windows 8 выберите Параметры в меню «Чудо-кнопки», нажмите кнопку Питание и выберите действие Перезагрузка.
Нажмите и удерживайте клавишу F8 во время перезагрузки компьютера.
Удерживайте клавишу F8 до появления логотипа Windows. Перезагрузите компьютер после появления логотипа Windows. Для этого дождитесь запроса на вход в систему Windows, завершите работу компьютера и перезагрузите его.
На экране Дополнительные варианты загрузки выберите Безопасный режим с помощью клавиш со стрелками и нажмите клавишу Ввод.
Осуществите вход, используя учетную запись с правами администратора.
Если при запуске Windows в безопасном режиме проблема с печатью в Word не возникает, попытайтесь определить ее причину с помощью «чистой» загрузки.
Дополнительные сведения о том, как выполнить «чистую» загрузку в Windows, см. в разделе Выполнение «чистой» загрузки в Windows.
Ошибка приложению Word не удалось выполнить печать. Не установлен ни один принтер
Ошибка приложению Word не удалось выполнить печать. Не установлен ни один принтер

Решение задачи
Вот так вот выглядит данная ошибка, сообщающая вас, что давай как лучше потом по печатай.

Первым делом проверьте в пункте Принтеры и сканеры, есть ли они у вас в списке, если все ок как у меня, то читаем ниже.

Удаление предустановленного Microsoft Office 2010 и установка вместо него имеющейся лицензии 2010 с носителя решило проблему "ошибка приложению Word не удалось выполнить печать. Не установлен ни один принтер" решена. Привет HP и Microsoft! Лучше бы вообще не ставили его OEM производители, ладно хоть быстро разобрались. Вот еще раз убеждаюсь, что покупать ноутбук лучше без операционной системы и ставить все самому и только, что нужно.

Проблема, когда принтер не печатает документ Word случается достаточно часто. Как показывает практика, ее решение может быть довольно быстрым, несложным, под силу даже неопытному пользователю. Зачастую неисправность заключается в том, что Ворд не видит печатающее устройство. Рассмотрим несколько вариантов устранения проблемы. Начать стоит из тестовой печати других документов и в других программах, чтобы убедиться, что неисправность именно с Вордом.
В зависимости от версии программы, а сейчас активно используются сборки Ворд 2003, 2007, 2010 и более новые, достаточно будет проведения небольшого вмешательства в их настройки. Самым сложным вариантом устранения неисправности может быть переустановка драйверов Вашего принтера или всего офисного пакета. В единичных случаях иногда требуется переустановка всей операционной системы.
Проверка подключения устройства печати
Печать любых документов, фотографий и графиков без печатающего аппарата невозможна физически. Таким устройством, зачастую в большинстве случаев, выступает обычный офисный принтер. Именно его подключение следует проверять. Присоединятся аппарат к компьютеру или ноутбуку может несколькими способами:
- USB кабелем.
- Посредством беспроводной связи по технологии Wi-Hi.
- Сетевым шнуром.
К электросети подключается кабелем питания, а некоторые модели через специальный блок питания. Ваша задача проверить наличие подключения по всем пунктам. Также не забудьте подать питание на принтер нажатием кнопки включения на его корпусе. Лампочка или индикатор должны непрерывно гореть зеленым цветом. Если имеются запасные шнуры и кабеля, то можно попробовать использовать их.
Проверка настроек принтера
Если физическое подключение проверено и с ним все в порядке, то вторым пунктом устранения проблем будет настройка печати. Следует убедиться в наличии в списке печатающих устройств Вашего принтера. Попасть в данный список можно через панель управления. Далее в нем выберите раздел «Устройства и принтеры». В окне будут отображены все подключенные к Вашему персональному компьютеру или ноутбуку.
Узнайте точную модель или серию своего принтера и найдите его в перечне. Он должен быть отмечен зеленой галочкой. В противном случае, нажмите по нему правой клавишей мыши и из меню выберите пункт «Использовать по умолчанию».


Тестовая печать
Чтобы точно убедиться, что проблема связана с определенным документом или самой программой Ворд, проведем тестовую печать других файлов, тех же документов в других редакторах, попробуем использовать несколько программ. На любом компьютере найдутся такие программы как Wordpad, «Блокнот», редактора pdf документов. Они нам пригодятся. Дальнейшие Ваши действия будут такими:
- Откройте любой другой файл Word и попробуйте его распечатать. Если все удалось без проблем, то проблема кроется в отдельно взятом документе.
- Распечатайте любую картинку в графическом редакторе или pdf документ в программе просмотра таких файлов, чтобы убедиться в неисправности Ворда.
Выполнив все перечисленные пункты, можно легко определить источник проблемы. Их может быть три: сам Ворд, отдельный вордовский документ, нестандартные шрифты.
Фоновая печать
Перед выполнением дальнейших инструкций рекомендуем проверить не включена ли, по ошибке, фоновая печать. Из-за этой настройки физически распечатывать вордовские файлы система не будет. Следуйте такой инструкции:
- Откройте программу Word.
- Нажмите закладку «Файл».
- Найдите внизу пункт «Параметры».
- В списке слева щелкните по «Дополнительно».
- Справа найдите подраздел «Печать».
- Вторым пунктом идет «Фоновая печать», с которой нужно снять галочку при ее наличии.

Сброс настроек Word
Проблема, из-за которой Ворд не видит принтер и не может печатать, могла возникнуть после внесения изменений в настройки самой программы. Что-то настраивать могли Вы вручную или скрипты, макросы и другие микропрограммы. Чтобы сделать сброс необходимо произвести удаление веток в реестре системы.
Попасть в реестр можно несколькими способами:
- Через кнопку «Пуск» воспользоваться поиском и найти regedit.
- Открыть командную строку нажатием комбинации CTRL+R и выполнить команду regedit.
- Найти «Редактор реестра» в стандартных программах Windows.
Найдите ветку HKEY_CURRENT_USERSoftwareMicrosoftOfficeномер вашей версииWord и удалите ее. В зависимости от года выпуска номера версий будут такими:
Например, для сброса настроек Ворда 2007 года следует удалить ветку HKEY_CURRENT_USERSoftwareMicrosoftOffice12.0Word.

Переустановка «Офиса»
Полная переустановка подразумевает удаление и повторную установку. Это несложно сделать даже неопытному пользователю при наличии дисков с установочным пакетом. В этом разделе мы опишем процесс восстановления параметров офисных программ, что будет по времени намного быстрее, а иметь эффект тот же.
Ворд 2003
Откройте любой вордовский документ. В главном меню найдите раздел «Справка», а в нем «Найти и восстановить». Возможно Вам будет нужен установочный диск с соответствующим дистрибутивом.


Word 2007
В этой версии офисных программ компонент восстановления находится в меню «Параметры Word». В нем найдите пункт «Ресурсы и диагностика». Далее следуйте инструкциям, которые будет давать сама программа.
Word 2010 и версии выше
Через панель управления зайдите в закладку «Программы и компоненты». В списке программ найдите свою версию Ворда и отметьте ее клавишей мыши. Поднимитесь и нажмите на кнопку «Изменить.»


Дождитесь окончания процесса восстановления.

Драйвера принтера
Драйвера — это специальное программное обеспечение, которое «связывает» печатающее устройство со всеми программами, которые могут выполнять печать. Они тоже могут быть одной из причин, почему не печатается Ваш документ. В случае их отсутствия или неполадок, печать попросту будет недоступна. Если с других программ файлы печатаются, а с Word принтер не хочет печатать документ, то откидать проблемы с драйверами не стоит. Неисправности этого программного обеспечения могут быть такие:
- Отсутствие на компьютере или ноутбуке вовсе.
- Установлены старые версии.
- Файлы повреждены пользователем или вирусами.
Во всех случаях выход только один — это полная переустановка.
Есть несколько способов это сделать:
Подробное описание действий по каждому перечисленному выше пункту можете найти в нашей статье об установке драйверов.
Проблемы с Windows
Если ни один из вариантов не помог решить проблему, то нужно также исключить из перечня источников саму систему Windows. Могут блокировать печать другие программы или драйвера устройств. Чтобы это точно проверить, произведите несколько действий по инструкции ниже.
- Выключите Ваш компьютер полностью.
- Извлеките компакт диски, флешки, другое подключенное оборудование.
- Включите ПК.
- Нажмите клавишу F8, а для новых моделей ноутбуков может потребоваться нажатие комбинации клавиш Fn+F8.
- В меню загрузки выберите вариант «Безопасный режим». Если принтер подключен по сети, то выбирайте вариант загрузки с сетевыми драйверами.
- Дождитесь полной загрузки операционной системы.
- Откройте проблемный документ и попробуйте его напечатать.

В случае удачи, Вы точно будете знать, что проблема с Виндовс. Как вариант решения, попробуйте удалить недавно установленные программы, обновления, драйвера других устройств.
Принтер не включен
Редкость, но все же, по ошибке принтер либо просто забыли включить, либо, что более серьезно — неисправность кабелей. Сюда относятся как сетевой провод питания, так и USB-кабель.
Принтер по умолчанию в Word
В Панели управления существует пункт Устройства и принтеры. Зачастую случается так, что, если до этого использовался другой принтер на этом компьютере, то в настройках системы этот принтер мог по-прежнему стоять по умолчанию. И поэтому любая программа, имеющая возможность печати, в настройках будет запрашивать, или точнее, отправлять задания на печать именно на тот принтер, который установлен по умолчанию.
Отсюда один вариант. Открыть Устройства и принтеры, нажать правой кнопкой мыши на нужном принтере и выбрать Установить по умолчанию.
Автономный режим печати
Еще одним из способов решения проблемы может быть отключение автономной работы принтера. Делается это все там же — в Устройствах и принтерах. Правой кнопкой мыши на вашем принтере.
Читайте о том, что делать если «Microsoft Word» отказывается распечатывать документ . Несколько советов, как заставить офисное приложение снова взаимодействовать с принтером.
Введение
Одним из приложений, наиболее часто применяющим процесс печати, является программа «Microsoft Word» , обеспечивающая полное взаимодействие с любыми видами текстовых документов. Однако не всегда удается сразу выполнить печать документа в виду возникновения непредвиденной ошибки во время печати, что может сильно осложнить пользователям исполнение своих непосредственных обязанностей и вызвать оправданное раздражение, особенно после длительной работы с документами в течение бесконечного количества часов. Поэтому далее мы предоставим несколько советов, как заставить офисное приложение «Microsoft Word» снова взаимодействовать с вашим принтером.
Произведите основные аппаратные проверки
Первоначально, прежде чем приступить к устранению возможных неполадок программной среды, необходимо выполнить некоторые базовые проверки оборудования, чтобы убедиться, что все подключено должным образом.
Вот несколько ключевых элементов, которые нужно проверить, прежде чем приступать к рассмотрению предполагаемых неисправностей «Microsoft Word» :
- Убедитесь, что «USB-кабель» , непосредственно соединяющий компьютер с принтером, подключен правильно. Если используемый образец печатного устройства беспроводной, то удостоверьтесь, что данный тип соединения включен.
- Дважды проверьте подключение к сети «Интернет» (проводной или беспроводной способ соединения).
- Убедитесь, что питание принтера включено.
- Просмотрите, не застряла ли в принтере бумага, заполнены ли печатные емкости (картриджи), отсутствует ли индикативная световая сигнализация обнаруженной неполадки на корпусе принтера.
- Убедитесь, что используемый принтер совместим с вашим компьютером. Поищите на специализированных форумах, тематических площадках и на сайте производителя принтера дополнительную информацию.
Данный список шагов предварительной проверки оборудования может показаться слишком очевидным, но его часто забывают проверить. Поэтому всегда лучше сначала попробовать выполнить представленные начальные шаги и избежать ненужной траты времени.
Быстрое решение при крайней степени необходимости печати
Данный совет не исправит возникшие проблемы с печатью документа в приложении «Microsoft Word» , но он позволит пользователям в экстренном случае распечатать требуемый файл с вашего компьютера. Если в настоящий момент абсолютно нет времени выяснять, что происходит с офисным приложением единого пакета программ «Microsoft Office» , а важно и необходимо действительно распечатать документ, то преобразуйте его в файл с расширением «PDF» . Затем пользователи смогут распечатать готовый файл из другого приложения.
Чтобы преобразовать исходный текстовый документ «Microsoft Word» в «PDF» , потребуется выполнить простой порядок действий. Откройте документ, который необходимо преобразовать, и нажмите на ленте верхнего меню окна приложения на вкладку «Файл» .
Затем на представленной странице сведений в левой боковой панели меню управления выберите раздел «Сохранить как» .
В новом всплывающем окне «Сохранение документа» отыщите поле «Тип файла» и нажмите на него, для мгновенного отображения раскрывающегося вложенного меню, содержащего доступные варианты форматов сохранения готового документа. Из представленного списка выберите параметр «PDF» , а затем нажмите на кнопку «Сохранить» для подтверждения заданных изменений.
Теперь откройте файл в другой программе (например, «Acrobat» или «Microsoft Edge» ) и распечатайте его.
Запустите средство устранения неполадок печати
Для операционной системы «Windows 10» специалистами корпорации «Microsoft» разработано и представлено универсальное средство устранения неполадок печати, которое пользователи могут самостоятельно скачать с официальной «Интернет – страницы» службы поддержки «Windows» . Для непосредственной загрузки инструмента исправления проблем печати нажмите на указанной странице на текстовую ссылку «Шаг 5» и следуйте представленным инструкциям.
Затем откройте предварительно скачанный инструмент. На домашней странице всплывающего окна «Принтер» пользователи смогут ознакомиться с основной информацией о возможностях данного программного обеспечения. Нажмите на кнопку «Далее» для запуска процедуры обнаружения проблем.
После диагностики, если средство устранения неполадок ничего не смогло обнаружить, пользователям будет предложено запустить инструмент повторно, наделив его правами администратора. Выберите раздел «Попробуйте выполнить устранение неполадок от имени администратора» для подготовки исполнения соответствующей процедуры.
В новой странице окна пользователям потребуется выбрать принтер, функционирование которого вызывает определенные проблемы. Отметьте его в соответствующем поле и нажмите на кнопку «Далее» .
Программа запустить процесс диагностики и будет вносить предложения по мере их поступления. После устранения неполадок попробуйте снова распечатать документ «Microsoft Word» .
Установите последнюю версию драйвера печатающего устройства
Устаревшие версии драйверов часто являются главной причиной возникновения проблем с печатью документов. Поэтому настоятельно рекомендуется убедиться, что на компьютерном устройстве установлены последние обновленные пакеты драйверов. Есть два простых способа выполнить это.
Сначала проверьте соответствующий раздел «Драйверы» на веб-сайте производителя конкретного принтера, чтобы узнать о каких-либо доступных вариантах обновлений. И при обнаружении новой версии, следуя предлагаемым инструкциям, выполните процесс установки пакета драйверов.
Второй способ предполагает выполнить обновление операционной системы, поскольку «Windows» может самостоятельно обнаружить обновленную версию драйвера используемого принтера. Чтобы проверить наличие обновлений, необходимо воспользоваться возможностями системного приложения «Параметры» . Выполнить запуск приложения можно разными способами. Например, нажмите на кнопку «Пуск» , расположенную на «Панели задач» в нижнем левом углу рабочего стола, и откройте главное пользовательское меню «Windows» . Используя колесо управления ручного манипулятора (компьютерной мыши) или ползунок полосы прокрутки отыщите и нажмите, в списке установленных на компьютере приложений и системных служб, ответственный раздел «Параметры» . Или сразу щелкните схематический значок шестеренки, представленный в боковой панели пользовательского меню, для запуска искомого приложения напрямую.
На главной странице окна «Параметры» выберите вкладку «Обновление и безопасность» , ответственную за поддержку административных служб и инструментов операционной системы «Windows 10» в актуальном обновленном состоянии.
В левой боковой панели вкладки перейдите в раздел «Центр обновления Windows» , а затем в правой панели связанного раздела нажмите на кнопку «Проверить наличие обновлений» для поиска и установки доступных корректирующих улучшений.
Система автоматически произведет загрузку и установку всех обновлений, подготовленных соответствующей службой и доступных в данный момент.
Если вы используете устройство «Mac» , щелкните значок «Apple» в верхнем левом углу, а затем выберите ответственную службу обновления программного обеспечения.
После завершения процесса обновления, попробуйте снова распечатать документ «Microsoft Word» .
Удалите и переустановите принтер в «Windows»
Одним из возможных решений по устранению проблем с печатающим устройством является принудительное удаление принтера из списка устройств операционной системы и последующая его повторная установка. Такой подход позволяет убрать неисправное приложение и получить новую версию, включающую все последние обновления.
Чтобы удалить принтер из системы, потребуется снова воспользоваться приложением «Параметры» . Можно использовать ранее представленный способ доступа к приложению или применить совместное нажатие комбинации клавиш «Windows» + I», и осуществить запуск искомого приложения сразу напрямую.
Теперь из списка доступных вариантов настроек выберите вкладку «Устройства» . Затем в левой боковой панели перейдите в раздел «Принтеры и сканеры» . Потом в правой панели в одноименном разделе отметьте принтер, который планируете удалить, щелкнув его один раз левой кнопкой мыши. Данная операция отобразит скрытую вложенную всплывающую панель управления, в которой, из доступных вариантов, отыщите и нажмите на кнопку «Удалить устройство» .
Теперь, чтобы переустановить принтер, нажмите на кнопку «Добавить принтер или сканер» в верхней части правой панели ответственного раздела.
Система произведет поиск доступных подключенных принтеров и отобразит список, готовых к установке, печатающих устройств. Выберите свой принтер и завершите процедуру установки, воспользовавшись соответствующей кнопкой.
Теперь, после завершения установки, попробуйте распечатать документ «Microsoft Word» .
Извлеките и переустановите принтер в «Mac OS»
На устройстве «Mac» с операционной системой «Mac OS» процесс удаления и переустановки принтера немного отличается.
Для начала щелкните значок «Apple» в верхнем левом углу и выберите раздел, ответственный за доступ к системным настройкам. Затем перейдите в раздел отвечающий непосредственно за печатные устройства и сканеры. Потом выберите принтер, который желаете удалить, и нажмите на знак «минус» ( «-» ) в нижней части экрана, для выполнения назначенной процедуры.
Чтобы переустановить принтер, нажмите знак «плюс» ( «+» ), выберите свой принтер из появившегося списка, готовых к последующей установке, печатных устройств, и добавьте его в систему.
После переустановки принтера повторите процедуру распечатки документа «Microsoft Word» заново.
Низкие системные ресурсы
Низкие значения показателей системных ресурсов напрямую оказывают влияние на производительность устройства и могут определенно вызывать проблемы при попытке распечатать документ.
Чтобы определить, связана ли проблема отсутствия возможности печатать документы с чрезмерной загруженностью операционной системы «Windows» , необходимо открыть системное приложение «Монитор ресурсов» . Добиться отображения требуемого приложения можно разными способами. Например, нажмите на «Панели задач» на кнопку «Поиск» , представленную в виде схематического изображения лупы рядом с кнопкой вызова главного пользовательского меню «Пуск» , и откройте поисковую панель. В соответствующем поле запроса введите фразу «Монитор ресурсов» . В разделе «Лучшее соответствие» будет представлен искомый результат. Щелкните его левой кнопкой мыши или нажмите на кнопку «Открыть» в правом боковом меню поисковой панели, и данное приложение будет запущено.
На устройствах «Mac» за аналогичные сведения отвечает монитор активности. Добиться его отображения можно совместным нажатием клавиш «Ctrl + пробел» , а затем ввести фразу «монитор активности» в соответствующей строке поиска.
После открытия приложения пользователи смогут выяснить, вызваны ли существующие проблемы с печатью низкими системными ресурсами. Самый простой способ устранить чрезмерную загрузку системы – просто перезагрузить компьютер. А после запуска системы снова попытайтесь распечатать документ «Microsoft Word» .
Заключение
Использование современных персональных компьютерных устройств для ведения пользователями деловой активности, в частности, связанной с управлением офисной документацией, а также созданием, обработкой, передачей и хранением цифровых материалов, значительно увеличивают общую производительность и сокращают конечное время исполнения множества процессов. Огромную помощь оказывает специализированное программное обеспечение (пакет приложений «Microsoft Office» ), совокупно позволяющее обрабатывать любые типы документов.
Наиболее востребованным процессом офисного делопроизводства является создание и редактирование текстовых файлов. И часто специфика современной офисной организации требует наличия бумажных копий текстовых документов. Но не всегда удается быстро распечатать нужный документ из приложения «Microsoft Word» , части программного пакета «Microsoft Office» , и возникают отдельные неполадки, исключающие печать готового файла.
В нашем руководстве мы показали всего лишь несколько способов диагностики и устранения возможных проблем печати. Однако могут быть и другие причины, которые мы не рассмотрели.
Если в процессе использования «Microsoft Word» было найдено другое успешное решение проблемы отсутствия возможности производить печать документов, то поделитесь своими советами в разделе комментариев – это может помочь другим пользователям при возникновении подобных ситуаций.
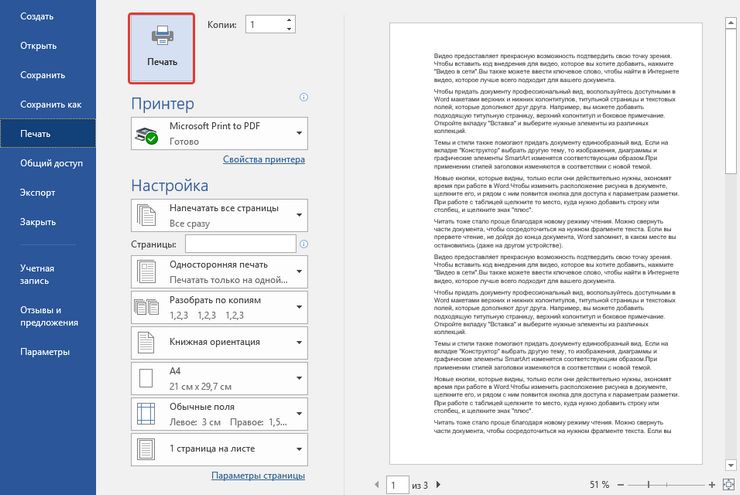
Сегодня крайне сложно стало обходиться без компьютерной техники. Она необходимо всюду – и на работу и дома. Большинство текстов, независимо от их содержания, оформляются сегодня в печатной форме. Чтобы получить такой текст на бумажном носителе, нужен принтер. С помощью этого нехитрого устройства можно напечатать любой интересующий вас текстовый документ или изображение. Но как быть, если принтер вдруг перестал печать созданные в Word файлы? Разбираемся далее в этом вопросе.
Почему принтер не печатает документы Word
Причины возникновения данной неисправности можно разделить на две основные категории:
- Поломки технического характера;
- Сбои программного обеспечения (проблемы работы драйвера или ПО вашего ПК).
Устранение проблем с печатью документов в Ворде
Для того чтобы устранить возникшую проблему с печатью, вам потребуется:
- Произвести проверку правильности подключения принтера, исправность проводов, с помощью которых произведено подключение, исправность порта. USB и кабеля подключения к розетке.
- Проверить наличие краски в картридже принтера и произвести в случае необходимости их замену или заправку. Так, к примеру, в лазерных принтерах блокировка печати документов включается автоматически при достижении чернилами определенного уровня. Снять блокировку возможно вручную, при чем для каждой из моделей принтера это процесс индивидуален.
- Выполните перезагрузку вашего компьютера — возможно это действие поможет устранить часть проблем или разрешит их полностью.
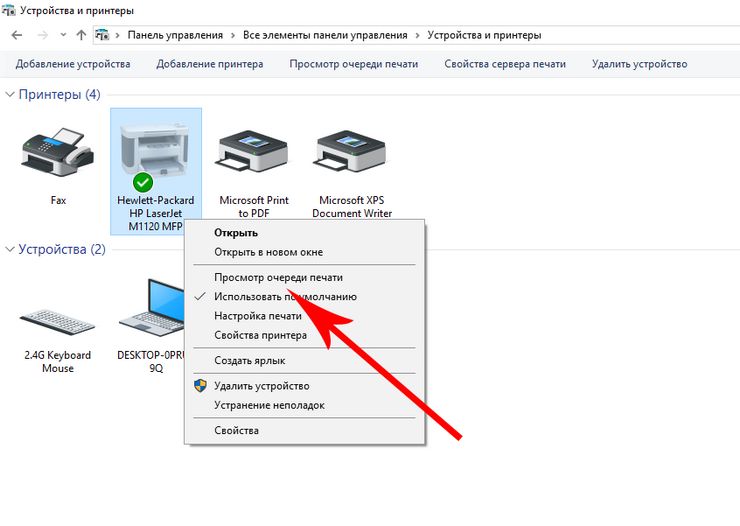
Если речь идёт о сетевом принтере, вам потребуется произвести очистку очереди отправленных на печать файлов, поскольку их своеобразная «очередь» может препятствовать отправке на устройство новых заданий. Файлы отправленные на печать, как правило, «сбрасываются» с очереди при перезагрузке принтера, но если этого не произошло, придётся выполнить ряд дополнительных действий:
- Перейдите через «Пуск» в раздел «Устройства и принтеры».
- Выберете неисправное устройство и нажмите «Просмотр очереди печати».
- Произведите очистку открывшегося перед вами окна от имеющихся в нем документов, воспользовавшись кнопкой Delete или выбрав команду очистки очереди.
Ещё одной причиной появления неисправности может быть то, что тот принтер, на который отправляется печать не выбран основным. Изменить ситуацию можно открыв раздел «Панель Управления» и перейдя из него в «Устройства и принтеры». Среди имеющихся устройств выбираем нужное и производим установку его использования по умолчанию.
С помощью этого же меню можно попробовать запустить режим устранения неполадок и произвести диагностику оборудования. После завершения диагностики система сама предложит вам наиболее вероятным пути решения проблемы.
- при наличии на бумаге полос или ее неравномерном заполнении необходимо менять или заправлять картридж;
- при получении страницы без печати – ремонтировать принтер.
Теперь следует убедиться, что исправны драйвера. Для этого, зайдите в раздел «Панель Управления», а из него – в «Диспетчер устройств». В открывшемся списке выбираем неисправный принтер, кликаем по нему и жмем «Обновить драйвер». В данном случае можно выбрать один из двух возможных вариантов:
- Автоматическое обновление – если выбрать данный вариант, система сама обнаружит новую версию драйвера и произведет его установку. Однако, выполнить данную задачу автоматически возможно далеко не всегда.
- Ручной поиск – для его выполнения перейдите на сайт производителя и введите в графу поиска название вашего печатающего устройства. В открывшемся перед вами перечне выберите необходимую вам утилиту, скачайте ее и установите.
Иногда, проблема с печатью документов может возникнуть из-за присутствия на ПК вируса. При подозрении на данную причину возникшей проблемы, необходимо запустить полную проверку вашего ПК антивирусной программой, а при подтверждении данного подозрения – произвести восстановление системы или ее полную переустановку.
Проверка файлов и параметров программы Word
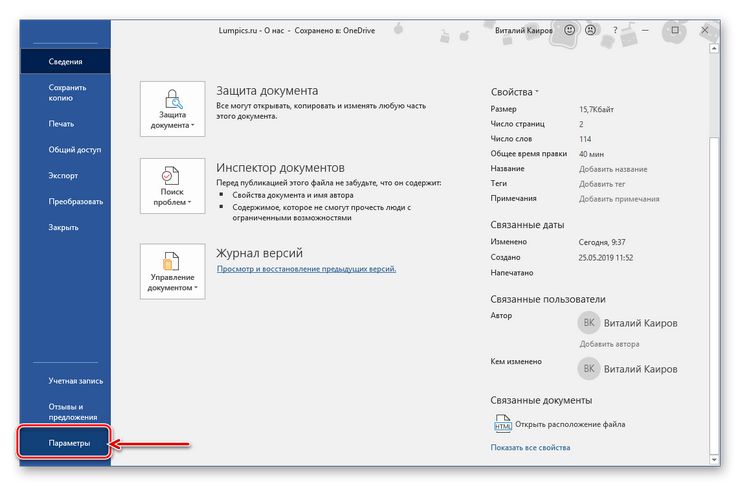
Перед проведением проверки следует убедиться, что печать отправляется на нужное устройство. В случае, если принтер имеется в списке доступных для печати устройств, проверьте его готовность к работе вышеперечисленными способами.
Если документ, который необходимо напечатать имеет ограниченную функциональность, ее следует снять, поскольку сбой печати может быть вызван именно этим. Об ограничении, как правило, сигнализирует соответствующая надпись, расположенная вверху окна с документом. Сохраните документ в новом формате, воспользовавшись функцией «Сохранить как» и откройте созданную вами копию.
Если это не помогло, и блокировка осталась, зайдите во раздел «Рецензирование» и в окне ограничения редактирования произведите отключение защиты. После завершения данных действий нажмите «Сохранить».
Теперь необходимо произвести проверку печати документа. Создайте пустой документ и в его поле введите =rand(10), после чего нажмите Enter. В документе появятся несколько абзацев произвольного текста, отправьте их на печать. Если печать прошла успешно, попробуйте произвести смену шрифта или добавить в документ изображение. Произведите печать еще раз.
Восстановление функционирования Microsoft Word
Если ваша проблема вышеуказанными способами не устраняется, попробуйте произвести переустановку программы. Для этого:
- Закройте все приложения Office;
- Зайдите в раздел «Панель Управления»;
- Оттуда перейдите в подраздел «Установка и удаление программ»;
- Выберите в предложенном вам списке установленных приложений Microsoft Office Word, и кликнув по нему выберем команду «Изменить»;
- Теперь необходимо нажать на пункт «Восстановить Word», а следом за этим — кнопку «Далее».
Произвести переустановку Word можно и иными способами, доступность использования которых напрямую зависит от того в какой версии программы вы работаете. Так, для приложения 2003 года, следует, зайдя в раздел «Справка» воспользоваться опцией «Найти и восстановить», нажать «Пуск»и при запросе вставить в дисковод лицензионный диск.
Для программы 2007 года – необходимо нажать на значок Microsoft Office и, перейдя в раздел «Параметры Word», активировать кнопку «Диагностика», расположенную в подразделе «Ресурсы», после чего, следовать инструкциям на экране.
Читайте также:


