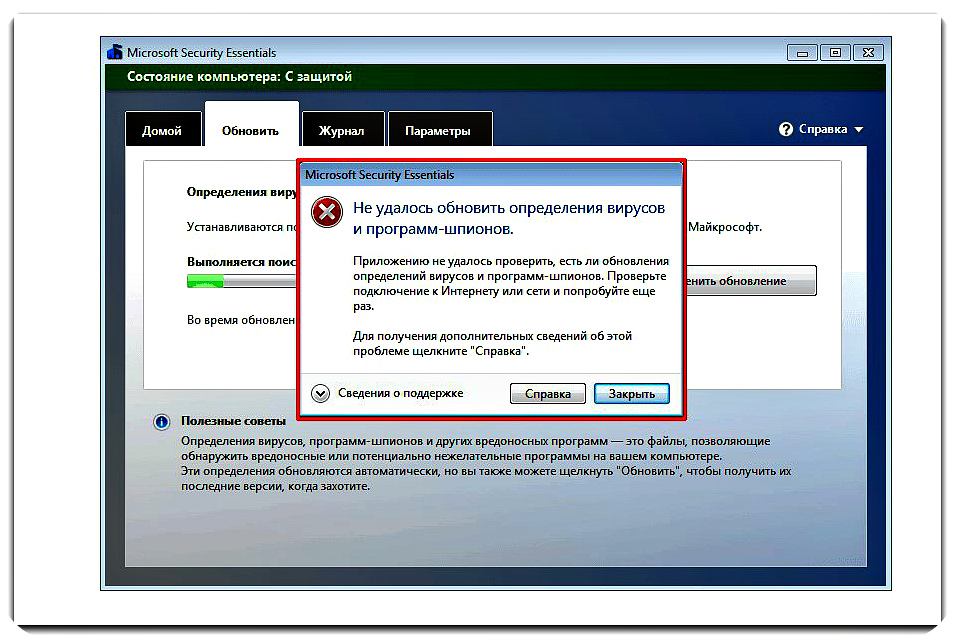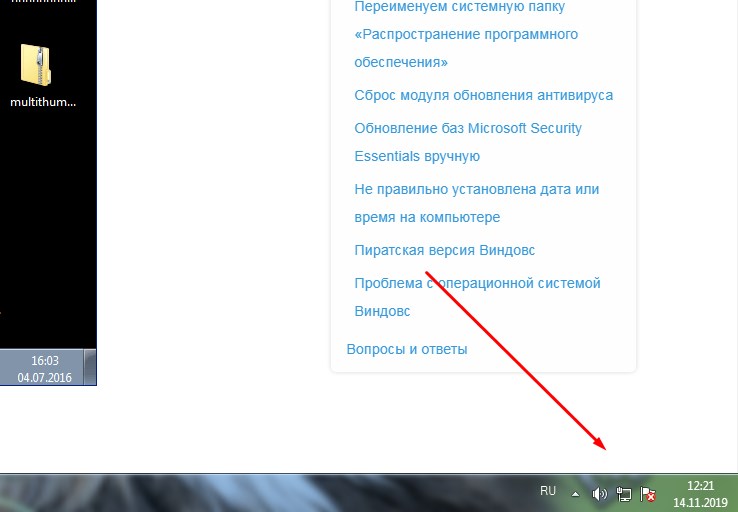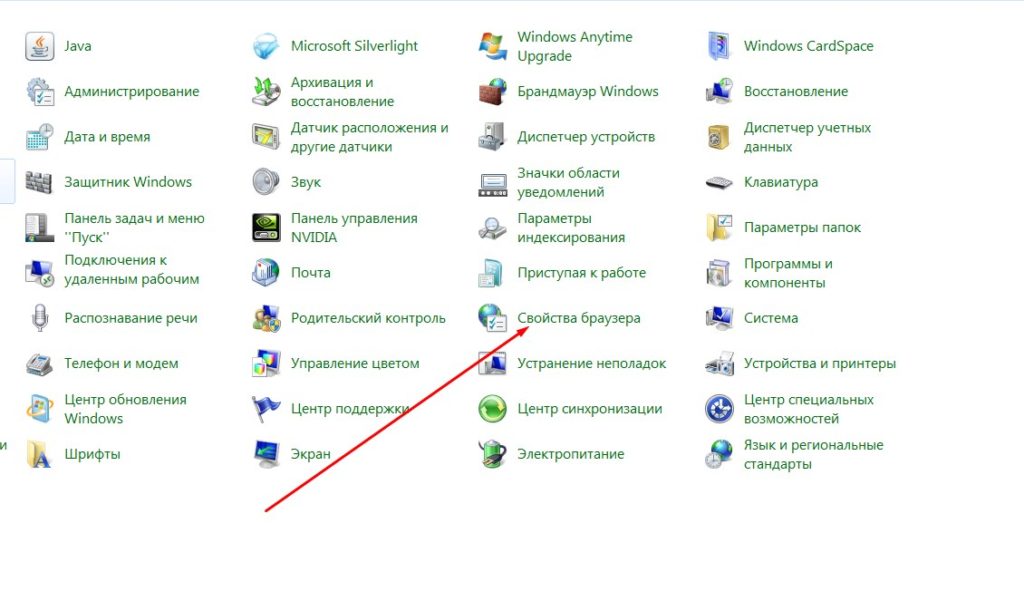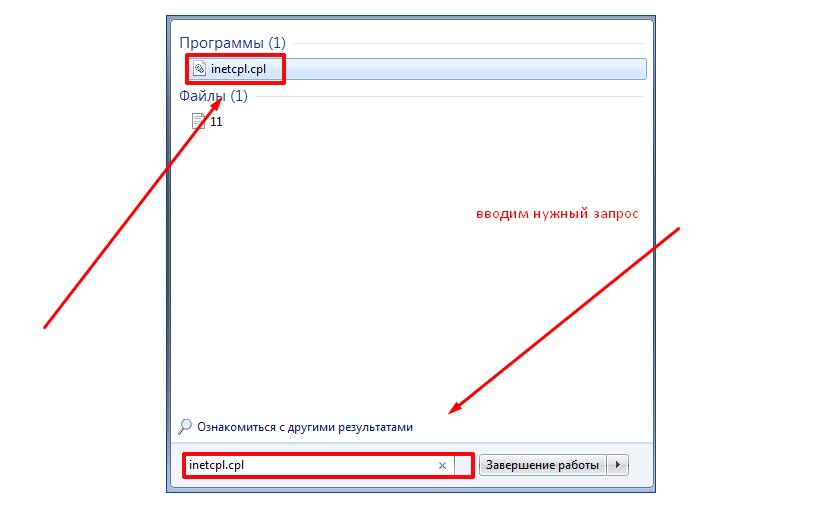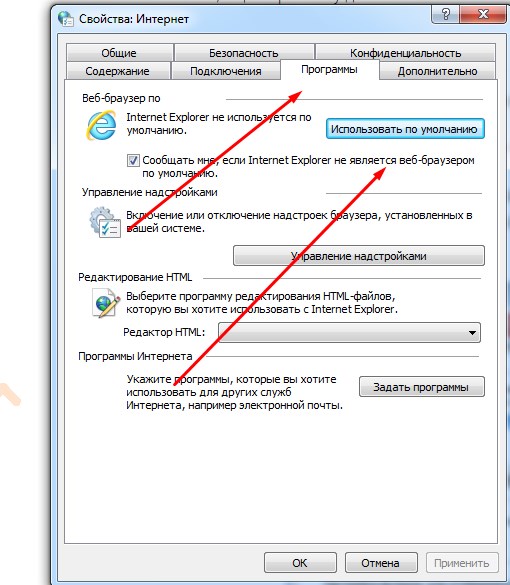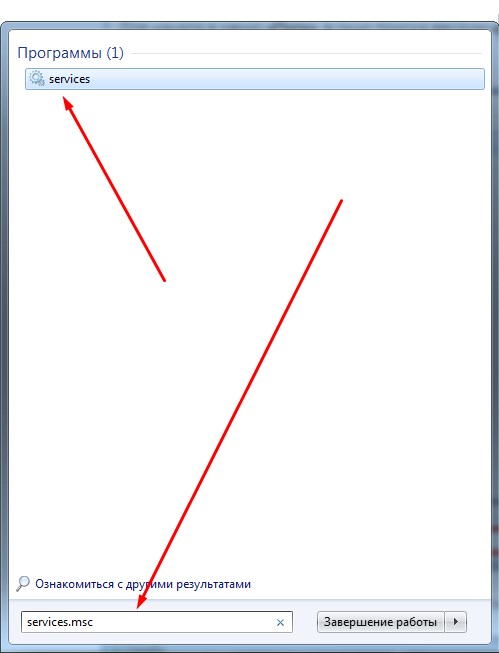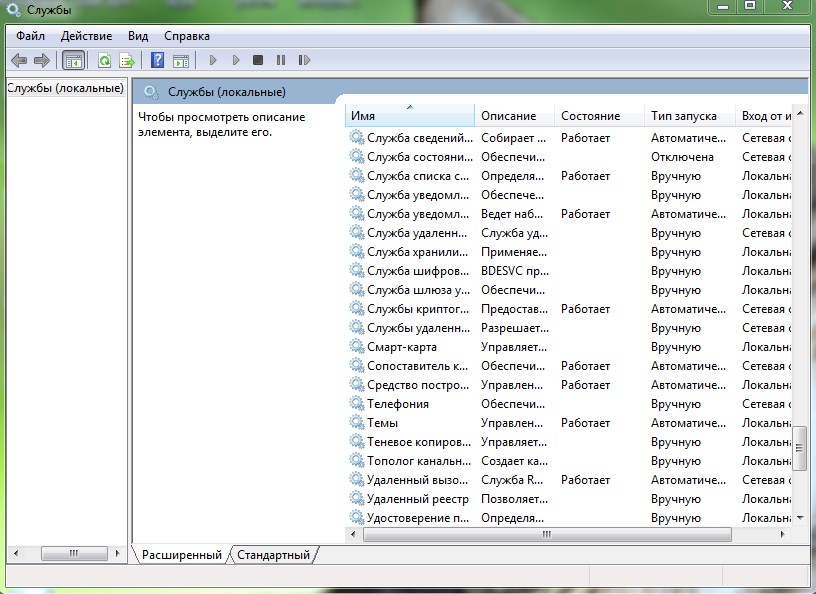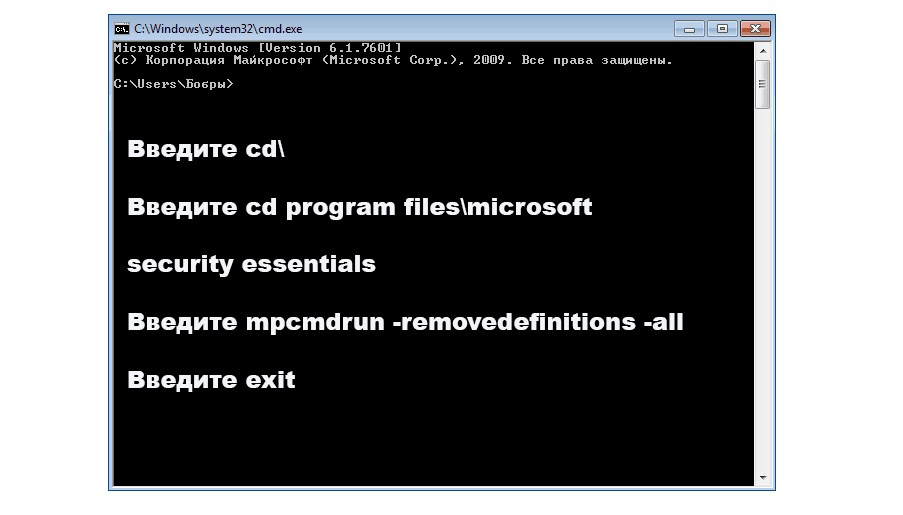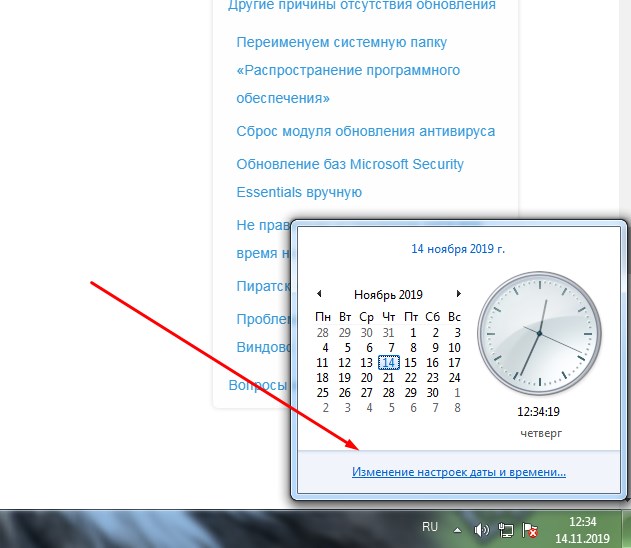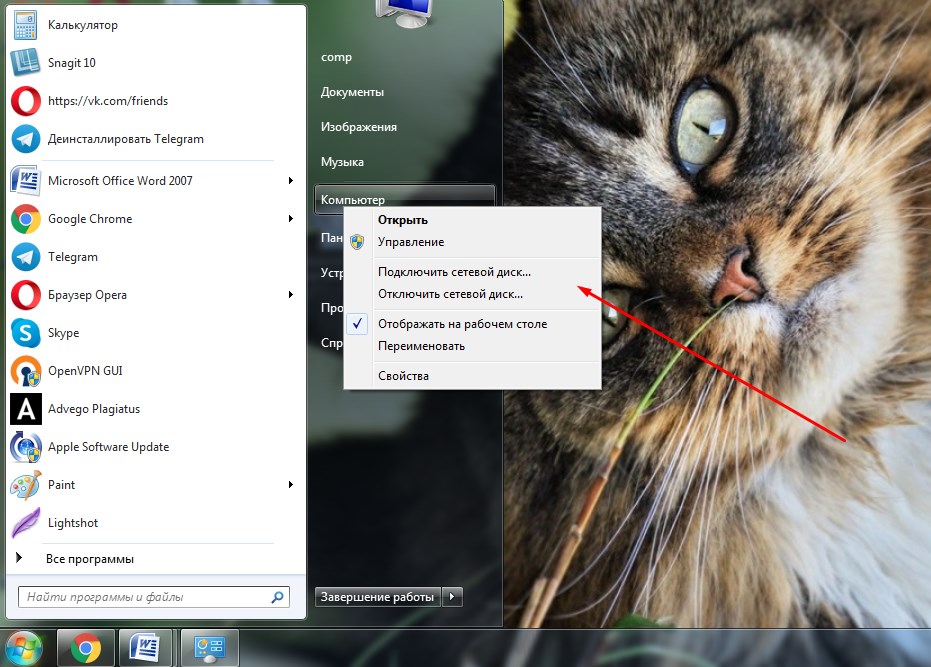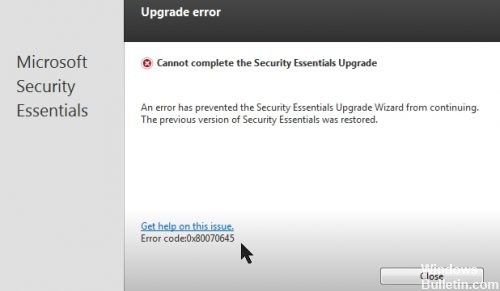Приложению не удалось проверить есть ли обновления определений вирусов и программ шпионов
Рекомендуем перейти на компьютер Windows 11, чтобы продолжать получать обновления для системы безопасности от Корпорации Майкрософт.
Microsoft Security Essentials автоматически работает с Центром обновления Майкрософт, чтобы обеспечить актуальность ваших определений вирусов и шпионских программ.
Проблема
Вот некоторые распространенные проблемы с автоматическими обновлениями:
Несмотря на то, что ваш компьютер подключен к Интернету, не удается выполнить обновления.
Обновления не устанавливаются автоматически, как запланировано.
Причина
Самые распространенные причины проблем при обновлениях — это проблемы с подключением к Интернету. Если вы находитесь в сети, проблема может быть вызвана конфликтами с вашими настройками в Windows Internet Explorer.
Решение
Примечание: Чтобы выполнить эти действия, вам придется выйти из Internet Explorer. Поэтому распечатайте или запишите их либо скопируйте в другой файл, а затем поместите данную страницу в закладки, чтобы потом можно было легко найти ее.
Действие 1. Сбросьте параметры Internet Explorer.
Закройте все работающие программы, включая Internet Explorer.
Примечание: При сбросе этих параметров в Internet Explorer будут удалены временные файлы, файлы cookie, журнал браузера и ваши пароли в Интернете. Тем не менее избранные элементы не будут удалены.
В диалоговом окнеСвойства: Интернет откройте вкладку Дополнительно.
В разделе Сброс параметров настройки Internet Explorer нажмите кнопку Сброс, а затем еще раз нажмите кнопку Сброс.
Подождите, пока Internet Explorer завершит сброс параметров, а затем нажмите кнопку ОК.
Откройте Internet Explorer.
Откройте Microsoft Security Essentials, перейдите на вкладку Обновление, а затем щелкните Обновить. Если ошибка повторится, перейдите к следующему действию.
Действие 2. Назначьте Internet Explorer браузером, используемым по умолчанию.
Закройте все работающие программы, включая Internet Explorer.
В диалоговом окне Свойства: Интернет откройте вкладку Программы.
Откройте Microsoft Security Essentials. Откройте вкладку Обновление и выберите Обновить. Если ошибка повторится, перейдите к следующему действию.
Действие 3. Убедитесь, что на компьютере правильно настроены дата и время.
Откройте Microsoft Security Essentials.
Чтобы сбросить параметры даты и времени на компьютере, выполните действия, описанные в статье Устранение поврежденных сочетаний клавиш и общих задач обслуживания системы.
Действие 4. Измените имя папки "Распространение программного обеспечения" на компьютере.
Останов службы автоматического обновления
Щелкните правой кнопкой мыши службу Автоматическое обновление и выберите Остановить.
Сверните оснастку "Службы".
Переименуйте каталог SoftwareDistribution указанным ниже образом.
Введите cd %windir%, а затем нажмите клавишу ВВОД.
Введите ren SoftwareDistribution SDTemp, а затем нажмите клавишу Ввод.
Введите Exitи нажмите клавишу Ввод.
Запустите службу автоматического обновления указанным ниже образом.
Разверните оснастку "Службы".
Щелкните правой кнопкой мыши службу Автоматическое обновление и выберите Запустить.
Закройте окно оснастки "Службы".
Действие 5. Сбросьте модуль обновления антивирусной программы Майкрософт на компьютере.
В окне Командная строка введите указанные ниже команды, нажимая клавишу ВВОД после каждой команды.
cd program files\microsoft security essentials
mpcmdrun -removedefinitions -all
Откройте Microsoft Security Essentials, перейдите на вкладку Обновление, а затем щелкните Обновить. Если ошибка повторится, перейдите к следующему действию.
Действие 6. Вручную установите обновления определений вирусов и программ-шпионов
Щелкните Запустить. Последние обновления будут установлены на вашем компьютере.
Действие 7. Обращение в службу поддержки.
Если указанные выше действия не помогли, обратитесь в службу поддержки. Дополнительные сведения можно найти в разделе Служба поддержки клиентов.
Наличие всего актуального имеет первостепенное значение. Можно было бы оправдать переход с Windows 7 на Windows 8 или Windows 10 с помощью новейших обновлений защиты, которые устраняют угрозы вирусов и шпионских программ. Тем не менее, даже самые отличительные преимущества иногда терпят неудачу. А именно, умеренное количество пользователей не получало никаких обновлений Защитника Windows в Windows 10 или Windows 8/8.1, соответственно.
Для решения этой проблемы мы предоставили список наиболее жизнеспособных решений. Если вы не видите обновлений определений для Защитника Windows, постепенно перемещайтесь по списку.
Windows 10/8 не будет обновлять защиту от вирусов и шпионских программ? Вот несколько жизнеспособных решений
1: проверить наличие обновлений
Скорее всего, вы уже попробовали это. Как вы уже знаете, обновления Защитника для защиты от вирусов и шпионских программ поставляются через Центр обновления Windows. Однако, как мы уже видели много раз ранее, эти обновления, как правило, ведут себя неправильно. Чтобы превзойти автоматическое распространение (что в данном случае явно не работает), вы можете перейти к Центру безопасности Защитника Windows и проверить наличие обновлений вручную.
- ЧИТАЙТЕ ТАКЖЕ: Защитник Windows блокирует все угрозы в реальных тестах AV-Comparatives
Выполните следующие действия для обновления Защитника Windows через Центр безопасности:
Если ошибка не устранена, выполните дополнительные действия, которые мы предоставили ниже.
2. Убедитесь, что не установлен сторонний антивирус
Теперь вы уже знаете, что в Windows 10 нет места для двух решений для защиты от вредоносных программ. В любом случае, для любой итерации Windows. Если вы решите доверять стороннему антивирусу, Защитник Windows будет автоматически отключен. Теперь, если вы тем временем решите использовать Защитника Windows, очень важно удалить все следы стороннего антивируса, которые предшествовали ему.
- ЧИТАЙТЕ ТАКЖЕ: лучшее антивирусное программное обеспечение, которое можно использовать в 2018 году для ПК с Windows 10
Поэтому для того, чтобы Защитник Windows работал без проблем, необходима тщательная очистка. Вы можете перемещаться и очищать связанные файлы самостоятельно или использовать сторонний инструмент, который сделает это за вас. Существует огромный список доступных Деинсталляторов и Очистителей, поэтому мы рекомендуем проверить наш список лучших доступных инструментов.
Эти инструменты очистят все оставшиеся файлы, и после перезагрузки Защитник Windows должен работать нормально. Однако, если это не так, вы можете сделать еще несколько вещей.
3: перезапустить сервисы
Перезапуск выделенного сервиса для Центра безопасности также может помочь. Если Защитник Windows активен, эта служба должна автоматически запускаться вместе с системой. Однако из-за небольшой ошибки некоторые системные службы имеют тенденцию останавливаться. Кроме того, перезапуская службу под рукой, вы перезапускаете системное приложение, и это может привести к срабатыванию Защитника Windows.
- ЧИТАЙТЕ ТАКЖЕ: полное исправление: код ошибки Центра обновления Windows 0x80070020
Вот где найти сервис и как его перезапустить:
- Введите сервисы в строке поиска Windows и откройте Сервисы из списка результатов.
- Перейдите к службе « Центр безопасности » и убедитесь, что она работает.
- Если он не запущен, нажмите на него правой кнопкой мыши и выберите Пуск .
4: Запустить SFC
Когда встроенные системные ресурсы начинают выходить из строя, шаги по устранению неполадок, которые мы обычно используем в сторонних приложениях, недоступны. Вместо этого мы можем использовать встроенные инструменты. Одним из часто используемых инструментов для устранения системных ошибок является средство проверки системных файлов, также известное как SFC. Этот инструмент запускается через командную строку и проверяет целостность системных файлов.
- ЧИТАЙТЕ ТАКЖЕ: полное исправление: «Работа над обновлениями» зависла в Windows 10, 8.1, 7
Вот как запустить SFC в Windows 10:

- В строке поиска Windows введите cmd , щелкните правой кнопкой мыши командную строку и запустите ее от имени администратора .
- В командной строке введите sfc/scannow и нажмите Enter.
- Дождитесь окончания процедуры и перезагрузите компьютер.
- Попробуйте обновить определение вирусов и шпионских программ Защитника Windows еще раз.
5: используйте CMD для обеспечения обновления
Выполните следующие действия, чтобы принудительно установить обновления Защитника Windows с помощью командной строки:

- В строке поиска Windows введите cmd , щелкните правой кнопкой мыши командную строку и запустите ее от имени администратора .
- В командной строке скопируйте и вставьте следующие строки и нажмите Enter:
- cd% ProgramFiles% Защитник Windows
MpCmdRun.exe -removedefinitions -dynamicsignatures
MpCmdRun.exe -SignatureUpdate
- cd% ProgramFiles% Защитник Windows
- После этого нажмите Enter еще раз, чтобы обновить подписи и перезагрузить компьютер.
6: Проверьте групповую политику
Как мы уже говорили, при установке стороннего антивируса Защитник Windows автоматически отключается. Система позаботится об этом. Однако, если вы передумали, возвращение к Защитнику Windows для некоторых пользователей может быть довольно сложной задачей. А именно, чтобы восстановить Защитник Windows, необходимо подтвердить, что эта функция включена в редакторе групповой политики.
- ЧИТАЙТЕ ТАКЖЕ: полное исправление: Защитник Windows отключен групповой политикой
Вот что вам нужно сделать:
- Введите групповую политику в поиске Windows и откройте « Изменить групповую политику ».
- Перейдите по адресу: Конфигурация компьютера/Административные шаблоны/Компоненты Windows/Антивирус Защитника Windows .
- Убедитесь, что « Отключить антивирус Защитника Windows» отключен или не настроен.
Если вы не можете получить доступ к GPE, есть способ повторно включить Защитник Windows. Вы можете перейти к редактору реестра и внести необходимые изменения. Однако, пожалуйста, будьте осторожны, так как это опасные основания, и неправильное использование может привести к критическому повреждению системы.
Выполните следующие действия, чтобы настроить параметры реестра, связанные с Защитником:
- Введите regedit в поиске Windows, щелкните правой кнопкой мыши Regedit и откройте его как администратор.
- Перейдите к: HKEY_LOCAL_MACHINESOFTWAREPoliciesMicrosoftWindows Defender.
- Если есть запись DisableAntiSpyware , щелкните ее правой кнопкой мыши и откройте Свойства.
- Измените его значение на 0 (ноль) и выйдите из редактора реестра.
Если проблема не устранена и Windows просто не соответствует требованиям, вы можете попробовать обновить базу данных вирусов и шпионских программ вручную. А именно, все последние определения хранятся в Интернете, на специальном веб-сайте. Вы можете перемещаться по нему и загружать соответствующие обновления определений, в зависимости от вашей версии ОС (Windows 10 или Windows 8/8.1) и архитектуры системы.
- ЧИТАЙТЕ ТАКЖЕ: Исправлено: «Ошибка обновления определения защиты» Ошибка Защитника Windows
Выполните следующие шаги, чтобы установить обновления для Защитника Windows вручную:
![]()
- Перейдите на официальный сайт с обновлениями определений, здесь.
- Прокрутите вниз и загрузите нужную версию, подходящую для версии и вашей системы .
- Установите его как любое другое приложение и перезагрузите компьютер.
8: Сброс ПК до заводских значений
Наконец, если вы все еще не можете решить проблему после всех предыдущих шагов, мы предлагаем восстановить Windows по умолчанию. Это намного лучше, чем переустановка, поскольку вы сохраняете свои файлы. Это скорее обновление для системы и жизнеспособное последнее средство, если системные функции доставляют вам неудобства.
- ЧИТАЙТЕ ТАКЖЕ: загрузите расширение Windows Defender Chrome, оно на 99% эффективнее
Выполните следующие действия, чтобы восстановить заводские настройки вашего компьютера:
Это оно. Мы надеемся, что это было информативное чтение, и теперь вы можете без проблем обновить Защитник Windows. Это определение нужно всегда обновлять, поэтому пренебрегать им довольно опасно.
Кроме того, не забудьте высказать свое мнение об этой проблеме и предложить альтернативные решения. Раздел комментариев чуть ниже.
Время от времени пользователи Microsoft Security Essentials сталкиваются с проблемами. Причины могут быть самые разные. В данной статье мы рассмотрим самые распространенные проблемы и способы их решения.
Самые популярные ошибки обновления Секьюрити Эссенциале
Чаще всего, одной из самых основных проблем в подобной ситуации является интернет-соединение, его отсутствие, или же просто проблемы в настройках самого браузера.
![Окно с ошибкой]()
Способы решения проблем связанных с интернетом
Изначально нужно проверить есть ли соединение. Для этого внизу в правом углу размещена иконка подключения по сети или сеть Wi-Fi. Если интернет подсоединен, тогда приступаем к следующему этапу.
![Проверка интернет-соединения]()
Сброс настроек браузера
Для этого нужно действовать следующим образом:
- Открываем «Панель управления», затем нужно отыскать «Свойства браузера». На экране откроется окно.
- После чего нужно кликнуть на «Сброс», и подтвердить действие.
![Свойства браузера]()
![Вводим в поиск inetcpl.cpl.]()
Вводим в поиск inetcpl.cpl.
Если же данные действия не сработали, действуем дальше.
Меняем браузер по умолчанию
- Обязательно закрываем окна всех программ.
- Переходим в диалоговое окно, с целью отредактировать свойства сети.
- Открываем программы, затем выбираем «Использовать по умолчанию».
- Только после снова открываем браузеры, обновляем базы.
![Выставляем по умолчанию]()
Выставляем по умолчанию
Другие причины отсутствия обновления
Теперь рассмотрим, как переименовать папку в системе «Распространение программного обеспечения»
- Открываем пуск, затем вписываем «services.msc». Переходим в окно служб компьютера.
![Вводим services.msc]()
![Центр обновления]()
Приступаем к обновлению базы, если это не помогло, действуем дальше.
Сбрасываем модуль обновления антивируса
- Открываем, командную строчку, как ранее.
- Вводим команды описанные ниже на скриншоте.
![Команды для ввода]()
Команды для ввода
Ручной способ обновления баз Microsoft Security Essentials
- В случае если, как и ранее нет автообновления, тогда приступаем к ручной настройке.
- Итак, скачиваем по ссылке.
- После загрузки, открываем программу.
- Находим наличие обновлений в антивирусе, открыв его и посмотрев дату самого последнего обновления.
Дата или время на ПК выставлены не правильно
Еще одна очень часто встречаемая программа, когда данные не совпадают с реальными. Поэтому нужно проверить дату и время.
- Чтобы изменить дату и время, потребуется нажать один раз в правом нижнем углу на дату. Затем выбрать изменение настроек.
- Проверяем обновления.
![Вписываем правильную дату и время.]()
Вписываем правильную дату и время.
Пиратская версия Windows
Когда у пользователя стоит не лицензированная версия, есть вероятность, что обновления не смогут быть установлены. Поскольку система автоматически блокирует скачивание каких-либо обновлений.
Кликаем на пуск, после чего выбираем «Компьютер», далее смотрим на наличие лицензии. Внизу должен располагаться ключ, соответствующий наклейке в комплекте с установленным диском. Когда ключ отсутствует, обновить антивирус не получится.
![Проверяем версию антивируса]()
Проверяем версию антивируса
Проблема с ОС Windows
Если же ранее представленные варианты решения проблемы не помогли, может быть что ситуация связана с ОС, которая повредилась в процессе каких-то действий, например чистки реестра. Или как вариант это результат влияния вредоносных программ. Чаще всего самым ключевым симптомом являются оповещения об ошибке. Предстоит заново установить Microsoft Security Essentials.
Заключение
В данной статье мы рассмотрели, почему не обновляется Microsoft Security Essentials, какие самые распространенные причины такой проблемы. Если ранее описанные варианты для решения ошибки не помогли, обратитесь в техническую службу поддержки или же переустановите Essentials.
![Microsoft Security Essentials Ошибка 0x80070645]()
Чтобы решить эту проблему, вы должны запустить одно из следующих решений:
Удаление Microsoft Security Essentials
![uninstall_remove_program_software]()
Сначала необходимо удалить Microsoft Security Essentials, удалить все оставшиеся подразделы реестра, а затем вручную установить последнюю версию Microsoft Security Essentials.
Для этого выполните следующие действия.
- Нажмите Пуск, введите или Скопируйте и вставьте Appwiz.cpl в поле поиска, а затем нажмите Enter.
- Щелкните правой кнопкой мыши Microsoft Security Essentials, затем нажмите «Удалить».
- Перезагрузите компьютер.
Если вам удалось удалить Microsoft Security Essentials, выполнив предыдущие шаги, см. Шаг 4: переустановка Microsoft Security Essentials. Если вам не удалось удалить Microsoft Security Essentials, а некоторые компоненты Microsoft Security Essentials не удалены, может оказаться невозможным переустановить Microsoft Security Essentials.
Ноябрьское обновление 2021:
Теперь вы можете предотвратить проблемы с ПК с помощью этого инструмента, например, защитить вас от потери файлов и вредоносных программ. Кроме того, это отличный способ оптимизировать ваш компьютер для достижения максимальной производительности. Программа с легкостью исправляет типичные ошибки, которые могут возникнуть в системах Windows - нет необходимости часами искать и устранять неполадки, если у вас под рукой есть идеальное решение:
![скачать]()
Если вы не можете удалить Microsoft Security Essentials с помощью компонента «Установка и удаление программ» или элемента «Программы и компоненты», выполните шаг 2: Сохранить реестр и шаг 3: Удалить подразделы реестра для Microsoft Security Essentials. Шаг 2: сохранить записьОчистка реестра трассировки Microsoft Security Essentials
![Обновить REGEDIT]()
Удалите следующий раздел реестра:
HKEY_CLASSES_ROOT> Установщик> Коды обновления> 26D13F39948E1D546B0106B5539504D9
Затем переустановите Microsoft Security Essentials, вы можете обнаружить, что он не обновляется в первый раз, но после перезагрузки все в порядке.
Принудительно перезагрузить Windows в безопасном режиме
![безопасный режим]()
Откройте расширенные параметры загрузки в Windows 10 или Windows 8, если вы используете одну из этих операционных систем. Поскольку вы не можете правильно запустить Windows, используйте методы 4, 5 или 6, описанные в этом руководстве.
В Windows 7 или Windows Vista запустите параметры восстановления системы, используя установочный носитель или дискету для восстановления системы. дисковод, К сожалению, этот процесс не работает в Windows XP.
Примечание. Если вы хотите принудительно запустить или остановить запуск безопасного режима и получить доступ к Windows правильно, вам не нужно выполнять описанную ниже процедуру. См. Гораздо более простое руководство по запуску Windows в безопасном режиме с использованием процесса настройки системы.После пробного использования одного из этих решений, пожалуйста, сообщите нам, помогло ли оно вам каким-либо образом.
CCNA, веб-разработчик, ПК для устранения неполадок
Я компьютерный энтузиаст и практикующий ИТ-специалист. У меня за плечами многолетний опыт работы в области компьютерного программирования, устранения неисправностей и ремонта оборудования. Я специализируюсь на веб-разработке и дизайне баз данных. У меня также есть сертификат CCNA для проектирования сетей и устранения неполадок.
Читайте также: