Приложению microsoft excel не удается определить в какой строке списка или выделенного диапазона
Здравствуй уважаемый пользователь!
В этой статье я хочу рассказать о возможности создать список уникальных значений в таблицах Excel. Эта возможность очень часто используется при работе с таблицами, так как часто возникает потребность с большого массива данных выбрать уникальные данные, которые не повторяются. Это может быть нужно для разнообразных целей, и уже вам решать каким способом и как произвести отбор нужных вам уникальных значений.
Список уникальных значений возможно создать 6-ю способами:
- С помощью специальной функции;
- С помощью расширенного фильтра;
- С помощью формул;
- С помощью сводных таблиц;
- С помощью условного форматирования;
- С помощью возможностей макроса.
Создать список уникальных значений с помощью специальной функции
Это очень простой способ для владельцев Excel выше 2007 версии как произвести отбор уникальных значений. Вам нужно на вкладке «Данные», в разделе «Работа с данными», использовать специальную команду «Удалить дубликаты».

В появившемся диалоговом окне «Удалить дубликаты», вы выделяете те столбики, где необходимо произвести отсев уникальных значений и нажимаете «Ок». В случае, когда в выделенном диапазоне размещается и заголовок таблицы, то поставьте галочку на пункте «Мои данные содержат заголовки», что бы вы случайно не удалили данные. Внимание! Когда вы будете производить отсев уникальных значений в таблице, где столбиков больше 2 и они взаимосвязаны информацией, Excel предложит вам расширить диапазон выбора, с чем вы должны, согласится, иначе будет нарушена логическая связь с другими столбиками.
Создать список уникальных значений с помощью расширенного фильтра
Это также не сложный способ произвести отбор уникальных значений в таблице. Использовать этот инструмент возможно на вкладке «Данные», потом выбрать «Фильтр», и наконец «Расширенный фильтр», этот путь подходит для Excel 2003, а вот владельцы более юных версий, от 2007 и выше стоит пройти по пути: «Данные» — «Сортировка и фильтр» — «Дополнительно». Огромный плюс этого способа в том, что вы можете создать новый список уникальных значений в другом месте. После появления диалогового окна «Расширенный фильтр», устанавливаем галочку напротив пункта «Скопировать результат в другое место», потом указываем диапазон с вашими данными в поле «Исходный диапазон», при необходимости указываем критерий отбора, но для общего отсева поле оставляем пустым «Диапазон критериев», в третьем поле «Поместить результат в диапазон» указываем первую ячейку куда будут помещаться наши данные, отмечаем галочкой пункт «Только уникальные записи» и нажимаем «Ок». Если же вам не нужно никуда переносить ваши данные, то просто установите флажок для пункта «Фильтровать список на месте», данные не пострадают, произойдет наложение обыкновенного фильтра.
Внимание! Если программа запрещает вам переносить отфильтрованные данные на другой лист, вы просто запустите «Расширенный фильтр» на том листе, куда вам надо перенести отобранные уникальные значения.
Создать список уникальных значений с помощью формул
Этот способ более сложен, нежели те, что мы рассматривали ранее, но его преимущество в том, что он более динамичен и работает на постоянной основе. В разных случаях вам будут нужны разные формулы, вот и рассмотрим несколько вариантов и примеров.
Пример 1. Вам нужно пронумеровать, уникальные, значение в списке значений, для этого нужно использовать функцию ЕСЛИ в формуле следующего вида:
=ЕСЛИ(СЧЁТЕСЛИ(B$1:B2;B2)=1;МАКС(A$1:A1)+1;»«)

Суть формулы в том, что она проверяет сколько раз, текущее значение встречается в вашем диапазоне (начиная с начала), и если это значение равно 1, то есть это первое уникальное значение, формула ставит последовательно возвращающий номер по порядку. Теперь можно произвести отбор уникальных значений, которые были ранее пронумерованы. Сделать это возможно в любом из соседних столбиков используя функцию ВПР и копируя ее вниз:
=ЕСЛИ(МАКС(A1:A100)
Способ 1. Штатная функция в Excel 2007 Начиная с 2007-й версии функция удаления дубликатов является стандартной — найти ее можно на вкладке Данные — Удаление дубликатов (Data — Remove Duplicates):

В открывшемся окне нужно с помощью флажков задать те столбцы, по которым необходимо обеспечивать уникальность. Т.е. если включить все флажки, то будут удалены только полностью совпадающие строки. Если включить только флажок заказчик, то останется только по одной строке для каждого заказчика и т.д.
Способ 2. Расширенный фильтр
Если у вас Excel 2003 или старше, то для удаления дубликатов и вытаскивания из списка уникальных (неповторяющихся) элементов можно использовать Расширенный фильтр (Advanced Filter) из меню (вкладки) Данные (Data).
Предположим, что у нас имеется вот такой список беспорядочно повторяющихся названий компаний:
Выбираем в меню Данные — Фильтр — Расширенный фильтр (Data — Filter — Advanced Filter). Получаем окно:
- Выделяем наш список компаний в Исходный диапазон (List Range).
- Ставим переключатель в положение Скопировать результат в другое место (Copy to another location) и указываем пустую ячейку.
- Включаем (самое главное!) флажок Только уникальные записи(Uniqe records only) и жмем ОК.
Получите список без дубликатов:
Если требуется искать дубликаты не по одному, а по нескольким столбцам, то можно предварительно склеить их в один, сделав, своего рода, составной ключ с помощью функции СЦЕПИТЬ (CONCATENATE):

Тогда дальнейшая задача будет сводиться к поиску дубликатов уже в одном столбце.
Способ 3. Выборка уникальных записей формулой
Чуть более сложный способ, чем первые два, но зато — динамический, т.е. с автоматическим пересчетом, т.е. если список редактируется или в него дописываются еще элементы, то они автоматически проверяются на уникальность и отбираются. В предыдущих способах при изменении исходного списка нужно будет заново запускать Расширенный фильтр или жать на кнопку Удаление дубликатов.
Итак, снова имеем список беспорядочно повторяющихся элементов. Например, такой:
Первая задача — пронумеровать всех уникальных представителей списка, дав каждому свой номер (столбец А на рисунке). Для этого вставляем в ячейку А2 и копируем затем вниз до упора следующую формулу:
=ЕСЛИ(СЧЁТЕСЛИ(B$1:B2;B2)=1;МАКС(A$1:A1)+1;»»)
В английской версии это будет:
=IF(COUNTIF(B$1:B2;B2)=1;MAX(A$1:A1)+1;»»)
Эта формула проверяет сколько раз текущее наименование уже встречалось в списке (считая с начала), и если это количество =1, т.е. элемент встретился первый раз — дает ему последовательно возрастающий номер.
Для упрощения адресации дадим нашим диапазонам (например, исходя из того, что в списке может быть до 100 элементов) имена. Это можно сделать в новых версиях Excel на вкладке Формулы — Диспетчер имен (Formulas — Name manager) или в старых версиях — через меню Вставка — Имя — Присвоить (Insert — Name — Define):
- диапазону номеров (A1:A100) — имя NameCount
- всему списку с номерами (A1:B100) — имя NameList
Теперь осталось выбрать из списка NameList все элементы имеющие номер — это и будут наши уникальные представители. Сделать это можно в любой пустой ячейке соседних столбцов, введя туда вот такую формулу с известной функцией ВПР (VLOOKUP) и скопировав ее вниз на весь столбец:
=ЕСЛИ(МАКС(NameCount)
В данной статье мы рассмотрим с вами как найти уникальные значения в Excel. Предположим у вас есть выгрузка наименований телефонов, причем в данной выгрузке мобильные телефоны повторяются по несколько раз.
Ваша задача из данной выгрузки в Excel сформировать уникальный список телефонов. На практике подобные задачи приходится решать очень часто.
Сегодня мы рассмотрим первый способ нахождения и формирования списка уникальных значений в Excel с помощью инструмента Расширенный фильтр. Для этого необходимо выделить весь исходный список, затем выбрать Расширенный фильтр:



- В Excel 2003 расширенный фильтр находится в разделе Данные | Фильтр | Расширенный фильтр

- В Excel 2007 и 2010 расширенный фильтр находится в меню Данные | Дополнительно

После этого появится предупреждающее окно “Приложению Microsoft Excel не удается определить, в какой строке списка или выделенного диапазона содержатся названия столбцов, необходимые для выполнения этой команды.”, которое можно проигнорировать нажав “Ок”.
После этого откроется меню расширенного фильтра.

В окне расширенного фильтра, для создания списка уникальных значений вам необходимо:
- Переставить переключатель в поле скопировать результаты в другое место (можно не переставлять, но в этом случае ваш старый список будет заменен)
- Проверить, что исходный диапазон выбран правильно – исходный диапазон списка всех телефонов.
- Поставить галочку в поле Только уникальные значения
- В поле Поместить результат в диапазон выбрать начальную ячейку куда вы хотите поместить уникальный список. (на рисунке мы выбрали ячейку B1)
- Нажать ОК
Полученный результат Вы можете посмотреть во вложении ниже.
Пример сформированного списока уникальных значений
Очень надеемся, что наша статья помогла Вам в решении Вашей проблемы. Будем благодарны, если Вы нажмете +1 и/или Мне нравится внизу данной статьи или поделитесь с друзьями с помощью кнопок расположенных ниже.
Вытягивание уникальных значений из диапазона была и остается одной из старейших тем обсуждений в среде Excel. Хотя в программе реализовано несколько эффективных возможностей идентификации повторяющихся значений, а статей на эту тему написано еще больше, сегодня мы поговорим о возможности создания в Excel динамического списка уникальных значений с помощью формул массивов.
Предположим, у вас есть файл со списком сотрудников, находящийся в колонке А, и вам необходимо извлечь из этого списка не повторяющиеся значения и поместить в колонку В. В таком случае нам бы помог фильтр уникальных значений, но как назло первоначальный список постоянно меняется, и каждый раз фильтровать по уникальным значениям – дело неблагородное. Выходом из ситуации будет создание формулы массива, который пересчитывается каждый раз, когда первоначальный список претерпевает изменения.
Формула массива будет выглядеть следующим образом:
Если Вы работаете с большой таблицей и вам необходимо выполнить поиск уникальных значений в Excel, соответствующие определенному запросу, то нужно использовать фильтр. Но иногда нам нужно выделить все строки, которые содержат определенные значения по отношению к другим строкам. В этом случаи следует использовать условное форматирование, которое ссылается на значения ячеек с запросом. Чтобы получить максимально эффективный результат, будем использовать выпадающий список, в качестве запроса. Это очень удобно если нужно часто менять однотипные запросы для экспонирования разных строк таблицы. Ниже детально рассмотрим: как сделать выборку повторяющихся ячеек из выпадающего списка.
Выбор уникальных и повторяющихся значений в Excel
Для примера возьмем историю взаиморасчетов с контрагентами, как показано на рисунке:
В данной таблице нам нужно выделить цветом все транзакции по конкретному клиенту. Для переключения между клиентами будем использовать выпадающий список. Поэтому в первую очередь следует подготовить содержание для выпадающего списка. Нам нужны все Фамилии клиентов из столбца A, без повторений.
Перед тем как выбрать уникальные значения в Excel, подготовим данные для выпадающего списка:
- Выделите первый столбец таблицы A1:A19.
- Выберите инструмент: «ДАННЫЕ»-«Сортировка и фильтр»-«Дополнительно».
- В появившемся окне «Расширенный фильтр» включите «скопировать результат в другое место», а в поле «Поместить результат в диапазон:» укажите $F$1.
- Отметьте галочкой пункт «Только уникальные записи» и нажмите ОК.
В результате мы получили список данных с уникальными значениями (фамилии без повторений).
Теперь нам необходимо немного модифицировать нашу исходную таблицу. Выделите первые 2 строки и выберите инструмент: «ГЛАВНАЯ»-«Ячейки»-«Вставить» или нажмите комбинацию горячих клавиш CTRL+SHIFT+=.
У нас добавилось 2 пустые строки. Теперь в ячейку A1 введите значение «Клиент:».
Пришло время для создания выпадающего списка, из которого мы будем выбирать фамилии клиентов в качестве запроса.
Перед тем как выбрать уникальные значения из списка сделайте следующее:
- Перейдите в ячейку B1 и выберите инструмент «ДАННЫЕ»-«Работа с данными»-«Проверка данных».
- На вкладке «Параметры» в разделе «Условие проверки» из выпадающего списка «Тип данных:» выберите значение «Список».
- В поле ввода «Источник:» введите =$F$4:$F$8 и нажмите ОК.
В результате в ячейке B1 мы создали выпадающих список фамилий клиентов.
Примечание. Если данные для выпадающего списка находятся на другом листе, то лучше для такого диапазона присвоить имя и указать его в поле «Источник:». В данном случае это не обязательно, так как у нас все данные находятся на одном рабочем листе.
Выборка ячеек из таблицы по условию в Excel:
- Выделите табличную часть исходной таблицы взаиморасчетов A4:D21 и выберите инструмент: «ГЛАВНАЯ»-«Стили»-«Условное форматирование»-«Создать правило»-«Использовать формулу для определения форматируемых ячеек».
- Чтобы выбрать уникальные значения из столбца, в поле ввода введите формулу: =$A4=$B$1 и нажмите на кнопку «Формат», чтобы выделить одинаковые ячейки цветом. Например, зеленым. И нажмите ОК на всех открытых окнах.
Как работает выборка уникальных значений Excel? При выборе любого значения (фамилии) из выпадающего списка B1, в таблице подсвечиваются цветом все строки, которые содержат это значение (фамилию). Чтобы в этом убедится в выпадающем списке B1 выберите другую фамилию. После чего автоматически будут выделены цветом уже другие строки. Такую таблицу теперь легко читать и анализировать.
Принцип действия автоматической подсветки строк по критерию запроса очень прост. Каждое значение в столбце A сравнивается со значением в ячейке B1. Это позволяет найти уникальные значения в таблице Excel. Если данные совпадают, тогда формула возвращает значение ИСТИНА и для целой строки автоматически присваивается новый формат. Чтобы формат присваивался для целой строки, а не только ячейке в столбце A, мы используем смешанную ссылку в формуле =$A4.
В данной статье мы рассмотрим с вами как найти уникальные значения в Excel. Предположим у вас есть выгрузка наименований телефонов, причем в данной выгрузке мобильные телефоны повторяются по несколько раз.
Ваша задача из данной выгрузки в Excel сформировать уникальный список телефонов. На практике подобные задачи приходится решать очень часто.
Сегодня мы рассмотрим первый способ нахождения и формирования списка уникальных значений в Excel с помощью инструмента Расширенный фильтр. Для этого необходимо выделить весь исходный список, затем выбрать Расширенный фильтр:
- В Excel 2003 расширенный фильтр находится в разделе Данные | Фильтр | Расширенный фильтр
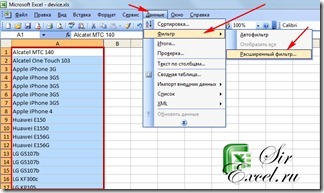
- В Excel 2007 и 2010 расширенный фильтр находится в меню Данные | Дополнительно
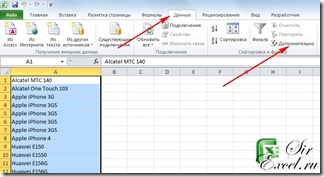
После этого появится предупреждающее окно “Приложению Microsoft Excel не удается определить, в какой строке списка или выделенного диапазона содержатся названия столбцов, необходимые для выполнения этой команды.”, которое можно проигнорировать нажав “Ок”.
После этого откроется меню расширенного фильтра.
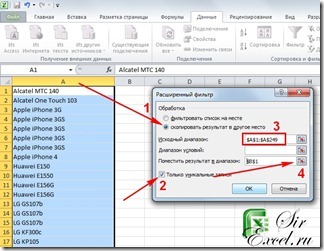
В окне расширенного фильтра, для создания списка уникальных значений вам необходимо:
- Переставить переключатель в поле скопировать результаты в другое место (можно не переставлять, но в этом случае ваш старый список будет заменен)
- Проверить, что исходный диапазон выбран правильно – исходный диапазон списка всех телефонов.
- Поставить галочку в поле Только уникальные значения
- В поле Поместить результат в диапазон выбрать начальную ячейку куда вы хотите поместить уникальный список. (на рисунке мы выбрали ячейку B1)
- Нажать ОК
Полученный результат Вы можете посмотреть во вложении ниже.
Очень надеемся, что наша статья помогла Вам в решении Вашей проблемы. Будем благодарны, если Вы нажмете +1 и/или Мне нравится внизу данной статьи или поделитесь с друзьями с помощью кнопок расположенных ниже.
Office 365 ProPlus переименован в Майкрософт 365 корпоративные приложения. Для получения дополнительной информации об этом изменении прочитайте этот блог.
Симптомы
Эта операция требует одинакового размера объединенных ячеек.
Причина
Эта проблема может возникнуть при сортировке ряда ячеек, а также при следующих условиях:
- Вы ранее объединены некоторые из ячеек, но не все из ячеек в диапазоне сортировки.
- Вы ранее слили все ячейки в диапазоне сортировки, и ячейки не имеют одинаковых размеров.
Обходной путь
Чтобы решить эту проблему, разделите все объединенные ячейки в диапазоне или объединяем все ячейки в диапазоне, чтобы объединенные ячейки были одинакового размера. Каждая объединенная ячейка в диапазоне должна занимать одинаковое количество строк и столбцов, что и другие слитые ячейки в диапазоне.
Общее решение
Выберите весь диапазон, который необходимо сортировать.
В группе Выравнивание на вкладке Главная выберите диалоговое окно Выравнивание.

Выберите вкладку Выравнивание, а затем очистим поле ячейки Merge.
Это может изменить расположение данных в диапазоне.
Пример решения
В таблицу введите следующие данные:
Объединение ячеек A1 и B1, A2 и B2, а также A3 и B3. Для этого выполните следующие действия:
Выберите каждую пару ячеек.
Выберите диалоговое окно Выравнивание в группе Выравнивание на вкладке Главная.

Выберите вкладку Выравнивание, а затем выберите поле ячейки слияния.
Не объединяй ячейки в столбце C.
Выберите ячейки A1:C3, выберите фильтр сортировки & в группе редактирования на вкладке Главная, а затем нажмите настраиваемый сорт.
Причина, почему не удается вставка
На начальном этапе сразу рассмотрим, почему Эксель не вставляет данные. Этому может быть несколько объяснений:
- Информация, которую вы хотите копировать, не соответствуют формату ячеек.
- Столбцов не хватает для приятия информации, из-за чего данные не удается добавить.
- Область копирования и область вставки имеют разный размер / форму.
- Устаревшая версия ПО.
- Неправильные надстройки.
- Повреждение программного обеспечения Майкросотф Офис.
- Некорректная учетная запись DCOM.
- Загрязнение временными файлами.
Это главные причины, почему ничего не копируется в Эксель и не удается добавить новую информацию. В зависимости от ситуации принимается решение о действиях, направленных на устранение ошибки.

Что делать
Теперь подробно разберемся с шагами, позволяющими решить возникшую проблему. Если приложению Microsoft Excel не удается вставить данные, используйте одну из следующих рекомендаций.
Измените формат ячейки
Если в Эксель не получается копировать сведения, причиной может быть несоответствие формату ячеек. Для решения проблемы нужно убедиться, что этот параметр соответствует формату данных, внесение которых планируется в ячейку. Для изменения формата сделайте следующее:
- Жмите на заголовок столбца А, В, С и других (если вы хотите внести изменения).
- Зайдите во вкладку «Главная» и жмите меню «Формат» «Общий» в числовом виде.
- Кликните на формат ячейки, который соответствует добавляемым данным.

Вставьте другие столбцы
В ситуации, когда Эксель не удается вставить данные, причиной может быть недостаток столбцов. Для решения проблемы вставьте дополнительные столбцы и попробуйте еще раз удается копировать информацию в приложение Excel или нет.
Чтобы вставить дополнительные столбцы, сделайте следующее:
- Жмите на заголовок столбца (А, В и т. д) справа от места, куда нужно вставить новые данные.
- На вкладке «Главная» жмите «Вставить». Первоначальный столбец смещается в правую сторону и добавляется новый элемент.
- Делайте шаг 2, пока не появится нужное число столбцов.

Проверьте соответствие области копирования / вставки
Если в приложении Эксель не вставляется скопированный текст, убедитесь в соответствии областей копирования / вставки по параметрам размера и фигуры. Для решения проблемы перед вставкой выберите левую ячейку, а весь диапазон. Чтобы вставить данные в Excel, сделайте следующее:
- Жмите на ячейку, куда вы хотите вставить данные и не удается это сделать.
- На вкладке «Главная» выберите «Вставить».
Вы можете выбрать диапазон ячеек такой же, как число строк / столбцов в качестве данных, которые нужно вставить. После этого на вкладке «Главная» выберите пункт «Вставить».
Обновите программу Excel
В ситуации, когда приложение Эксель не копирует данные, причиной может быть применение устаревшей версии. Для решения проблемы нужно установить имеющиеся обновления через параметры Виндовс и раздел «Обновления и безопасность». Здесь войдите в дополнительные параметры и убедитесь в наличии отметки «При обновлении Windows предоставить обновления для других …». При появлении новой версии Виндовс автоматически выполнить установку обновленного приложения Excel, и имеющиеся ошибки будут исправлены. При этом убедитесь, удается после этого копировать что-либо или нет.

Отключите надстройки в безопасном режиме
Если в Microsoft Excel не удается вставить данные, попробуйте войти в приложение в безопасном режиме. Его суть подразумевает вход в программу с минимальными настройками. Для этого зажмите кнопку Ctrl и запустите программу. Далее сделайте следующее:
- Зайдите в «Файл» и «Параметры».
- Войдите в режим «Надстройки».
- Посмотрите, какие из них является активными.
- По очереди выключайте их.
После этого попробуйте вставить данные в приложение Excel. Если это не удается сделать, воспользуйтесь другим вариантом.

Восстановите приложение
Причиной рассматриваемой ошибки может быть нарушение офисного пакета и сбой его работы. Для исправления проблемы попробуйте восстановить приложение. Для этого вызовите окно «Выполнить» (Win+R) и введите команду appwiz.cpl . В появившемся разделе «Программы и компоненты» выберите свой пакет и жмите «Изменить», а далее — «Восстановить». При этом начинается процесс восстановления программы, в том числе пакета Excel. На все манипуляции может уйти 5-10 минут.

Проверьте учетную запись DCOM
В случае, когда в Экселе не вставляется скопированный текст, проверьте DCOM. Это программная конструкция, позволяющая ПК / ноутбуку запускать софт на другом устройстве. При этом приложение Excel как бы запускается локально. Если же не удается вставить данные, возможно, вы используете неправильный режим.
Для решения вопроса сделайте следующее:
- Жмите Win+R.
- Введите dcomcnfg.
- Откройте «Службы компонентов», а далее «Компьютеры» и «Приложения СОМ+.
- Перейдите в Настройки DCOM и Microsoft Excel Application.
- Жмите правой кнопкой мышки и войдите в свойства.
- Зайдите в раздел «Удостоверение» и убедитесь, что у вас установлен пункт «Запускающий пользователь».

После этого проверьте, удается ли приложению Excel внедрить данные. В большинстве случаев проблема исчезает.
Очистите временные файлы
Для устранения проблем с копированием в Excel почистите временные данные из профиля. Для этого войдите по ссылке C:Usersимя пользователяAppDataRoamingMicrosoftExcel в скрытых папках Виндовс. Выберите своего пользователя, найдите XLSTART и попробуйте ее удалить. После этого запустите приложение и проверьте эффект.
Читайте о разных способах выделения ячеек в Microsoft Excel. Как выделить большой диапазон или несколько отдельных ячеек, выделить несколько строк или столбцов, и т.д. Стремительное развитие информационных технологий значительно расширяет возможности применения компьютерных устройств, и существенно облегчает процесс упорядочивания и хранения различных пользовательских данных.

Microsoft Excel
Основными инструментами обработки цифровой информации выступают стационарные персональные компьютеры и более мобильные устройства – ноутбуки. Пользователи широко используют их в своей повседневной жизни. Но особое применение они получили в деловой профессиональной деятельности пользователей.
Все основная документация хранится в цифровом виде, а документооборот, обработка и обмен данными осуществляется при помощи компьютеров. Благодаря использованию продвинутого программного обеспечения, выполнение этих процессов значительно упрощается.
На сегодняшний день существует много различных программ, рассчитанных на исполнение определенных офисных задач. Программное обеспечение «Microsoft Office», разработанное корпорацией «Microsoft», одинаково полно удовлетворяет потребностям пользователей, как для профессиональной деятельности, так и для личного использования. Пакет приложений, входящий в состав «Microsoft Office» позволяет работать с любыми видами офисных документов.
Одним из наиболее часто используемых приложений, наравне с «Microsoft Word», является «Microsoft Excel». Финансовые документы, бухгалтерская отчетность, экономический анализ, сравнительные таблицы и диаграммы – это лишь небольшая часть возможностей данного приложения. «Microsoft Excel» предоставляет пользователю широкий набор внутренних инструментов для работы с числами. Дополнительно позволяет создавать и управлять различными видами таблиц, выполнять разнообразные расчеты и функциональные вычисления.
Интерфейс «Microsoft Excel» практически полностью напоминает собой приложение «Microsoft Word», поэтому работа в нем не вызовет у пользователей дополнительных трудностей. В отличие от текстового редактора «Microsoft Word», приложение «Microsoft Excel» при запуске открывает чистый лист, размеченный на строки и столбцы для удобства пользователя. Для формирования конкретной таблицы, пользователю понадобится изменять разметку заданного листа, выделять разное количество ячеек и объединять их в блоки для достижения желаемого результата.
В «Microsoft Excel» существует несколько различных способов выбора блока ячеек и добавления к выделенным ячейкам дополнительного количества новых ячеек. В этом руководстве мы постараемся рассмотреть основные способы выделения ячеек.
Выделение диапазона ячеек путем нажатия и перетаскивания курсора
Один из самых простых способов выделения диапазона ячеек – нажать и перетащить курсор, в зажатом положении, по книге.
Нажмите первую ячейку, с которой вы хотите начать выделение, и продолжайте удерживать кнопку мыши в нажатом положении.

Перетащите указатель мыши на все ячейки (по горизонтали и вертикали), которые вы хотите выделить, и отпустите кнопку мыши.

Перед вами появится группа выделенных ячеек в вашем указанном диапазоне.
Выделение большого диапазона ячеек с помощью клавиши «Shift»
Иногда метод выделения ячеек путем нажатия и перетаскивания не всегда удобен, потому что диапазон ячеек, который вы хотите выбрать, выходит за пределы экрана. В этом случае, вы можете выделить диапазон ячеек с помощью клавиши «Shift», таким же способом, каким бы вы выбирали группу файлов в папке с файлами.
Щелкните первую ячейку в диапазоне, который вы хотите выделить.

Прокрутите лист до тех пор, пока не найдете последнюю ячейку в требуемом диапазоне. Удерживая в зажатом положении клавишу «Shift», нажмите курсором на эту ячейку.

Теперь все ячейки, в указанном вами диапазоне, будут выделены.

Выделение (или снятие выделения) независимых ячеек вне диапазона с помощью клавиши «Ctrl»
Вы также можете выделить несколько ячеек, которые не связаны друг с другом, при помощи клавиши «Ctrl».
Щелкните первую ячейку из общего количества ячеек, которые вы хотите выделить.

Теперь нажмите и удерживайте клавишу «Ctrl», а затем выберите дополнительные требуемые ячейки. На изображении ниже мы выбрали шесть разных ячеек.

Вы также можете использовать клавишу «Ctrl», чтобы отменить выделение уже выбранной ячейки из готового диапазона ячеек. На изображении ниже мы отменили выделение нескольких ячеек из выбранного диапазона, просто удерживая в зажатом положении клавишу «Ctrl» и нажимая на нужные ячейки.

Выделение диапазона ячеек с помощью поля «Имя»
Если вам известен точный диапазон ячеек, которые вы планируете выделить, то использование поля «Имя» является наиболее удобным способом выполнить выделение ячеек без нажатия и перетаскивания курсора по листу.
Щелкните поле ячейки «Имя» в левом верхнем углу книги под лентой главного меню управления настройками приложения «Microsoft Excel».

Введите диапазон ячеек, который вы хотите выделить, в следующем формате:
«Первая ячейка:Последняя ячейка» (без использования пробелов).
В представленном ниже примере мы выделяем следующий диапазон ячеек: от ячейки B2 (самая верхняя левая ячейка) до G17 (самая нижняя правая ячейка).

Нажмите на клавиатуре клавишу «Ввод» и указанный диапазон ячеек будет выделен.

Выделение строки ячеек полностью
Возможно, вам потребуется выделить целую строку ячеек сразу за один раз – например, чтобы применить форматирование строки заголовка. Это довольно легко сделать.
Просто щелкните на нужный номер строки в левой части экрана.

Как видно на представленном изображении выше, у вас выделен весь ряд ячеек.
Выделение нескольких целых строк ячеек
Иногда вам можете потребоваться выделить несколько целых строк ячеек. Как и при выделении отдельных ячеек, вы будете использовать клавишу «Shift», если выделяемые строки смежные (или вы можете применить способ нажать и перетащить) и клавишу «Ctrl», если строки не расположены рядом друг с другом, а разбросаны по телу документа.
Чтобы выделить смежный набор строк, щелкните номер строки, находящейся первой в очереди на выделение.

Продолжая удерживать кнопку мыши в нажатом положении, перетащите курсор на все строки, которые вам необходимо выделить. Или, если хотите, вы можете воспользоваться вторым способом. Удерживая зажатой клавишу «Shift», выберите самую нижнюю строку, в вашем планируемом диапазоне выделения целых строк. В обоих случаях, вы получите в результате выделенный набор строк.

Чтобы выделить несмежные строки, расположенные через разные интервалы, щелкните номер первой строки, из планируемого списка требуемых к выделению строк.

Затем, удерживая клавишу «Ctrl» в нажатом положении, одновременно курсором нажимайте нужные номера дополнительных строк, которые вы хотите добавить к диапазону выделения. На изображении ниже мы выбрали несколько строк, которые являются несмежными.

И, как и в ранее описанном способе для отдельных ячеек, вы также можете использовать клавишу «Ctrl», чтобы отменить выделение определенных строк из готового выбранного диапазона. На приведенном ниже изображении мы отменили выделение двух строк из выбранного диапазона, удерживая зажатой клавишу «Ctrl» и одновременно нажимая номера строк, которые в указанном диапазоне выделения нам не нужны.

Выделение одного или нескольких целых столбцов ячеек
При необходимости, вы можете выделить весь столбец ячеек полностью. Этот процесс совсем не сложный. Фактически, он работает по тому же принципу, что и описанный выше способ выделения целых строк.
Нажмите нужную колонку, озаглавленную буквой, чтобы выделить столбец полностью.

Вы также можете выделить несколько столбцов, используя способы нажать и перетащить или при помощи клавиши «Shift», как и в описанном способе для выделения целых смежных строк. Также соответствующим образом работает клавиша «Ctrl» для выделения несмежных столбцов или для отмены выделения столбцов из выбранного диапазона.
Из представленного руководства ясно видно, что выделять (или снимать выделение) отдельных ячеек, строк и столбцов в приложении «Microsoft Excel» абсолютно не сложно. Весь процесс выделения интуитивно понятен, даже для начинающих пользователей, и не будет вызывать особых трудностей при его применении. Но использование описанных способов поможет пользователям уменьшить время, потраченное на создание, форматирование и упорядочение документа «Microsoft Excel».
Полную версию статьи со всеми дополнительными видео уроками читайте в нашем блоге.
Читайте также:


