Приложение xmind как работать
Xmind что это за программа? В статье найдете ответ на вопрос. Кроме того мы разберем, как в этой программе создавать интеллект карту и сохранять на компьютер.
Xmind что это за программа, что такое интеллект карта
А интеллект карта – это диаграмма связей, которая позволяет хранить различную информацию. Вы можете прописать в карте текст, добавить картинку, ссылку, указать нумерацию, смайлики и так далее. В удобной схеме можно понять, как работает та или иная деятельность, как используют определенный продукт и другие варианты.
Далее рассмотрим процессы работ в программе Xmind.
Возможности программы Xmind
Для начала покажем возможности программы по созданию интеллект карт:
- Создает интеллект карты по готовым шаблонам.
- Умеет редактировать шаблоны карт.
- Добавляет различные изображения и фигуры, например, картинки, линии.
- В карту можно зашить ссылки и другие вложения с документами или файлы.
- В программе создают разделы, подразделы интеллект карты.
- Интеллект карта сохраняется на компьютер в разных форматах, например, в Jpg, ПДФ и другие форматы.
Далее покажу, как работать с этой программой, а с основными возможностями программы разобрались.
Как скачать и установить Xmind на компьютер
Рассмотрим, как скачать и установить Xmind. Для этого переходите на официальный ресурс программы. После чего нажимаете «Download For Windows» и скачаете установщик программы на компьютер. В своем видео я показал, как скачать программу:
Установить ее сможете быстро. Просто действуйте по инструкции установщика программы.
Как создать в Xmind интеллект карту
Когда установленная программа Xmind будет запущена на компьютере, нажмите кнопку «New Blank Map» (скрин 1).

Далее появится окно с названием – «Центральный раздел». Нажмите по нему два раза левой кнопкой мыши, затем удалите текст кнопкой «Delete», она находится на клавиатуре. После этого прописываете свой вариант текста (скрин 2).

Теперь, мы создадим другие разделы и подразделы. Нажимаете еще раз левой кнопкой мыши по измененному разделу, далее кликните кнопку «Tab» на клавиатуре.
Так можно делать поочередно, пока не будет создано достаточно разделов. Если нужно сделать подраздел, кликните мышью по разделу и далее кнопку «Tab». Текст в интеллект карте можно менять так же, как и в центральном разделе.
Если вам нужно добавить различные файлы в интеллект карту, нажмите правой кнопкой мыши по разделу, далее «Вставить» и выберите необходимые варианты вставок (скрин 3).

- разделы;
- подразделы;
- картинки;
- сноски;
- отношения;
- ссылки;
- заметки;
- ярлыки;
- комментарии;
- аудио;
- другие варианты.
В качестве примера рассмотрим, как добавить ссылку. Через функцию меню «Вставить», кликните по инструменту «Hyperlink». Далее введите сетевой адрес, укажите файл, или раздел. После этого нажимаете «OK». О создании интеллект карты в этой программе я рассказал в видео:
Как сохранить карту на компьютер
Для того, чтобы сохранить интеллект карту на компьютер, нажмите «Файл», «Export». Затем выберите формат и сохраняете. Иногда возникает проблема с сохранением файлов в Xmind. Здесь я показал, как можно без проблем сохранить интеллект карту в формате ПДФ:
Заключение
Сегодня мы рассматривали вопрос, Xmind что это за программа и как с ней работать. Как видите, она простая в использовании. С помощью этой статьи и моих видео, вы научитесь пользоваться программой.
Как пользоваться XMind? В статье рассмотрим подробную инструкцию. Кроме того разберем возможности программы, как скачать и ее установить. С помощью этой программы вы создадите интеллект карту, которая пригодится в заработке через Интернет и в жизни.
XMind что это (Икс Майнд)? Коротко о программе и ее возможностях

Здравствуйте, друзья! Простыми словами XMind – это программа, с помощью которой создаются интеллект карты. Она позволяет создавать разные виды интеллект карт, например, древовидные схемы, диаграммы, таблицы, планы, чек-листы и так далее.
Перед использованием программы Икс Майнд, разберем ее возможности:
- создает интеллект карты;
- есть инструменты для оформления интеллект карты – фон, маркеры, ссылки и так далее;
- работает с изображениями;
- редактирует интеллект карты;
- в программе можно работать с заметками;
- объединяет карты, добавляет стили;
- другие возможности.
Все возможности программы не перечислить. Ниже в статье используем ее на практике.
Когда установщик программы загрузится, нажмите по нему два раза левой кнопкой мыши, чтобы запустить мастер установки (скрин 2).

После чего кликните в окне установки кнопку «Next». Далее согласитесь с правилами программы и еще несколько раз нажмите «Next». В конце нажимаете «Install», чтобы началась установка программы XMind.
В данный момент эта программа обновилась и сейчас ее версия – Xmind 8 Update 9.
Где можно использовать интеллект карты
Интеллект карты можно использовать практически везде – на работе, в бизнесе, во время удаленной работы, при разборе текстов, в области образования, медицины, техники и так далее. В статье – «как составить интеллект карту» мы подробно рассказали о применении интеллект карт и не только.
Как пользоваться XMind
Как пользоваться XMind? Рассмотрим инструкцию, а затем перейдем к практике:
Далее создадим интеллект карту в Икс Майнд и ее оформим.
Зачем на интеллект карте изображать ссылки, картинки, вложения
В интеллект карте, часто используют ссылки, картинки и вложения. Для чего они изображаются на карте? Если поставить на карте ссылки, то можно перейти по ним на какой-либо ресурс в Интернете, или открыть видео, музыку, картинки. Изображения помогают представить информацию, например, отдых на Байкале одним словом не описать. С помощью инструмента «Вложение», в интеллект карту добавляются разные документы с компьютера. Это помогает быстро просматривать файлы.
Как пользоваться XMind, вставляем ссылки
Перед тем, как вставить ссылку в интеллект карту, сначала ее создадим. Для этого в программе кликните «Файл» далее нажмите «Новый». После чего в программе вы увидите «Центральный раздел». Чтобы изменить имя раздела, нажмите по нему левой кнопкой мыши и удаляете шаблон имени кнопкой «Delete», затем пишете свое.
Далее нажимаете по пустому полю правой кнопкой мыши и выбираете из меню «Плавающий раздел». Его можете перенести в любое место от центрального раздела (скрин 3).

Чтобы вставить ссылку, кликните по разделу правой кнопкой мыши и из меню выберите функцию – «Hyperlink» (скрин 4).

Далее в окне можно вставить несколько вариантов ссылок – сетевой адрес, файл, раздел. Рассмотрим первый вариант на практике. Копируете адрес ресурса в Сети. Далее вставляете в поле и нажимаете «OK» (скрин 5).

После этого в разделе интеллект карты появится ссылка справа от названия раздела. С помощью второго варианта ссылок вы можете загрузить файл с компьютера, третий вариант позволяет сделать перелинковку разделов.
Как пользоваться XMind для вставки картинок, вложений и приоритетов
Чтобы вставить в интеллект карту картинки, вложения и приоритеты, нужно использовать соответствующие функции. Для вставки картинки нажмите по любому разделу правой кнопкой мыши в программе Икс Майнд. Далее перейдите в раздел «Вставить» и нажмите по инструменту «Image From File» (скрин 6).

Выбираете изображение с компьютера и нажимаете «Открыть» (скрин 7).

Как видно, изображение успешно вставилось в раздел интеллект карты.
Чтобы вставить в раздел вложения, так же нажимаете по разделу, заходите в меню «Вставить» и далее «Вложение». Выберите документ с компьютера и нажмите «Открыть», чтобы вложение отобразилось в интеллект карте.
Если нужно установить приоритеты для каждого раздела, нажимаете правой кнопкой мыши по разделу. Далее выбираете «Маркеры», затем «Task Priority» и устанавливаете по порядку из списка Приоритет 1, 2, 3 и так далее. Каждый приоритет отличается друг от друга разными цветами.
Маркеры, метки и заметки в Икс Майнд
Чтобы вставить маркеры, метки в интеллект карту, используйте, готовы шаблоны программы. Нажмите правой кнопкой мыши по разделу и откройте меню «Маркеры». Далее из списка можно выбрать варианты маркеров и меток:
- символы;
- флаги;
- люди;
- звезды;
- месяц, дни недели;
- другие варианты.
Достаточно нажать по ним левой кнопкой мыши и шаблон маркера или метки установится.
Для разделов интеллект карты есть возможность добавить заметку. Ее можно установить через функцию «Вставить», далее «Заметки». Появится поле, в котором можно писать текст и его оформлять.
Что такое связи и как их отобразить в XMind
Связи в программе Икс Майнд – это инструмент для создания взаимосвязей между разделами карты. С его помощью можно соединить некоторые разделы по схожим темам. Чтобы это сделать, кликните по одному разделу левой кнопкой мыши, далее в меню программы нажмите кнопку «Отношение» (скрин 8).

Затем проведите линию от одного раздела к другому и отпустите клавишу мыши, чтобы установить связь.
Кстати, в статье мы рассмотрели – «как создается ментальная карта в программе FreeMind». Эта утилита работает по схожему алгоритму, как и XMind.
В видео показано, как работать с программой XMind. Эта программа обновляется, но принцип работы остается схожим:
Заключение
В данной статье рассмотрен вопрос, как пользоваться XMind. Мы рассмотрели возможности программы, процесс скачивания и установки. Эта программа простая в использовании. Любой новичок может создать в ней интеллект карту и использовать в своих целях.
В предыдущей статье о программе XMind было рассказано о том, как создать простейшую интеллект-карту с помощью этой бесплатной программы. В ней было рассказано о том, как настроить структуру карты памяти, оформлять топики и подтопики. Здесь же вы узнаете о том, как можно сделать карту более интерактивной за счёт таких инструментов, как метки, маркеры, заметки, связи. Научитесь вставлять картинку в топик, а также использовать ссылки на интернет-ресурсы, файлы и папки. Итак, начнём.
Вставка картинок.
Для увеличения информативности интеллект-карты есть возможность вставлять картинку в топик. Взглянем, как это может выглядеть.
Чтобы вставить картинку в нужный топик сначала выделяем её щелчком мыши, а затем щёлкаем на кнопку , которая есть на панели инструментов. После этого появятся стандартное окно выбора файла, в котором нужно выбрать нужную нам картинку. Всё довольно знакомо.
Размеры картинки внутри темы можно отрегулировать. Для этого выделяем картинку и изменяем размеры картинки указателем мыши с помощью вот таких направляющих. Также присутствует возможность позиционирования картинки внутри топика относительно текста. Картинку можно расположить под текстом, над ним, справа или же слева. Для этого щёлкаем указателем мыши на картинке (она выделиться) и свободно перемещаем картинку так, как нам надо.
Маркеры (Markers).
Инструмент маркеры – это, по сути обычная картинка, которую можно установить для любого топика. Маркеры разделены на категории:
«Priority» – Приоритет. Данными маркерами можно указывать приоритет задачи по отношению к другим. Есть возможность выставить 6 видов приоритета для конкретного топика. Ими можно выставлять последовательность работы над главами дипломного проекта и их важность.
«Smiley» – Смайлики. Данными маркерами есть смысл пользоваться для обозначения состояния дел. Так, к примеру, если работа была выполнено неверно и не прошло проверку, то можно выставить такой вот грустный смайл.
«Task Complete» – Выполнение задачи. Самый интересный с точки зрения планирования маркер. Им можно отмечать текущее состояние при выполнении долгосрочных, сложных задач, которые выполняются пошагово. Есть возможность выставить 6 видов маркеров. Из них:
«Starting» – когда к выполнению задачи ещё не приступали.
«Working» – в работе. Когда работа над задачей начата, но выполнена не более чем на 25%.
«Half» – половинка. Когда работа над текущей задачей выполнена на 50%.
«Near Complete» – близок к завершению. Когда задача выполнена не менее чем на 75% и работа по этой задаче близка к завершению.
«Completed» – Готово! Когда задача полностью выполнена.
«Pause» – Пауза. Временная приостановка работы над данной задачей.
Остальные виды маркеров (Flags, Stars, Half Stars, Others) менее важны и вы их можете использовать по своему усмотрению.
Для того чтобы установить маркер для конкретного топика, выделяем его, затем щелчком правой кнопки мыши вызываем выпадающее меню и находим пункт «Markers». Далее из подменю выбираем нужный нам вид маркера (Priority, Smiley или Task Complete…) и конкретный значок маркера.
Вот так преображается вид карты, если использовать маркеры. Согласитесь, выглядит очень приятно.
Метка (Label).
Инструмент Метка или Label очень удобно использовать для привлечения внимания. Вот как это может выглядеть.
В программе XMind метку можно установить 3 способами:

Также инструмент Label доступен с помощью горячей клавиши F3.
Кроме этого на панели инструментов присутствует кнопка, при нажатии которой появляется поле ввода.
![]()
Нужно помнить, что метка появляется у того топика, который был выделен.
Заметки (Notes).
Для сохранения каких-либо поясняющих записей можно использовать заметки «Notes». Заметка – это короткая текстовая запись, которая поясняет что-либо. В заметке можно занести всё, что относиться к данной теме. Чтобы создать заметку можно использовать кнопку на панели инструментов , горячую клавишу F4 или выбрать в выпадающим меню пункт «Notes», аналогично тому, как при выборе инструмента «Label». Вот так выглядит окно "Notes".

При наведении указателя мыши на заметку в топике появляется область, где отображается текст заметки. Если щёлкнуть на значке заметки, то откроется окно просмотра и редактирования текста самой заметки.

Связи (Relationship).
Также к каждой связи можно написать короткое напоминание, которое в короткой форме описывает, что необходимо сделать. Вот пример связи. Думаю, тут всё достаточно понятно.

Для создания связей в XMind нужно выбрать топик, от которого должна исходить связь, а затем нажать кнопку на панели инструментов. После этого надо указать на топик, на который мы ссылаемся.

С помощью «рычагов» можно легко настроить форму линии связи. В поле с текстом Relationship, которое появляется посередине линии связи можно ввести текст напоминания. Если оставить это поле пустым, то в дальнейшем на карте будет показана только линия связи.
Hyperlink (Гиперссылка).
В XMind есть одна интересная функция – добавление гиперссылки к топику. Данная функция может быть полезна, когда мы используем для работы какой либо сайт или Интернет-ресурс. С помощью инструмента «Hyperlink» можно к любому топику или подтопику прикрепить ссылку на веб-сайт. При нажатии на значок гиперссылки открывается указанный нами веб-сайт. Причем сайт открывается во встроенном в программу браузере. Это очень удобно.

С помощью инструмента «Hyperlink» также можно сделать ссылку на папку или файл. Например, на жёстком диске компьютера у нас есть папка «Глава 2», где лежат все текстовые и графические файлы для второй главы. Ссылка на папку создаётся аналогично ссылке на веб-сайт, только в окне «Modify Topic Hyperlink» щёлкаем на кнопке «File», а затем жмём кнопку «Choose a folder». Далее появляется стандартное окно выбора папки. Аналогично делается ссылка на файл, только для этого необходимо нажать кнопку «Choose a file». Вот так выглядит ссылка в топике на папку.
А вот так на файл.
Папка или файл открывается при нажатии на соответствующий значок. Таким образом осуществляется быстрый доступ к рабочей папке или файлу прямо из программы. В результате интеллект-карта превращается в своеобразный пульт управления проектом. С помощью карт памяти можно эффективно систематизировать знания, контролировать работу над проектом, составлять план действий…

Майнд-карты (интеллект-карты или ментальные карты) – один из наиболее эффективных способов, используемых при наглядном планировании различных вещей, от списка покупок до переезда в другую страну. Для работы с майнд-картами на компьютере, одной из лучших программ является XMind.
XMind – проприетарная программа, предназначенная для составления майнд-карт и проведения мозговых штурмов, которая предоставляет пользователю возможность записывать идеи, распределять их по диаграммам (причинно-следственные, древовидные, логические), графикам и таблицам.
Как скачать и установить
На официальном сайте XMind на сегодняшний день существуют две версии этой утилиты: XMind: Zen и XMind Pro 8. Пробные версии обеих программ можно скачать бесплатно, однако, если вы соберетесь приобретать полную версию одной из них, то здесь явно бросится в глаза разница в цене: XMind Pro 8 дороже XMind:Zen на $120.
Однако, судя по отзывам пользователей, разница между этими двумя продуктами небольшая и состоит лишь в узкопрофилированных опциях (например, диаграммы Ганта), которые доступны только в версии Pro 8.
Важно! С официального сайта скачиваеться англоязычная версия, если вам нужна русская версия, скачать бесплатно можно у нас, ссылка будет под статьей.
Как пользоваться
Рассмотрим работу в программе на примере простой древовидной карте с основным элементом в середине, и с тремя вспомогательными элементами слева. XMind предоставляет нам следующие функции для работы с выбранной майнд-картой (кнопки основного окна программы):
Полезное видео
Инструкция по работе в Xmind Zen.
Онлайн аналоги
XMind – программа, которая требует непосредственной ее установки на компьютер. Однако, иногда пользователю может понадобиться площадка для создания майнд-карт онлайн. Существует множество подобных онлайн-редакторов, рассмотрим самые популярные из них.
Чем открыть файл с расширением .xmind
Файлы с расширением .xmind – файлы проектов XMind. Вы можете хранить свои проекты в этом формате и открывать их непосредственно через программу XMind, а можете экспортировать в рисунок .jpg, документ .pdf или текст .txt.
XMind – пожалуй, самый удобный и функциональный инструмент для создания собственных интеллектуальных карт. В бесплатной версии программы имеется практически весь необходимый функционал для любых видов планирования, будь то рабочий процесс, отдых или же планы на будущее.
Обычная установка, если возникнут вопросы задавайте их в комментариях, обязательно ответим.
Видео-обзор XMind Zen:
Очень рекомендую посмотреть именно видео, в нем я подробно рассказываю про софт и провожу небольшой брейн-шторм по созданию бренда одежды :)
Что такое mind-карты?
На этот счет есть большая теоретическая база: существуют книги по правильному составлению майнд-карт, по теме существуют семинары и курсы. Сейчас я не хочу углубляться в теорию. Мне интереснее показать вам простой пример, как это работает.
Коротко. Майнд-карта, она же ментальная карта, карта мыслей, интеллект-карта. Это всего лишь вид структурированный вид отображения информации. Сам процесс добавления объектов на такую карту похож на процесс мышления, где из одной мысли вытекают следующие. Процесс работы с интеллект-картами принято называть майндмаппинг.
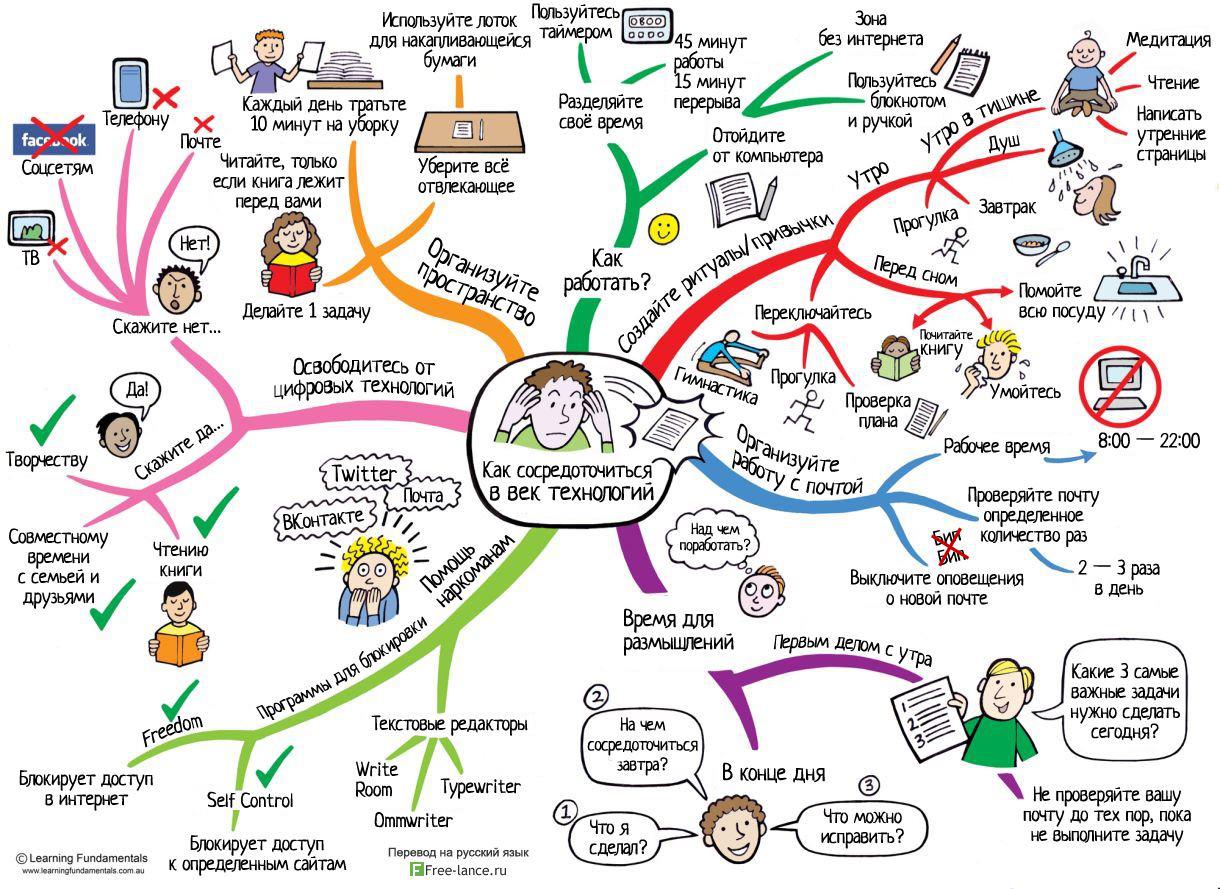
Бывают и более замысловатые дизайн-шаблоны майнд-карт.

Пример необычного шаблона mind-карты из библиотеки XMind: Zen
Применение mind-карт необычайно широко, начиная от проектирования семантического ядра для вашего сайта, заканчивая проектированием собственного плана на жизнь.
В чем отличие XMind Zen от XMind Pro 8
На официальном сайте доступно несколько версий программы. Кстати, это не облако, а обычный софт, который ставится на ваш ПК, Мак или мобильный девайс.
Итак, что выбрать XMind: Zen или XMind 8 Pro. Давайте я кратко объясню, в чем разница. XMind: Zen – это самая новая версия XMind с новым графическим движком и обновленным интерфейсом. Функционал облегчен. К примеру, в Zen нет диаграмм Ганта. Если они вам не нужны, смело можете пользоваться XMind: Zen.
Все остальные функции, которые есть в версии Pro, настолько мелкие и узко специализированные, что можно о них даже не упомянуть. Я предпочитаю XMind: Zen, поскольку эта программа работает быстрее, чем Pro, и реально радует своим интерфейсом. Вы можете скачать версии для Windows / macOS. В принципе, если вы хотите попробовать XMind 8 Pro, вы тоже можете скачать. Интерфейс примерно в управлении такой же. Вы можете посмотреть этот урок, точнее этот обзор, и спокойно работать с обеими программами. Все файлы имеют одинаковое разрешение на выходе. Их можно открыть в любой из представленных программ.
Один из плюсов XMind: Zen состоит в том, что она дешевле на 120$, чем Pro. Если вы решите купить платную версию, то XMind: Zen, конечно, намного дешевле.
Как начать работать в XMind: Zen
Думаю, с установкой вы точно справитесь: просто скачайте софт на сайт и следуйте инструкции. Скриншоты будут на английском, но вы можете использовать русскоязычную версию программы.
После открытия появляется окно с выбором шаблона карты, можно воспользоваться пустыми шаблонами, а можно выбрать из библиотеки стилизованные.

Можно создать новую карту, а можно открыть какой-то существующий файл: кнопка «открыть файл» в нижнем левом углу. Открываются файлы формата .Xmind.
Сейчас мы выберем самую простую, базовую карту, которая мне больше всего нравится. У нас открывается такой пример. Это древовидная карта для структурирования информации.

Какие здесь есть функции?
Взаимодействие со всеми функциями подробно показано в видео-обзоре в начале статьи.
- Кнопка «Создать новую карту» — New, в правом верхнем углу. Позволит открыт еще один проект.
- Кнопка «topic», которая добавляет второй уровень ветвей.
- Кнопка «subtopic», которая добавляет третий уровень, четвертый, и все последующие.
- Кнопка «relationship», которая устанавливает связь между двумя объектами.
- Кнопка для обводки созданных ячеек «Boundary».
- кнопка «summary» для объединения нескольких ячеек фигурный скобкой за которой пишется общий вывод.
- Кнопка «заметка», добавляет заметки к ячейкам.
- Кнопка «Zen» — это фишка, которой нет в Pro версии программы, Открывает кристально чистое окно.
- Кнопка «share» —поделиться файлом, либо выгрузить, либо залить на облако, передать в социальные сети.
- кнопка «Иконки и форматирование» предлагает различные функции, чтобы сделать красивые элементы. Например, изменить форму.
Хочу отдельно рассказать про кнопку «Zen». Она позволяет нам работать в «чистом», чтобы ничто не мешало вашему творчеству. Для приближения-удаления можно использовать колесико мыши или Ctrl+ или -, Common + или -, в зависимости от вашего устройства. В Zen-режиме есть таймер, если вы хотите провести Brain-шторм на время, есть ночной режим и есть возврат в нормальное состояние.
Что такое формат .Xmind, какие еще доступны форматы
.xmind — это исходник mind-карты, как в Photoshop есть psd, например. Мы можем экспортировать карту в png, pdf или в текстовый формат. Текстовой формат — это представление вашей майнд-карты списком.
В принципе, это и есть весь функционал XMind за 10 минут. XMind – это очень удобный инструмент. На мой взгляд, самая простая и красивая программа среди подобных. Если хотите посмотреть пример использования XMind, обратитесь к видео в начале статьи. Желаю вам крутых и продуктивных Brain-штормов.
Читайте также:


