Приложение workorg как настроить
Оставьте управление своим графиком WorkOrg и тратьте своё время на то что важно Вам!
• Самый дружественный интерфейс настройки расписания на Google Play
• Неограниченное количество графиков! Добавьте расписание для вашей семьи и друзей, чтобы иметь возможность планировать свое время вместе
• Добавьте любое количество напоминаний в ваше событие смены. Оставьте отслеживание ваших будильников WorkOrg, и он разбудит вас утром только тогда, когда вы захотите
• Изменились планы? Не проблема! WorkOrg может добавить изменение в любой день вашего календаря
Попробуйте WorkOrg, чтобы увидеть больше!
Инструкции по установке
Cкачать и установить WorkOrg: График работы на компьютер бесплатно.
Многие из нас стали задавать простой вопрос: как скачать, установить и сыграть в нашу любимую игру прямо на компьютере?
Если вы не любите маленькие экраны смартфона или планшета, то сделать это можно с помощью программы-эмулятора. С ее помощью можно создать на своем компьютере среду Android и через нее запустить приложение. На данный момент самыми популярными утилитами для этого являются: Bluestacks и NoxPlayer.
Установка WorkOrg: График работы на компьютер с помощью Bluestacks
Bluestacks считается самым популярным эмулятором для компьютеров под управлением Windows. Кроме того, есть версия этой программы для Mac OS. Для того, чтобы установить этот эмулятор на ПК нужно, чтобы на нем была установлена Windows 7 (или выше) и имелось минимум 2 Гб оперативной памяти.
+ Windows: дважды щелкните по скачанному EXE-файлу, нажмите «Да», когда появится запрос, щелкните по «Установить», нажмите «Завершить», когда эта опция станет активной. Откройте Bluestacks, если он не запустился автоматически, а затем следуйте инструкциям на экране, чтобы войти в свою учетную запись Google.
+ Mac: дважды щелкните по скачанному файлу DMG, дважды щелкните по значку Bluestacks, нажмите «Установить», когда будет предложено, разрешите устанавливать программы сторонних разработчиков (если понадобится) и нажмите «Продолжить». Откройте Bluestacks, если он не запустился автоматически, и следуйте инструкциям на экране, чтобы войти в свою учетную запись Google.
Скачайте файл APK на компьютер. APK-файлы являются установщиками приложений. Вы можете скачать apk-файл с нашего сайта.
Щелкните по вкладке «Мои приложения». Она находится в верхней левой части окна Bluestacks.
Нажмите «Установить APK». Эта опция находится в нижнем правом углу окна. Откроется окно Проводника (Windows) или Finder (Mac).
Выберите скачанный файл APK. Перейдите в папку со скачанным файлом APK и щелкните по нему, чтобы выбрать.
Нажмите «Открыть». Эта опция находится в нижнем правом углу окна. Файл APK откроется в Bluestacks, то есть начнется установка приложения.
Запустите приложение. Когда значок приложения отобразится на вкладке «Мои приложения», щелкните по нему, чтобы открыть приложение.
Ты можешь использовать WorkOrg: График работы на компьютере уже сейчас - просто скачай WorkOrg: График работы для Windows и Mac прямо с этой страницы и установи приложение и ты останешься доволен.
Установка WorkOrg: График работы на компьютер с помощью NoxPlayer
Nox App Player бесплатна и не имеет никакой навязчивой всплывающей рекламы. Работает на Андроиде версии 4.4.2, позволяя открывать множество игр, будь то большой симулятор, требовательный шутер или любое другое приложение.
+ Для того чтобы установить эмулятор Nox App Player, нажимаем на кнопку «СКАЧАТЬ».
+ Далее начнется автоматическая загрузка, по завершении которой необходимо будет перейти в папку «Загрузки» и нажать на установочный файл скачанной программы.
Установка и запуск программы:
+ Для продолжения установки необходимо в открывшемся окне нажать на кнопку «Установить». Выберите дополнительные параметры инсталляции, нажав на кнопку «Настроить», если вам это необходимо. Не снимайте галочку с пункта «Принять «Соглашение»», иначе вы не сможете продолжить.
+ После того как эмулятор будет установлен на компьютер, вы увидите на экране окно запуска, где необходимо будет нажать на кнопку «Пуск».
+ Все, на этом этапе установка эмулятора Nox App Player завершена. Для полноценной работы программы вам необходимо будет зайти в свой аккаунт Play Market — нажмите на иконку приложения в папке Google, введите логин и пароль от вашей учетной записи.
Загрузка и установка приложений: Для этого вам необходимо скачать файл приложения в формате APK и просто перетащить его на рабочий стол Nox App Player. После этого сразу начнется установка, по окончании которой вы увидите значок этого приложения на главном экране.

WorkOrg — это простое и очень удобное приложение на Samsung Galaxy S4, в котором вы можете создавать свои рабочие графики. Представленная программа подойдет тем кто работает посменно или у кого достаточно динамический график. Для того чтобы воспользоваться WorkOrg, вам нужно внести в нее все данные вашего графика, а именно ввести название графика, определить начальную дату и добавлять смены.
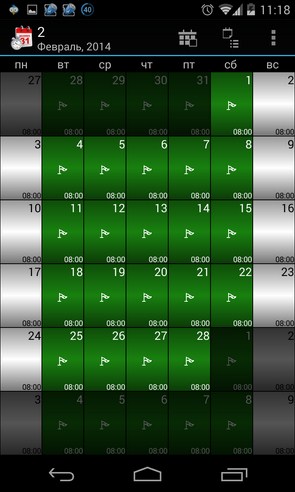
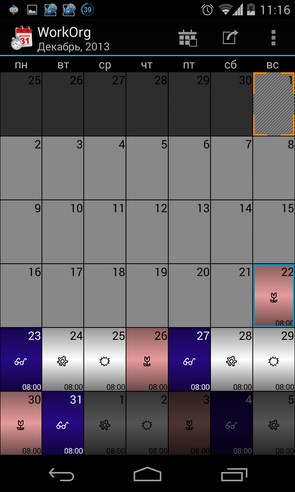

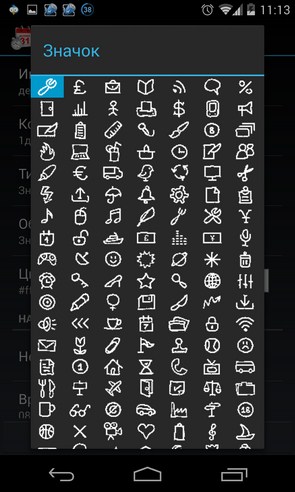

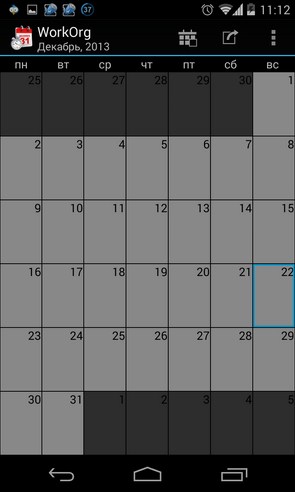
При создании смены вы вводите ее название, их количество, тип обозначения (значок или символ), выбираете значок на свое усмотрение, цвет смены и настраиваете напоминание (время начала, громкость и т.д). И так добавляете каждый новый вид смены, пока график не закончится. Стоит отметить и то, что нужно не забыть про выходные. После того, как вы сохранили все данные, у вас на календаре появится ваш график на нынешний и последующий месяцы.
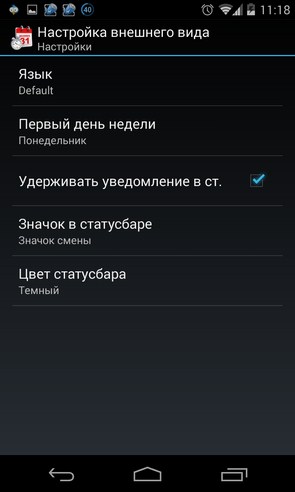
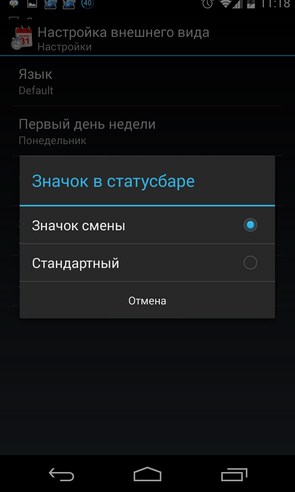
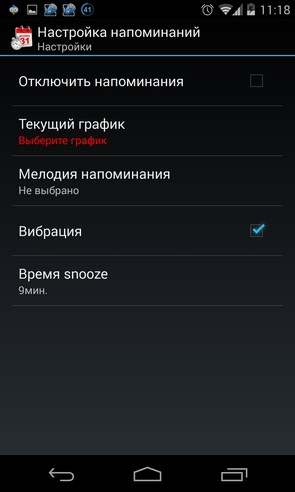
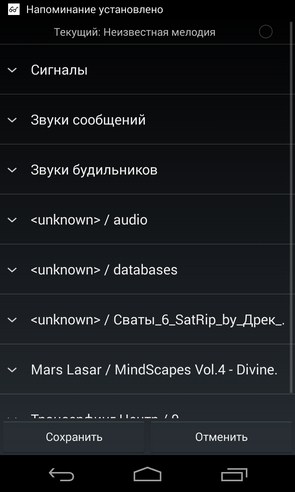
В данной программе вы можете создавать несколько графиков. В настройках можно определить язык, первый день недели, установить значок и его цвет в с статусбаре, настроить напоминание.
- Open with Desktop
- View raw
- Copy raw contents Copy raw contents Loading
Copy raw contents
Copy raw contents
Инструкция по организации процесса представления выполняемых заданий для контроля преподавателем
Организация учебного процесса предполагает использование системы контроля версий git и популярный интернет-сервис GitHub, предоставляющий возможность создания программистами удаленных репозиториев для бесплатного хранения своих файлов.
Установка cистемы контроля версий git на компьтер
Локальный и удаленный репозитории
Репозитории бывают локальными (расположенными на локальном компьютере) и удалёнными (расположенными где-то в сети, например, на специальном ресурсе вроде GitHub).
Как должно быть уже ясно, на компьютере каждого студента должен быть локальный репозиторий, а и где-то в интернете должен располагаться соответствующий ему удаленный репозиторий.
Какой из них должен быть создан первым, а какой вторым — тут всё зависит от ситуации, и в принципе может быть и так и так. Здесь будет описана последовательность действий, начинающаяся с создания удалённого репозитория, как более простая.
Существует несколько интернет-сервисов, позволяющих создавать удалённые хранилища файлов. Самым популярным на сегодняшний день является GitHub, им мы и будем пользоваться.
Репозитории GitHub подразделяются на публичные (общедоступные) и на приватные (с ограниченным доступом для посторонних). Приватные репозитории используются в первую очередь организациями, которым нравятся сервисы GitHub, но не хочется делать доступным для посторонних исходный код разрабатываемых ими программ. Для работы в рамках курса каждый студент будет использовать публичный репозиторий (но для каждой группы нужно будет создать ещё и дополнителный приватный репозиторий, см. ниже).
Если у вас ещё нет учётной записи на GitHub, следует её создать, вот (наглядная инструкция).
В процессе создания нового репозитория (после нажатия кнопки New ), появится возможность установить параметры репозитория, следует установить значения параметров как на картинке ниже. В частности, имя репозитория в нашем случае должно быть «mirea-progs». Описание (description) репозитория не имеет никакого функционального значения, оно просто отображается в интерфейсе GitHub, так что можете написать там что угодно.

Клонирование удаленного репозитория на компьютер (создание локального репозитория)
После того, как был создан удалённый репозиторий его следует клонировать на свой компьютер. Термин "клонирование" ( clone ) в отличие от термина «копирование» ( copy ) подчёркивает, что создавемый при клонировании локальный репозиторий — это не просто копия удалённого, но сохраняет (в своих настройках) связь с удалённым репозиторием. Всю фактическую работу следует производить в локальном репозитории и затем проталкивать ( git push ) результаты работы на сервер. Такой подход позволяет не только в любой момент продолжить работу с другого компьютера, но и привлекать к разработке произвольное количество людей; в нашем случае, как минимум, преподавателя.
Клонирование производится командой:
где URI — (сетевой) путь к удалённому репозиторию, а папка — не обязательное для указание имя папки, в которую будет склонирован репозиторий. Если имя папки не указывать, то будет использовано название репозитория; сама папка при необходимости будет создана автоматически.
Допустим, что ваша учётная запись называется «ivanov», а репозиторий вы создали с названием «mirea-progs». Тогда команда для клонирования этого репозитория с GitHub будет выглядеть так:
Помещение в локальный репозиторий файлов со своими программами
После первого клонирования можно (и нужно) переместить в локальный репозиторий все свои имеющиеся наработки.
При этом ТРЕБУЕТСЯ, чтобы в каждом имени файла (папки) с программой присутствовал номер соответствующей задачи, например: task_5.jl , task5/task_5.jl .
Решение задачи лучше помещать в отдельную папку, чтобы в ней наряду с кодом мог присутствовать и файл с исходной обстановкой на поле, который в случае задачи №5 должен называться примерно так: task_5.sit .
Кроме того, формулировка задачи должна включаться в файл с кодом в виде предваряющего комментария.
Способ взаимодействия с преподавателем на основе GitHub
В каждой группе следует выбрать одного ответственного человека, «старосту». Это может быть фактический староста группы, или кто угодно другой. Желательно, чтобы «старостой» оказался хорошо подготовленный в компьютерном отношении человек; идеально, если он будет немного знаком с git.
Каждый «староста» должен будет создать один дополнительный приватный (!) репозиторий для своей группы, с названием вида mirea-kmbo-хх-хх , и переслать его адрес своему преподавателю. В этом репозитории должен будет храниться файл logins.md следующего формата:
Разумеется, в каждой такой записи логин сайта GitHub, имя репозитория и имя пользователя Telegram могут быть любыми, здесь в примерах они условные. Но переносов строки там быть не должно, каждая запись — на одной строке (длина строки может быть любой).
Предполагается, что каждый студент группы, предварительно создав свой собственный репозиторий на GitHub, сформирует свою собственную строку такого вида, в точности следуя указанному шаблону, и перешлет её старосте. А староста должен будет просто вставлять эти строки в файл logins.md , по мере получения новых строк. Важно не забывать фиксировать изменения и отправлять их на соответствующий удалённый репозиторий (если заполнение файла logins.md ведётся локально). Как это делать — написано ниже. Поскольку данные действия необходимо будет освоить всем без исключения, то на старосту ложится не такая уж и большая дополнительная нагрузка: придётся лишь ≈25 раз выполнить одну и ту же несложную последовательность действий.
Кроме этого, староста должен будет разрешить своему преподавателю (в нашем случае — пользователю с логином Vibof ) доступ к этому репозиторию. Тут надо иметь в виду, что данный репозиторий должен быть приватным (чтобы не разглашалась личные данные в виде ФИО), а лимит для бесплатных приватных репозиториев — три учётные записи, имеющих доступ к данному репозиторию. Поэтому лишних разрешений на доступ давать нельзя, иначе преподаватель может оказаться без права доступа.
Принцип работы с GitHub
В общих чертах рабочий процесс будет состоять из следующей стандартной последовательности действий.
- Внесение изменений в файл в локальном репозитории или добавление в него нового файла.
- Включение этого файла в индекс репозитория (индексирование) с помощью команды
В обоих случаях task_5 - это папка в локальном репозитории, содержащая файл или файлы подготовленные для отправки на сайт (или просто подготовленная пока только для сохранения в локальном репозитории). Во втором случае предполагается, что остальные файлы в папке task_5 (если они есть) никаких изменений не претерпели.
Если же отдельной папки для задачи нет, и файл task_5.jl находится непосредственно в папке локального репозитория, то данная команда выглядела бы так:
- Фиксация текущего состояния проиндексированных файлов репозитория с помощью команды
или, может быть, с помощью команды
если требуется многострочный комментарий, описывающий внесенные изменения. 4. Отправка зафиксированного состояния локального репозитория в хранилище GitHub с помощью команды
ВНИМАНИЕ. Если этого своевременно не сделать, а продолжить редактировать файлы в своем локальном репозитории, то может возникнуть конфликтная ситуация, способ выхода из котрой описан в краткой инструкции
Чтобы избегать таких ситуаций данную команду стоит выполнять сразу, как только возникнет предположение о возможных изменениях, произведенных в удаленном репозитории (лишнее выполнение этой команды ничему не повредит).
Все описанные здесь команды git выполняются из терминального окна VS Code (из окна cmd).
При необходимости более сновательно понять смысл перечисленных дейстыий следует ознакомиться с составленной для этого краткой инструкцией, которая позволит осуществить "быстрое вхождение" в git.
Также, для более глубокого изучения git имеется электронный учебник, котроый доступен в том числе и на русском языке (там на сайте, слева, имеется возможность выбрать язык).
Однако чтение этого учебника можно пока отложить до "лучших времен", для наших целей вполне достаточно будет той краткой инструкции.

Как подготовить квартиру к уборке
Для нормальной работы робота-пылесоса Xiaomi нужно правильно подготовить помещение. В первую очередь убрать все провода и посторонние предметы с пола, так как робот может запутаться или повредиться от случайного столкновения.
Необходимо уделить внимание вещам, которые могут пострадать при столкновении с пылесосом. Это могут быть хрупкие напольные вазы, зеркала.
Кроме того, в квартире можно указать нежелательные места. К ним относятся те уголки квартиры, куда, по мнению владельца, не нужно заезжать пылесосу. Например, углы, в которых он может застрять, запутаться в проводах. Для обозначения этих мест используют специальную клеящуюся ленту. При наклеивании создается виртуальная стена, которая не дает роботу выехать за ее пределы.

Как управлять процессом уборки
Управлять роботом-пылесосом Xiaomi можно со смартфона. Для этого есть приложение, в котором можно задавать график уборки, маршрут и контролировать параметры устройства. Приложение интуитивно покажет пользователю, как создать умную карту робота-пылесоса Xiaomi.
Чтобы осуществлять управление и контроль через приложение, необходимо выполнить следующие шаги:
- скачать приложение «Mi Home» для Android или IOS;
- выбрать сервер Европу, США или Сингапур, потому что на китайских серверах некоторые опции заблокированы;
- создать учетную запись либо совершить вход в уже существующий аккаунт;
- в пункте «Добавление устройства» выбрать Mi Robot;
- на корпусе пылесоса нажать и удерживать в течение 5 секунд иконку с изображением дома до звукового сигнала. Это будет свидетельствовать об успешном соединении приложения и устройства;
- выбрать Mi Robot и указать используемую сеть Wi-Fi;
- задать основное местоположение устройства и завершить настройку.
При полной уборке происходит построение карты, разделяя большое помещение на квадраты. Затем по зигзагообразной траектории производится уборка каждого квадрата по очереди. Каждый квадрат робот-пылесос Xiaomi проходит повторно. После завершения робот возвращается на базу для зарядки. Если док-станцию переместить на другое место, то робот-пылесос вернется на то место, откуда началась уборка.
Частичная уборка представляет собой очистку поверхности площадью 1,5х1,5 метра. Для этого нужно поставить робот-пылесос Xiaomi на нужное место, нажать и подержать 5-6 секунд кнопку «Домой». Устройство начнет уборку и по её завершению вернется на базу.

Возможные трудности
При использовании робота-пылесоса могут возникнуть некоторые трудности. Зачастую они имеют простые решения.
- робот-пылесос больше не отображается в приложении. Причиной является потеря связи между утилитой и устройством. Как правило, это может произойти при изменении сети Wi-Fi, при обновлении прошивки. Чтобы устранить проблему, необходимо сделать сброс настроек робота-пылесоса. Для этого нужно одновременно нажать и удерживать кнопку включения и «Домой» до голосового оповещения. После этого через приложение заново добавить устройство;
- зависание устройства. При этом робот-пылесос не реагирует на команды с приложения и на нажатие кнопок на панели. Поможет перезагрузка при помощи кнопки Reset;
- робот перестал заряжаться. Помимо отсутствия напряжения в сети, к которой подключена док-станция, могут засориться контакты. После очистки от загрязнения процесс зарядки будет восстановлен;
- робот-пылесос Xiaomi не рисует карту. Причиной может стать низкий заряд батареи.
Карта уборки робота-пылесоса Xiaomi
Как настроить карту уборки робота Xiaomi:
- при помощи камеры на корпусе устройства;
- при помощи лазерного датчика дальномера.
В обоих случая настраивания карт, искусственный интеллект анализирует и сохраняет в памяти параметры помещения. С помощью этого пылесос может создать оптимальный план маршрута уборки.

Карта уборки робота-пылесоса Xiaomi может быть настроена как в автоматическом, так и в ручном режиме. И в том, и в другом случае устройство, по сохраненным ранее параметрам помещения, создает маршрут уборки.
Для ручной настройки карты робота Xiaomi в приложении необходимо ввести параметры квартиры. Отмечается место расположения базы. Все это делается в специальном поле. Затем нужно нарисовать виртуальные стены. Устанавливается количество проходов по каждому из квадратов и время уборки. Все изменения сохраняются. Теперь робот-пылесос готов к работе.
Автоматический способ построения карты
При первом запуске робот-пылесос начнет строить карту уборки в автоматическом режиме. При помощи камеры и лазерных датчиков происходит настройка карты робота-пылесоса. Затем, по своему составленному маршруту, техника начнет уборку помещения. Необходимо дождаться завершения процесс. После чего нужно проверить весь ли объем квартиры убрал пылесос. Если что-то осталось не убранным, нужно перезагрузить устройство, чтобы карта уборки помещения построилась заново.
Добавление робота-пылесоса Xiaomi в Homey
Homey — это специальное дополнение, которое позволяет собрать воедино много речевой информации и преобразовать её в голосовые команды. Для того, чтобы добавить робот-пылесос Xiaomi в Homey, нужно выполнить следующее:
- Открыть приложение Homey.
- Перейти на вкладку «Устройства».
- В правом верхнем углу нажать«+».
- В раскрывшемся списке найти свой бренд и выбрать его.
- Выбрать необходимое устройство.
- В диалоговом окне нажать «Установить».
- Следовать инструкциям на экране.
При добавление робота-пылесоса в Homey у каждого индивидуальный путь настройки, поэтому необходимо пошагово выполнить инструкцию по установке, которую выдает приложение.

Определение координат
Корректное определение координат для робота — это одно из основных требований, выполнение которого позволит гаджету работать дистанционно. Эта операция имеет несколько шагов:
- Убедиться в том, что док-станция находится в фиксированном положении.
- Дать разрешение на роботу, построить полную карту уборки квартиры. Это делается путем запуска уборки из приложения «My Home».
- Выставить координаты X и Y.
Если допущена ошибка в выставлении координат, то можно удалить настройки и пройти процедуру заново.
Обозначение границ зон
Добавление комнат
Важным моментом является правильное определение количества комнат в квартире. Если это значение будет установлено неверно, то робот-пылесос не будет убирать всю площадь. Для установки комнат нужно зайти в приложение «My Home» и на специальном поле с помощью координатной системы разделить квартиру на комнаты.

Робот-пылесос Xiaomi при первом запуске может сам распознать все комнаты, и настройка карты помещения произойдет в автоматическом режиме. Также если между комнатами отсутствуют порожки, то робот будет воспринимать помещение как одну комнату. Дождавшись окончания тестовой уборки нужно проверить охват всех комнат. Если что-то пропущено, то нужно сбросить настройки и дождаться считывания помещения заново.
В ходе эксплуатации пользователи робота-пылесоса могут столкнуться с различными проблемами. Одна из них — робот-пылесос не строит карту. Как правило, это происходит из-за неправильного указания месторасположения базы. В приложении нужно с особой точностью задать точку, на которую гаджет будет ориентироваться, потому что начало и конец уборки ориентирован именно на док-станцию. Если ее положение не фиксированное, то робот-пылесос неправильно построит карту.
Как сбросить карту. Как создать несколько карт
В процессе использования возникают ситуации, когда требуется сбросить карту уборки робота-пылесоса. Зачастую это происходит после обновления прошивки или перемещения док-станции. Чтобы произвести сброс карты уборки помещения, нужно:
- Открыть верхнюю крышку пылесоса.
- Каким-либо острым предметом (например, скрепкой) зажать кнопку Reset.
- Одновременно с Reset зажать кнопку «Домой».
- Через пять секунд отпустить Reset, а кнопку «Домой» удерживать до тех пор, пока пылесос не начнет говорить.
- Настроить заново пылесос через приложение «My Home».
Для того чтобы робот-пылесос сохранил несколько карт уборки помещения, нужно в настройках приложения «My Home» найти переключатель «Комната-Все-Зона». Выбрав пункт «Зона», добавить координаты нового помещения и сохранить изменения. В результате можно будет переключаться между картами при помощи приложения. Это нужно для того, чтобы запускать уборку в отдельно взятом помещении, а не во всей квартире.
Читайте также:



