Приложение wialon как пользоваться
Консультация и установка
Звоните НАМ с 8.00 до 20.00 ежедневно
Этот адрес электронной почты защищён от спам-ботов. У вас должен быть включен JavaScript для просмотра.
Спутниковый ГЛОНАСС/GPS мониторинг транспорта. Контроль ОНЛАЙН
Работает по всей России. ЗАКАЗАТЬ звонок
Инструкция для пользователей по пунктам меню "Мониторинг" и "Треки". Инструмент проигрыватель треков.
В этой статье опишу основы работы с программой для начинающих пользователей. Здесь вы узнаете как смотреть текущее местоположение транспорта, строить его трек, и пользоваться проигрывателем треков. При этом опишу что означают кнопки в программе, касающиеся данной темы. Также укажу причины, по которым вы можете не видеть машину на карте.
Для доступа к сайту мониторинга Wialon Hosting у вас должны быть логин и пароль для входа программу. Покажу пример на демо доступе нашей компании GLONASS34.
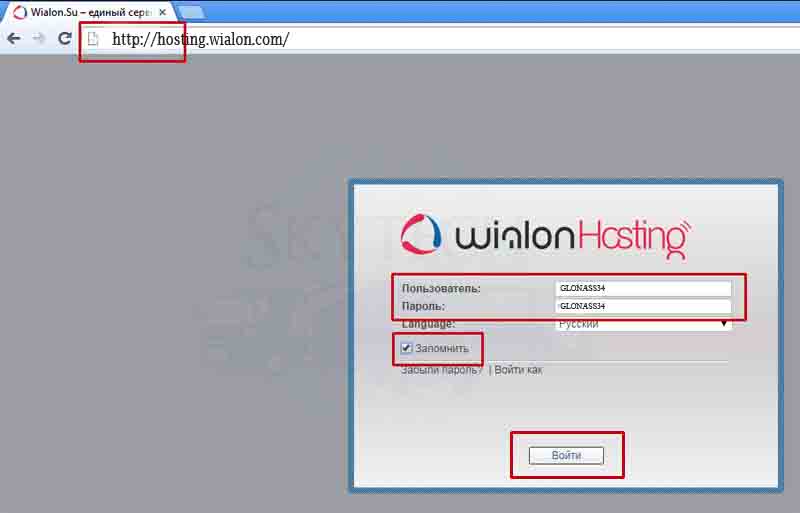
Открывается окно программы (открывается тот пункт меню, на котором в прошлый раз вышли из системы). Основные элементы интерфейса это пункты меню, список машин, карта и значок смены карты:
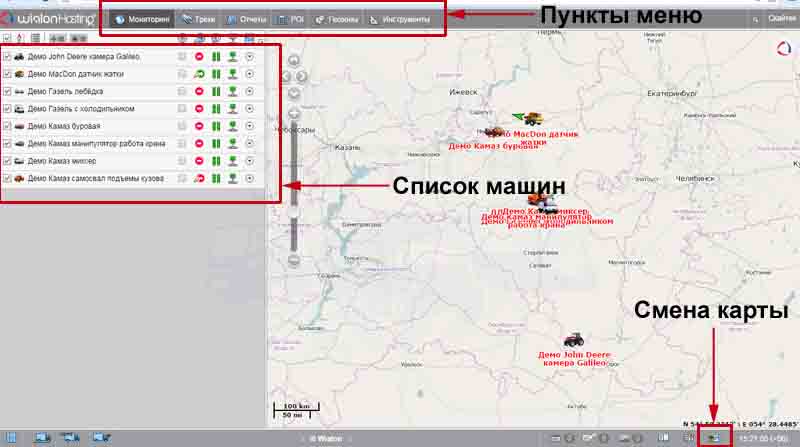
Интерфейс программы предварительно настраивается сотрудниками технической поддержки компании GLONASS34.
Почему машины не видно на карте в виалон?
Если нужная машина присутствует в списке машин, но ее не видно на карте, нужно убедиться, что выполняются следующие условия:
- В списке машин эта машина присутствует, если же в списке ее нет, то нажать на кнопку "Добавить все доступные":
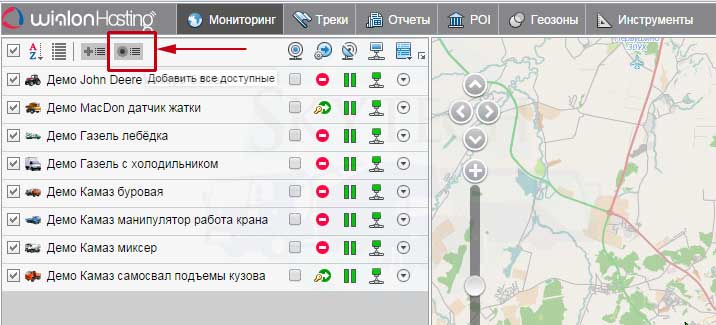
- Слева от названия машины в списке стоит галочка:
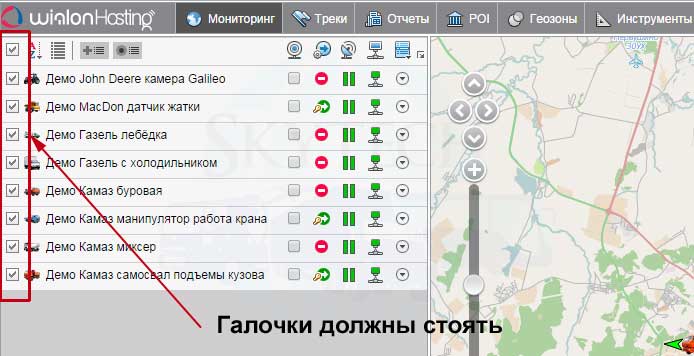
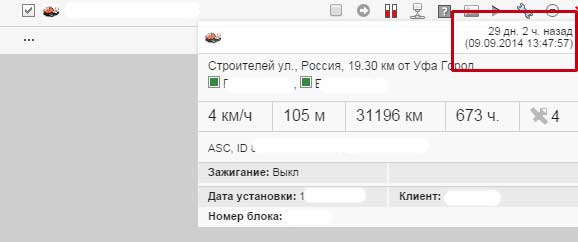
- Возможно вы смотрите не ту область карты и поэтому машину не видно, попробуйте щелкните два раза на название машины в списке, карта должна отцентрироваться на ее последнем местоположении. Приблизьте карту роликом мышки для масштабирования карты.
- Если ничего не помогло звоните в техподдержку.
Как посмотреть текущее местоположение транспорта в Wialon Hosting?
Для этого щелкните на название машины с списке два раза мышкой. Машина будет по центру экрана карты. Приблизьте карту роликом мышки. Если на карте не понятно где стоит машина, поменяйте карту:
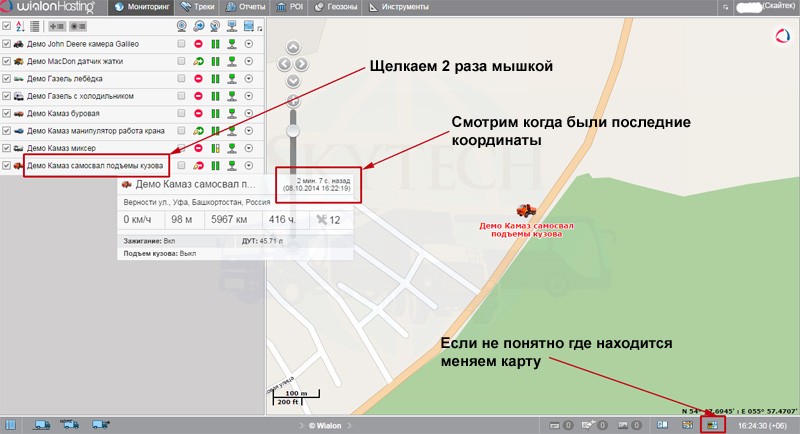
Описание значков пункта меню "Мониторинг" Виалон.
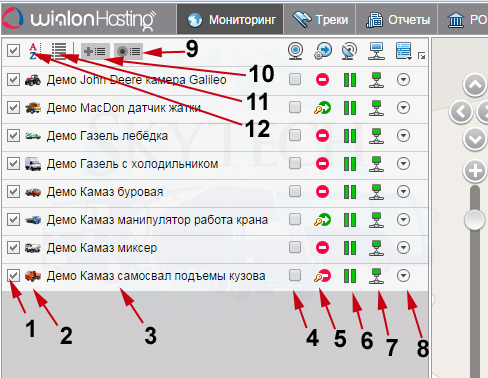
1 - галочка отвечает за отображение машины на карте;
2 - иконка машины (можно сменить через дополнительное меню, напишу об этом отдельно);
3 - название машины (можно переименовать как нужно только обратившись в ТП);
4 - галочка следить за объектом,если активна на одной или нескольких машинах, то после перемещения на карте машины,карта сдвинется, чтобы машина была по ее центру. Если несколько машин с галочками, то они будут постоянно в зоне видимости на карте при движении. Не забывайте снимать если строите отчеты или треки, т.к. карта будет постоянно сдвигаться на машину и мешать смотреть трек.
5 - состояние движения, если есть значок ключика, значит включено зажигание (если настроен датчик);
6 - состояние соединения с сервером и захват спутников. В идеале должны быть зеленые. Левая палочка показывает захват спутников (может отображаться не всегда зеленой на некоторых терминалах, это специфика отправки данных на сервер). Правая по сути дублирует значок 7, показывает соединение с сервером;
8 - дополнительное меню (о нем расскажу в другом месте);
9 - добавить все доступные для пользователя машины в список;
10 - пополнить список (выбрать для добавления в список определенные машины из доступных);
11 - режим отображения списка по группам или без;
12 - сортировка списка по алфавиту в прямом или обратном порядке.
Как строить треки в Wialon Hosting?
Чтобы строить треки надо нажать пункт меню треки:
Ниже опишу основные настройки для построения трека:
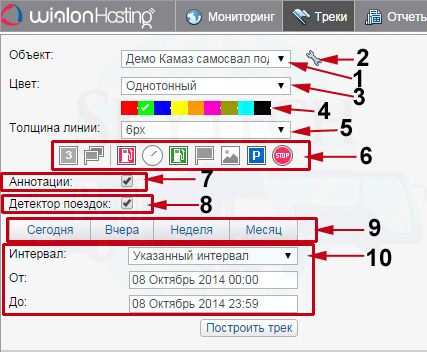
2 - войти в свойства объекта (может понадобиться только для смены иконки машины, при наличие доступа на редактирование свойства машины там можно поставить ограничение скорости и длительность стоянки);
3 - цвет трека по скорости или однотонный. В случае выбора по скорости трек будет разноцветный в зависимости от скорости в том отрезке пути;
Пример разноцветного трека:
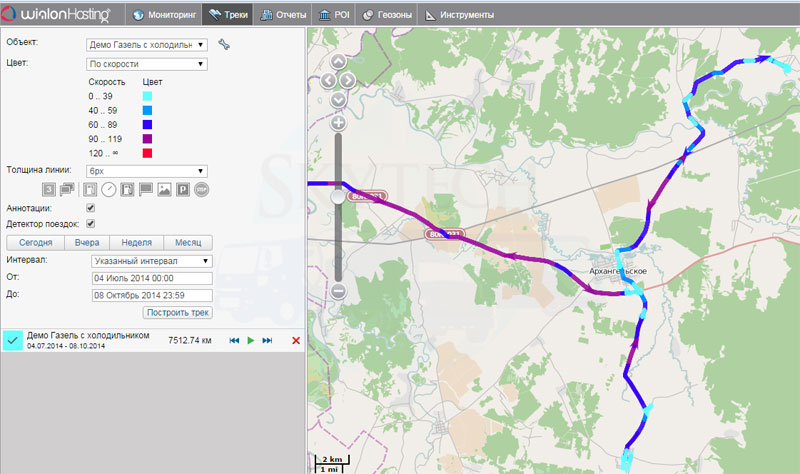
4 - если трек однотонный, то выбор цвета трека. Если строится подряд несколько треков, цвет для следующего переключается автоматически;
5 - толщина линии трека. Если треки накладываются друг на друга можно уменьшить их толщину;
6 - значки включают и отключают отображение значков заправок, сливов, стоянок, остановок и других на треке:

остановка, в случае если машина стояла до пяти минут;

стоянка, если машина стояла больше 5-ти минут. При необходимости время стоянки можно изменить обратившись в ТП;

фотографии, если подключена фотокамера;

заправки, если подключен датчик уровня топлива;

сливы, если подключен датчик уровня топлива;

превышения скорости, для того чтобы их видеть надо обратиться к ТП с указанием какая максимальная скорость допустимая для каждой машины (если нет прав на редактирование машины);

группировка значков на карте, при наведении на значок группы будет выскакивать список событий группы;

нумерация однотипных значков в хронологическом порядке;
7 - галочка аннотации отвечает за показ подсказок даты, времени и скорости на точках на треке;
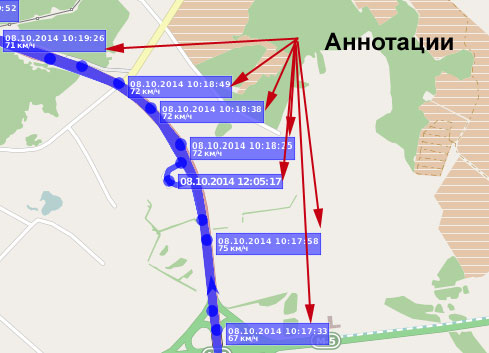
8 - галочка детектор поездок отсеивает ложные выбросы координат на треке при стоянке машины, трек строится только по поездкам;
Пример разброса координат без детектора поездок:
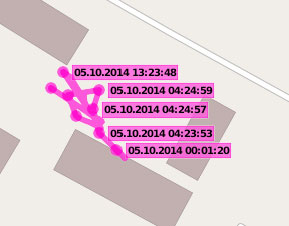
9 - кнопки быстрого выбора интервала для построения трека. Неделя и месяц - это прошлая неделя и месяц в данном случае;
10 - выбор интервала вручную.
Указываем необходимые настройки построения трека и строим:
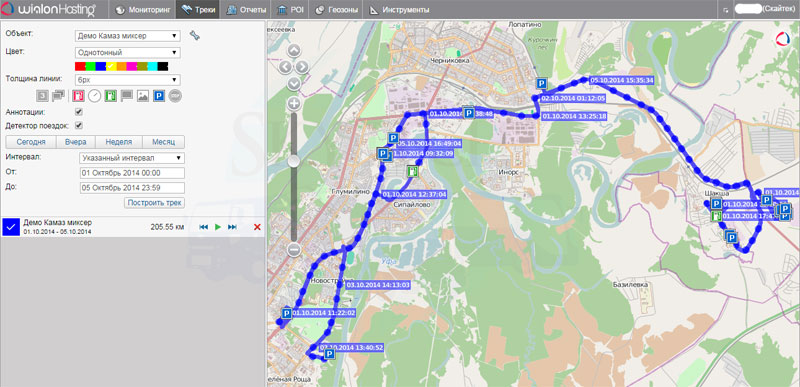
На треке видны точки, при нажатии на точку можно посмотреть скорость и состояние датчиков в тот момент:
Проигрыватель треков в Wialon Hosting.
В Wialon Hosting есть инструмент под названием проигрыватель треков. Он нужен для удобства просмотра поездки машины. Работает только после того как вы построите трек, либо сделаете отчет содержащий трек. Находится в разделе инструменты:
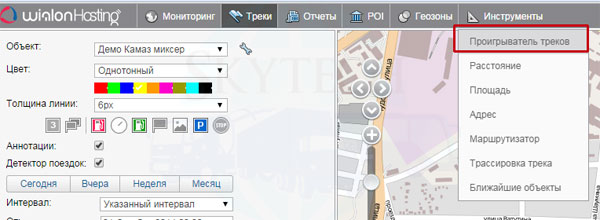
Описание кнопок инструмента проигрыватель треков:
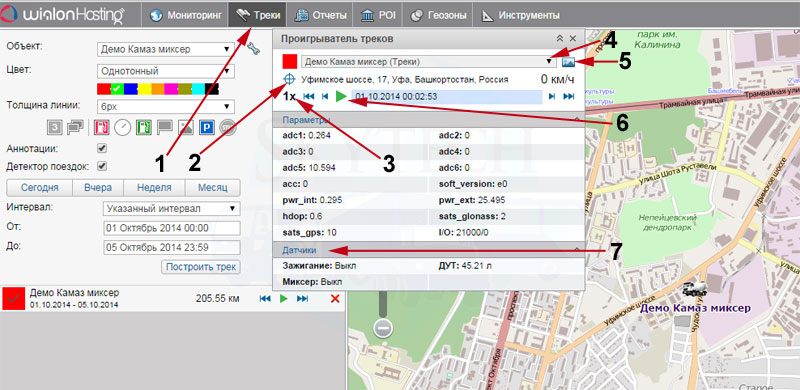
1 - если вы хотите посмотреть как ехала машина видя только ее иконку и направление движения, можно скрыть трек, сделав вкладку неактивной нажав на значок флага;
2 - перемещение карты вслед за движением машины;
3 - выбор скорости проигрывания трека;
4 - выбор трека (он должен быть построен с помощью меню "Треки" или "Отчеты");
5 - показывать фотографии (если установлена фотокамера);
6 - воспроизведение и пауза;
7 - состояние датчиков на тот момент (датчик уровня топлива или зажигание).
Контроль ТЕЛЕФОНА

Контроль передвижения телефона , ребенка, менеджеров, водителей, объектов, службы доставки.
установите на телефон приложение, сообщите нам. стоимость обслуживания 120 рублей месяц.


Мониторинг транспорта ДЕМО
Иногда, вместо прочтения длинных описаний и инструкций, достаточно посмотреть демонстрацию работы системы мониторинга: адрес:

логин: kontrol34
пароль: kontrol34


рекомендуем скачать мобильное приложение для вашего устройства , для контроля онлайн.
Перейдя по этой ссылке Вы попадете на стартовую страницу WEB приложения Wialon. Здесь необходимо ввести свое имя пользователя и пароль. Затем нажмите «Войти». Если у Вас нет логина и пароля то можете войти в демо режим, нажмите ссылку ниже.
Поддерживаемыми браузерами являются: Mozilla Firefox 3+, Opera 10.0+, Internet Explorer 8+, Google Chrome 11+.
Интерфейс
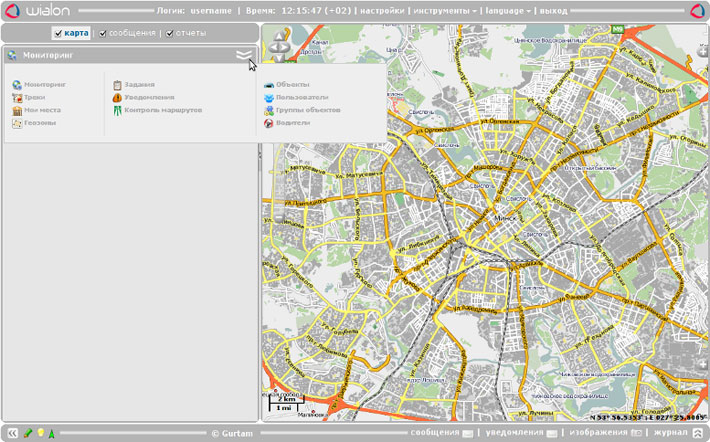
Перетягивая карту при помощи мыши, а также масштабируя ее при помощи колеса прокрутки мыши, переместитесь к месту (городу), которое будет для Вас основным в процессе мониторинга.
Настройки пользователя

В этом же диалоге перейдите на вкладку «Карты» и отметьте флажком пункт «Сохранить координаты и масштаб». Это необходимо для того, чтобы выбранная Вами текущая позиция карты восстанавливалась при каждом последующем входе в систему. Когда работа с настройками будет закончена, нажмите «ОК» для сохранения новых настроек.

Подготовительные процедуры окончены. Переходим к созданию объекта мониторинга.
Создание объекта
Перед тем как конфигурировать объект, убедитесь в том, что устройство направлено на Wialon. Для этого найдите соответствующий тип устройства в списке поддерживаемого оборудования и задайте необходимые параметры.
Перейдите на вкладку «Объекты» на рабочей панели и нажмите кнопку «Создать объект».

Откроется диалог создания нового объекта. Задайте объекту имя, укажите тип используемого оборудования (выберите из списка доступных), введите уникальный ID (IMEI или серийный номер) и телефонный номер SIM-карты, встроенной в объект.

На следующей вкладке «Изображение» можно выбрать картинку, которой объект будет отображаться на карте. Для этого нажмите на кнопку «Библиотека» и выберите из предложенных.
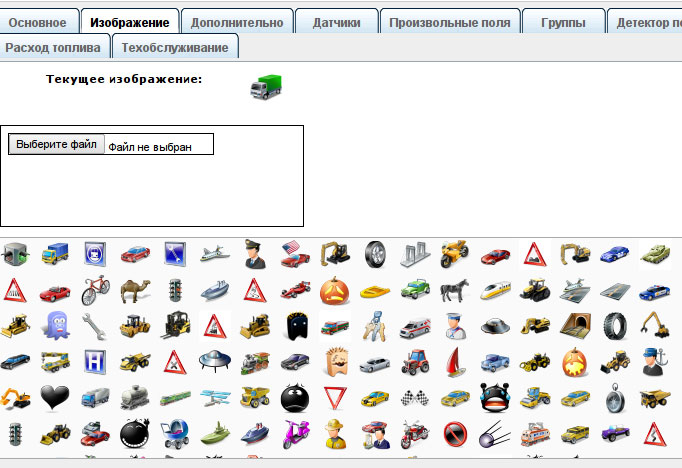
На вкладке «Дополнительно» укажите «Ограничение скорости, км/ч». Благодаря этой настройке впоследствии можно будет вывести интервалы превышения скорости в соответствующий отчет.

В конце нажмите «ОК» для сохранения данных. Созданный объект появится в списке

Он также появится в рабочей области на панели «Мониторинг».

Проверка объекта

Отметьте объект в рабочем списке на вкладке «Мониторинг», чтобы увидеть его на карте.


Создание геозон
В местах, которые представляют повышенный интерес и должны попадать под какой-нибудь вид контроля, рекомендуется создавать геозоны. Для этого перейдите на вкладку «Геозоны» и нажмите на кнопку «Создать геозону».

Наиболее простой и быстрый для создания тип геозоны — круг с заданным радиусом. Введите название будущей геозоны, выберите тип «круг», сделайте двойной щелчок левой кнопкой мыши по карте в месте предполагаемой геозоны, при необходимости откорректируйте радиус и цвет и нажмите «Сохранить».
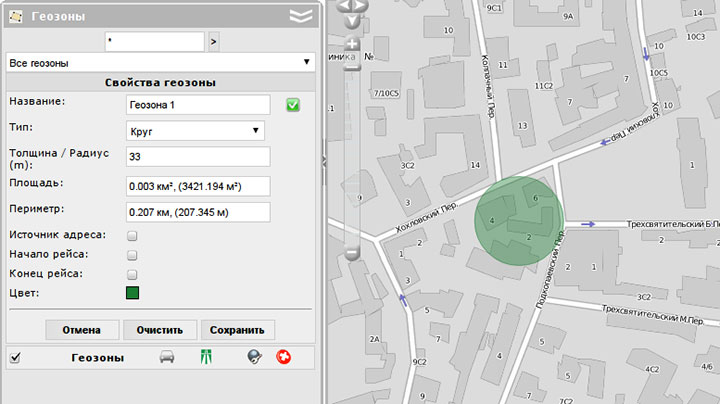
Настройка уведомления
Теперь создадим уведомление о входе в геозону. Перейдите на вкладку «Уведомления» и нажмите «Создать уведомление».

Перемещаясь по диалогу от страницы к странице при помощи кнопки «Далее», задайте следующие параметры для работы уведомления:
- Выберите свой объект (отметьте его флажком).
- Выберите тип контроля (пункт «Контроль геозоны»).
- Укажите тип проверки (пункт «Контролировать вход в геозону») и выберите нужную геозону из списка (кликните по ней). Для выбора нескольких геозон зажмите клавишу на клавиатуре.
- Оставьте тот текст уведомления, которые предлагается по умолчанию.
- Выберите способ доставки уведомления, например, «Отобразить онлайн уведомление во всплывающем окне».
- Введите название уведомления.
- В конце нажмите «ОК».
При срабатывании уведомление появится в правом верхнем углу окна программы.
Отчеты
Переход в режим отчетов осуществляется при помощи переключателя режимов над рабочей областью. Перейдите в режим отчетов и нажмите кнопку «Создать». Мы создадим шаблон, который будет содержать две таблицы (по посещению геозон и по превышению скорости) и один график.
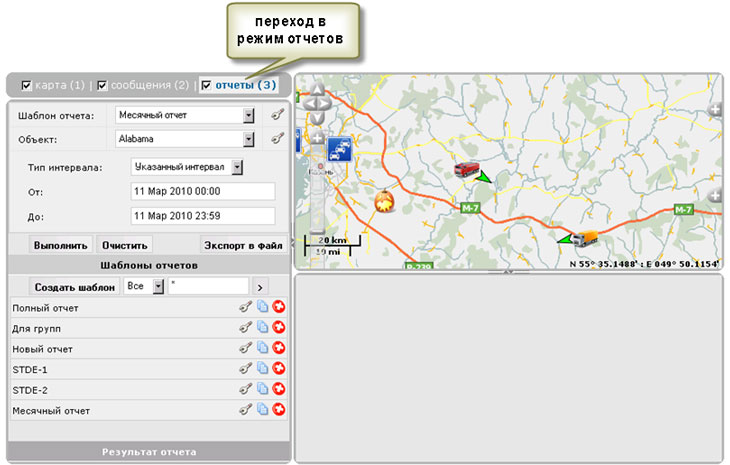
Нажмите «Добавить таблицу» и выберите тип таблицы «Геозоны». Слева отметьте флажками столбцы, которые должны присутствовать в таблице. Справа выберите геозону(ы). Нажмите «ОК».

Далее добавим таблицу типа «Превышение скорости». Для ее формирования в свойствах объекта мы устанавливали параметр «Ограничение скорости». В дополнительных параметрах укажем, что нам необходимы превышения, которые длились не менее одной минуты. Нажмите «ОК».

Теперь нажмите кнопку «Добавить график» и отметьте флажком нужный вид графика. (Учтите, что для формирования многих видов графиков необходимы соответствующие датчики.) Нажмите «ОК»

Вот что должно получиться. Осталось дать шаблону имя и сохранить его.

Для получения отчета в рабочей области задайте параметры: выберите объект, шаблон, отчетный интервал. Нажмите «Выполнить».

Сгенерированный отчет появится справа. Между разделами отчета (таблицами и графиками) можно переключаться при помощи навигационной панели слева. Кроме того, отчет может быть экспортирован в файл и сохранен на диск или распечатан (кнопки «Экспорт в файл» и «Печать»).
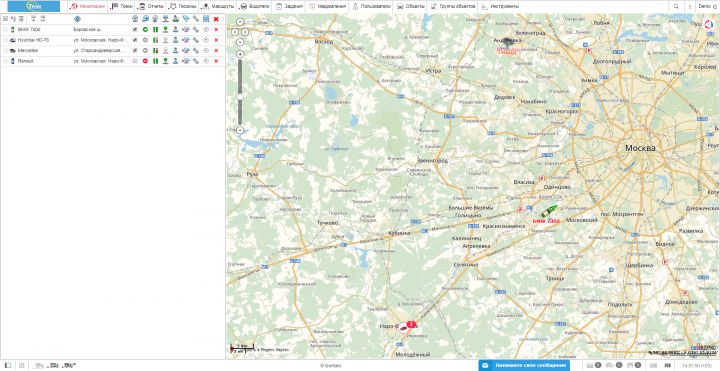
Wialon - современный удобный сервис спутникового мониторинга транспорта. Простой, логичный веб-интерфейс не требует особых навыков владения компьютером. В этой статье мы расскажем, как правильно подготовить рабочие места к работе в системе Wialon.
Достоинства сервиса
Для подключения сервиса не требуется лицензия. Вы экономите на установке программы и деньги, и время.
Интерфейс включает 49 языковых режимов.
Сервис поддерживает самые популярные карты, среди которых карты Google, Яндекс, Yahoo! и множество других.
Поддержка пользовательских карт и встроенного сервера Gurtam Maps.
Сервис совместим с большинством GPS и ГЛОНАСС трекеров.
Принцип работы программы
При подключении автомобилей к мониторинговой системе, владельцам выдаются логин и пароль для входа в Wialon. Таким образом вы сможете пользоваться полным набором функций системы.
Сервис Wialon включает в себя следующие опции:
Отчеты
Сервис фиксирует показатели расхода топлива, траектории движения и другие данные о поездке. Опция “отчеты” создаются графики и отчеты по этим данным. Отчеты легко выводятся в печатном виде и формате электронных документов.
Уведомления
Задания
Эта функция дает возможность запрограммировать систему мониторинга на определенные регулярные действия. Например, на сбор отчетов по расписанию.
Маршруты
Создавайте маршруты, контролируйте соблюдение графика движения и расписания. Удобный и понятный интерфейс поможет вам без труда пользоваться этой функцией.
Водители
Этот модуль необходим, когда на одной машине работают несколько водителей. Благодаря ему вы сможете распределять водителей на различные рейсы, получать точные данные по конкретным водителям в конкретный отчетный период.
Требования к оборудованию
Железо
Главное преимущество системы Wialon - вам не нужно устанавливать дополнительное программное обеспечение для работы в системе. Все, что от вас потребуется для комфортной работы - компьютер с процессором от 2,4 Гц и 2 Гб оперативной памяти.
Интернет
И здесь для работы не требуется сверхскоростного интернета. Достаточно интернет-канала со скоростью 1 мегабит в секунду. В случае если на вашем предприятии с системой будут одновременно работать несколько операторов - наблюдайте за работой сервиса. Если программа “тормозит” - добавьте скорости интернета.
Wialon совместим со всеми популярными браузерами: Google Chrome, Opera, Mozilla Firefox, Internet Explorer, Safari. Рекомендуем пользоваться именно этими браузерами, поскольку при работе с другими сервис может давать сбои.
Оптимизация процессов
Чтобы сервис не “тормозил” - отключайте лишние элементы и пользуйтесь только теми, с которыми необходимо работать. Если позволяет скорость и интернет-трафик - большая часть графических элементов может быть отрисована на сервере. Эту функцию можно подключить в настройках пользователя во вкладке “Карты”.
Для отображения графиков необходимо, чтобы ваш компьютер поддерживал компонент WebGL. Проверить это вы можете просто перейдя по ссылке. В случае если рабочий компьютер не поддерживает компонент - необходимо включить опцию «Отрисовывать графики на сервере» в настройках пользователя.
Дополнительные сервисы
Wialon Mobile
Благодаря этому сервису вы сможете отслеживать работу ваших водителей через КПК или мобильный телефон. С мобильной версией сервиса вы сможете получать все основные данные: наблюдение за перемещениями объектов по карте, показатели датчиков. Кроме того, доступны функции построения треков и отправки команд.
Интерфейс мобильной версии простой и понятный. Вы без труда справитесь с настройкой и работой в нем.
Сервис для людей, а не для машин
К сервису прилагается подробное русскоязычное руководство пользователя. В нем вы найдете не только подробную инструкцию о настройке интерфейса, но и все возможные затруднения в работе. И все они решаются в штатном режиме несложными манипуляциями.

Wialon – организация, специализирующаяся на обслуживании известной в России спутниковой системы ГЛОНАСС и GPS. Функционал сервиса позволяет пользователям в режиме реального времени контролировать и отслеживать расположение транспортных средств, их маршруты передвижения, а также расход топлива.
Возможностями платформы пользуются тысячи владельцев автопарков, желающих оптимизировать расходы компании, а также повысить безопасность осуществляемой деятельности, связанной с транспортными перевозками.
Чтобы начать пользоваться сервисом, клиенту необходимо зарегистрироваться на официальном интернет-портале Wialon и осуществить вход в личный кабинет.

Получение учетной записи
Процедура регистрации аккаунта занимает не более 5 минут, и для ее прохождения потребуется выполнить несколько последовательных действий:

Авторизация в персональном профиле
После активации учетной записи пользователю необходимо для входа в персональный профиль выполнить следующие действия:
Внимание! Поставив галочку возле слова «Запомнить», пользователю при последующих авторизациях в системе не потребуется вводить идентификационные данные.
Восстановление доступа в персональный профиль
Часто у пользователей не получается авторизоваться в системе с первого раза. Не стоит стразу приступать к процедуре сброса пароля, предусмотренной функционалом сервиса.
В первую очередь следует проверить:
- Правильность введенных учетных данных.
- Регистр клавиатуры.
- Статус кнопки Caps Lock.
Если пользователь уверен, что идентификационные данные утеряны или забыты, то в такой ситуации следует выполнить следующие действия:
Внимание! Дальнейшие инструкции по восстановлению доступа в ЛК будут высланы в письме на указанный электронный почтовый ящик.
Какими функциями обладает личный кабинет

Важно! Ключевой функцией ЛК является возможность в режиме реального времени отслеживаться расположение транспортных средств с детализацией параметров.
Мобильное приложение
В окне авторизации можно перейти к скачиванию специального мобильного приложения, позволяющего пользоваться возможностями сервиса через смартфон или планшет.
Для быстрого доступа к меню скачивания программного обеспечения можно воспользоваться ссылками AppStore или Google Play.


Контактная информация
Читайте также:


