Приложение в спящем режиме как отключить на телефоне самсунг
Автоматическая оптимизация смартфона Самсунг

На современных устройствах батарея оптимизируется по умолчанию автоматически, что ожидаемо приводит к «убиванию» приложений, работающих в фоновом статусе.
Если функционирование мессенджера или навигатора для вас крайне необходимо, лучше залезть в настройки и запретить автоматической оптимизации вмешиваться в их работоспособность. Сделать это можно, пройдя по следующему пути:
- Заходим в настройки телефона.
- Переходим в «Приложения».
- Заходим в меню (три точки).
- Выбираем «Специальный доступ».
- Тапаем на «Оптимизировать использование батареи».
Далее находим нужную программку в предлагаемом списке и убеждаемся в том, что она не подлежит для автоматической оптимизации. В этом же разделе можно запретить системе отключать неиспользуемый софт, отправлять в «спячку», а также убирать любые ограничения.
Как отключить спящий режим на Samsung
Спящий режим Самсунг можно и отключить при необходимости. Для этого предварительно требуется убедиться, что неиспользуемый софт действительно находится в данном статусе, а также выставлен запрет на автоматическое отключение. Если этого не сделать, то система спустя несколько дней снова переведет «разбуженного» в «спячку».
Чтобы программки не съедали значительную часть заряда, им лучше выключить sleep mode, следуя инструкции, приведенной выше. В меню Андроида можно внести их в список «Постоянно спящие приложения» или добавить в «Список исключений», в последнем случае игры или мессенджеры никогда не будут переведены системой в спящий режим.
Не включается телевизор Samsung - причины и что делатьОптимизация работы аккумуляторной батареи

Итак, как же Android регулирует процесс энергосбережения? Устройства могут работать в одном из трех направлений:
- без ограничений на полную мощность (заряд не экономится и быстро «съедается»);
- умеренно (за счет уменьшения яркости, отключения фоновой работы и ограничения скорости работы ЦП можно сэкономить энергии на 10 часов);
- максимальное энергосбережение (за счет экстремальных ограничений по функциям ЦП и передачи данных можно получить прирост времени «жизни» смартфона без подзарядки до 131 часа).

Но есть и «ручные» методы оптимизации батареи. Чтобы сэкономить заряд, можно:
- Выбрать быструю зарядку, которая сократит время наполнения аккумулятора энергией. Активация происходит по пути Настройки -> Оптимизация -> Батарея. Далее в верхнем углу выбираем «Дополнительные настройки» и «Быстрая зарядка».
- Покопаться в настройках уведомлений в разделе меню оптимизации. Здесь можно отключить оповещения от программ, не используемых более 3 суток, а также тех, которые расходуют максимальный объем заряда.
- Функция «Мониторинг энергопотребления» позволяет проанализировать, какие именно программы расходуют заряд больше других и при необходимости скорректировать ситуацию.
Больше всего сэкономить заряд помогает перевод приложений в «спячку» или полное отключение софта, которым вы редко пользуетесь.

Смартфон или планшет переходят в фоновый режим тогда, когда вы сворачиваете все приложения и блокируете устройство, гася экран. На Android-устройствах приложения в фоновом режиме, тем не менее, продолжают принимать и отправлять данные. После блокировки экрана устройство не отключается полностью, а продолжает выполнять различные задачи, например:
Фоновый режим, который ещё называют «режим сна» (по англ. Doze), удобен, но он продолжает загружать оперативную память, ведёт «неучтённый расход» трафика мобильной передачи данных и быстрее расходует заряд аккумуляторной батареи.
Раньше разрядка аккумуляторной батареи смартфона в состоянии «сна» долгое время оставалась проблемой для Android-смартфонов. Это происходило из-за фоновой работы приложений, которые не засыпали вместе с аппаратом, а продолжали потреблять энергию.
Но, начиная с ОС Android 6.0 на телефонах появился новый инструмент под названием «режим сна», который начал блокировать работу встроенных и сторонних приложений работающих в фоне.
Важное замечание: в Настройках смартфона Samsung Galaxy существует два «режима сна»:
1. «Режим сна» для владельца телефона, из раздела «Цифровое благополучие», который включается ночью.
2.«Режим сна» для приложений, работающих в фоне на заблокированном смартфоне.
Порядок включения Первого «режима сна» для благоприятных сновидений его владельца ночью описан в статье, и для перехода к ней нажмите здесь.
А как найти фоновые приложения и ограничить фоновую активность для некоторых приложений на смартфоне Samsung Galaxy?
Какие приложения можно останавливать.
Поскольку время автономной работы смартфона очень важно, прежде всего, необходимо выявить приложения, которые больше всего поглощают заряд батареи. Для этого можно воспользоваться разделом «Потребление заряда аккумулятора» Настроек телефона.
В то же время большинству пользователей мобильных телефонов совершенно не требуются функциональные возможности многих программ, которые работают в фоновом режиме. Самый распространённый пример – игры, редакторы фото и видео. Это относится и к другим приложениям, работу которых можно просто остановить или удалить.
Далее мы опишем порядок включения «режима сна» на смартфоне Samsung с целью ограничения работы приложений в фоновом режиме для экономии заряда батареи и экономии трафика при передаче мобильных данных. Для наглядности весь этот процесс будет проиллюстрирован скриншотами, где в качестве примера воспользуемся редакционным смартфоном Samsung Galaxy A50 с ОС Android 11.
Инструкция по включению режима сна для приложений, работающих в фоновом режиме, на смартфоне Samsung Galaxy?
1. Запускаем Настройки телефона с экрана приложений нажав на иконку «Настройки».
На основной странице Настроек телефона нужно открыть раздел «Обслуживание устройства».

Скрин №1 – нажать на значок «Настройки». Скрин №2 – нажать на раздел «Обслуживание устройства».
1 этап. Выявление приложений, наиболее потребляющих заряд батареи.
2. На странице раздела «Обслуживание устройства» нужно коснуться позиции «Батарея».
Для того чтобы перейти к информации «Потребление заряда аккумулятора», нужно пальцем нажать на рисунок графика.

Скрин №3 – нажать на позицию «Батарея». Скрин №4 – в разделе Батарея для перехода к информации «Потребления заряда батареи» нужно нажать на ГРАФИК «Использование с момента последней зарядки».
2 этап. Ограничение использования отдельных приложений в разделе «Потребление заряда аккумулятора».
3. На странице «Потребление заряда батареи» представлен график «Использования …» и список приложений, ранжированный по величине процента потребления заряда батареи после последней зарядки.
Для включения ограничения по использованию приложения «Яндекс» в фоновом режиме нужно вначале открыть страницу «Расход заряда аккумулятора в приложения», нажав на строчку приложения «Яндекс 21,4%».
А после нажать на кнопку «Ограничить использование» внизу экрана.

Скрин №5 – нажать на строчку приложения «Яндекс 21,4%». Скрин №6 – нажать на кнопку «Ограничить использование» внизу экрана.
После этого откроется окошко «Ограничение использования в фоновом режиме», где нажать на кнопку «Перевести в режим сна».
После этого под названием приложения «Яндекс» появилась строчка «В режиме сна».
3 этап. Включение режима сна на телефоне.
Находясь на странице «Батарея» нажать на пункт «Ограничения в фоновом режиме».
Для включения режима сна нужно включить переключатель пункта «Перевод в режим сна».

Скрин №9 – возвращаемся на страницу «Батарея». Нажать на название раздела «Ограничения в фоновом режиме». Скрин №10 – для включения режима сна нужно нажать на переключатель пункта ««Перевод в режим сна».
Теперь режим сна включен. Этим самым было включено ограничение потребления заряда батареи для редко используемых приложений.
4 этап. Добавление приложений в список «Приложения в режиме сна».
5. Для того, чтобы включить отобранные приложения в список «Приложения в режиме сна», нужно в разделе «Ограничения в фоновом режиме» открыть подраздел «Приложения в режиме сна 5». Цифра «5» означает, что сейчас в этом списке 5 приложений.
На странице «Приложения в режиме сна» сейчас 5 приложений, включая последнее внесённое приложение «Яндекс».
Чтобы расширить список ограничений в режиме сна нужно нажать на кнопку «+» вверху экрана.

Скрин №11 – нажать на позицию «Приложения в режиме сна 5». Скрин №12 – для расширения списка приложений нужно нажать на кнопку «+».
Далее нужно выбрать приложения, на которые будут распространяться ограничения в фоновом режиме: эти приложения не смогут работать в фоновом режиме и они не будут обновляться и отправлять уведомления.
Для примера мы отметили приложение «Дзен», нажав на строчку с этим названием. А для внесения его в список ограничений нужно нажать ещё на кнопку «Добавить» внизу экрана.
После добавления приложения «Дзен» в список «Приложений в режиме сна» будет выглядеть вот так – в нём теперь уже 6 позиций.

Скрин №13 – отметить приложение «Дзен» и нажать на кнопку «Добавить». Скрин №14 – вид страницы подраздела «Приложения в режиме сна».
5 этап. Добавление приложений в список «Неспящие приложения».
6. Настройки телефона позволяют также создать список приложений, которые никогда не будут выключаться в фоновом режиме. Для этого «нужные» приложения нужно внести в список «Неспящие приложения».
Для этого в разделе «Ограничения в фоновом режиме» войти в подраздел «Неспящие приложения 2». Цифра «2» означает, что сейчас в этом списке 2 приложения.
Далее для внесения в список неспящих приложений нужно нажать на кнопку «+» вверху экрана.

Скрин №15 – нажать на название подраздела «Неспящие приложения». Скрин №16 – нажать на кнопку «+».
После этого из списка всех приложений смартфона нужно отметить «нужные» программы. Мы отметили приложение «Звукозапись» и нажали на кнопку «Добавить».
После этого список неспящих приложений будет состоять уже из 3-х позиций, и выглядеть вот таким образом.
Некоторые приложения, например, «ВКонтакте», «Яндекс.Музыка» и т.п. для работы в фоновом режиме требуют приобретения подписки.
Выполните следующие рекомендации:
Отключите оптимизацию расхода для приложения
- Откройте меню «Настройки» > «Приложения».
- Нажмите на три точки, выбрите пункт «Особые права доступа».


Разрешите приложению работать в фоновом режиме
- Откройте меню «Настройки» > «Приложения».
- Выберите в списке нужное Вам приложение.


Проверьте, не находится ли приложение в спящем режиме
Если у Вас Android 11
- Откройте меню «Настройки» > «Обслуживание устройства».
- Выберите пункт «Батарея» > «Ограничения в фоновом режиме» > «Приложения в режиме сна».
- Если нужное Вам приложение есть в этом списке, нажмите три точки, далее «Удалить приложения».
- Удалите нужное Вам приложение из списка.
Если у Вас Android 10
- Откройте меню «Настройки» > «Обслуживание устройства».
- Выберите пункт «Батарея» > «Мониторинг энергопотребления» > «Приложения в спящем режиме».
- Если нужное Вам приложение есть в этом списке, нажмите на значок корзины в правом верхнем углу.
- Удалите нужное Вам приложение из списка.
Если у Вас более ранняя версия Android
- Откройте меню «Настройки» > «Обслуживание устройства».
- Выберите пункт «Батарея» > три точки > «Ограничения в фоновом режиме» > «Приложения в спящем режиме».
- Если нужное Вам приложение есть в этом списке, нажмите на значок корзины в правом верхнем углу.
- Удалите нужное Вам приложение из списка.
Проверьте, не используются ли сторонние приложения-оптимизаторы
Если у Вас установлены приложения-оптимизаторы, влияющие на работу других приложений – отключите их.Выполните сброс настроек смартфона
Сброс настроек приведет к удалению всех данных с Вашего устройства.
Мы настоятельно рекомендуем сделать резервную копию всех ваших важных данных до сброса.

На многих смартфонах и планшетах под управлением Android экран отключается через 30 секунд бездействия пользователя. Как правило, это оптимальный вариант, при котором можно комфортно пользоваться устройством и экономно расходовать заряд его батареи. Но бывают моменты, когда необходимо отключить спящий режим при работе какого-либо приложения. Так как штатными средствами Android сделать это невозможно, мы расскажем, как это реализовать другими способами.
Содержание
Для начала, давайте определимся, зачем нам может понадобиться отключать тайм-аут экрана, ведь лишнее время работы экрана приводит к быстрой разрядке аккумулятора? Например, вы читаете статью в браузере или смотрите видео в YouTube, делаете паузу и через минуту ваше устройство уже спит крепким сном. Или другой вариант – вы используете смартфон в качестве пульта управления или демонстрируете слайды. Таким образом, самыми распространенными случаями, когда требуется постоянно активный экран, являются:
- чтение электронных книг, документов, другой текстовой информации;
- просмотр фото- и видеоматериалов;
- демонстрация чего-либо на экране смартфона;
- игры, геймплей которых не требует активных действий;
- работа с GPS и картографическими программами.
Некоторые программы и игры отлично справляются с этой задачей самостоятельно. Обычно, во многих читалках, видеоплеерах и других приложениях в настройках есть опция, препятствующая засыпанию устройства. Но далеко не во всех. В таких случаях проще всего в системных настройках выставить более длительный тайм-аут экрана для активного режима. Но, согласитесь, это даже не столько неудобно, сколько нерационально. Поэтому мы поступим по-другому и будем использовать сторонние средства для тонкой настройки блокировки экрана.
Способ 1. Модуль Xposed
Этот способ требует наличие на устройстве ROOT-прав и установленной специальной среды выполнения Xposed Framework. Модуль, который нам необходимо подключить к Xposed Framework, называется Stay Awake – Keep On Screen. Он позволяет легко отключать блокировку экрана на определенных приложениях и возвращаться к предыдущим настройкам тайм-аута экрана.
Как загрузить и установить Stay Awake – Keep On Screen:
-
Запустите приложение Xposed Installer и выберите раздел «Загрузка».


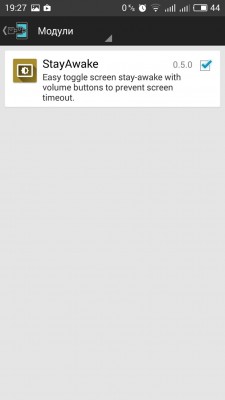
После всех этих действий можно использовать функцию включения/отключения спящего режима на системном уровне для каждого приложения. Работает это очень просто. Чтобы запретить экрану отключаться, просто зажмите обе кнопки громкости в любом активном приложении. Вы увидите надпись «Stay Awake Enable» – это означает, что экран в текущем приложении будет включен постоянно.
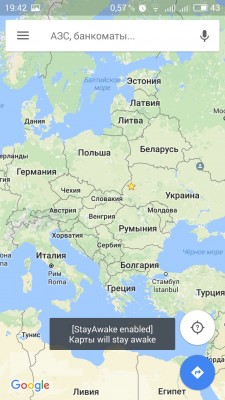
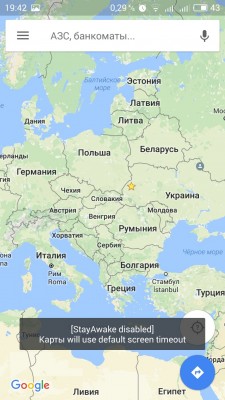
Использование этого модуля удобно тем, что он запоминает, в каких приложениях вы отключили тайм-аут экрана, и можно в любой момент вернуть все обратно простым нажатием кнопок громкости. Работает эта функция даже на уровне родного лаунчера.
Способ 2. Приложения
Это приложение в русскоязычном Google Play известно под названием «Негаснущий экран». Маленькая утилита с приятным дизайном имеет одну единственную функцию – не давать устройству переходить в спящий режим при работе выбранных приложений. Чтобы ее активировать, просто запустите Keep Screen On и отметьте необходимые приложения, во время работы которых вы хотите оставить экран постоянно включенным.
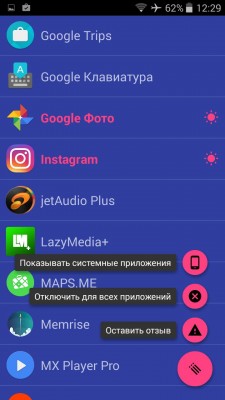
Утилита умеет работать со всеми установленными на устройстве программами, включая системные службы. Преимуществом Keep Screen On является простота использования и тот факт, что приложение абсолютно бесплатное и не содержит рекламы.
Еще одно бесплатное, но более функциональное приложение под названием Stay Alive!, которое также умеет управлять тайм-аутом экрана. Утилита позволяет задать правила отключения экрана не только для выбранных приложений, но и для тех программ и системных служб, которые не были отмечены. При этом Stay Alive! не имеет никаких фильтров или дополнительных опций для приложений и показывает все установленные на устройстве программные компоненты в общем списке. А если у вас установлено, к примеру, 100+ приложений, тогда лучше воспользоваться поиском. Особенностью утилиты является то, что она позволяет не отключать экран, даже когда конкретная программа не запущена, но работает в фоне.
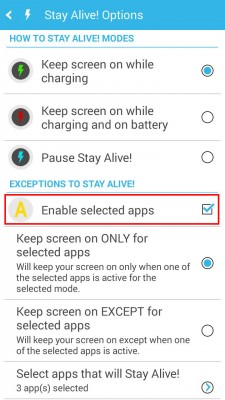
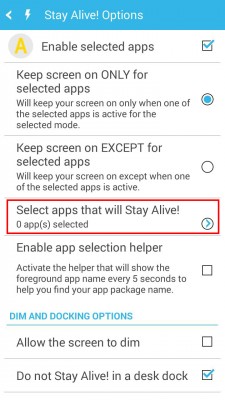
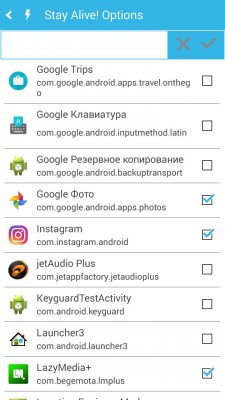
Stay Alive! имеет несколько режимов работы:
- активный режим во время зарядки устройства;
- активный режим во время зарядки и при работе от аккумулятора;
- режим паузы (неактивный режим);
- автоматический режим с правилами для выбранных приложений.
Переключаются они с помощью небольшой панели, которая прячется за шторкой.
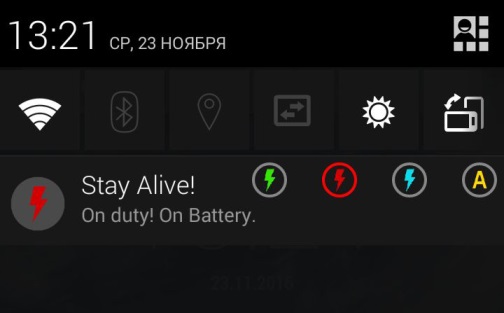
Стоит признать, Stay Alive! выполняет свою основную задачу на 5+. Приложение не просто запрещает устройству уходить в спящий режим, а предлагает индивидуальные настройки для различных условий. Например, можно запретить экрану выключаться при зарядке, при подключении к автомобильной док-станции или вообще полностью отключить тайм-аут экрана. Помимо этого, Stay Alive! может приостанавливать свое действие, когда заряд батареи достигает заданного процента.
Среди дополнительных функций есть очень полезная опция «Allow the screen to dim», которая позволяет затемнять экран, но не выключать его полностью.
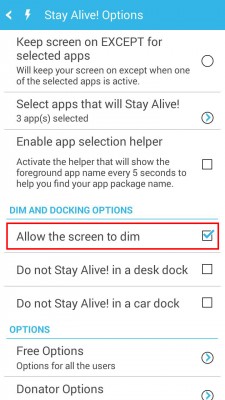
Единственный недостаток Stay Alive! – это платные функции, самой важной из которых является автозагрузка приложения. Так что, если вы пользуетесь бесплатной версией, вам придется каждый раз после включения/перезагрузки устройства вручную запускать утилиту.
А как вы настраиваете тайм-аут экрана вашего мобильного устройства? И приходилось ли вам запрещать экрану отключаться в определенных программах?
Читайте также:


