Приложение установщик пытается установить новое по какой пароль
Рассказываем, когда ручная установка полезнее магазина приложений Google Play и как ее выполнить.
В каких ситуациях понадобится ручная установка?
Если приложение заблокировано или недоступно в вашем регионе. Вручную вы сможете установить даже те программы, разработчики которых попали под санкции в вашей стране.
Если нужна более старая версия приложения. Например, после обновления программа перестала нормально работать. Можно откатить версию, установив более старый вариант вручную.
Если приложение уже удалено из Google Play. Обычно приложения удаляют с площадки, если в нем нашли уязвимости, которые могут навредить вашему устройству. Но иногда бывает, что разработчик сам убирает свое детище из магазина приложений, потому что его не устраивают условия Google или по другим причинам. Если вам понадобится такая программа, можно поставить ее вручную.
Если приложение несовместимо с устройством. При установке программ из Google Play магазин может выдать уведомление, что выбранное приложение «несовместимо с вашим устройством». Так происходит с устаревшими устройствами, на которые пытаются установить новые приложения. Еще подобная ошибка появляется на совсем новых смартфонах, под которые разработчики еще не оптимизировали свои приложения.
Можно попробовать установить программу вручную, но никто не гарантирует его корректную работу.
Если нужно установить модифицированную версию приложений. Это может быть как надстройка для мессенджера с новыми функциями и стикерами, так и русифицированная версия какой-либо иностранной программы. Например, приложение для китайского фитнес-трекера.
Если приложений нет в предустановленном магазине. На смартфонах Honor и Huawei нет сервисов Google. Вместо привычного Google Play они используют собственный магазин AppGallery. В нем нет Instagram, WhatsApp и многих других приложений. Как это сказалось на использовании смартфонов Huawei, мы рассказали в отдельном материале
Безопасно ли устанавливать приложения вручную?
Когда вы устанавливаете приложение с официального сайта (мессенджер Telegram, например), ответственность за его работу несет разработчик. При загрузке из предустановленных магазинов приложений, таких как Google Play и AppGallery, добавляется проверка безопасности владельцем магазина: Google или Huawei.
При установке программ со сторонних ресурсов — не магазинов и не официального сайта разработчика — и тем более при использовании модифицированного приложения никто не гарантирует сохранность ваших данных. Ваши имя, фамилия, список контактов, банковские данные могут оказаться в руках злоумышленников.
Еще раз подумайте, прежде чем устанавливать приложения в обход магазина приложений или сайта разработчика.
Как установить приложение вручную
Для установки приложений на Android используются файлы формата APK (сокращение от Android Package Kit). По сути, это сжатый архив с элементами, которые необходимы для работы программы. Если вы хотите поставить тяжелое приложение, например игру, придется загрузить дополнительные файлы и распаковать их согласно инструкции по установке, как с программами для Windows, для которых обычно нужен exe-файл и целый набор разных папок.
По умолчанию установка программ из неизвестных источников запрещена. Чтобы ее включить, откройте раздел по адресу Настройки → Безопасность → Дополнительные настройки и выберите пункт Установка приложений из сторонних источников. Дайте разрешение программам Файлы и браузеру. Или просто попробуйте распаковать APK: смартфон сам предложит разрешить установку, и вам не придется искать этот пункт в настройках.
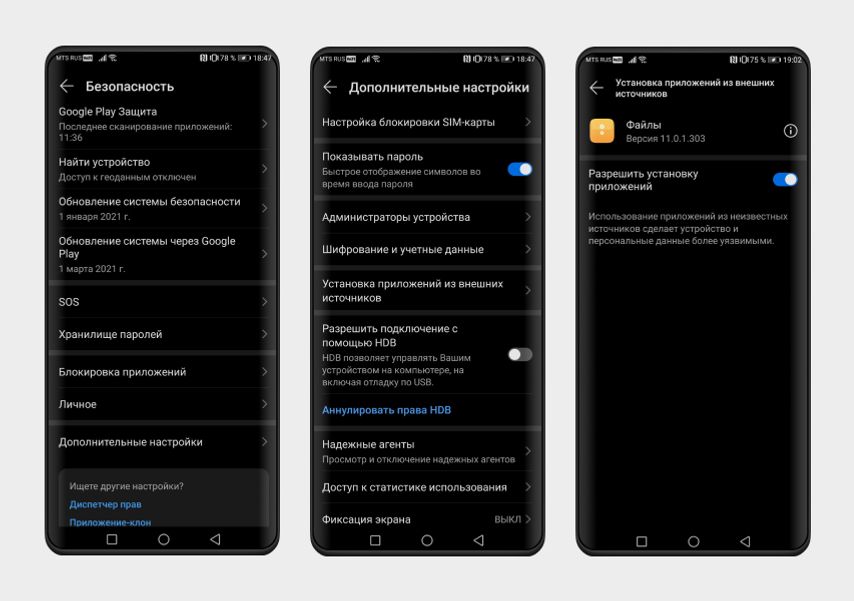
Теперь рассмотрим установку приложений на примере смартфонов Huawei и Honor. Мы взяли смартфон без сервисов Google и установили на него приложение Spotify. В фирменном магазине AppGallery оно пока недоступно, так что пришлось найти и скачать вручную.
Как установить приложение с помощью APK Downloader
Разрешите смартфону установку приложений из APK.
Откройте в браузере Google Play
, найдите нужную программу и скопируйте ссылку на ее страницу. Далее вставьте ссылку в поле на сайте APK Downloader
и нажмите Generate Download Link. Затем нажмите на Click here to download.
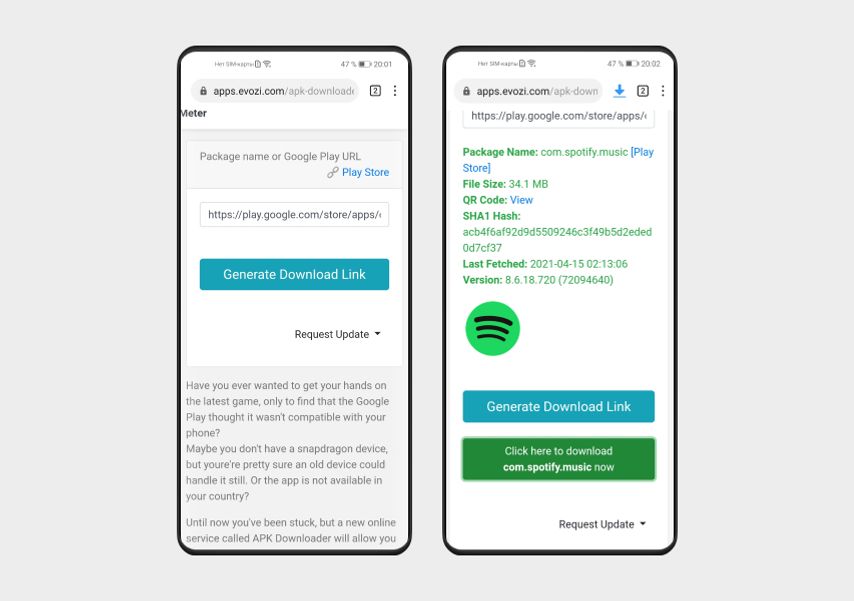
Если на телефон пришло уведомление о завершении загрузки, тапните по нему в шторке уведомлений. Если уведомления не было, откройте приложение «Файлы» и найдите скачанный архив в папке «Загрузки» или с помощью поиска.
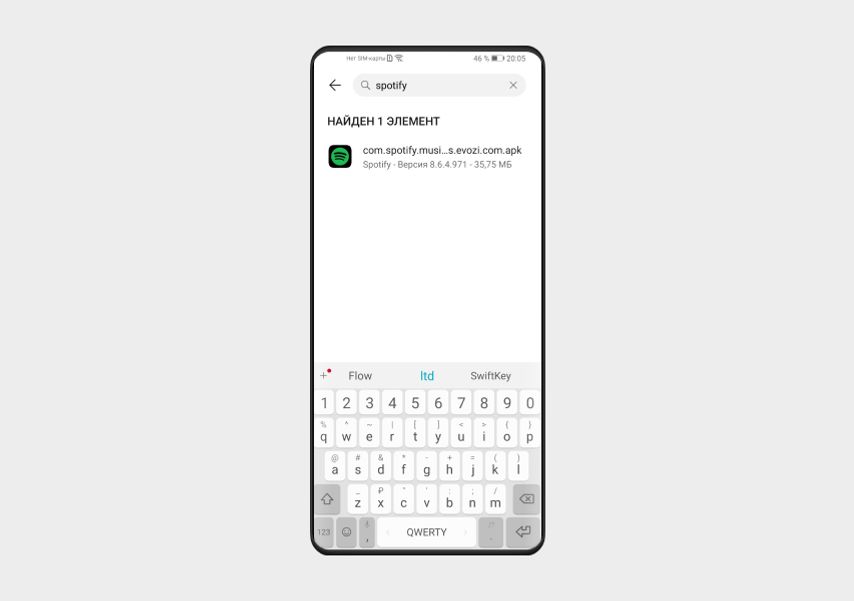
Нажмите на найденный APK-файл, чтобы приступить к установке.
Приложения можно скачивать только с APK Downloader?
Нет, вы можете загрузить установщик с любого другого сайта и точно так же установить его из шторки уведомлений или найти в приложении «Файлы».
А еще проще — использовать альтернативный магазин приложений. Например, APKPure.
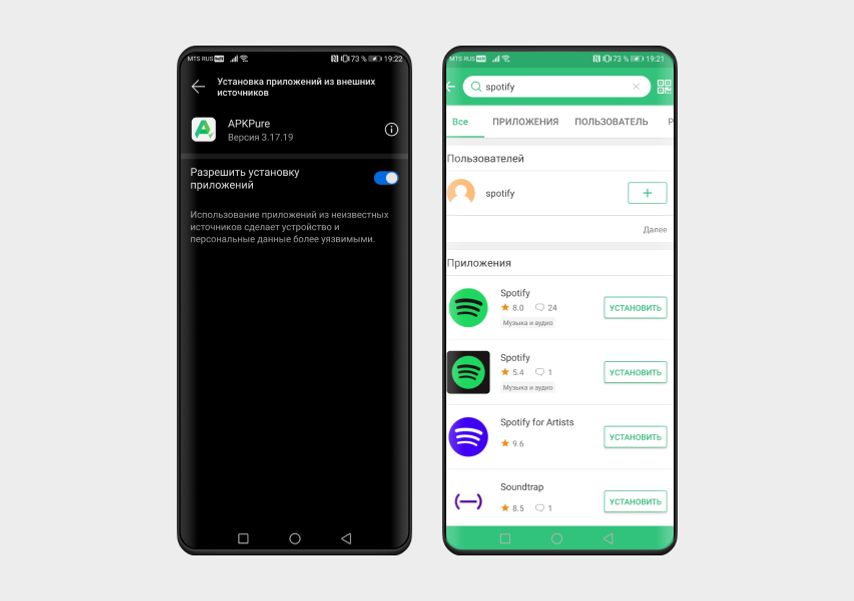
Для этого магазина доступно отдельное мобильное приложение, но, в отличие от Google Play, в нем есть реклама. Как установить:
Проверка подключения к Интернету
Даже если вы устанавливаете macOS не через Интернет, установщику требуется доступ в интернет для получения прошивки и другой информации, необходимой для компьютера Mac. Убедитесь, что компьютер Mac имеет активное и стабильное подключение к Интернету.
Установка в безопасном режиме
Выполните установку после запуска компьютера Mac в безопасном режиме. Для запуска в безопасном режиме убедитесь в том, что используете компьютер Mac с процессором Apple, а затем выполните следующие действия.
Процессор Apple
Процессор Intel
- Включите или перезапустите компьютер Mac, после чего сразу нажмите и удерживайте клавишу Shift.
- Отпустите клавишу при появлении окна входа и войдите в систему компьютера Mac.
- Возможно, вам придется выполнить вход повторно. В правом верхнем углу первого или второго окна входа должна отобразиться надпись «Загрузка в безопасном режиме».
Установка после восстановления диска
Установка из раздела восстановления macOS
Выполните установку после запуска компьютера Mac из раздела восстановления macOS. Эта процедура позволяет установить последнюю версию macOS. Чтобы выполнить запуск из раздела восстановления macOS, выполните следующие действия.
Процессор Apple
Процессор Intel
Включите компьютер Mac и сразу же нажмите и удерживайте клавиши Command (⌘)-R, пока не увидите логотип Apple или другое изображение.
Если вам предложат выбрать пользователя, пароль которого вы знаете, выберите такого пользователя, нажмите «Далее» и введите пароль администратора. После того как при запуске из раздела восстановления macOS отобразится окно утилит, выберите «Переустановить macOS», затем нажмите «Продолжить» и следуйте инструкциям на экране. Узнайте больше об использовании раздела восстановления macOS для переустановки системы.
Установка после стирания данных с компьютера Mac
Если другие решения не работают, сотрите данные с компьютера Mac, а затем переустановите macOS или восстановите из резервной копии.

Метод 1: изменить дату и время
По существу, это можно сделать двумя способами. Если вы можете использовать свой Mac в обычном режиме, вы можете обновить дату и время в Системных настройках. Для этого следуйте приведенным ниже инструкциям:

- Прежде всего, откройте окно «Системные настройки» из меню Apple.
- После этого перейдите к опции «Дата и время».
- Там отметьте опцию «Установить дату и время автоматически» и убедитесь, что в выпадающем меню впереди выбран правильный регион.Изменение даты и времени
- Как только дата и время будут исправлены, перезапустите и попробуйте снова использовать установщик, чтобы увидеть, решена ли проблема.
Если вы не можете загрузиться на свой Mac, не волнуйтесь, вы все равно можете изменить дату и время. Для этого вам нужно будет загрузиться в MacOS Recovery. Следуйте инструкциям ниже:
Метод 2: используйте восстановление macOS
- Прежде всего, выключите Mac.
- Как только вы это сделаете, вы можете снова включить его, но обязательно используйте одну из следующих комбинаций клавиш:
- Command + R: переустановит последнюю версию macOS, установленную на вашем устройстве.
- Option + Command + R: эта комбинация клавиш обновит ваш Mac до последней доступной совместимой версии macOS.Комбинация клавиатуры Mac
- Shift + Option + Command + R: наконец, вы можете использовать эту комбинацию, если хотите установить версию, поставляемую с вашим устройством Mac.
- При появлении запроса выберите параметр «Переустановить macOS», чтобы продолжить установку.Утилиты macOS
Метод 3: снова загрузить установщик
Наконец, если ни одно из вышеперечисленных решений не работает для вас, возможно, программа установки, которую вы пытаетесь использовать, просто повреждена или повреждена. В таком случае вам нужно просто снова загрузить установщик, и это должно решить вашу проблему. Такие проблемы действительно распространены, и они случаются с пользователями то и дело. После того, как вы снова загрузили установщик, все готово. Прежде чем продолжить и снова загрузить установщик, обязательно удалите предыдущий установщик с вашего Mac. После этого приступайте к загрузке.

Для установки некоторого программного обеспечения требуется наличие прав администратора. Кроме этого и сам администратор может ставить ограничение на установку различного софта. В случае когда требуется выполнить инсталляцию, а разрешения на нее нет, предлагаем воспользоваться несколькими простыми методами, описанными ниже.
Устанавливаем программу без прав администратора
В сети интернет присутствует множество различного ПО, позволяющего обходить защиту и выполнять инсталляцию программы под видом обычного пользователя. Мы не рекомендуем их использовать особенно на рабочих компьютерах, так как это может нести за собой серьезные последствия. Мы же представим безопасные способы установки. Давайте рассмотрим их подробнее.
Способ 1: Выдача прав на папку с программой
Чаще всего права администратора софту требуются в том случае, когда будут проводиться действия с файлами в своей папке, например, на системном разделе жесткого диска. Владелец может предоставить полные права другим юзерам на определенные папки, что позволит выполнять дальнейшую установку под логином обычного пользователя. Делается это следующим образом:
- Войдите в систему через учетную запись администратора. Подробнее о том, как это сделать в Виндовс 7 читайте в нашей статье по ссылке ниже.



Теперь во время установки программы вам потребуется указать папку, к которой предоставили полный доступ, и весь процесс должен пройти успешно.
Способ 2: Запуск программы с учетной записи обычного пользователя
В тех случаях когда нет возможности попросить администратора предоставить права доступа, рекомендуем воспользоваться встроенным в Windows решением. С помощью утилиты через командную строку осуществляются все действия. От вас требуется только следовать инструкции:
-
Откройте «Выполнить» нажатием горячей клавиши Win + R. Введите в строку поиска cmd и нажмите «ОК»

runas /user:User_Name\administrator Program_Name.exe

Способ 3: Использование портативной версии программы
Некоторое ПО имеет портативную версию, не требующую установки. Вам будет достаточно скачать ее с официального сайта разработчика и запустить. Выполнить это можно очень просто:
- Перейдите на официальный сайт необходимой программы и откройте страницу загрузки.
- Начните загрузку файла с подписью «Portable».


Вы можете перекинуть файл софта на любое съемное устройство хранения информации и запускать его на разных компьютерах без прав администратора.
Сегодня мы рассмотрели несколько простых способов как установить и использовать различные программы без прав администратора. Все они не сложные, но требуют выполнения определенных действий. Мы же рекомендуем для установки софта просто войти в систему с учетной записи администратора, если это доступно. Подробнее об этом читайте в нашей статье по ссылке ниже.

Отблагодарите автора, поделитесь статьей в социальных сетях.

Читайте также:


