Приложение tusk как пользоваться
Посмотрим на очередное приложение для ведения списков и планирования задач, которое Google выбрало лучшим в 2018 году.
Google подвела итоги 2018 года для своего магазина приложений и составила топ программ и игр. По списку уже прошелся Владимир Нимин — почитайте его материал на главной Mobile-Review. В этом топе я обратил внимание на список «Лучшие приложения на каждый день 2018», там появилось приложение Tasks или на русском «Задачи: Список задач» с очень высокой средней оценкой в 4,8 балла.
Я люблю подобные приложения, туда я записываю не только задачи по основной работе, но и все, что приходит в голову — идеи, списки покупок, бытовые дела, напоминания, фильмы, которые хочу посмотреть. Записывая все подряд я решаю сразу несколько проблем: не нужно держать все задачи в голове, все хранится в одном приложении и заодно избавляюсь от ощущения, что я что-то забыл. Для этого у меня стоит Microsoft To-Do — на сайте есть обзор этого приложения. У меня есть несколько претензий к нему, поэтому я периодически подыскиваю альтернативу.

Microsoft To-Do
Дизайн Tasks полностью выполнен по уже устаревшим принципам Material Design. После очень приятного интерфейса «Задач» от Google это выглядит странно.
На первый взгляд структура приложения кажется простой. Есть основной раздел со списками-категориями. Я его разделил на «день», «работа», «быт» «посмотреть» и «прочее». Каждой категории присваивается не только имя, но и цвет, в который окрашивается интерфейс. Внутри категории можно создавать вкладки, например, «быт» я разделил на две вкладки — «дела» и «покупки». В «дела» я добавляю все задачи, которые не относятся к работе — записи к врачу, напоминания и прочее, а во втором разделе обычный список покупок, чтобы не забыть ничего в магазине. Получается трехуровневая система — категории списков, вкладки и сами списки.
Внутри в каждой вкладки есть список — его можно пополнять, позиции менять местами, давать приоритет определенным пунктам, отмечать задачи выполненными. Есть несколько дополнительных функций — удалить все завершенные задачи, автоматически сортировать или создать копию списка.
Во всех вкладках в нижней части экрана есть поле для быстрого ввода задачи, его можно убрать в настройках. Для создания более сложных задач есть отдельная кнопка — там можно добавить название задачи, описание, срок выполнения, установить напоминание, выставить приоритет и отметить звездочкой.
В подобном приложении хотелось бы видеть вкладку типа «Мой день», в которую автоматически попадают задачи, запланированные на этот день. В таком случае можно открыть приложение утром и увидеть все задачи в одном списке, а в конце закрыть выполненное и перенести на завтра то, что не успел сделать. Для этого я создал отдельный список «день» и приходится вручную туда переносить задачи из других списков — это неудобно.
В Microsoft To-Do такой список есть, но задачи в него добавляются простым свайпом, что немного проще, но все еще неудобно. Еще есть встроенный ассистент, который сам советует добавить невыполненные в прошлом задачи.
Поломанные уведомления
На мой взгляд, напоминания в Tasks работают неправильно. Объясню на примере: я добавил в список запись к врачу на вторник в 8:45 и включил уведомление. Приложение напомнило мне о записи к врачу не заранее, а ровно в 8:45, то есть, когда я уже должен стоять у двери в больнице.
Проблема в том, что приложение не дает установить вручную время уведомления — оно строго привязано к сроку выполнения задачи. В том же Microsoft To-Do уведомление работает независимо от самой задачи. Я могу записать срок задачи на 8:45, а напоминание в 7:00 или вечером за день до приема.
Есть вариант обойти это ограничение — в поле срока задачи ставится время для уведомления, а в описание можно записать нужное время. Еще можно создать отдельную задачу для напоминания с нужным временем уведомления. Оба варианта бредовые и никак не относятся к удобству пользователя. А ведь достаточно добавить возможность настраивать время уведомления вручную, это решит все проблемы.
Общее впечатление
Дизайн Tasks кажется спорным, но что можно сказать однозначно — работает приложение идеально и стабильно. Возможно, все открывается быстро, потому что в приложении кроме списков ничего и нет, но скорость меня порадовала. К тому же программа распространяется бесплатно и внутри вообще нет рекламы. Только в меню есть кнопка пожертвования, можно поблагодарить разработчика за 75 ₽.
У Tasks есть виджет, в котором можно смотреть какой-то конкретный список или включить отображение всех задач в порядке приоритета.
Заключение
Мне не понятно, почему у Tasks такой большой рейтинг. В приложении поломана система уведомлений, нельзя работать над списками с другими, нет синхронизации с облаком и нет версии для ПК. «Фишка» с присвоением цвета для каждой категории тоже кажется бесполезной, хватает навигации по заголовкам.
Хотя в целом приложение сделано толково — оно отлично подойдет для обычных списков покупок или желаемых фильмов, но с более сложными задачами не справится. К тому же есть вероятность потерять данные, если вовремя не сделать бэкап. Так что это точно не лучшее приложение для списков задач.

В одном из последних выпусков нашего подкаста мы говорили о том, как много существует приложений для управления задачами, и как сложно выбрать какое-то одно и эффективно с ним работать. Я об этом знаю не понаслышке — мне очень трудно долго пользоваться каким-то одним таск-менеджером по совершенно разным причинам, поэтому я их регулярно меняю. И вот за 8 лет работы в digital я попробовал если не все, то очень и очень многие.
Давай сразу расставим точки над «ё». Здесь речь пойдёт не о системах управления проектами, а именно что о таск-менеджерах — простых приложениях, которые помогают не заблудиться в задачах, не забыть о важном и… в общем-то всё. Командная работа, тайм-трекинг и другие полезные фичи в случае с таск-менеджерами не играют особой роли, поэтому при разборе следующих сервисов предлагаю их игнорировать.
Итак, вот лучшие таск-менеджеры, которыми я советую пользоваться в грядущем 2021 году.
WEEEK (веб, Windows, macOS, iOS, Android)

Забавно, что именно в поисках идеального таск-менеджера я оказался в WEEEK. Мне так понравился сервис, так порадовало, как он сможет улучшить мою (и не только) жизнь в перспективе, что я без раздумий решил влиться в команду.
В основе WEEEK принцип недельного планирования — расписываешь планы на неделю и последовательно двигаешься от задачи к задаче. Можно создавать рабочие области (воркспейсы), в них — проекты. У задач можно делать подзадачи до 6 уровней вложенности — это будут полноценные задачи, а не простые чек-листы (хотя, и так их можно тоже использовать). В WEEEK есть мощная и гибкая система уведомлений — ты можешь самостоятельно указать, где какие уведомления ты хочешь получать. Я, например, включил себе уведомления о дедлайнах в Телеграм, и почти ничего не забываю.
Есть мобильные приложения для iOS и Android, которые постоянно обновляются, обрастая новыми возможностями, которых, сейчас, увы, не хватает.
Все фичи входят в бесплатную версию. Есть ограничение только на количество проектов (до 7 штук).
- понятный интерфейс,
- нет ограничений по возможностям,
- удобные мобильные приложения,
- крутая система уведомлений.
- в веб-версии пока нельзя смотреть задачи в виде списка (только доски или календарь),
- в мобильных приложениях пока есть не все возможности.
Стоимость: бесплатно. Если нужно больше 7 проектов, стоимость составить 190₽ в месяц при оплате за год.
Todoist (веб, Windows, macOS, iOS, Android)

Todoist — очень популярный таск-менеджер, простой и функциональный. Он работает на всех десктопных и мобильных платформах (и вообще, его разве что на умных холодильниках и чайниках нет).
Задачи можно быстро добавлять благодаря распознаванию текста — например, пишешь «заплатить за электричество в среду» и Todoist ставит соответствующую задачу на ближайшую среду. Новые задачи можно собирать во входящих, а затем раскидывать по проектам (и у задач, и у проектов есть бесконечная вложенность). С платным аккаунтом можно создавать фильтры и теги, а также получать напоминания о задачах (да, дико, но бесплатная версия Todoist тебя даже о приближающемся дедлайне не предупредит).
Я делал к Todoist несколько заходов, даже однажды по скидке купил премиум-аккаунт на год, но… у нас с ним так ничего и не вышло. Когда инструмент открывает перед тобой почти безграничные возможности, велик соблазн ничего не сделать.
- распознавание сроков в тексте задачи;
- бесконечная (ограничения я так и не смог достичь) вложенность задач и проектов;
- простой и понятный интерфейс;
- работает везде.
- уведомления доступны только в платной версии,
- из-за слишком широких возможностей можно растеряться.
Стоимость: бесплатно. Если нужны уведомления и другие важные фичи, придётся платить 229₽ в месяц при оплате за год.
Things (macOS, iOS)

Things — мой любимчик. Возможно, дело в том, что я заплатил и за версию для айпада, и за версию для айфона (да, они продаются отдельно), и теперь мне совесть не позволяет его забросить, но факт: я им пользуюсь дольше всего. С перерывами, но пользуюсь.
Это чистое воплощение GTD: планируешь себе задачи в разных проектах; указываешь дедлайны и даты, с которых должна начаться работа над задачей; а потом каждый день разгребаешь задачи в разделе «Сегодня». Разгрёб — молодец, отдохни или иди ещё что-нибудь полезное сделай.
Собственно, кроме вот этой базовой идеи в Things нет никаких наворотов, и это круто. Там можно вешать теги на задачи, добавлять задачам описания и чек-листы и… на этом всё. Ничего лишнего.
- простой и приятный интерфейс,
- ничего лишнего,
- удобная система с разделом «Сегодня».
- стоит дорого,
- продаётся на каждую платформу отдельно,
- есть только на устройствах Apple.
Стоимость: платно. Версия для айфона — 899₽, версия для айпада — 1790₽, версия для мака — 4690₽.
Trello (веб, Windows, macOS, iOS, Android)

Инструмент крайне популярен, благодаря понятной идее с канбан-досками, которая лежит в основе всего. Вроде бы у карточек-задач есть свои дедлайны, а вроде бы их можно и между колонками перемещать, таким образом отслеживая прогресс работы.
Примечательно, что в мобильных приложениях Trello от своей core-концепции не отходит – никакого списка задач там ты не увидишь, и задачи придётся перетаскивать между столбцами. На маленьком экране, прямо скажем, это не очень удобно.
Я пробовал следить с помощью Trello за своими личными задачами, но у меня особо ничего не вышло. Но, возможно, я — исключение. Могу сходу назвать с десяток людей, которые пользуются Trello, как таск-менеджером, и им всё нравится.
- на досках удобно следить за прогрессом,
- работает на всех популярных платформах.
- на телефоне не очень удобно перемещать карточки между колонками,
- задачи с разных проектов не видно на одном экране.
Стоимость: бесплатно с ограничением на количество дополнений. Чтобы снять ограничения, придётся платить 9,99$ в месяц при оплате за год.
Microsoft To Do (веб, Windows, macOS, iOS, Android)

Однажды Microsoft купил Wunderlist и убил его. А потом сделал на костях свой «Wunderlist» c блэкджеком и… ну, в общем, ты понял. Приложения действительно максимально друг на друга похожи — и интерфейсом, и возможностями.
В Microsoft To Do есть проекты, которые можно объединять в группы; есть задачи и подзадачи (не полноценные, а, скорее, как пункты чек-листа). Задачи можно делать повторяющимися, а также прикреплять к задачам файлы и напоминания. В каком-то смысле To Do похож на Things, с той лишь разницей, что здесь нельзя указывать дату начала работы над задачей, после чего она постоянно напоминает о себе в разделе «Сегодня».
Я пробовал пользоваться ещё Wunderlist, но мне не понравилась система напоминаний. В To Do она такая же — я пробовал, и тоже забросил.

В следующей статье мы рассмотрим Tusk. Сегодня многие люди используют Evernote как планировщик или органайзер для управления проектами в повседневной. Это облачный программный сервис, предназначенный для создания, организации и хранения различных мультимедийных файлов. Его часто используют как программу для заметок. Evernote поможет пользователям запомнить все, что важно. Tusk указан Evernote в качестве альтернативного клиента для сред Gnu / Linux. Нам доверяет сообщество с открытым исходным кодом.
Сегодня мы можем найти множество приложений, которые являются хорошей альтернативой Evernote, особенно если мы говорим о настольных системах. Есть много существующих, но мало мультиплатформенная. В следующих строках мы увидим Tusk, бесплатное приложение, совместимое с обеими операционными системами. GNU / LinuxКак Windows o MacOS. Tusk - хорошее клиентское решение с открытым исходным кодом для проприетарного решения.
Это программное обеспечение, разработанное с использованием Electron. Это означает, что все, кому не нравится этот фреймворк для разработки, не захотят его использовать. Бивень указан как бесплатное приложение Evernote с открытым исходным кодом, управляемый сообществом и используемый людьми более чем в 140 странах. Первая версия программы вышла в августе 2017 года.
общие черты

- Это приложение имеет некоторые важные особенности и функции. Вверху списка находятся поддержка проверки орфографии и помощника по грамматике.
- При использовании Электрон и Node.js, мы сталкиваемся с программным обеспечением, которое потребляет значительный объем памяти.
- Пока программное обеспечение предлагает черные, темные и темы сепии, они изначально не активируются.
- В Tusk мы найдем отличный множество настраиваемых сочетаний клавиш. Если нам интересно, мы сможем определить собственные комбинации клавиш. Большое количество возможных настроек клавиатуры позволяет пользователю постепенно откладывать мышь в сторону, тем самым достигая значительного увеличения производительности.
- Производительность также повысится за счет отличная навигация по заметкам. Возможность поиска в наших заметках - важная особенность этого программного обеспечения, и она очень хорошо реализована в Tusk.
- Мы сможем экспорт заметок в форматах PDF, HTML и Markdown. Мы сможем перенести наши заметки с экрана на бумагу всего одним нажатием клавиши.
- У нас также будет возможность перетаскивать файлы в приложение.
Это лишь некоторые особенности этого программного обеспечения. Возможно советоваться все возможности этой программы на странице проекта GitHub.
5 альтернатив официальному клиенту Evernote для Ubuntu
Установка бивня

Разработчик этого программного обеспечения предлагает некоторые официальные методы что делает установку этой программы очень простой. в страница релизов мы собираемся найти официальные пакеты для Debian / Ubuntu среди других дистрибутивов. Среди возможностей установки мы найдем Пакеты .AppImage, snap или .deb.
Если вы поклонник файлов AppImage, все, что вам нужно сделать, это загрузите соответствующий файл и сделайте его исполняемым (chmod u + x имя файла) а затем дважды щелкните файл. При его выполнении у нас будет возможность выбрать интеграцию AppImage в нашу систему.
Если вы один из тех, кто предпочитает устанавливать программы с помощью пакета .deb, для начала вам нужно будет скачать его с страница релизов. Для этого вы можете загрузить файл либо из веб-браузера, либо открыв терминал (Ctrl + Alt + T) и набрав в нем:

После завершения загрузки в том же терминале и из папки, в которой вы сохранили загруженный файл, вы сможете установите программу, набрав:

После установки мы можем только найти программу на своем компьютере и начать ее использовать.

к больше информации об этом программном обеспечении, вы можете проконсультироваться сайт проекта.
Содержание статьи соответствует нашим принципам редакционная этика. Чтобы сообщить об ошибке, нажмите здесь.
Полный путь к статье: Убунлог » Ubuntu » Tusk, бесплатное приложение для работы с Evernote
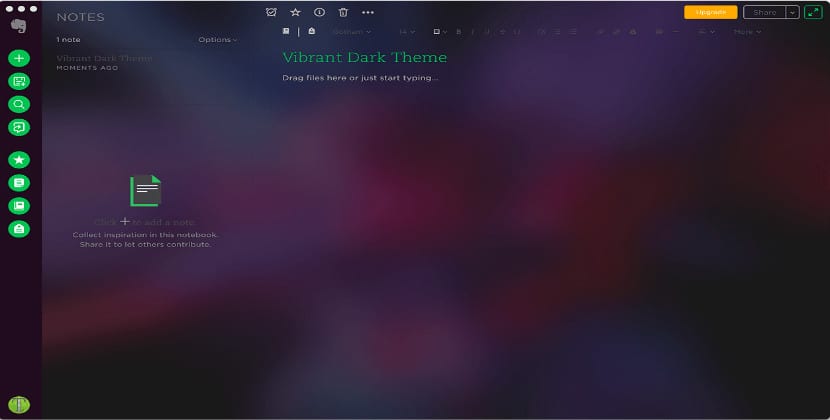
Evernote - кроссплатформенное приложение и компьютеры, и смартфоны, это полагается на организацию личной информации с помощью заметокпривлекательность приложения не в этом, а в том, что все заметки, фотографии, документы, аудиофайлы и веб-страницы, сохраненные в одной из версий Evernote, автоматически синхронизируются с другими платформами, которые использует пользователь.
Также У него есть версия для компаний, которая дополнительно расширяет приложение. что делает его отличным инструментом для обмена как записными книжками, так и корпоративной документацией.
Являясь довольно популярным приложением, вполне логично, что вы встретите неофициальных клиентов приложения с возможностью иметь дополнительные функции, которые не включает официальное приложение, одна из них - Tusk.
Tusk - неофициальный клиент Evernote, это открытый исходный код и создано с помощью электронной техники, Tusk имеет множество функций, которые позволяют пользователям Linux в полной мере пользоваться всеми преимуществами, которые предлагает нам Evernote.
Бивень Имеет достаточно интуитивно понятный интерфейс и минималистичный дизайн. Он сочетает в себе светлые и темные темы, а также имеет режим навигации, для работы которого не требуется мышь.
Среди наиболее выдающихся особенностей Tusk мы выделяем:
Особенности в Tusk
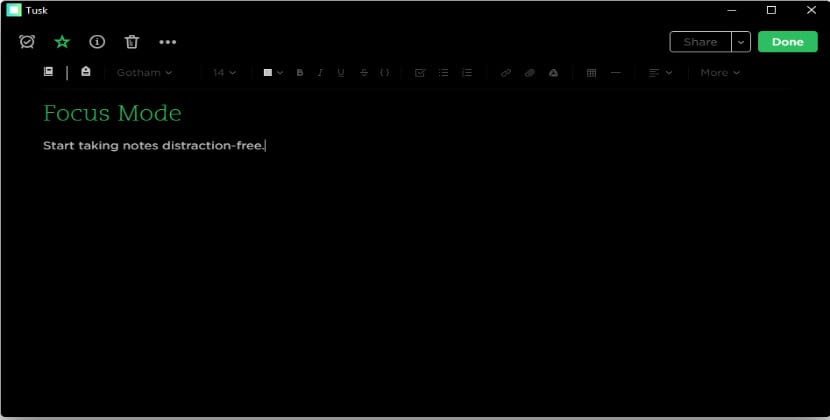
Настройка темы: светлая, темная и черная темы.
Режим фокусировки- Элегантный способ писать, не отвлекаясь.
Компактный режим: Tusk имеет отзывчивый оконный интерфейс.
Горячие клавиши- Как и ожидалось, Tusk поддерживает сочетания клавиш для навигации по запискам и ввода Markdown.
Обратите внимание на навигацию: Обеспечивает плавную навигацию между вашими заметками, нажимая Cmd / Ctrl Tab / Cmd / Ctrl Shift Tab или переходя непосредственно к определенной заметке с помощью Cmd / Ctrl 1-9.
Экспорт заметок: позволяет экспортировать заметки в другие форматы, такие как pdf.
В настоящее время приложение находится в версии 2.0, и команда разработчиков работает над улучшениями и исправлением ошибок, чтобы улучшить его.
Как установить Tusk?
Как я уже упоминал, приложение является мультиплатформенным, поскольку для его работы используется электрон, хотя мы можем скачать пакеты. прямо из твоего мерзавца и выполните установку, используя пакеты, указанные для вашего дистрибутива.
Debian / Ubuntu и производные
Fedora и производные
Или мы также можем установить напрямую, используя образ приложения, с помощью следующей команды:
И с этим мы можем начать использовать приложение в нашей системе. Как я уже упоминал, приложение не использует мышь, поэтому у него есть несколько сочетаний клавиш, которые вы можете найти здесь.
Я оставляю вам некоторые из них:
| Переключить меню окна | другой |
| Вернуться к заметкам | Esc |
| Удалить заметку | удалять |
| Переключить темную тему | Cmd / Ctrl D |
| Новая заметка | Cmd / Ctrl N |
| Добавьте ярлык | Cmd / Ctrl S |
| Жирный текст | Cmd / Ctrl B |
| Курсивный текст | Cmd / Ctrl I |
| Подчеркнуть текст | Cmd / Ctrl U |
| Текст зачеркивания | Cmd / Ctrl T |
| Блок кода | Cmd / Ctrl Shift L |
| Добавить ссылку | Cmd / Ctrl Shift K |
| Прикрепить файл | Cmd / Ctrl Shift F |
| Вставить с Диска | Cmd / Ctrl Shift D |
Tusk также позволяет нам подключить нашу учетную запись Yinxiang (китайская версия Evernote) и работать синхронно с нашими заметками.
Теперь, если вам не нравится работать с командами для редактирования заметок, Tusk позволяет редактировать текст с помощью следующих кодов:
Жирный текст ** Жирный **
Подчеркните текст !! Выделите !!
Маркированный список * Маркированный список
Нумерованный список 1. Нумерованный список
Установите флажок [x]
Блок кода «` \ nБлок кода \ n «`
Горизонтальная линейка - o ===
Хотя существует множество неофициальных клиентов Evernote, Tusk - это приложение, которое стоит попробовать.
Содержание статьи соответствует нашим принципам редакционная этика. Чтобы сообщить об ошибке, нажмите здесь.
Полный путь к статье: Любители Linux » Общие » Tusk настольный клиент с открытым исходным кодом для Evernote



загрузить и установить Tusk на вашем персональном компьютере и Mac
Проверить совместимые приложения для ПК или альтернативы
Или следуйте инструкциям ниже для использования на ПК
Если вы хотите установить и использовать Tusk на вашем ПК или Mac, вам нужно будет загрузить и установить эмулятор Desktop App для своего компьютера. Мы усердно работали, чтобы помочь вам понять, как использовать app для вашего компьютера в 4 простых шагах ниже:
Шаг 1: Загрузите эмулятор Android для ПК и Mac
Хорошо. Прежде всего. Если вы хотите использовать приложение на своем компьютере, сначала посетите магазин Mac или Windows AppStore и найдите либо приложение Bluestacks, либо Приложение Nox . Большинство учебных пособий в Интернете рекомендуют приложение Bluestacks, и у меня может возникнуть соблазн рекомендовать его, потому что вы с большей вероятностью сможете легко найти решения в Интернете, если у вас возникнут проблемы с использованием приложения Bluestacks на вашем компьютере. Вы можете загрузить программное обеспечение Bluestacks Pc или Mac here .
Шаг 2: установите эмулятор на ПК или Mac
Теперь, когда вы загрузили эмулятор по вашему выбору, перейдите в папку «Загрузка» на вашем компьютере, чтобы найти приложение эмулятора или Bluestacks.
Как только вы его нашли, щелкните его, чтобы установить приложение или exe на компьютер или компьютер Mac.
Теперь нажмите «Далее», чтобы принять лицензионное соглашение.
Чтобы правильно установить приложение, следуйте инструкциям на экране.
Если вы правильно это сделаете, приложение Emulator будет успешно установлено.
Шаг 3: Tusk для ПК - Windows 7/8 / 8.1 / 10/ 11
Теперь откройте приложение Emulator, которое вы установили, и найдите его панель поиска. Найдя его, введите Tusk в строке поиска и нажмите «Поиск». Нажмите на Tuskзначок приложения. Окно Tusk в Play Маркете или магазине приложений, и он отобразит Store в вашем приложении эмулятора. Теперь нажмите кнопку «Установить» и, например, на устройстве iPhone или Android, ваше приложение начнет загрузку. Теперь мы все закончили.
Вы увидите значок под названием «Все приложения».
Нажмите на нее, и она перенесет вас на страницу, содержащую все установленные вами приложения.
Вы должны увидеть . Нажмите на нее и начните использовать приложение.
Шаг 4: Tusk для Mac OS
Привет. Пользователь Mac!
Шаги по использованию Tusk для Mac точно такие же, как для ОС Windows выше. Все, что вам нужно сделать, это установить Nox Application Emulator или Bluestack на вашем Macintosh. Вы можете получить Это здесь .
Читайте также:


