Приложение телефон google для андроид удалить весь список заблокированных номеров
При регистрации учетной записи Google на устройстве с ОС Android, вы «подписываетесь» на одно интересное условие: доступ вы получите, но отказаться от него уже не сможете. Никто не говорит, что ваш Google-аккаунт будет единственным, неповторимым и останется навсегда в вашем устройстве. Просто пройти регистрацию в почте Gmail и активировать ее в качестве учетной записи проще, нежели удалить. Но, пугаться не стоит – на сегодняшний день существует целый ряд вариантов удаление Аккаунт Google, которые мы рассмотрим в данной статье.
Стандартный вариант удаления Google-аккаунта
Данный вариант предусмотрен разработчиками ОС Android. Он будет актуален при следующих ситуациях:
За сохраненные на гаджете приложения, файлы, музыку, фотографии и видео вы можете не опасаться. После удаления аккаунта Google, все ранее сохраненные данные останутся в сохранности.
Если все нормально, то можно приступать к работе по удалению:
- Заходим в «Настройки» (параметры) устройства;
- Затем, ищем строку «личные», где находим пункт «Учетные записи и синхронизация»;
- В представшем перед глазами меню, выбираем свой аккаунт Google (там указан адрес почты);
- Затем, когда учетная запись будет выбрана, требуется коснуться правого верхнего уголка экрана и нажать на строку «Удалить учетную запись».
Остается только подтвердить свои действия, нажав на кнопку «Ок» («Да»), если нужно ввести пароль – введите и произведите перезагрузку устройства.
Аккаунт не удаляется – возникли проблемы
Нередко, приходится сталкиваться с распространенной ошибкой – при удалении Google-аккаунта, процесс зависал и аккаунт не удалялся. Остановить процедуру можно было только самостоятельно, путем отказа от выбранного действия. Что самое обидное – все данные оставались на смартфоне и не удалялись.
Чтобы произвести процедуру удаления старого аккаунта (если не получилось удалить по классической схеме), нужно выполнить следующие действия:
Следует учесть, что на определенных устройствах и версиях Андроида, ряд пунктов и действий может отличаться, но принцип все равно останется прежним.
Аккаунты Google – удаляем данные самостоятельно
Что интересно, на целом ряде устройств с ОС Android, удалить свою учетную запись можно очень простым способом. Достаточно зайти в «Параметры», найти пункт «Приложения» и нажать на кнопку «Все». В открывшемся списке находим строку «Аккаунты Google» и кликаем на строчку «Стереть данные». Все, старая учетная запись будет удалена.
Внимание! В некоторых версиях Андроид, пользователю потребуется удалить данные в разделе «Службы Google».
Удаляем все пользовательские данные и учетную запись Google
Данный способ будет актуален только в ситуациях, когда:
- Вы забыли пароль от аккаунта и не в состоянии его восстановить;
- Если не получается удалить учетную запись выше указанными способами;
- Вы решили продать телефон или планшет и стереть все свои данные.
В данном случае, есть несколько вариантов удаления всей пользовательской информации. Самое простое – зайти в раздел «параметры». На моем смартфоне, данные действия можно осуществить в разделе «Восстановление и сброс».
После того, как вы кликните по кнопке «Сброс», система предупредит пользователя о том, что устройство будет полностью очищено от программ, приложений и прочей информации. Вас все устраивает? Повторно нажимаем на «Сброс» и ждем порядка 3-5 минут. После перезапуска устройства, в ваших руках окажется абсолютно «чистый» смартфон.
В случае, если данные функции защищены паролем, который вы не можете вспомнить, можно удалить данные по-другому:
- Действия выполняются в меню Recovery (опции Wipe Data/Factory Reset). Инструкция по доступу к данному функционалу указана в бумагах к устройству;
- В корпусе телефона скрыта кнопка «Reset», длительное нажатие которой приведет к принудительному сбросу всех установок на планшете или смартфоне.
Не помогает ни один из вышеперечисленных вариантов? Берем свое устройство, идем в сервисный центр и перепрошиваем смартфон у специалистов через ПК. Все данные пользователя, после таких действий, будут удалены.
Есть Root права? Решаем проблемы более «гуманно»
Если вы являетесь суперпользователем и успели получить права к дополнительному функционалу, то у вас гораздо больше шансов быстро и без проблем «снести» данные Google, чем у других пользователей. Чтобы удалить учетную запись, достаточно «снести» файл accounts.db, где ОС Андроид хранит все данные об учетных записях. Чтобы осуществить данные действия, вам потребуется файловый менеджер, типа Root Explorer.
Порядок действия будет выглядеть так: запускаем Root Explorer, заходим в папки data/system (в некоторых версиях data/system/users/0/). Находим там пункт accounts.db и нажимаем кнопку «Удалить».
Выходим из учетной записи, но не удаляем ее
Если вы решили оставить свои данные учетной записи, и при этом отключиться от таких сервисов как Gmail и GooglePlay. Если второй аккаунт добавить не получится, можно пойти другим путем:
После повторного подключения к сети интернет, Google попросит вас ввести данные аккаунта и все. Проблема будет решена.
Иногда необходимо исключить контакты с нежелательными абонентами. Такая возможность существует в современных девайсах. Черный список номеров — удобная функция смартфона, ограждающая владельца гаджета от нежелательных звонков. Позвонивший человек услышит короткие гудки, свидетельствующие о «занятости» линии. Также необходимо бывает посмотреть черный список в телефоне для удаления или добавления номеров.
Как посмотреть черный список контактов в телефоне
Найти раздел с заблокированными номерами на смартфонах под управлением ОС Андроид можно по одинаковому алгоритму. Небольшие отличия возникают при смене бренда или модели. У всех популярных гаджетов существует подобный раздел.
Meizu
Найти в телефоне Meizu заблокированные номера можно, если воспользоваться следующей инструкцией:
- Найти на главном экране иконку контактов — приложение « Телефон » и тапнуть по ней.
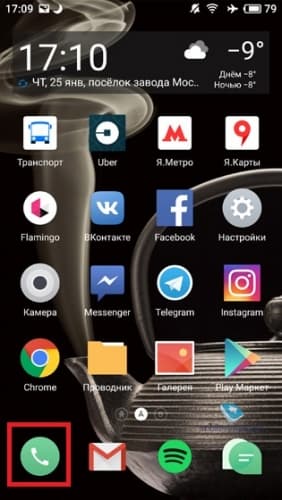
- Откроется стандартный экран набора цифр. Отыскать внизу значок с тремя точками и нажать на него.
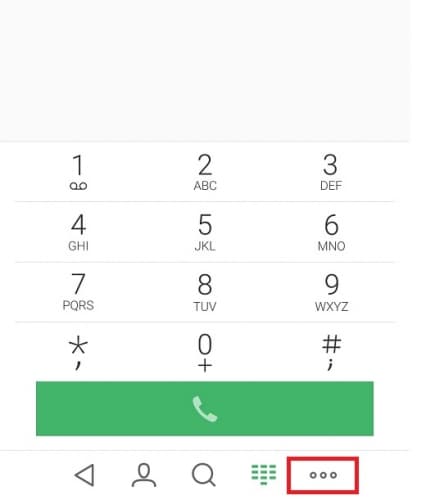
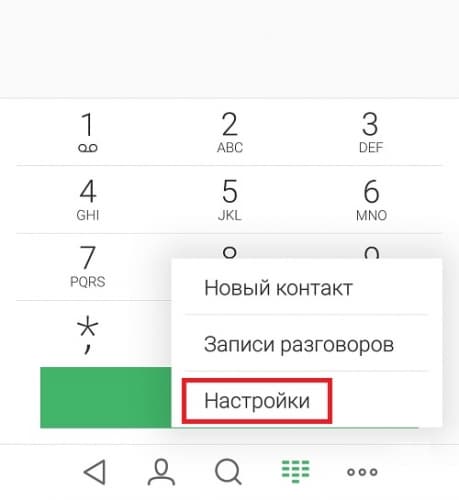
- Появятся настройки вызовов. Тапнуть по строке « Блокировка спама ».
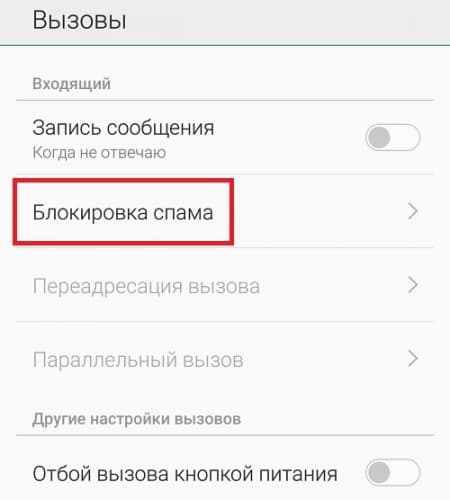
- В следующем разделе нажать на искомый пункт « Черный список пользователей ».

На экране покажутся все заблокированные абоненты. Далее можно провести редактирование.
Внимание! Алгоритм одинаков для всех смартфонов Meizu, начиная с ОС Андроид 4.0.
Samsung
Для Samsung последовательность шагов похожа на алгоритм для Meizu. Небольшая разница появляется в конце процесса. Выполнить необходимо следующую последовательность:
- Как и для Meizu, вначале запустить приложение « Телефон ».
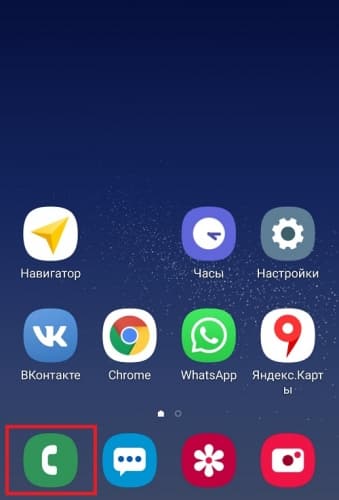
- Посмотреть вверх экрана, тапнуть по трем точкам.
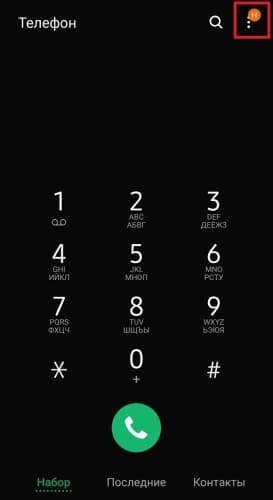
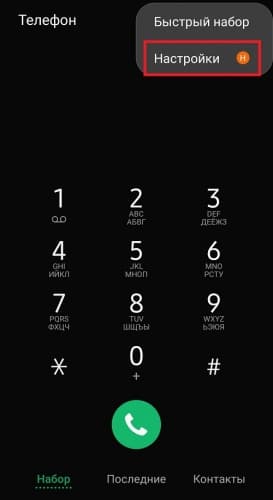
- Здесь, в отличие от Meizu, появится сразу строка « Блокировка ». Тапнуть по ней.
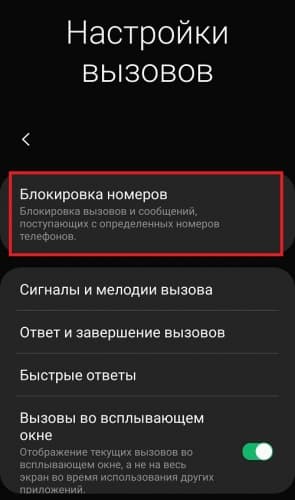
Также в этом окне находится ползунок « Блокировка неизвестных абонентов ». При его активации неопознанные звонки не будут приняты.
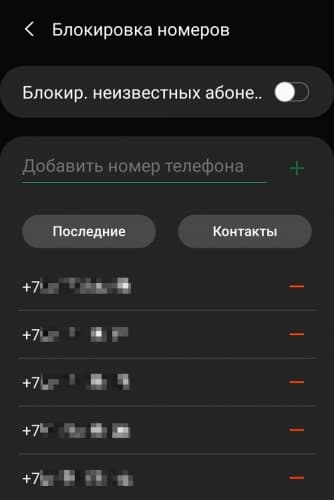
Xiaomi
Открытие ЧС на Xiaomi немного отличается от двух первых брендов. Проверить его можно по следующему алгоритму:
- Найти иконку Настройки и запустить приложение.
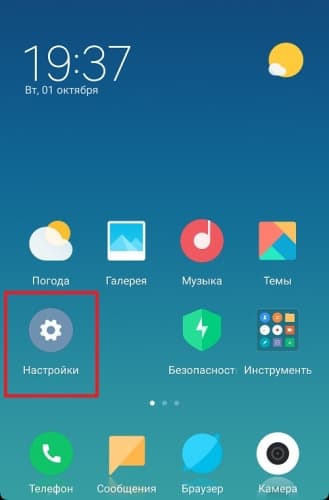
- Пролистывая вниз, отыскать значок с надписью « Системные приложения » и нажать на него.
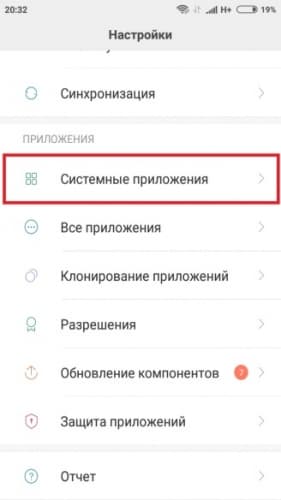
- В зависимости от версии прошивки отыскать в разделе пункт « Вызовы » или « Телефон », нажать на него.
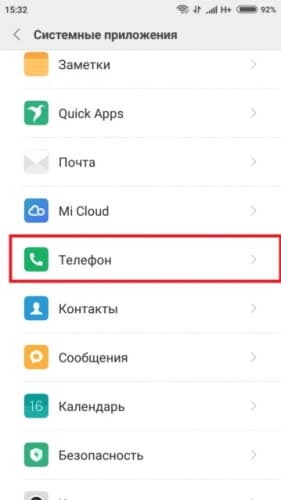
- Среди нескольких пунктов выбрать « Антиспам » и тапнуть. Если смартфон старый, вместо строки « Антиспам » может быть надпись « Черный список ».
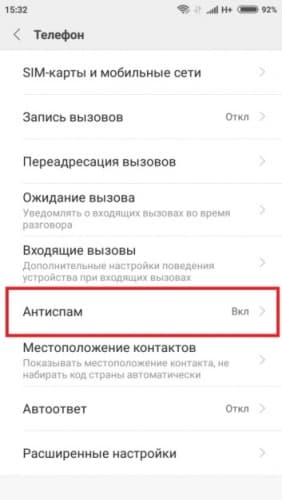
- Последним действием нужно отрыть искомый раздел.
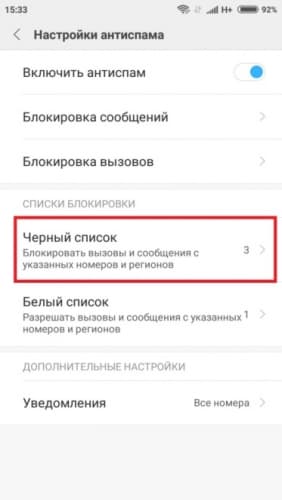
Узнав, как находится ЧС на смартфонах, можно приступить к редактированию. Например, исключить из него контакт.
Как убрать номер из черного списка
Разблокировка возможна непосредственно в ЧС. Для рассматриваемых смартфонов процессы удаления из ЧС схожи. Для Meizu нужно ткнуть по стрелке напротив заблокированного контакта и выбрать пункт « Удалить из ЧС ».
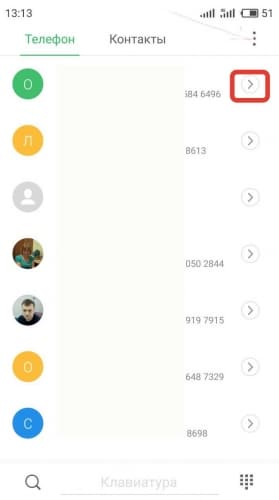
Для разблокировки в Samsung нажать на экране с запрещенными номерами на знак минуса напротив «помилованного» абонента. После этого он будет исключен из ЧС.
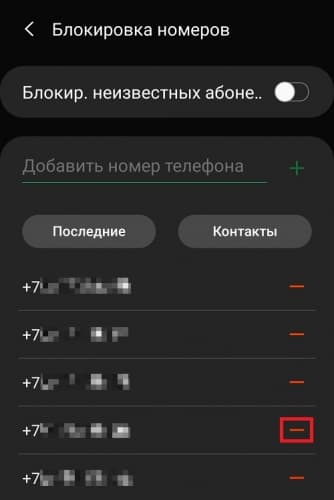
Чтобы убрать контакт из черного списка на Xiaomi, нужно провести 2 действия. Во-первых, нажать на пункт « Изменить » внизу экрана ЧС.
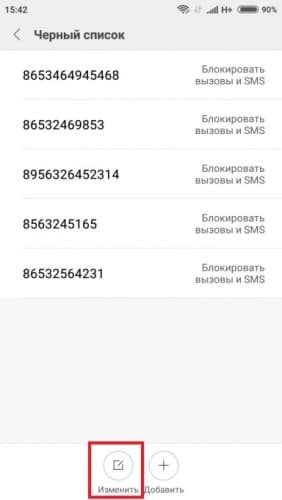
Во-вторых, пометить галочками нужных абонентов и тапнуть по пункту Удалить .
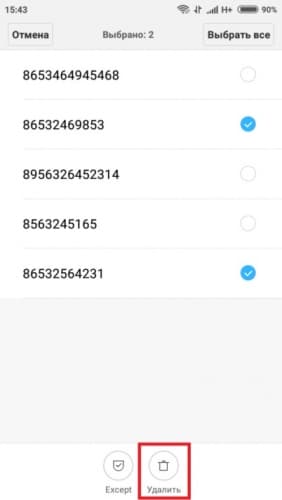
Отыскать список «неугодных» контактов не представляется сложной задачей. Неопытный пользователь с легкостью может настроить смартфон и принимать звонки только от желанных абонентов. Также легко можно отредактировать существующий ЧС.
Чтобы временно или навсегда избавиться от нежелательных звонков, разработчики создали удобную функцию «black-list». Это особая папка, в которую можно добавить практически любой номер, лишив его владельца возможности дозваниваться до адресата. Но случается, что пользователь блокирует контакты по ошибке. И тогда перед ним встает вопрос, как просмотреть и убрать их из ЧС. К счастью, сделать это также просто, как и занести в игнорлист. Весь процесс займет несколько минут.
Как просмотреть заблокированные номера на Андроиде и Айфоне
Если связь с важным собеседником потеряна, а номер в телефонной книге не удален, существует вероятность, что пользователь случайно отправил его в «black-list». Чтобы убедиться в этом и снять блокировку, ему необходимо ознакомиться со списком контактов, занесенных в ЧС. Местонахождение «особой» папки зависит от конкретной версии прошивки, установленной на смартфоне. Найти ее можно следующим образом.
На устройствах iPhone
В открывшемся окне должен появиться список всех номеров, занесенных в «black-list».
На смартфонах Android
Как разблокировать номер телефона из черного списка
Существует масса причин для добавления контакта в игнорлист. Очень часто решения принимаются поспешно под влиянием эмоций. Но уже спустя несколько дней при желании вновь начать общение оказывается, что это невозможно – номер блокирован, а как извлечь его из ЧС, помнят не все.
К счастью, для удобства пользователей разработчики предусмотрели и такой вариант. Сам принцип одинаков для всех современных гаджетов, независимо от того, смартфон ли это, планшет или кнопочный телефон. Однако с учетом типа операционной системы алгоритм может несколько отличаться. Ниже описан порядок действий для различных устройств.
На Android
Самой популярной операционной системой считается Android. Она пользуется спросом благодаря открытому коду, что позволяет сторонним разработчикам создавать и внедрять собственные оболочки, менять дизайн ОС и ее функционал. В зависимости от модели смартфона и его производителя алгоритм может немного отличаться, но в целом остается простым и доступным.
- Открыть раздел «Телефон» и перейти на вкладку «Контакты».
- В открывшемся списке выбрать интересующий номер (например, конт4).
- Нажав на него, открыть страницу с данными абонента.
- Вызвать контекстное меню (слева прямо под экраном)
- Найти пункт «Непосредственная блокировка» и снять галочку.
Удалить контакт из «особой» папки можно и другим способом. Для этого потребуется:

- зайти в раздел «Телефон»;
- открыть меню «Настройки»;
- выбрать и перейти на вкладку «Блокировка номеров»;
- далить из списка нужный контакт.
Если черный список огромен, и найти искомого абонента не представляется возможным, единственным вариантом станет его полное очищение, то есть снятие блокировки со всех номеров.
На iPhone и iPad
Компания «Apple» известна тем, что выпускает уникальные устройства, работающие на базе уникальной iOS. Поскольку данная система закрытая, то и действует она исключительно на яблочных девайсах. Не удивительно, что и порядок блокировки и удаления из ЧС несколько отличается от привычного.

- На Айфоне и Айпаде нужно выполнить следующие действия:
- открыть меню «Настройки»;
- выбрать раздел «Телефон»;
- перейти на вкладку «Блокировка и идентификация вызова»;
- кликнуть на опции «Изменить».
- В списке заблокированных контактов найти нужный номер;
- Нажать клавишу «Разблокировать».
После окончания процедуры контакт вновь сможет звонить и отправлять SMS.
Как разблокировать контакт в телефоне Samsung
На смартфонах «Samsung» разблокировать абонента можно несколько иначе, недели в предыдущих случаях. Для этого необходимо:
В открывшемся списке нужно найти интересующий номер, установить напротив него галочку и кликнуть по значку корзины. После подтверждения действия контакт вновь станет доступным для общения.

На Windows Phone
Остается только дождаться уведомления об успешном выполнении операции.
В кнопочном телефоне
Владельцы кнопочных девайсов также имеют возможность добавлять в ЧС нежелательные контакты и удалять их оттуда. Поскольку обычные телефоны работают на базе ОС производителя либо совсем простой системе Bada, принцип разблокировки практически схож. Сам процесс занимает не более минуты, ведь понадобится:
Если кто-то очень часто звонит вам на телефон, то можно перестать отвечать на вызов, отключить звук, но звонок всё равно будет мешать. Решить проблему можно с помощью встроенной в смартфоны функции — «Чёрный список».
Таким образом контакт будет заблокирован, а человек не сможет до вас дозвониться.

Что такое «Чёрный список» и для чего используется
«Чёрный список» представляет собой дополнительную функцию, которой снабжены все современные телефоны. С помощью «Чёрного списка» владельцы смартфонов на базе операционной системы Андроид могут защитить себя от звонков хулиганов и неприятных людей, с которыми стараются не общаться, заблокировать звонки разнообразных рекламных агентств, их рассылки.
Как добавить контакт/номер телефона в «Чёрный список» на Андроид
В различных версиях мобильных устройств на базе операционной системы Андроид способ добавления контакта в чёрный список немного отличается. Основные различия в настройках существуют между версиями Android ниже 4.0 и соответственно новых версий выше 4.0.
Добавление в «Чёрный список» на Android ниже 4.0
На Android версии ниже 4.0 номер абонета, который вы хотите заблокировать, должен обязательно находиться в списке контактов на телефоне. В старых версиях операционной системы сначала придётся активировать функцию «Чёрный список» и только потом добавлять контакт:
-
Заходим в меню «Настройки».

Заходим в пункт «Настройки»

Переходим в пункт «Отклонение вызова»

Включаем чёрный список с помощью одноимённой кнопки
Открываем список контактов. Удерживаем палец до тех пор, пока на экране не отобразится контекстное меню. В списке будет опция «Добавить в чёрный список», которая нам нужна. Указываем того абонента, которого больше не желаем слышать.
Указываем абонента, которого не желаем больше слышать и добавляем в чёрный список
Для того чтобы вернуть всё на место, снова заходим в меню «Чёрного списка» через «Настройки» и убираем галочку, которую ставили ранее.
Добавление в «Чёрный список» на Android выше 4.0
Добавление номер в чёрный список на смарфонах с Android выше 4.0 будет несколько отличаться:
-
Открываем список контактов и вызовов.

Открываем список контактов

Выбираем контакт, который нужно заблокировать

Ставим галочку и блокируем выбранный контакт
Чтобы вернуть всё обратно, достаточно убрать галочку с пункта «Блокировка входящего вызова» («Только голосовая почта»).
Видео: как добавить в «Чёрный список» на телефоне Андроид

Настройка «Чёрного списка»
Вернуть контакт в белый список можно разными способами. Чаще всего достаточно проделать ту же самую процедуру, как и при добавлении, только нужно убрать галочку напротив пункта «Включить чёрный список» (формулировка будет отличаться на разных моделях телефонов). К сожалению, стандартные средства смартфонов не позволяют изменять другие параметры, например, указывать конкретную дату, когда до вас нельзя дозвониться, но это можно сделать с помощью дополнительных программ.
Дополнительные программы для блокировки
Дл этого нужно будет сделать следующие настройки:

Запускаем приложение Blacklist

Добавляем контакт в чёрный список приложения
Далее следуйте инструкции:
- Запускаем приложение.
- В выпадающем меню нажимаем на поле «Фильтр sms и звонков».

Нажимаем на «Фильтр sms и звонков»
Все указанные приложения распространяются бесплатно (есть платные версии с большими возможностями), поэтому любой пользователь может их загрузить и при соответствии параметров телефона и системных требований программы установить на свой смартфон.
Видео: блокировка нежелательных звонков с помощью Avast!Mobile Security

Возможные проблемы и способы их решения
Читайте также:


