Приложение smartbox не работает
Всем привет. Случился недавно переезд в новую квартиру, и так как мы живем в 21 веке то в дом первым пускают кошку интернет конечно же. Так выпало, что единственный доступный на данный момент провайдер это Ростелеком. Собственно к чему всё это, при переезде осталась на первый взгляд бесполезная коробочка роутер от билайна под названием SmartBox (читай -коробка). Но вот беда, работает он только с билайном. Ребята монтажники сказали, что вариантов настроить роутер нет, и надо покупать или любой другой и тоже его перенастраивать мучиться или взять их какашку роутер в рассрочку и всё будет сразу работать. Но мы ведь без боя не сдадимся, да и тем более судя по тех. данным подобный роутер стоит около 1500р, а это неплохой повод не тратить их. Если поможет хоть кому то, это уже хорошо, я убил пол дня чтоб всё подключить.
И так имеем ростелеком интернет и ТВ в проводе, и коробку в наличии.
Первым делом сбрасываем настройки коробки до заводских при помощи кнопки на задней панели и заходим в настройки коробки адрес 192.168.1.1
Затем нужны логин и пароль для входа. Под обычным доступом с правами админа — admin/admin — вам доступно только DHCP+L2TP. А вот чтобы настроить роутер как вам нравится, Вам нужно зайти под суперюзером — логин SuperUser, пароль Beeline$martB0x.

Вторым по счету заходим в "Расширенные настройки" а затем выбираем "Другие"


В открывшемся окне мы видим таблицу с подключениями WAN. Галочками выбраны подключения интеренет и ТВ собственно их мы и будем менять. Сначала нам нужен интернет поэтому ставим галку напротив подключения где написано internet и выбираем "ИЗМЕНИТЬ".
Далее выбираем: Список серверов - DATA. Тип подключения - routing. "Режим IP" выбираем PPPoE. Вводим данные для подключения которые нам предоставил провайдер. И ставим галку в строке "Использовать NAT". Сохраняем изменения, выбираем настройки Wi-Fi (пароль и имя сети) и применяем. Интернет есть.

Далее повторяем пункт 2 и выбираем для изменения строку с настройками ТВ, у меня была записана как intranet. Выбираем тип подключения bridge, и режим Ip меняем на статический IP. Сохраняем и применяем. ТВ есть )

Вот так собственно без каких либо серьезных заморочек можно заставить эту коробку работать с любым провайдером.
Копаясь в памяти своего неискушённого идеальным миром мозга, я, припоминаю, как два года назад начиналась наша история по разработке приложений для SmartTv. Если коротко, то это был АД. богатейший опыт.

Однако, хотелось бы получить этот опыт сразу, не наступая на недокументированные грабли, разложенные по всей технологии, и специальные детские грабли разложенные каждым вендором отдельно. Но как говорится «c'est la vie» и нам пришлось пробиваться сквозь тернии к звёздам!
В итоге мы получили кроссплатформенную расширяемую библиотеку для всех SmartTv.
И имя этой библиотеке — SmartBox. Opensource, а потому постоянно в процессе разработки и документирования.
Координаты и демки Smartbox
Плеер, Клавиатура, Навигация, Лог
(Картинки кликабельны)
Предпосылки к созданию библиотеки
Несмотря на то, что почти всё SmartTv стоит на браузерных движках (Gecko, Webkit), есть у каждого отдельного вендора свои баги нюансы и баги недокументированные возможности. Собственно отсюда всё зло:
-
Невозможность писать один раз. Несмотря на созданные вендорами телевизоров альянсы и даже SDK, как ни старайся, а несколько приложений делать. Да и плюс к этому, есть вендоры, которым этот альянс за глаза не нужен, например, Samsung. Итого: если появится еще одна платформа или вы захотите расширить приложение на существующую, вам придётся не сладко.

Возможности библиотеки SmartBox
Нудно и упорно разрабатывая свои приложения для Смартов, мы вынуждены были изучать всю документацию вплоть до обращения в саппорт за пояснениями. Всё это систематизировалось и накапливалось в нашем таск трекере и wiki.
Также мы изучили исходники наших конкурентов братьев по оружию — i*i, yo*a, TV*avr, Z**mbyBox и иных видео сервисов. (Откуда и каким способом они были получены я не знаю, даже не спрашивайте). Из этих исходников мы просто выяснили, что все мы идём одной дорогой к счастливому будущему SmartTv.
В итоге сели и всё переделали написав библиотеку, которая упростила нам жизнь в разы. И, надеемся, что упростит и начинающим «смартистам».
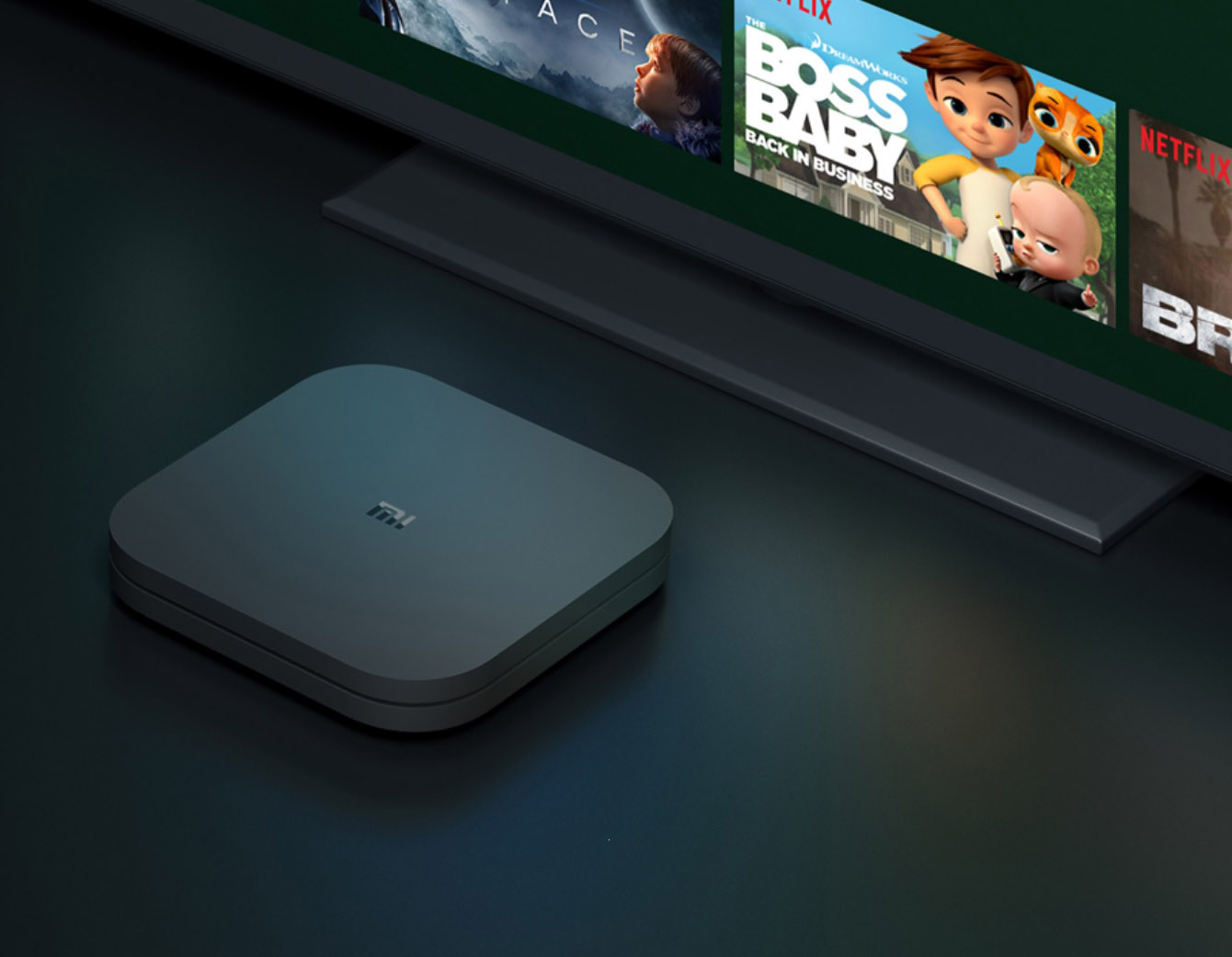
Установка программ на Mi Box S
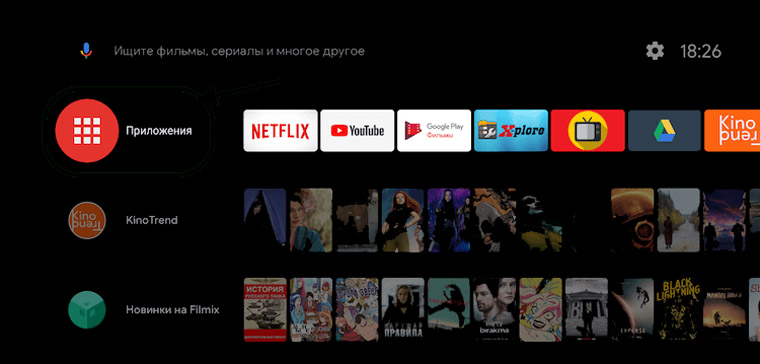
Как установить приложения из Google Play
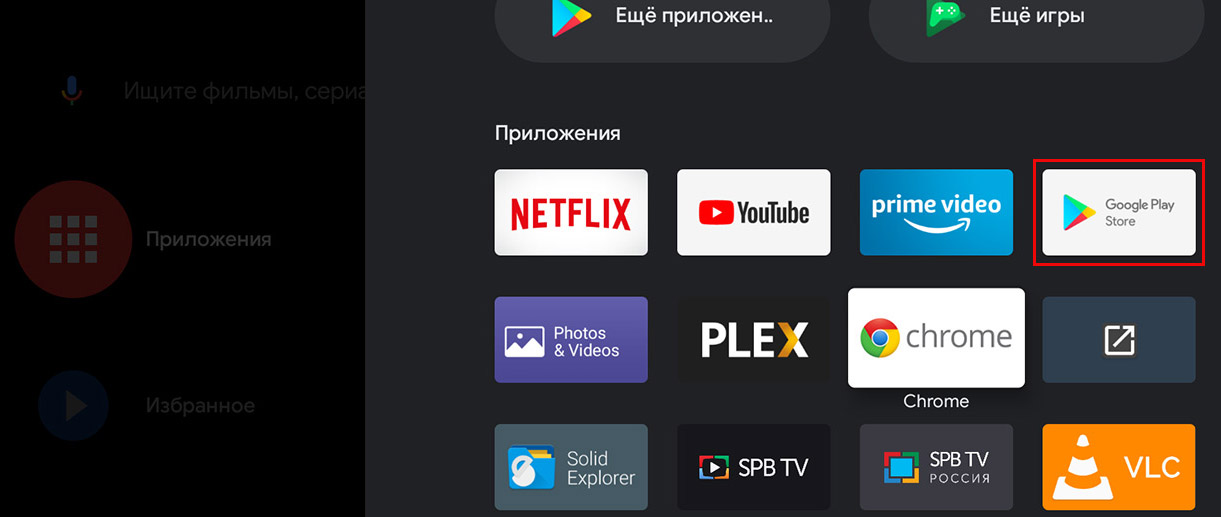
Как установить на Xiaomi Mi Box S сторонние приложения
- найти на просторах интернета и скачать файл с расширением .apk;
- загрузить файл на ТВ-приставку (способы загрузки мы рассмотрим ниже);
- установить на приставку приложение из apk-файла с помощью подходящего файлового менеджера.
1. Перенос с флешки. Может показаться, что этот метод самый простой, но не все так однозначно. Если вы вставите флешку в USB-разъем Mi Box S и откроете ее через раздел уведомлений или настроек, apk-файл без файлового менеджера вы, скорее всего, обнаружить не сможете. Если подходящий для этих целей файловый менеджер у вас не установлен, поставьте через Google Play приложение X-plore. Откройте приложение и просмотрите содержимое флешки при помощи пульта. Теперь вы должны увидеть свой apk-файл и сможете установить его.
2. Перенос по локальной сети через файловый-сервер. Для реализации этого способа вам нужно активировать на вашем Smart-TV файловый сервер. Эта операция выполняется также через какой-либо файловый менеджер. Мы рассмотрим механизм подключения на примере приложений File Commander и X-plore (оба есть в Google Play). Это поможет вам разобраться с этим вопросом и в других файловых менеджерах. После установки File Commander запустите это приложение и найдите в нем позицию PC File Transfer. Кликните по ней и переведите бегунок в позицию «включено». После включения в окне отразится адрес для связи с сервером ТВ-приставки. Откройте компьютер, планшет или другое устройство и в браузере вбейте этот адрес. Теперь вам доступны папки вашего ТВ-бокса, куда вы можете переносить свои файлы. В приложении X-plore работа с локальной сетью ведется через раздел LAN.
3. Перенос через облачное хранилище. Здесь нам опять поможет программа X-plore. Запустите ее и найдите раздел «Облачные диски». Кликните строку «Добавить сервер» и выберите в списке свое облачное хранилище, например Google Drive или «Яндекс.Диск», и зайдите в него, указав e-mail и пароль от него. Найдите в нем заранее сохраненный на компьютере файл приложения.
Установка приложения. Устанавливать приложение можно прямо с флешки, облачного хранилища или с других мест. Как вы уже поняли из предыдущего раздела, для этого необходим файловый менеджер, и мы возьмем для примера X-plore. При работе с менеджером важно, чтобы вы дали разрешение на установку из неизвестных источников. Есть два способа сделать это. Еще до установки откройте на главном экране ТВ-приставки раздел «Настройки» и перейдите в подраздел «Безопасность и ограничения». Кликните по меню «Неизвестные источники» и в нем дайте разрешение для X-plore (переведите переключатель). Второй способ. В процессе установки X-plore будет предупреждать о блокировке установки неизвестных приложений. При появлении такого предупреждения кликните в нем по кнопке «Настройки» и аналогичным образом разрешите установку для X-plore.
Почему Xiaomi Mi Box S не видит сеть Wi-Fi
Если другие устройства подключаются к вашему роутеру, а Mi Box S не видит сеть Wi-Fi или подключается к ней с ограничением доступа, причин может быть несколько.
Выбрано неподходящее шифрование. Шифрование, заданное роутером, может не поддерживаться ТВ-боксом. Тогда нужно аналогичным способом перебирать доступные типы шифрования для каждой частоты до поиска того, на котором на приставке заработает интернет. Настройка типа шифрования в роутерах Xiaomi задается в том же разделе, что указан в предыдущем абзаце.
Сбились настройки времени. В этом случае в ТВ-боксе тоже могут возникнуть проблемы с подключением к Wi-Fi-сети. Для проверки этого предположения зайдите в настройки ТВ-бокса и перейдите в раздел «Настройки устройства». Кликните по строке «Дата и время» и проверьте, совпадают ли установленные параметры сегодняшним. Если это не так, кликните по строке автонастройки и выберите позицию «Использовать время сети». После этого интернет должен заработать.
Возможны и другие причины, по которым приставка не видит Wi-Fi-сеть. Например, если роутер не назначает автоматически ТВ-боксу IP-адрес (тогда его нужно задавать вручную), если приставка давно не обновлялась (обновление может решить эту проблему) или из-за программных сбоев (перезагрузите приставку или сбросьте настройки, как описано ниже).
Почему в Xiaomi Mi Box S тормозит или зависает видео
Наиболее распространенная причина того, что фильмы или другие материалы на Mi Box S начинают тормозить, заключается в проблемах с интернетом. Вы можете заметить, что в определенное время, например, вечером или на выходных торможение наблюдается чаще. Так как изначально Mi Box S настраивается только по Wi-Fi, решить эту проблему поможет подключение по кабелю. Но в этой модели привычный LAN-порт не предусмотрен, поэтому делу поможет USB-LAN адаптер, который на одном конце имеет порт USB, а на другом конце порт для сетевого кабеля. Если надумаете покупать его, не спешите, потому что он должен подходить именно к вашей приставке и не быть простым удлинителем. Удлинитель внешне похож на адаптер, но не имеет необходимых внутренностей, от чего чаще всего стоит дешевле.Другие решения для устранения этой же причины такие: переключиться на менее загруженный канал, поставить повторитель Wi-Fi-сигнала рядом с ТВ-приставкой, купить более мощный роутер или сменить тариф у провайдера.Второй причиной подвисания может быть старая прошивка на приставке. Если у вас установлена ОС Android 9, зайдите в раздел настроек, откройте раздел «Настройки устройства», меню «Об устройстве» и познакомьтесь и информацией об обновлении системы. В Android 8 нужно зайти в раздел настроек и сразу найти подраздел «Об устройстве». Если есть новая версия, запустите процедуру обновления.Среди других причин торможения назовем проблемы с программным обеспечением и некачественную технику (у вас может быть подделка ТВ-бокса). Первая причина может быть решена сбросом настроек приставки (см. в конце статьи) и повторной настройкой, а вторая заменой ТВ-бокса.
Почему в Mi Box S не работает голосовой поиск
Проблема с голосовым поиском возникает по разным причинам. Первая из них обусловлена самой связью: пропадает интернет или от пульта не идет сигнал. Посмотрите, как ТВ-приставка реагирует на другие кнопки пульта и при необходимости решите эту проблему.Часто после установки обновлений или при программных сбоях возникают проблемы с микрофоном. Попробуйте перезагрузить приставку, для чего в разделе «Настройки» найдите меню «Настройки устройства», затем «Об устройстве» и выберите команду «Перезагрузить». Бывает и обратное, когда сбои возникают из-за того, что прошивка приставки давно не обновлялась. В этом случае запустите обновление системы. Также вам может быть полезна статья о настройке голосового поиска.Почему в Mi Box S не работает пульт

Сброс настроек в Xiaomi Mi Box S
Для сброса настроек в Android 9 зайдите в меню настроек на экране телевизора (значок шестеренки) и выберите вариант «Настройки устройства». Пролистайте меню вниз и найдите строку «Сброс» и внутри выберите позицию «Удалить все». Дождитесь, пока процедура не завершится. Если у вас Android 8, тогда в меню найдите раздел «Хранилище и сброс» и выполните сброс через него.Имейте в виду, что в процессе сброса из памяти ТВ-бокса исчезнет информация о вашем Google-аккаунте, все загруженные вами файлы и настройки. То есть вы вернетесь к тому состоянию, которое было при покупке умной приставки. Если вы не помните, как настраивать ТВ-бокс, познакомьтесь с этой инструкцией по настройке Mi Box S.Изучение приведенных выше рекомендаций поможет вам лучше понять принцип работы смарт-приставки Xiaomi Mi Box S и быстрее справляться с возникшими проблемами.
Одна из наиболее неприятных ситуаций, требующих оперативного вмешательства, когда Андроид приставка не загружается. В таких обстоятельствах возникает много мнений по поводу неисправности. Проблема может скрываться во временном техническом сбое, проблемах с ПО или физической поломке. Ниже рассмотрим, что делать в такой ситуации, и какую последовательность действий выбрать для устранения проблемы.
Причины
Для быстрой диагностики неисправности вы должны понимать, почему Смарт ТВ приставка на Андроид зависает и не загружается. Здесь выделяется несколько вероятных причин:
- Отсутствие Интернета.
- Проблемы с блоком питания.
- Низкое качество соединения
- Временные программные сбои.
- Устаревшее ПО и прочее.

Диагностика неисправности
Первое, что необходимо сделать — провести диагностику. Пройдите следующие шаги:
- Посмотрите на состояние светового индикатора. Если девайс не загружается, нет сигнала и свечения лампочки, это свидетельствует о неисправности. Это актуально, если в розетке имеется напряжение, а питающий провод и блок питания не повреждены.

- Подключите заново провода. Одна из причин, почему ТВ приставка Андроид не включается и не загружается — ошибки в подключении. Убедитесь, что все кабели находятся в своих гнездах. Если имеются сомнения в этом вопросе, посмотрите инструкцию и следуйте установленным в ней указаниям.
- Проверьте целостность блока питания. Иногда Андроид приставка не загружается из-за повреждения питающего блока. Дальнейшие действия зависят от типа устройства. Если оно съемное, можно купить и подключить новый блок питания. В ином случае придется нести девайс в сервисный центр. Самостоятельно делать ремонт при наличии подозрений на неисправность БП не требуется.

Что делать
Увы, девайс не загружается, но не торопитесь нести оборудование в сервисный центр или списывать его со счетов. Пройдите рассмотренные ниже шаги.
Перезапустите гаджет
- Отключите технику на 15-20 секунд.
- Подайте питание на устройство.
- Проверьте, загружается Андроид приставка или нет. В большинстве случаев трудностей с этим не возникает.

Если ТВ приставка Андроид все равно не воспроизводит видео или возникают иные временные сложности, сделайте жесткую перезагрузку. Минус в том, что в при таком обнулении система возвращается к первоначальному состоянию, а все сведения из встроенной памяти пропадают.
Жесткая перезагрузка бывает двух типов:
- С помощью ТВ-настроек. Войдите в секцию Восстановление и сброс, а после выберите опцию резервного копирования (при наличии). После этого жмите на кнопку Сброс данных. Дождитесь перезапуска девайса, и в этот период старайтесь не выключать питание.

- Путем нажатия кнопки на ТВ-приставке. Этот вариант оптимален для ситуаций, когда устройство на Андроид не загружается вообще, и вам не удается войти в меню. Для перезагрузки найдите на корпусе кнопку Reset или Recovery, а после нажмите ее и удерживайте в течение нескольких секунд. После достаньте питающий кабель и вставьте его обратно, а далее жмите кнопку включения. Лишь после этого кнопку Recovery можно отпустить. Если работа выполнена корректно, ТВ должен мигнуть, после чего появляется экран с настройками. Используйте мышку или подключите клавиатуру, и с их помощью найдите пункт Factory Reset, а после жмите ОК. Согласитесь с последующими пунктами и дождитесь перезапуска.

Вне зависимости от выбранного варианта убедитесь в корректности работы устройства после сброса и перезапуска.
Проверьте Интернет
Если не работает Андроид ТВ приставка, причиной может быть отсутствие соединения с Интернетом. Как результат, картинка не загружается, и вы не можете использовать устройство по назначению. Для нормальной связи сделайте следующие шаги:
- Установите WiFi-роутер и Андроид приставку в одном помещении.
- Убедитесь, что другие устройства нормально подключаются к Интернету.
- Протестируйте скорость подключения сети с помощью специальных сервисов или программ, к примеру, SpeedTest. Если результат проверки сильно отличается, поменяйте канал или тип шифрования.

- При наличии специального разъема попробуйте подключиться к ТВ-приставка напрямую, а после этого проверьте — загружается видео или нет.
Проверьте качество соединения HDMI
Нередко бывают ситуации, когда Андроид приставка не запускается из-за неправильного соединения. Сделайте следующие шаги:
- Убедитесь, что кабель HDMI плотно подключен к разъемам. Нередко бывают случаи, когда из-за плохого контакта картинка на экране не появляется.
- Попробуйте переключить кабель в другой HDMI-разъем.
- После подключения ТВ-приставки выберите подходящее гнездо.
- Используйте для соединения другой, заведомо исправный кабель.

Если рассмотренные выше шаги не дали результата, сделайте аппаратный сброс, о котором упоминалось выше.
Ничего не помогает: что делать
Наиболее сложная ситуация, когда вы сделали все рассмотренные выше шаги, но Андроид приставка все равно не загружается. В таком случае высок риск повреждения внутреннего механизма устройства. Если девайс находится на гарантии, отнесите его в сервисный центр для бесплатного ремонта. В ином случае за восстановление придется платить.
В большинстве случаев, если Андроид приставка не загружается, причина в плохом Интернете, ошибке подключения или неправильных настройках. Для начала попробуйте перезагрузить устройство, проверьте правильность установки кабелей и исправность блока питания. Убедитесь в наличии Интернета и перезапустите гаджет. Если ни одно из решений не дает результата, может потребоваться привлечение специалистов.
Не загружается Андроид ресивер : 2 комментария
На INVIN km5 пытался избавиться от предложения обновить ПО . В » настройках» остановил поти все приложения-ничего не помогало. Через некоторое время решил удалить на начальном экране иконку «загрузки». После этого при включении начальный экран появляется на очень малое время . Дальше черный экран . Что делать, как восстановить прошивку. Программой Burning Tool не получается .
При включении RedBox Mini Н3 на экране светится логотип RedBox. Выше описанные действия не помогли. Какой программкой загрузить прошивку через компьютер и где скачать ее родную? Заранее спасибо.
Компания «Билайн» (ранее Bee Line GSM) – это хорошо известный телекоммуникационный бренд, который является в России третьим по величине оператором беспроводной связи и вторым – по поставке общих телекоммуникационных услуг. Более 20 лет компания ведёт свою успешную деятельность не только в России, но и далеко за её пределами: Армения, Грузия, Украина, Казахстан, Кыргызстан, Вьетнам, Лаос и Австралия – в этих странах тоже есть многочисленные абоненты Beeline.
Билайн – это не только поставщик качественной сотовой связи, но ещё и высокоскоростного интернета для смартфонов, планшетов, компьютеров и других умных гаджетов. Скорость интернета постоянно увеличивается и начиная с 2013 года она вышла на совершенно новый уровень. Для таких услуг теперь требуется более производительное оборудование.

Beeline Smartbox – это брендированное устройство, которое позволит вам объединить несколько компьютеров, мобильных устройств и даже СМАРТ-телевизоров в единую локальную сеть и предоставить им доступ в интернет. В этой статье мы познакомимся с настройкой роутера Smart Box от ТМ Билайн.
Характеристики роутера Smart Box
Смарт Бокс Beeline – это роутер с поддержкой Wi-Fi, который производится в Тайване компанией Sercomm по заказу Билайн. У этого устройства есть поддержка проводного мультикастового IPTV и опция сетевого хранилища. Имея у себя дома такой прибор, вы сможете пользоваться интернетом на 10 устройствах одновременно, без потери качества и скорости сигнала. Вы можете создать закрытую сеть и организовать надёжно защищённое интернет-соединение.
Технические характеристики модели Билайн Smart Box довольно впечатляющие:
- Это Wi-Fi роутер, работающий по стандарту 802.11b/g/n;
- Скорость передачи сигнала – до 300 Мбит/с;
- Референс-плата –Realtek 8197D;
- Режимы работы – DHCP-клиент, статический IP, L2TP, IPoE;
- 1 USB-порт – версии 2.0;
- LAN-разъёмы – 4 штуки;
- Актуальная версия программного обеспечения: 2.0.19 (14Мб).

В маршрутизаторах Smart Box Beeline есть USB-порт, а это значит, что вы сможете подключать к нему внешние накопители и предоставлять общий доступ к ним по своей локальной сети.
Сегодня компания Билайн предлагает своим пользователям четыре модели беспроводных маршрутизаторов Smart Box:
- Двухдиапазонный SmartBox TURBO+ (3,6 тыс. рублей);
- Двухдиапазонный SmartBox ONE (2,5 тыс. рублей);
- 5GHz SmartBox PRO (5,9 тыс. рублей);
- 2.4GHz Билайн SmartBox (2,5 тыс. рублей).
Подключение устройства
Чтобы подключить Wi–Fi-маршрутизатор Билайн Smart Box вам нужно определиться, какое соединение вы хотите установить:
Первый вариант более удобно использовать для начального подключения. Для этого кабель, который завёл в вашу квартиру оператор Билайн, установите в крайнее гнездо роутера с маркировкой «WAN». После этого оптоволоконным кабелем (патч-кордом) соедините роутер с вашим компьютером: один конец шнура нужно установить в один из четырёх разъёмов роутера с маркировкой LAN, другой конец – в сетевую карту ПК.

Для настройки работы маршрутизатора по Wi–Fi-роутер нужно будет подключить только к кабелю провайдера (через разъём WAN) и уже на компьютере запустить поиск нового оборудования.
Процесс настройки
Настраивать Smart Box будем через веб-обозреватель на компьютере. После подключения всех кабелей включите компьютер, запустите браузер и в его адресной строке наберите комбинацию «192.168.1.1». Это IP-адрес вашего устройства в локальной сети. Эти данные вы можете увидеть на задней стенке своего Wi–Fi-роутера. Там же указано имя пользователя и пароль, которые нам также потребуются для дальнейшей настройки.
Теперь нужно активировать кнопку меню «Быстрая настройка». Форма настройки довольно проста, для каждого раздела имеются свои подсказки, но и без них всё интуитивно понятно. Тут вам нужно будет ввести такие данные:
для домашнего интернета:
- Логин – это номер вашего договора с провайдером;
- Пароль – комбинация на доступ в интернет, которую определил провайдер.
для Wi–Fi-сети роутера:
- Имя сети – придумать название своего Wi–Fi-соединения (SSID);
- Пароль – придумать секретный шифр для входа в сеть Wi-Fi (от 8 символов).

для гостевой Wi–Fi-сети (необязательно):
- Те же параметры установить для гостевой беспроводной сети вашего маршрутизатора.
для услуги «Билайн-ТВ» (необязательно):
- Это настройки телевидения (тут вы будете указывать номер LAN-разъёма, в который будете подключать ТВ-ресивер).
Сохраните внесённые данные и дождитесь, пока оборудование применит новые настройки к своей работе. Вот и весь процесс настройки роутера, теперь в вашем доме есть интернет.
Если же вы не хотите, чтобы провода портили внешний вид вашего жилища, можно установить беспроводное соединение, но для этого на вашем ПК или ноутбуке должен быть встроенный или отдельно купленный Wi–Fi-адаптер:
- Включите функцию Wi-Fi на своём ноутбуке (или ПК).
- Откройте меню «Панель управления».
- В ней найдите пункт «Сетевые подключения».
- Зайдите в раздел «Беспроводное сетевое соединение» и выберите сеть, к которой желаете подключиться.
Сегодня все новые маршрутизаторы умеют работать в двух частотных режимах:
Первый вариант более распространён, но на этой частоте работают многие приборы, поэтому в сети могут быть помехи. Частоту 5 ГГц почти никто не использует, в ней немного меньше радиус действия, но чистота и скорость сигнала выше.

После того как вы выбрали желаемый канал, вам останется ввести логин и пароль для защищённой Wi–Fi-сети и сохранить все внесённые изменения.
Теперь давайте познакомимся с инструкцией по настройке Wi–Fi-сети на роутере Билайн Smart Box:
- В адресной строке браузера укажите IP адрес своего устройства – «192.168.1.1».
- В открывшемся меню выберите пункт «Расширенные настройки».
- На верхней части окна найдите закладку «Wi-Fi» и перейдите в это меню.
- В навигационном списке слава выберите пункт «Основные параметры».
- Напротив строки «Включить беспроводную сеть (Wi-Fi)» должен стоять флажок.
- Ниже вы можете внести любые изменения в основные параметры беспроводной сети роутера (режим работы, выделить отдельный номер канала, отключить гостевую Wi–Fi-сеть).
Сохраните все внесённые изменения и перейдите в следующий раздел закладки «Wi-Fi» – «Безопасность». На этом этапе вы можете задать максимально безопасный тип шифрования: установите значение аутентификации – WPA2-PSK. Сохраните эти изменения и перезагрузите программу.

Обратите внимание, что если в вашей квартире есть приборы, не поддерживающие программу сертификации устройств беспроводной связи WPA2, тогда значение аутентификации лучше оставить по умолчанию – WPA-PSK.
WPA – это стандарт 802.1X, а технология WPA2 обозначается стандартом IEEE 802.11i. С 2006 года все Wi-Fi устройства выпускаются с поддержкой WPA2.
Прошивка для Smart Box
Smart Box – это устройство, которое работает на собственном программном обеспечении, поэтому очень важно, чтобы его программная прошивка всегда была актуальной. Узнать свежую версию прошивки и скачать её можно с этого официального сайта оператора.
Чтобы загрузить обновление, вам нужно будет выполнить всего пять шагов:
- В адресной строке веб-обозревателя наберите IP адрес своего роутера – «192.168.1.1».
- Зайдите в меню «Расширенные настройки».
- В верхней части окна найдите закладку «Другие», а в навигационном меню слева – раздел «Обновление».
- Укажите путь, где лежит файл с новой прошивкой, и нажмите кнопку «Выполнить обновление».
- Дождитесь окончания процедуры загрузки и автоматической перезагрузки оборудования.

Начиная с версии прошивки «2.0.25» у смартбоксов появилась возможность работать с 3G-модемами в режиме Wi-Fi.
Роутер Smart Box Beeline может работать и с другими поставщиками интернета. Если новый оператор предоставляет услуги интернет-сети по протоколу динамической настройки DHCP или использует сетевой протокол канального уровня PPPoE, настройку оборудования легко можно изменить в аккаунте пользователя.
Читайте также:


