Приложение руфус как пользоваться
Создание загрузочной флэшки с помощью утилиты от мелкомягких уже рассматривали, но она не позволяет гибко создавать загрузочную флэшку с другими операционными системами, программами, LifeUSB и т.д.
Сегодня мы рассмотрим как проще всего создавать загрузочную флэшку для любых нужд, не только Windows.
Пользоваться будем полностью бесплатным ПО Rufus (3.15 на момент написания статьи). Помимо того, что ПО бесплатное, мало весит, оно проверено временем, надёжное и производит создание накопителя, запись образа куда быстрее аналогов.
💾Подготовка
Для начала, придётся кое-что подготовить. Для успешного выполнения инструкции, вам понадобится:
- ПО Rufus, которое можно скачать здесь с официального сайта.
- Образ нужной вам операционной системы или ПО (ISO)
- USB накопитель 8 ГБ для Windows или 4 ГБ под Linux или иной произвольный размер под ваши нужды.
💾1. Загрузка и запуск
Тут проблем не возникнет. По указанной выше ссылке загружаете утилиту и запускаете .exe файл. Программа портативная и не требует установки, запустится сразу после открытия файла. Рекомендуется запускать от имени администратора!
После запуска ПО откроется следующее окно:
💾2. Настраиваем ПО для создания загрузочной флэшки
Rufus способен автоматически определять все подключаемые после запуска ПО устройства. Самая первая опция Устройство позволит выбрать нужный накопитель, с которым будем работать.
Далее необходимо выбрать Метод загрузки , где нас интересует Диск или ISO-образ . Жмём правее по кнопке ВЫБРАТЬ и указываем путь до заранее подготовленного образа.
Параметры образа лучше оставить по умолчанию. Схему раздела можно оставить на усмотрение вашего ПК, он сам подберёт нужную. GPT это современный тип раздела для использования с UEFI Биос. Если у вас Legacy Биос, то необходимо выбрать MBR.
В поле Новая метка тома указываем произвольное имя, как будет названа флэшка. Файловую систему рекомендуется доверить на автоматический выбор программе, но вы можете выбрать доступный формат и размер кластера при необходимости.
Вот и почти всё готово. Перед финальным шагом у вас должно получиться нечто подобное:

Мы расскажем вам про самый быстрый способ сделать загрузочную флешку с практически любой операционной системой.
Потраченное время: 37мин. Флешка с интерфейсом USB 2.0 показывает не очень высокую скорость. с USB 3.0 было бы минимум в два раза быстрее. Образ Windows 10 x86-x64.iso весом 6,62Гб скачан заранее.
Rufus весит 945 Кб, но не смотря на свой вес это очень полезная программа предназначенная для:
- создания загрузочного USB-диска из загрузочного ISO-образа (Windows, Linux, UEFI, LiveCD и др.)
- прошивки из-под DOS, к примеру BIOS,
- запуска низкоуровневых утилит, таких как Memtest,Victoria и т.п.
Для корректной работы Rufus, потребуется Windows XP или более поздняя версия Windows. Так же программа не требует установки, после запуска приложение готово к работе.
Неполный список ISO-образов, с которыми Rufus умеет работать.
Где скачать?
На данный момент актуальная версия - 2.18.
Ссылка/Link: Rufus 2.18

Рис.1 - Официальный сайт Rufus. Скачиваем Rufus.
Мы скачали обычную версию по первой ссылке, не Portable . Я пользовался и той и другой версией и могу сказать, что отличий кроме как, появление файла конфигурации - rufus.ini в Portable версии, и возможности включения автоматической проверки обновлений, НЕТ!
Создание загрузочной флешки с Windows 10 x86-x64.
Запускаем скачанный исполняемый файл rufus-2.18.exe.
Нам предлагается выбрать свой USB-накопить из которого мы хотим сделать загрузочную флешку. Внизу окна написано количество обнаруженных устройств. (Рис.2)

Рис.2 - Обзор Rufus. Подключенные USB-накопители.
Нажимаем на значок диска(Рис.3) и выбираем загрузочный образ, в нашем случае это - Windows 10 x86-x64.iso.

Рис.3 - Обзор Rufus. Выбор iso-образа.
Rufus автоматически выставит рекомендуемые параметры, лично я поменял только метку тома с "ESD-ISO" на "Windows 10 x86-x64", чтобы не забыть что хранится на этой флешке.(Рис.4)
И так флешка и iso-образ выбраны, жмем " Старт ".

Рис.4 - Обзор Rufus. Выбор iso-образа. Автоматический подбор параметров.
Rufus нас предупреждает об уничтожении всех данных с нашей флешки. Жмём " ОК ".(Рис.5)

Рис.5 - Предупреждение об уничтожении всех данных с нашей флешки.
Пошел процесс создания загрузочной флешки. Зеленая линия - прогресс загрузки образа. Под ней описана выполняемая на данный момент процедура. В правом нижнем углу можно увидеть потраченное время. (Рис.6)

Рис.6 - Rufus. Процесс создания загрузочной флешки.
Создание загрузочной флешки завершено. Вытаскиваем флешку, можно пользоваться.(Рис.7)

Рис.7 - Rufus. Процесс создания загрузочной флешки завершён.
Так же можно открыть журнал, тут видно какие действия проходят в процессе. К примеру если создание флешки завершается с ошибкой, то можно отследить проблему и может быть, если вы более опытный пользователь, решить её.(Рис.8)

Рис.8 - Журнал Rufus.
Дотошный обзор параметров.
Иногда прежде чем скачать программу хочется быть уверенным, что она обладает теми функциями которые нам нужны. быстро пройдёмся по ключевым параметрам которые можно изменить вручную.
"Устройство" - Выбор подключенных USB-устройств.
"Схема раздела и тип системного интерфейса" - Нам предлагается выбрать один из трех пунктов.(Рис.9)
- MBR для компьютеров с BIOS или UEFI (Вариант для большинства компьютеров с интерфейсом BIOS или UEFI)
- MBR для компьютеров с UEFI (Вариант для компьютеров с интерфейсом UEFI. При установке Windows XP c доступом к USB)
- GTP для компьютеров с UEFI (Вариант для компьютеров с интерфейсом UEFI. При установке Windows XP без доступа к USB)
"Файловая система" - Выбор необходимой файловой системы. Предлагается выбрать один из четырёх пунктов.(Рис.10)
- Fat32 (по умолчанию)
- NTFS
- UDF
- exFAT
"Размер кластера" - Выбор минимального размера кластера, который занимает каждый блок данных.(Рис.10)
"Новая метка тома" - Даём флешке имя.
Доступные чекбоксы и списки в разделе "Параметры форматирования".(Рис.11)
"Проверить на плохие блоки" + "Выбор количества проходов от 1 до 4 - Проверка устройства на наличие плохих (повреждённых) блоков, с помощью таблицы байтов.
"Быстрое форматирование" - Быстрое/Полное форматирование.
"Создать загрузочный диск" + Список выбора "Метод загрузки"- По всей видимости можно отжать чекбокс и убрать функцию "Загрузочный диск". Зачем? бред какой-то.
- Список "Метод загрузки"
- ISO-образ
- DD-образ
- Syslinux 4.07
- Syslinux 6.03
- ReactOS
- Grub 2.02
- Grub4DOS 0.4.6a
- UEFI:NTFS
"Создать расширенную метку и значок устройства" - Разрешить отображение меток с международными символами и задать значок устройства.(Создаётся autorun.inf)
Доступные чекбоксы и списки в разделе "Дополнительные параметры".
Дополнительные параметры можно открыть нажав на стрелку вниз справа от Параметры форматирования.
"Показывать внешние USB-накопители" - Не понимаю зачем это функция, не вижу где они показываются.
"Добавить исправления для старых BIOS" - Добавить дополнительный скрытый раздел и выровнять границы разделов. Это поможет улучшить обнаружение загрузчика в старых версиях BIOS.
"Использовать MBR с BIOS ID" + "Список идентификаторов" - Использовать MBR который разрешает выбор загрузчика и может маскироваться под идентификатором устройства в BIOS. Попробуйте замаскировать первый загрузочный USB-диск(обычно 0x80) как другой диск. Это необходимо для установки только Windows XP. - лично я с этим никогда не сталкивался.

Рис.11 - Доступные чекбоксы и списки.
Обзор окончен! Могу сказать что в 99,9% случаев вам вряд ли пригодится то, что описано в Дотошном обзоре, Rufus для всех популярных систем автоматически выберет нужные параметры.
Практически все пользователи уже привыкли к тому, что повсеместно используются USB-накопители, которые используются и при создании загрузочной флешки. Флешки заслужили подобную популярность не просто так, ведь они помогают на высокой скорости записать любую информацию. К тому же загрузочный USB имеет много преимуществ, облегчающих жизнь пользователю.

Давайте рассмотрим достоинства софта поближе:
- Можно установить Флеш-накопитель, не используя встроенный привод.
- Обладают большим запасом памяти, чтобы сохранить огромный запас информации.
- Любой пользователь может легко создать флешку из ISO образа.
- На подобных накопителях быстро и легко можно изменить имеющееся содержимое.
- Если судить по габаритам, то флешки намного компактнее, чем ДВД-диски.
Как создать загрузочный USB-носитель с помощью Rufus

Требования для эффективной работы
Для того чтобы осуществить задуманное, стоит обратить внимание на список минимальных требований, подходящих и для Windows XP, и для Windows 10, и для Линукс:
Выполните загрузку программного обеспечения с нашего сайта, ведь все файлы, расположенные на нем, проходят тщательную проверку на наличие вирусов. С нами вы можете быть спокойны за сохранность вашего компьютера.Создайте загрузочный носитель
Rufus обладает прекрасным преимуществом, заключающимся в том, что его не нужно предварительно устанавливать. Поэтому можете просто запустить загрузочный файл для Windows, чтобы начать работу.
Перед началом работы стоит включить в компьютер флешку, а затем выполнить запуск программы, пользуясь именем администратора.
Если все готово к работе, то диск будет обнаружен в автоматическом режиме, после чего будет отображено. Если было установлено несколько компонентов, то зайдите в меню «Устройство», после чего выберите нужное.

Следующим шагом станет выбор метода загрузки. Здесь имеется три типа, где нужно будет оставить только один:
- диск или ИСО-образ;
- ФриДОС;
- образ, не предназначенный для загрузки.
Лучше всего не менять здесь никаких пунктов, а оставить все по умолчанию.

Нажмите на кнопку «Выбрать», после чего необходимо будет указать доступ к папке, где находится необходимый образ, предназначенный для записи Винды на флешку.
Кликните по клавише «Старт», а затем подождите, пока программное обеспечение будет установлено.

Поздравляем, процесс успешно завершен!
Видео-инструкция: как пользоваться Rufus
Создание загрузочной флешки Legacy
Если решили заняться созданием загрузочной флешки с БИОС Legacy, то в разделе «Схема», необходимо выбрать «МБР». При этом в автоматическом режиме будет определен тип БИОС и система файлов. Для того чтобы продолжить работу, нажмите «Start».

Создание загрузочной флешки UEFI
Если требуется флешка UEFI, то в «Схеме» необходимо будет указать «GPT». В автоматическом режиме будет указан тип «UEFI», а система станет – «FAT32». После этих действий также необходимо нажать «Старт», а потом немного подождать.

Создание загрузочной флешки UEFI с файловой системой NTFS
Руфус 3 умеет создавать USB «UEFI», используемую систему файлов «NTFS». Для того чтобы это сделать, необходимо иметь накопитель, где файлы превышают 4 ГБ.

Подобный накопитель загружается в «UEFI», но главное помните что нужно отключить в BIOS безопасную загрузку. Придется выключить все, причем неважно есть ли сертификат, имеет ли оно разрядность 64 или 32 bit.
Создание Windows To Go в Rufus
Здесь, как и в других версиях, можно легко заняться образованием Виндус Ту Го. Если укажите в категории «Метод» «ИСО», а затем в процессе установки сможете выбрать: «Традиционно или Виндовс Ту Го».

Тип форматирования и проверка бэдов
Рассматриваемое ПО смогло сохранить разные параметры, имеющиеся в прошлых версиях, а также добавить несколько новых возможностей. Когда будете создавать носители, то по умолчанию программа выполнит поверхностное форматирование, не отличающееся практичностью. Если хотите, то в пару движений можно сменить все на полноценное форматирование, тогда от ваших файлов не останется и следа. При необходимости, стоит включить просмотр носителя на «Бэд-блоки». Если будете внимательны, процесс не займет много времени.

Перенос содержимого флешки в файл VHD
Если в программном окне откроете подробные свойства, то около категории «Устройство» будет находиться дискета.

Благодаря этой функции, можно сохранить структурирование и содержание флешки, помещая все в дисковый файл VHD.
С данного файла можно будет выполнить запуск виртуальную машину, будто бы она находится на переносном носителе. Также с его помощью сможете восстановить диск. Главное, подключите VHD так, чтобы он отобразился в системе.
Клонируйте целиком структурирование, содержание, чтобы выполнить резервное копирование. Это будет легко сделать, пользуясь любой специализированной для этого утилитой.


Заключение
Иногда у каждого пользователя возникает необходимость переустановить Windows. Казалось бы, чего тут сложного – запустите инсталляцию с диска! Но что делать, если это невозможно, например, в тех случаях, когда операционная система не запускается из-за неисправностей? Воспользуйтесь загрузочным диском (флешкой), который легко создать с помощью бесплатной и русифицированной утилиты Rufus – вы можете скачать ее прямо сейчас с нашего сайта!
Особенности интерфейса
В утилите предусмотрено одно рабочее окно. Интерфейс Rufus содержит следующие поля:
• устройство для создания загрузочного диска;
• метод загрузки;
• параметры образа;
• схема раздела;
• целевая система и др.

В левом нижнем углу рабочего окна находится четыре кнопки, выделенные синим цветом, которые позволяют изменить язык, просмотреть информацию об используемой версии Rufus, настройки режима загрузки обновлений и запуска журнала – последний понадобится, если во время записи загрузочного диска произошла ошибка. Обратите внимание: большая часть функционала утилиты неактивна, пока не распознан носитель для записи данных! Подключите флешку в USB-порт, и все возможности Rufus станут доступны.
По мере записи данных индикатор Статус будет заполняться. Когда процесс будет полностью завершен, шкала достигнет 100%. Перед запуском утилита предупредит об уничтожении данных на флешке в ходе форматирования – при необходимости отмените запись, нажав соответствующую кнопку, и сохраните информацию на HDD или другой носитель.
Как создать загрузочный диск в Rufus
В разделе параметры форматирования укажите метку для флешки. Определившись с «буквой» носителя, выберите тип файловой системы и размер кластера. Последний параметр оставьте как есть, если вы не уверены, нужно ли изменять значение, установленное по умолчанию. Обычно используется файловая система NTFS. Установка Windows 7 возможна в FAT32, но мы рекомендуем выбрать альтернативный вариант, если вы точно не уверены в том, что необходимо выбрать именно FAT32. Загрузочные диски для «Десятки» (Win 10) создаются исключительно в NTFS.
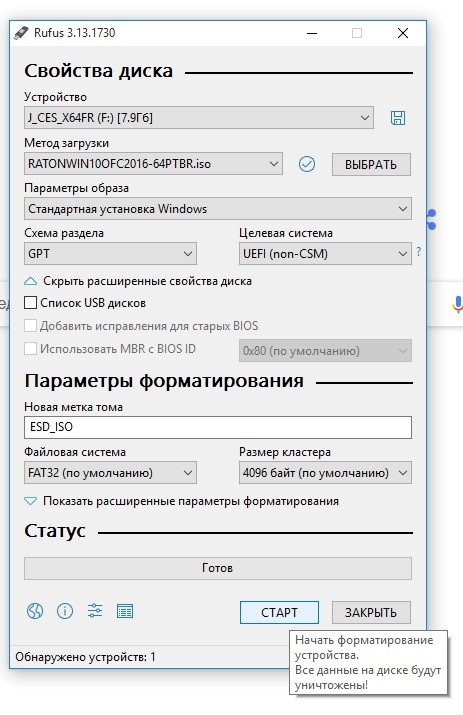
Другие возможности
Утилита Rufus используется не только для записи загрузочных дисков операционной системы Windows. Функционал этого простого и очень полезного инструмента позволяет:
• добавить исправления для старых версий BIOS;
• использовать MBR c BIOS ID;
• выбрать метод форматирования носителя (быстрый – простое удаление данных или стандартный с новой разметкой);
• создать букву диска и значок.
• с сектором Syslinux;
• FreeDOS;
• React OS;
• Grub и другими инструментами.

При необходимости в Rufus можно создать стандартный установочный диск Windows, не являющийся загрузочным. Эта утилита может быть полезна и опытным, и начинающим пользователям. Rufus распространяется разработчиками бесплатно (для некоммерческого использования).
Преимущества Rufus
Существует множество подобных утилит, однако множество пользователей сделали свой выбор в пользу именно этой. Секрет популярности Rufus заключается в следующих преимуществах:
• поддержке русского языка;
• максимально простом интерфейсе;
• возможности создавать загрузочные диска для различных ОС;
• низкие системные требования;
• высокую скорость записи данных;
• низкую вероятность ошибок в процессе записи.
При работе с Rufus не требуются специальные знания. Создание загрузочного диска сводится к нажатию нескольких кнопок. Пользователю не нужно знать, чем отличаются типы файловых систем, какой размер кластера выбрать и различные специфические термины.
В установке Rufus нет необходимости. Утилита распространяется в виде файла exe. Для запуска Rufus кликните по ярлыку, и через несколько секунд запустится окно с интерфейсом, описанным выше.
Процесс записи загрузочного диска можно прервать. Если форматирование еще не началось, то в этом случае все файлы будут доступны для просмотра и редактирования. В противном случае восстановление информации невозможно – перед тем как воспользоваться флешкой, убедитесь в том, что на ней нет ничего важного.
Читайте также:


