Приложение почта и календарь windows 10 не работает
Приносим свои извинения за проблемы, связанные с приложениями "Почта" и "Календарь" для Windows 10. Чтобы решить их, попробуйте по порядку выполнить указанные ниже действия.
Приступая к работе
Прежде чем начать, убедитесь в том, что на устройстве установлены последней версии операционной системы и приложений. Попробуйте использовать общие решения, описанные в статье Устранение неполадок с приложениями "Почта" и "Календарь" для Windows 10. Если это не поможет, перейдите к приведенным ниже решениям.
Проверьте подключение к почтовому серверу
Если проблемы возникают при отправке или получении электронной почты, убедитесь в наличии доступа к почтовому серверу.
Убедитесь, что устройство подключено к Интернету. Для отправки и получения электронной почты необходимо подключение к Интернету. Убедитесь, что ваше устройство подключено к нему.
Узнайте у поставщика услуг электронной почты, работает ли почтовый сервер. Если у поставщика нет веб-сайта и вы не можете настроить электронную почту в другом приложении или на другом устройстве, узнайте у поставщика, доступен ли почтовый сервер.
Проверьте свои программы для обеспечения безопасности
Брандмауэры и антивирусные программы могут препятствовать синхронизации электронной почты и событий календаря. Хотя мы не рекомендуем окончательно отключать такое программное обеспечение, временное его отключение поможет выяснить, не в нем ли проблема.
Примечание: Если устройство подключено к сети, то параметры политики сети могут помешать вам выполнить эти действия. Для получения дополнительных сведений обратитесь к администратору.
Отключите Центр безопасности Защитника Windows
Центр безопасности Защитника Windows — это бесплатное которое входит в состав Windows 10. Если вы еще не установили другое программное обеспечение для обеспечения безопасности, временно отключите Центр безопасности Защитника Windows.
Выберите Брандмауэр и безопасность сети.
Выберите профиль сети и отключите для него брандмауэр Windows. Повторите этот шаг для каждого профиля.
Если после этого удастся синхронизировать электронную почту, необходимо разрешить приложения "Почта" и "Календарь" в брандмауэре. Выполните указанные ниже действия.
ВНИМАНИЕ! Обязательно снова выполните указанные выше действия, чтобы включить брандмауэр для каждого профиля сети.
Разрешение приложений "Почта" и "Календарь" в брандмауэре Windows
Если вам удастся синхронизировать электронную почту после отключения брандмауэра, необходимо разрешить в нем приложения "Почта" и "Календарь".
Выберите Брандмауэр и безопасность сети > Разрешить работу с приложением через брандмауэр > Изменить параметры.
В списке разрешенных приложений и компонентов установите флажок рядом с названиями "Почта" и "Календарь", а также флажки в столбцах "Частные" и "Общие".
Отключите сторонние программы для обеспечения безопасности
Сторонние брандмауэры и антивирусные программы могут препятствовать синхронизации электронной почты и событий календаря. Хотя мы не рекомендуем окончательно отключать такое программное обеспечение, временное его отключение поможет выяснить, не в нем ли проблема. Проверьте их документацию, чтобы узнать, как временно отключить их.
Удалите учетную запись и добавьте ее еще раз
В некоторых случаях проблемы с синхронизацией можно устранить, удалив учетную запись из приложений "Почта" и "календарь" и снова добавив ее.

В нижней части левой панели навигации выберите .

Щелкните Управление учетными записями.
Выберите учетную запись, которую вы хотите удалить, и щелкните Удалить учетную запись с этого устройства.
Снова добавьте учетную запись. Дополнительные сведения см. в статье Настройка электронной почты в приложении "Почта" для Windows 10.
Примечание: Существуют специальные инструкции для Yahoo! Учетные записи электронной почты, iCloud и QQ. Если у вас возникли проблемы с одной из этих учетных записей, ознакомьтесь с разделом особые инструкции для других учетных записей.
Удалите учетную запись и добавьте ее еще раз, выполнив расширенную настройку
Если после удаления учетной записи и ее повторного добавления вам по-прежнему не удается синхронизировать электронную почту, может потребоваться добавить учетную запись, используя расширенную настройку. Инструкции см. в разделе Добавление учетной записи с помощью расширенной настройки.
Проверьте расширенные параметры почтового ящика
Примечание: Существуют специальные инструкции для Yahoo! Учетные записи электронной почты, iCloud и QQ. Если у вас возникли проблемы с одной из этих учетных записей, ознакомьтесь с разделом особые инструкции для других учетных записей.
Получите необходимые сведения у поставщика услуг электронной почты
Перед проверкой расширенных параметров потребуется найти их на веб-сайте поставщика услуг электронной почты или узнать их у самого поставщика. Вам потребуется следующие сведения:
Адрес серверов входящей и исходящей почты.
Порты серверов входящей и исходящей почты.
Требуется ли для сервера исходящей почты проверка подлинности?
Используются ли одинаковые имя пользователя и пароль для получения и отправки почты?
Если имя пользователя и пароль отличаются, убедитесь, что вы указали правильное имя пользователя и пароль.
Требуется ли SSL для сервера входящей почты?
Требуется ли SSL для сервера исходящей почты?
Сервер контактов (если применимо).
Сервер календаря (если применимо).
Проверьте расширенные параметры почтового ящика

В нижней части левой панели навигации выберите .

Щелкните Управление учетными записями и выберите свою учетную запись электронной почты.
Выберите Изменить параметры синхронизации почтового ящика > Дополнительные параметры почтового ящика.
Проверьте адреса и порты серверов входящей и исходящей почты.
Снимите флажок Сервер исходящей почты требует проверки подлинности, если поставщик не требует проверку подлинности.
Снимите флажок Использовать то же имя пользователя и пароль для отправки почты, если поставщик требует использования других учетных данных для отправки электронной почты, и укажите имя пользователя и пароль для сервера исходящей почты.
Примечания: При необходимости также измените следующие параметры:
Установите флажок Требовать SSL для входящей почты, если поставщик требует протокол SSL для входящей электронной почты.
Установите флажок Требовать SSL для исходящей почты, если поставщик требует протокол SSL для исходящей электронной почты.
Убедитесь в правильности адресов сервера контактов и сервера календаря.
Если вы используете учетную запись Exchange, которой требуются расширенные параметры, необходимо удалить учетную запись и добавить его снова, указав такие параметры. Инструкции см. в разделе Добавление учетной записи с помощью расширенной настройки.
Проверьте параметры конфиденциальности
Выберите Календарь.
Убедитесь, что для параметра Разрешить приложениям доступ к календарю задано значение Вкл.
Проверьте, включена ли двухфакторная проверка подлинности для вашей учетной записи
Двухфакторная проверка подлинности позволяет защитить учетную запись, усложняя вход в нее для других лиц. Ваша личность проверяется не только с помощь с пароля, но и с помощью связи с вами (при этом предоставляются сведения для защиты).
Приложения "Почта" и "Календарь" для Windows 10 не поддерживают двухфакторную проверку подлинности. Если для вашей учетной записи включена двухфакторная проверка подлинности, вам потребуется создать пароль приложения. Пароль приложения используется вместо обычного пароля приложений, которые не поддерживают двухфакторную проверку подлинности.
Сведения о том, как создать пароль приложения для вашей учетной записи, можно получить у поставщика услуг электронной почты.
Параметры вашей учетной записи устарели
Совет: Если вы хотите сменить пароль к учетной записи в своей почтовой службе (например, Gmail или iCloud), вам потребуется сделать это на соответствующем веб-сайте. Дополнительные сведения см. в статье Смена пароля в приложении "Почта" для Windows 10.
Такая ошибка часто возникает, когда для защиты учетной записи электронной почты не используется протокол SSL. Чтобы устранить ее, сделайте следующее:

В нижней части левой панели навигации выберите .

Щелкните Управление учетными записями и выберите свою учетную запись электронной почты.
Выберите Изменить параметры синхронизации почтового ящика > Дополнительные параметры почтового ящика.
Проверьте адреса и порты серверов входящей и исходящей почты.
Установите флажки Требовать SSL для входящей почты и Требовать SSL для исходящей почты, а затем выберите Готово > Сохранить.
Устройство не соответствует требованиям безопасности, установленным администратором электронной почты
Ошибка 0x80072726
Ошибка 0x80072726 может быть вызвана сторонним брандмауэром или антивирусной программой. Хотя мы не рекомендуем окончательно отключать такие программы, вы можете узнать на веб-сайте их производителя, не существует ли обходного решения, или же временно отключить программное обеспечение и проверить, устранит ли это проблему. Если да, обратитесь в службу технической поддержки производителя, чтобы узнать, как получать доступ к электронной почте, не отключая программное обеспечение.
Есть дополнительные вопросы?


Отправьте нам отзыв
Мы ценим ваше мнение. Если в приложении "Почта" или "Календарь" нет нужных вам возможностей или если та или иная функция работает неправильно, оставьте свой отзыв для команды разработчиков.
Многие приложения еще не полностью оптимизированы для сборок Windows 10 Technical Preview. Это также относится к собственным приложениям Microsoft, таким как Почта, Календарь или Люди.

Проблема с приложениями Почта, Календарь и Люди — это хорошо известная проблема, и Microsoft знает об этом. Но пока Microsoft не исправит все ошибки, у нас есть альтернативное решение этой проблемы.
Решения для исправления почты и календаря не работают
Решение 1. Используйте PowerShell
Вам нужно будет сделать пару вещей в командной строке, просто следуйте этим инструкциям:
Решение 2. Переустановите приложения
Когда ваш компьютер перезагрузится, сделайте следующее:
Решение 3: Сбросить почту и календарь
Если описанные выше шаги не сработали для вас, вы можете сбросить приложения «Почта» и «Календарь», выполнив следующие инструкции:

Решение 4. Запустите средство устранения неполадок приложения Магазина Windows
Поскольку приложение «Почта и календарь» является приложением Microsoft Store, вы также можете использовать встроенное средство устранения неполадок Windows 10 для решения этой проблемы.
Все, что вам нужно сделать, это зайти в Настройки> Обновление и безопасность> Устранение неполадок> запустить средство устранения неполадок приложения Магазина Windows.

Это должно быть все, приложения «Почта», «Календарь» и «Люди» теперь должны быть установлены и отображаться в меню «Пуск». Если у вас есть какие-либо дополнительные вопросы или комментарии, пожалуйста, запишите их в разделе комментариев ниже, мы будем рады оказать вам дополнительную помощь.
СВЯЗАННЫЕ РУКОВОДСТВА ПО ПРОВЕРКЕ
Примечание редактора: этот пост был первоначально опубликован в апреле 2015 года и с тех пор обновлен для свежести и точности.
Не смотря на некоторые очевидные плюсы, новая операционная система Windows 10 имеет свои недостатки. Они, конечно, исправляются разработчиками, но это процесс не быстрый. Часто пользователи сталкиваются с одной распространенной проблемой — не работает приложение Почта в Windows 10. Помимо Почты, не запускаются также приложения Календарь и Люди. Что делать, если подобная проблема возникла и у вас? Для решения можно воспользоваться тремя способами.
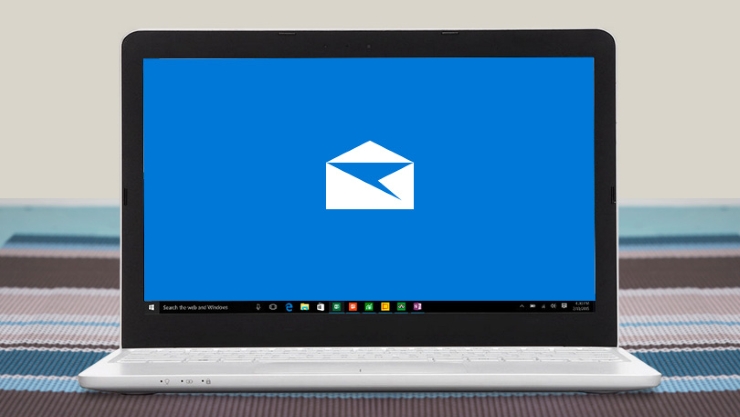
Используем командную строку
Для решения проблемы с приложением Почта и Календарь необходимо:





Удаляем пакеты обновлений
Было замечено, что приложения Почта и Люди перестают работать после установки некоторых обновлений системы. То есть, удалив обновления, работа этих приложений должна возобновится. Для этого необходимо:
- Так же, как и в способе выше, зайти в Windows используя локальную учетную запись.
- Переименовать скрытую папку Comms в Comms.old (она находится в C:\Пользователи\Имя\AppData\Local).

Используем диспетчер задач и диалоговое окно Выполнить
Для этого способа понадобится:
- Открыть диспетчер задач (Ctrl+Shift+Esc) и перейти во вкладку Службы.
- Остановить все службы в группе UnistackSvcGroup (нажать правой клавишей по службе и выбрать пункт Остановить).

Вывод
Итак, как мы увидели, новое ПО приносит вместе с радостью дополнительные трудности пользователям операционной системы Windows. С другой стороны, нет проблем, которые невозможно решить, и все рекомендации действуют в большинстве случаев.
Почтовое приложение Windows 10 обычно работает нормально, но иногда вы можете столкнуться с проблемами, начиная от невозможности синхронизировать электронную почту и заканчивая сбоем приложения сразу после его открытия.
Если у вас возникли проблемы с приложением Почты Windows 10, которое не работает в Windows 10, вот несколько способов решить эту проблему.

Убедитесь, что ваш Интернет работает
Приложение «Почта» подключается к Интернету для отправки и получения электронных писем. Если есть проблема с вашим интернет-соединением, этот процесс отправки и получения не может быть осуществлен.
Поэтому убедитесь, что ваше интернет-соединение активно и работает должным образом.

Обновите Windows 10
Вам следует постараться обновить свой компьютер с Windows 10 до последней версии, потому что эти обновления часто исправляют существующие ошибки в системе.
Обновление вашего ПК может решить ваши проблемы, если причиной является системная ошибка.
- Нажмите клавиши Windows + I, чтобы открыть приложение «Настройки».
- Если это не приведет вас на главную страницу настроек, нажмите кнопку «Домой» в верхнем левом углу.
- Внизу выберите Обновление и безопасность.

- Выберите Центр обновления Windows на левой боковой панели.
- Выберите Проверить наличие обновлений на правой панели.

- После установки обновлений перезагрузите компьютер.
- Откройте приложение Почта и посмотрите, работает ли оно.
Разрешить почтовое приложение через брандмауэр Windows
Брандмауэр на вашем ПК решает, какие входящие и исходящие соединения разрешены на вашем компьютере, и может вызывать проблемы с приложением Почта, когда оно не может отправлять или получать новые электронные письма. Вы можете внести приложение Почта в белый список в брандмауэре Windows, чтобы устранить проблему.
- Откройте меню «Пуск», введите «Безопасность Windows» и выберите его в результатах.

- На главной странице настроек выберите Брандмауэр и защита сети.

- Выберите Разрешить приложение через брандмауэр.

Установка неправильной даты и времени на вашем компьютере может привести к тому, что приложение Mail не сможет синхронизировать вашу электронную почту. Установка правильной даты и времени должна решить вашу проблему.
- Запустите меню «Пуск», найдите «Параметры» и в результатах выберите «Параметры».

- Если это не приведет вас на главную страницу настроек, нажмите кнопку «Домой» в верхнем левом углу.
- На следующем экране выберите Время и язык.

- Включите опции «Установить время автоматически» и «Установить часовой пояс автоматически».

- Теперь ваш компьютер должен иметь текущую дату и время.
Включить параметры конфиденциальности почты
- Одновременно нажмите клавиши Windows + I, чтобы открыть Настройки.
- Выберите Конфиденциальность в окне настроек.
- Выберите Электронная почта на левой боковой панели.
- Включите Разрешить приложениям доступ к вашей электронной почте на правой панели.
- В разделе «Выберите, какие приложения могут получить доступ к вашей электронной почте» убедитесь, что переключатель рядом с «Почта и календарь» включен.

- Теперь выберите Календарь на боковой панели слева.
- Установите для параметра Разрешить приложениям доступ к вашему календарю, а также для параметров Почта и Календарь значение Вкл.

Переключить параметр настройки синхронизации
Стоит выключить и включить параметр синхронизации в настройках, чтобы увидеть, решит ли это проблему с неработающим почтовым приложением в Windows 10.
- Откройте приложение «Настройки» на своем ПК.
- Выберите Аккаунты в Настройках.
- Выберите Синхронизировать настройки на левой боковой панели.
- Отключите параметр синхронизации настроек справа.

- Перезагрузите компьютер.
- Когда ваш компьютер загрузится, повторите шаги 1-3.
- Включите параметр синхронизации настроек справа.

Используйте средство устранения неполадок приложений Магазина Windows
Одним из многих средств устранения неполадок в Windows 10 является Приложения Магазина Windows средство устранения неполадок, которое помогает обнаруживать и устранять проблемы с приложениями Store, включая приложение Mail.
Выполните следующие действия, чтобы запустить это средство устранения неполадок и посмотреть, поможет ли оно решить вашу проблему.

- Прокрутите список средств устранения неполадок и выберите Приложения Магазина Windows.
- Выберите Запустить средство устранения неполадок.

- Подождите, пока средство устранения неполадок найдет и устранит проблемы с вашими приложениями.
Очистить кеш Microsoft Store
Хотя файлы кэша Microsoft Store не связаны напрямую с приложением Mail, стоит очистить эти файлы, чтобы посмотреть, решит ли это ваши проблемы с почтой.
- Откроется окно командной строки. Подождите примерно полминуты, и окно автоматически закроется.
- Откройте приложение Почта и посмотрите, работает ли оно.
- Откройте меню «Пуск», введите «Командная строка» и выберите «Запуск от имени администратора».

- Выберите Да в запросе управления учетными записями пользователей.
- Введите sfc / scannow в окне командной строки и нажмите Enter.

- Разрешите Windows 10 сканировать и исправлять поврежденные файлы на вашем компьютере.
Сбросить почтовое приложение
Сбросьте приложение Mail, если оно не работает должным образом. Однако при сбросе удаляются все предварительные настройки, и вам придется перенастройте приложение со своей электронной почтой настройки аккаунта.
- Откройте меню «Пуск», введите «Настройки» и выберите приложение «Настройки».
- Выберите Приложения на экране настроек.
- Прокрутите список приложений и выберите Почта и Календарь.
- Выберите Дополнительные параметры.


Почта теперь сброшена и готова к настройке с вашей учетной записью электронной почты.
Как вы исправляли проблемы с приложением Почта на ПК с Windows 10? Дайте нам знать в комментариях ниже.
Читайте также:
- Какие аннотации могут использоваться на стороне сервера в клиент серверном spring приложении
- Не работает приложение лайм тв
- Как отправить заказное письмо через приложение почта россии
- Как удалить остаточные файлы на андроид после удаления приложения
- Как перевести деньги с карты польза на карту сбербанка через приложение


