Приложение meet не может использовать эту камеру
Благодаря удобному пользовательскому интерфейсу и серьезному подходу Google Meet с комфортом зарекомендовал себя как одно из ведущих решений для видеоконференцсвязи. Благодаря интеграции с GSuite, Meet предлагает отличные профессиональные решения для любых нужд, а также позволяет пользователям Gmail одним касанием / щелчком получить доступ ко всем их собраниям Meet.
Связанный: Как сделать Google Meet
Хотя Google Meet на мобильных устройствах также может стать жертвой ошибок, хуже всего страдает версия для ПК. В этом разделе мы дадим вам все решения, которые помогут избавиться от проблемы навсегда.
Связанный: Как увидеть всех в Google Meet на ПК и телефоне
Ваша веб-камера подключена? Отключите и подключите, чтобы быть уверенным.
Конечно, это наиболее очевидный шаг, но повторная проверка никак не повредит процессу. Итак, прежде чем приступить к работе, убедитесь, что ваша веб-камера правильно подключена к вашему компьютеру и имеет все правильные драйверы.
Если он подключен, но отказывается появляться, вам сначала придется отключить и снова подключить камеру. Затем перейдите на сайт производителя и загрузите для него соответствующие драйверы. Когда все убрано, перейдите к Официальный сайт Meet и попробуйте.
Перезагрузите браузер и компьютер.
Если первый совет не помог, выполните еще одну простую попытку решения проблемы. Сначала закройте Google Chrome и снова откройте. Идти к Встретить и посмотрите, не изменится ли что-нибудь.
Кроме того, вы также можете перезагрузить компьютер, чтобы встряхнуть ситуацию.
Связанный: Как включить звук в Google Meet
Проверить настройки сайта
Google Chrome обычно отлично справляется со всеми вашими потребностями в Meet. Тем не менее, некоторым людям может быть трудно следовать за его специальными «Настройками сайта». Чтобы изменить настройки сайта для Google Meet, вам сначала нужно щелкнуть значок замка в верхнем левом углу и перейти в «Настройки сайта».

Теперь щелкните раскрывающееся меню рядом с «Камера» и установите для него значение «Разрешить».

Посмотрите, исправит ли он вашу ошибку «Ошибка камеры» во время встречи.
Связанный: Как отключить звук для себя, учителя и ведущего в Google Meet
Обновите Chrome или используйте другой браузер
Часто эти проблемы связаны с конкретным браузером или приложением. Поэтому важно проверить, не вызвана ли проблема только браузером. Чтобы выполнить небольшое устранение неполадок, откройте приложение Windows Camera и посмотрите, сможете ли вы получить четкое изображение.
Если вышеприведенный тест окажется успешным, вам следует проверить, установлена ли у вас последняя версия Google Chrome. Chrome предупреждает пользователей, когда доступно обновление. Так что обновить браузер до последней версии не составит труда.
Пользователям немного повезло с Microsoft Edge и Mozilla Firefox. Обязательно сначала ознакомьтесь с ними.
Убедитесь, что вы используете правильное оборудование

Затем перейдите на вкладку «Видео».
[Screenshot needed]
Наконец, проверьте, правильно ли выбрана камера.
Связанный: Zoom против Google Meet: все, что вам нужно знать
Узнайте, использует ли ваше оборудование камеры какое-либо другое приложение
Чтобы избежать этого беспорядка, все, что вам нужно сделать, это нажать «Alt + Ctrl + Del», чтобы вызвать диспетчер задач и закрыть другие приложения для видеозвонков, которые могут быть запущены.

Связанный: Google Meet for Teachers: полное руководство и 8 полезных советов
Разрешить приложениям использовать вашу камеру
Если вы используете Windows, система может заблокировать доступ приложений к вашей камере, даже не уведомив вас об этом. Это, конечно, функция конфиденциальности, но это может вызвать проблемы, если вы не будете осторожны.
Чтобы убедиться, что Windows не блокирует ваши любимые приложения, сначала нажмите «Windows + i», чтобы открыть «Настройки». Теперь перейдите в «Конфиденциальность».


Даже если они есть, выключите и снова включите их, чтобы перезагрузить систему.

После этого вернитесь к Google Meet, и попробуйте начать собрание снова. Надеюсь, запустится без сучка и задоринки.
Многие пользователи сообщают, что это беспорядок с ошибками, и обновления, кажется, только усугубляют ситуацию. Тем не менее, несмотря на все недостатки, приложение, похоже, неплохо справляется с использованием камер смартфонов.
Поскольку для работы смартфонов не требуется внешнее оборудование камеры и драйверы, системы гораздо менее подвержены ошибкам. Все, что вам нужно сделать, это запустить приложение, и ваша камера должна быть в порядке.
Связанный: 15 расширений Google Meet для Chrome, которые вы можете попробовать прямо сейчас!
Перезагрузите ваше устройство
Как бы то ни было, ваш телефон все равно может испортить ваши встречи из-за случайной ошибки камеры и сбоя. Если вы столкнетесь с этой непредвиденной проблемой, первым делом закройте приложение и перезапустите. Если он не принесет желаемого результата, вы всегда можете перезагрузить смартфон для быстрого исправления. Если что-то не сломается навсегда, быстрый перезапуск должен иметь большое значение.
Очистить кеш приложения Google Meet
Чтобы очистить кеш и данные Google Meet на Android, сначала перейдите в «Настройки», нажмите «Приложения» и найдите «Google Meet».
При подключении к собранию в Google Meet может возникнуть ситуация, когда не удается включить камеру, хотя при проверке в других программах она работает без проблем. Узнаем подробнее, что препятствует ее включению.
Активация камеры в Google Chrome
В первую очередь нужно проверить, активировано ли устройство в настройках браузера. В противном случае это может препятствовать ее включению во время видеоконференции. Чтобы проверить ее состояние, выполните следующие шаги.
Откройте Chrome и разверните главное меню щелчком на значок с тремя точками в правом верхнем углу экрана. Затем перейдите в пункт Настройки.
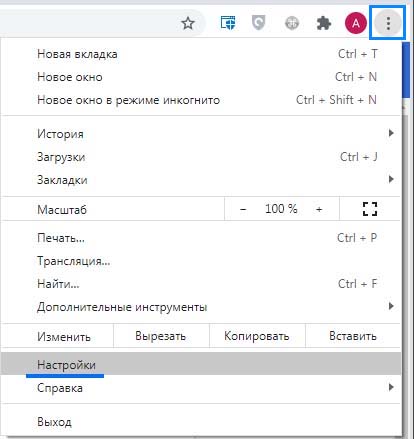
В поисковой строке браузера наберите «камера» и запустите поиск. В результате отобразятся Настройки сайтов, которые содержат опцию управления устройством видеозаписи.

Щелкните на эту опцию и прокрутите страницу вниз до раздела Разрешения. Найдите в списке камеру и щелкните на нее, чтобы развернуть ее настройки.
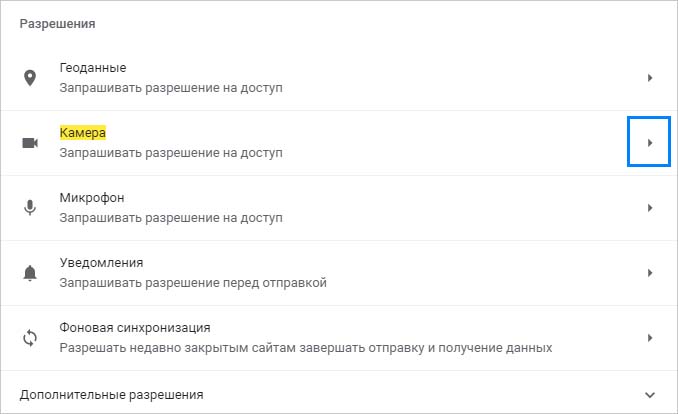
Для записи «Запрашивать разрешение на доступ (рекомендуется)» переместите переключатель в положение «Включено».
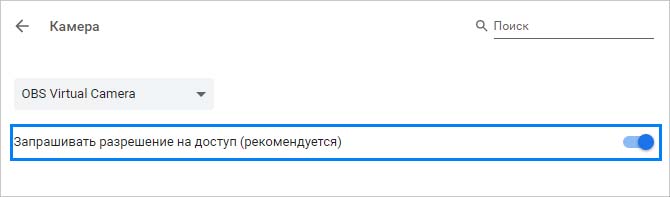
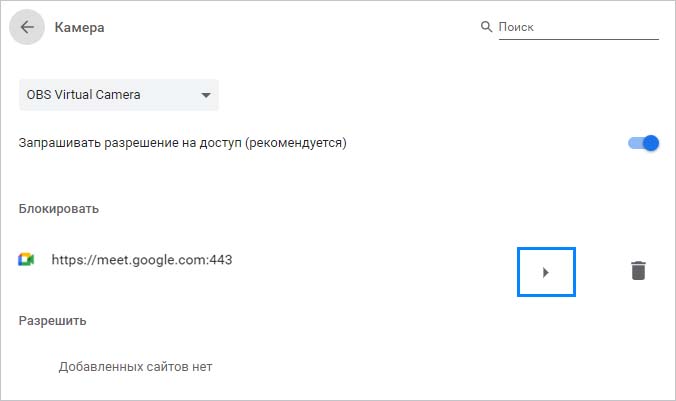
Щелкните на кнопку со стрелкой, разверните выпадающий список и выберите значение «Разрешить».

Когда вернетесь на страницу назад, то заметите, что Google Meet перемещен из списка блокировки в разрешенные.
Вот и все. Вернитесь в конференцию Meet и попробуйте обновить ее, чтобы проверить, работает ли камера. Если нет, перейдите к следующему шагу.
Включение камеры в параметрах Windows 10
Если предыдущий метод не сработал, попробуйте внести изменения в настройки камеры в Windows 10.
Откройте меню Пуск и нажмите на значок шестеренки, чтобы перейти в системные параметры. Либо просто нажмите на Win + I. Перейдите в раздел Конфиденциальность.
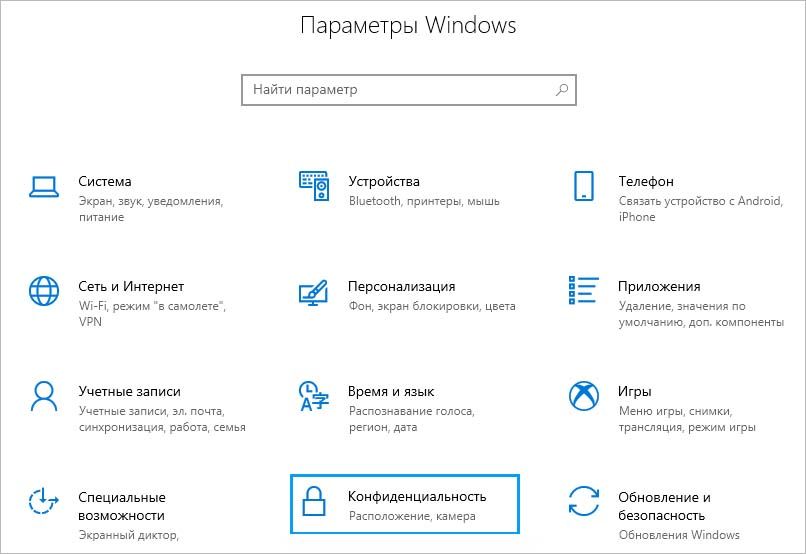
На панели слева прокрутите страницу до раздела «Разрешения приложений» и откройте вкладку «Камера».

В правой части окна увидите раздел «Разрешить доступ к камере на этом устройстве». Если доступ отключен, нажмите на кнопку Изменить. Во всплывающем окне переметите переключатель в положение «Включено».
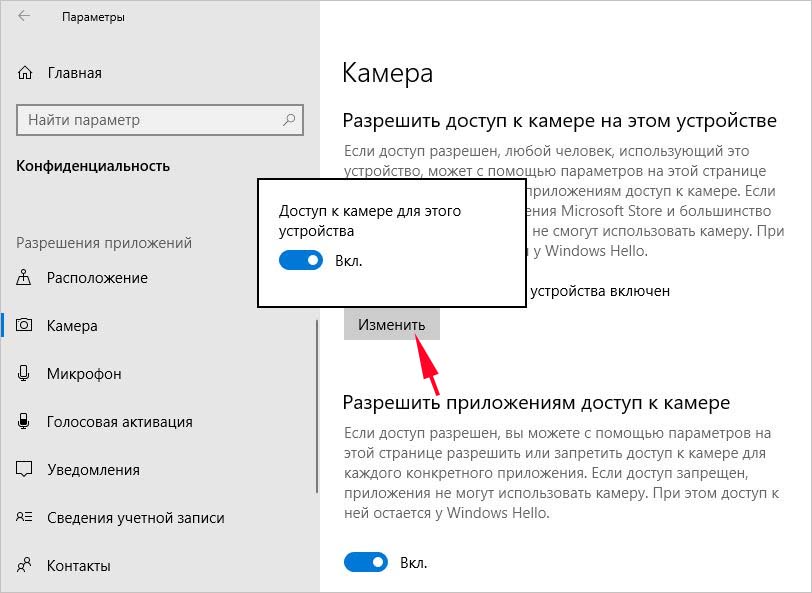
Также убедитесь, что включена опция, разрешающая приложениям доступ к устройству. Наконец, должна быть активирована опция, которая разрешает доступ классическим приложениям.
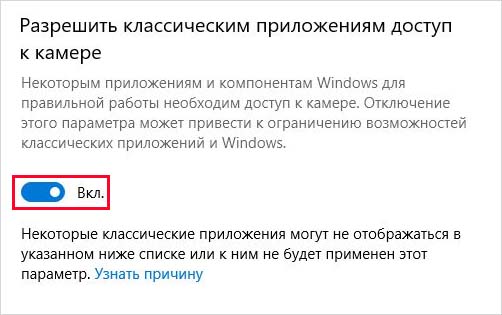
После вернитесь в браузер и обновите Google Meet. Проверьте, работает ли трансляция видео.

В этой статье будут описаны наиболее легкие способы решения данной проблемы.
Проверьте камеру своего ПК
Соединение
В том случае, если пользователь эксплуатирует персональный компьютер и веб-камеру, подсоединенную к USB-разъему, соединение может прерваться – важно удостовериться, что камера точно присоединена к разъему и включена. Перед видеоконференцией разорвите соединение и подключите камеру к USB-порту вновь перед тем, как войти в видеоконференцию в приложении.
Работоспособность
Если камера пользователя не отвечает, стоит проверить, будет ли она функционировать на стороннем устройстве. Если и другой ПК не видит камеру, то она может быть неисправна.
Перезапуск
Если камера вмонтирована непосредственно в устройство, например, ноутбук, но приложение Google Meet ее не видит, следует закрыть онлайн-встречу, а после открыть ее снова. В ряде случаев этот способ работает безотказно.
Обновления драйверов
Необходимо также удостовериться, что установлены обновления для драйверов камеры. Если нет, то пользователю нужно загрузить обновления, а затем установить их на ПК.
Если ни один из этих 4-х способов не помог, то переходим к следующим возможным решениям.
Проверьте разрешения браузера

Зачастую, заходя на новый сайт, платформа требует разрешение на эксплуатацию микрофона пользователя, камеры и других принадлежностей. Некоторые читают запросы и отвечают в соответствии с требованиями, а кто-то блокирует их мгновенно. Последнее и может послужить причиной тому, что камера в приложении Google Meet не работает.
Пользователь должен разрешить доступ к камере в самом приложении, в худшем случае он не сможет включить камеру на онлайн-встрече. Если вы впервые пользуетесь приложение, то читайте всплывающие окна, и на все предложения отвечайте согласно своим требованиям. Если пользователь уже заблокировал камеру, то это поправимо.
Разблокировка камеры
Что нужно сделать для разблокировки камеры в браузере:
- Заходим в браузер, а затем в приложение видеоконференций Google Meet.
- Кликаем на кнопку «Начать новую встречу».
- Вверху в правом углу будет расположен значок «Камера заблокирована», жмем на него.
- Далее кликаем на вариант «Всегда разрешать доступ к вашей камере и микрофону».
- Жмем «Готово».
Теперь видеоконференция начнется автоматически с уже работающей камерой.
Загрузите обновление для приложения Google Meet

Невзирая на то, что большинство функций приложения, например, запись, работают исключительно в веб-браузере, Google Meet функционирует исправно. Однако важно время от времени загружать новые обновления, иначе приложение может дать сбой. В программном обеспечении иногда появляются ошибки, разработчики их исправляют и выпускают обновленные версии, а старые, в свою очередь, перестают отвечать на запросы пользователя.
Одной из таких проблем может стать то, что приложение не может обнаружить камеру пользователя.
Андроид и iOS
Если приложение на мобильном устройстве обновлено, но проблемы с камерой все еще актуальны, попробуйте принудительно остановить Google Meet, а затем перезапустить его – подобный трюк тоже может сработать.
Проверьте стабильность сети Интернет
Каждый раз, когда программа не отвечает или вылетает, первое, о чем надо подумать – о стабильности точки доступа, проверив интернет-соединение:
- если вы работаете по Wi-Fi – проверьте роутер, перезагрузите его;
- если пользуетесь мобильным интернетом – проверьте наличие гигабайт, включите и выключите точку доступа, в конце концов, перезагрузите телефон и попробуйте войти в видеоконференцию заново.
Почистите кэш
Очистка закэшированных данных из истории браузера и самого приложения Google Meet – очередной способ, который может вернуть работоспособность камеры.
В том случае, если пользователь эксплуатирует браузер Chrome для работы в Google Meet, вот инструкция для очистки кэша:
- Зайдите в «Настройки», после – во вкладку «Очистить историю» раздела «Конфиденциальность и безопасность».
- Отметить галочкой пункт «Кэшированные изображения и файлы» (или что-то похожее) – другие пункты можно не отмечать.
- Нажмите «Очистить данные».
Теперь следует закрыть все вкладки и перезапустить персональный компьютер. После перезагрузки попытайтесь вновь войти в видеоконференцию с использованием камеры.
Ели во время видеовстречи у вас возникли проблемы с вашим видео или показом презентации, попробуйте выполнить описанные ниже действия.
Закрыт доступ к микрофону или камере
Приложению Meet требуется разрешение на использование микрофона и камеры в Chrome. При первом подключении к видеовстрече Meet запросит у вас разрешение на доступ к этим устройствам.
Вы можете изменить настройки доступа Meet к камере и микрофону. Для этого нажмите на значок "Камера" в адресной строке и выберите вариант Разрешать всегда.
Собеседникам не видно меня во время встречи
Убедитесь, что ваша камера включена, компьютер и браузер имеют к ней доступ и вас видно на экране.
Как разрешить доступ к камере на компьютерах с macOS версии Mojave и более поздних версий
На компьютерах под управлением macOS Mojave 10.14 и более поздних версий необходимо разрешить веб-браузеру Chrome или Firefox ® доступ к камере. Пока вы этого не сделаете, Meet не будет передавать видео с устройства.
- Откройте Системные настройкиБезопасность и конфиденциальность.
- Выберите КонфиденциальностьКамера.
- Установите флажок для браузера, используемого при проведении видеовстреч Meet (Google Chrome или Firefox).
Как предоставить Google Chrome доступ к камере
На компьютерах с браузером Chrome необходимо разрешить ему доступ к камере.
Дополнительные действия по устранению неполадок
- Убедитесь, что камера на вашем компьютере подключена, включена и направлена прямо на вас.
- Проверьте, работает ли ваша камера в других приложениях, например в FaceTime в MacOS или приложении "Камера" в Windows 10.
- Закройте все приложения, которые могут использовать камеру, а затем перезапустите Google Meet.
- Перезапустите компьютер или браузер Google Chrome.
Устранение неполадок при показе презентации
Если вы не можете выполнить показ на главном экране в ходе видеовстречи Google Meet, разрешите браузеру доступ для записи изображения с вашего экрана.
На компьютерах Apple ® Mac ® с macOS ® Catalina ® 10.15 и более поздних версий разрешите браузеру Firefox ® или Chrome записывать видео с экрана:
- Откройте Системные настройкиБезопасность и конфиденциальность.
- Выберите Конфиденциальность.
- В левой части страницы нажмите Запись видео с экрана.
Пользователи Mac. Чтобы внести изменения, слева внизу нажмите на замочек. В открывшемся окне введите пароль нажмите разблокировать.
Можно с уверенностью сказать, что приложения для видеозвонков заменили обычные корпоративные встречи и конференции. Google создал сервис видеозвонков Google Meet бесплатно для всех, и у компании есть грандиозные планы на будущее Meet. Однако переход от обычной конференции к онлайн-собранию не безупречен. До или во время встречи ничто не расстраивает вас больше, чем то, что веб-камера не работает во время видеовстречи Meet. В этом посте мы поговорим о решении большинства проблем с видео при использовании Google Meet.
Google Meet предлагает несколько вариантов для улучшения видеозвонков. Вы также можете использовать такие приложения, как EpocCam, чтобы превратить свой телефон в веб-камеру на Meet. В этом посте мы устраним проблему сбоя камеры Google Meet за семь шагов. Давайте сначала рассмотрим некоторые основные решения, которые часто приводят к проблемам с видимостью видео в Google Meet.
1. Предоставьте Google Meet разрешение камеры
У нас есть привычка блокировать все разрешения, которые запрашивает любой веб-сайт. Однако здесь вы должны разрешить службе доступ к микрофону и камере устройства. Но что делать, если вы по ошибке заблокировали разрешение? В таких случаях вам необходимо включить разрешение в меню настроек браузера.
Здесь мы будем использовать Google Chrome в качестве ссылки. Но этот трюк должен работать аналогично и в других браузерах Chromium.
Шаг 1: Нажмите на трехточечное меню в правом верхнем углу и перейдите в «Настройки».
Шаг 2: Перейдите в раздел Конфиденциальность и безопасность> Настройки сайта.
Шаг 4: Перейдите в раздел «Разрешения» и дайте разрешение на использование камеры и микрофона для Google Meet.
2. Включите камеру перед присоединением к совещанию.
Это довольно просто. Когда вы создаете встречу Google Meet, служба включает микрофон и камеру для беспрепятственной встречи. Если вы отключите эту опцию, вы увидите пустой экран. Обязательно щелкните значок камеры перед созданием встречи.
3. Убедитесь, что никакое другое приложение не использует веб-камеру в фоновом режиме
Если другие приложения, такие как FaceTime, Teamviewer или Skype, уже используют камеру в фоновом режиме, вы не сможете использовать видео в Google Meet.
На большинстве ноутбуков легко увидеть, использует ли камеру другое приложение или нет. Вы можете взглянуть на камеру ноутбука, и если светодиод горит (белый или зеленый цвет), это означает, что приложение использует камеру в фоновом режиме. Закройте эти приложения и вернитесь в Google Meet, чтобы проверить, работает ли видео.
4. Измените камеру по умолчанию в Google Meet.
Если вы используете такие приложения, как Droidcam, EpocCam и iVCam, чтобы превратить свой телефон в веб-камеру, вы должны выбрать соответствующий вариант камеры для видеопотока в Google Meet.
Посетите Google Meet и перейдите в настройки приложения. Перейдите в меню видео и выберите камеру, которую вы используете в данный момент.
5. Если вы используете телефон в качестве веб-камеры
В таких случаях вам следует убедиться, что вы установили соответствующие драйверы стороннего приложения на свой ПК / Mac. Эти драйверы позволяют использовать Google Meet с такими службами, как EpocCam и Droidcam.
Если вы используете EpocCam для использования камеры телефона в качестве веб-камеры, убедитесь, что и телефон, и ноутбук подключены к одной и той же сети Wi-Fi, и не забудьте изменить настройки видео по умолчанию в Google Meet.
Если вы планируете использовать свой телефон в качестве веб-камеры для длительных встреч, я бы посоветовал вам использовать штатив / подставку. Также не забывайте держать устройство подключенным к источнику питания.
6. Перезапустите веб-браузер.
На Mac обязательно закройте браузер через строку меню, прежде чем перезапускать его.
7. Обновите видеодрайверы.
Если видео не работает, вам следует подумать об обновлении драйверов веб-камеры до последней версии. Выполните следующие действия, чтобы обновить драйверы веб-камеры на вашем ноутбуке с Windows.
Шаг 1: Нажмите на кнопку Windows и введите диспетчер устройств.
Шаг 2: Нажмите Enter, и откроется диспетчер устройств.
Шаг 3: Прокрутите вниз, перейдите в раздел «Звуковые, видео и игровые контроллеры» и обновите видеодрайверы.
Камера или звук Google Meet, не работающие на вашей первой цифровой конференции, не делают вас профессиональным. Если вам каждый раз сложно работать с видео Google Meet, проверьте наши решения и настройте службу в соответствии с вашими потребностями и использованием. Какое решение сработало для вас? Отключите звук в разделе комментариев ниже.
Читайте также:


