Приложение locked как разблокировать
Я уже достаточно давно работаю продуктовым дизайнером и активно ищу идеи для собственного продукта. И, как это часто бывает, всё самое нужное у нас под носом. Так мне пришла идея, которая витала в воздухе уже очень давно 😄
Забегая вперед, скачать приложение можно здесь, и вот у нас ещё лендосик есть 🙈
Представь, что у тебя сегодня поезд. За день до отправления ты пишешь список того, что нужно взять с собой, что нужно сделать, чтобы ничего не забыть. Ты собираешь все вещи, перед выходом тщательно перепроверяешь, не забыл(а) ли ты что-то выключить или закрыть. И вот, вроде бы всё проверили, всё отлично, можно идти. Захлопываешь двери, садишься в такси и едешь на вокзал.
Вроде всё классно, да? А тут бац, и та самая глупая мысль: «а я выключил(а) утюг?», или «а я закрыл(а) дверь?». Начинаются бесконечные попытки вспомнить, судорожные звонки соседям/друзьям/родственникам и вот это вот всё. Не круто.
Есть масса решений этой проблемы, от самых простых, типа снять всё на видео или сделать что-то необычное (на пример похлопать себя по щекам), чтобы точно запомнить. И заканчивая самыми высокотехнологичными: камеры видеонаблюдения, умные замки и т.д.
Все эти методы по-своему действенные, но, если для первых достаточно просто не забыть, то вторые требуют ощутимых финансовых вложений, к которым не каждый готов.
Идея проста как мир — приложение-чеклист с небольшими доработками 🙈
Флоу простой до невозможности, следи за руками:
- На онбординге ты даешь доступ к уведомлениям и трекингу геолокации. Там же устанавливаешь свой дом. С ФСБ, СБУ и ФБР договориться не вышло, так что данные продавать некуда, они никуда не уходят, можешь не волноваться. Всё, что произошло в Locked.app, останется в Locked.app 😏
- После, ты создаешь переключатель для каждой активности. На пример у меня это двери, окна, свет и бойлер.
- Ну и наконец, когда ты будешь всё так же проверять это всё перед выходом — просто отметь это в приложении, всё просто ✨
Ага, разбежался. Было бы всё так просто — люди бы просто юзали напоминалки.
Когда ты только начинаешь пользоваться приложением — это новый опыт для тебя. Соответственно ты вряд-ли будешь забывать переключить тогл. Но когда он станет частью твоей ежедневной рутины — ты станешь о нём забывать. Это главная проблема.
Решил я её довольно тривиально. Аплик просто отслеживает твою геолокацию в фоне, чтобы уведомлять тебя, когда ты уходишь из дома. Тогда вероятность забыть переключить тогл становится в разы меньше. Когда ты возвращаешься домой — все тоглы выключаются сами.
Тут тоже довольно чувствительный момент приватности. Если бы кто-то перехватил данные о том, что ты не дома и, возможно, забыл закрыть дверь — было бы как минимум неприятно. Потому пока что я не готов предложить какие-то синхронизации и подобные штуки, потому что нахожу это небезопасным.
Ещё один edge-кейс — курьеры. Если ты работаешь курьером или по любой другой причине можешь в течении дня проехать мимо своего дома — приложение отключит тоглы и тебе придется включать их заново. Чтобы этого избежать — ты можешь отключить автовыключение в настройках. Это было максимально простым решением, а самое простое — часто самое лучшее 😁
Всё началось в очередной раз, когда я, матерясь про себя, поднимался пешком на пятый этаж чтобы проверить, закрыл ли я двери 🙈
Тогда я решил, что этому пора положить конец, потому что ну реально задолбало.
В голове быстро родилась базовая концепция того, что и как можно сделать, и после, за чашечкой кофе мы с другом накидали это всё более детально, расписали роадмап и взяли всё это дело в работу. На исходе у нас было 1.5 дизайнера, 0 разработчиков и конечность бесконечность желания и стремления.
Начали с банального опросника, который раскидали всем, до кого смогли добраться, чтобы собрать какую-то базовую аналитику.
Оказалось, что проблема в той или иной степени актуальная для всех поучаствовавших в опросе. Потому решили, что стоит попробовать.
Мы собрали и протестировали несколько прототипов. Для экономии времени, параллельно с этим тестили и дизайн-концепции. В итоге пришли к чему-то похожему на то, что вышло в итоге:
Я оттягивал этот момент как мог, но надо было начинать это всё дело кодить. Поскольку бюджет у проекта был сильно ограничен кругленьким ноликом — я решил, что писать его буду сам. Изначально рассматривал Flutter, но после ресерча понял, что будет тяжело имплементировать фоновый трекинг геолокации. Там был готовый модуль, который легко настраивался, но он стоил денег, которых, помним, у нас нет.
Решил, что лучше всего для этой задачи подойдет Swift, тем более что был наслышан о простоте и легкости SwiftUI.
Конечно, поскольку у меня практически не было опыта в программировании, код на 90% состоит из костылей, по кускам выдранных из всяких гайдов на Youtube, StackOverflow и других ресурсов, и на 10% из лично моих костылей, которые я городил чтобы всё это поженить.
Получилось, на удивление, неплохо. Ты можешь лично затестить результат, скачав приложение по ссылочке. Не стесняйся оставлять честный фидбек, будем улучшать 😄
Сейчас у меня вообще нет времени заниматься апликом, к сожалению. Есть уже много фичей в мыслях, но сейчас, честно говоря, немного другие приоритеты. Приложение будет апдейтиться, приложение будет жить, потому что оно делает главное — решает проблему.
После публикации его на реддите и во всяких дизайн-комьюнити, получил много фидбека (естественно, не всегда положительного), что приложение бесполезное, что много рекламы и т.д. Часть фидбека принял к сведению и уже внедрил возможность отключить рекламу за денежку и немного порезал её количество (ну камон, мне нужно хотя бы дев аккаунт отбить 😄). Часть пропустил мимо себя, потому что, очевидно, не все комментарии имеют смысл.
Ну и повторюсь, скачать приложение можно здесь, и про лендосик не забываем 🙈
Надеюсь и от вас получить какой-то фидбек, чтобы понимать, есть ли смысл вообще развивать Locked.app куда-то дальше, или просто оставить его как есть и накидывать каких-то фичей по личным потребностям)
Теперь нужно запилить приложение, которое будет напоминать, что нужно поклацать тоглы в вашем приложении :)
А если серьезно, интересный проект, но с геолокацией и приватностью конечно очень деликатный момент.
В последних версиях IOS есть возможность выводить виджеты. Попробуйте запилить небольшой виджет, который можно будет закинуть на страницу с приложениями в айфоне. Люди включают свои телефоны довольно часто, есть большая вероятность, что при том же выходе из дома человек разблокирует телефон и увидит виджет приложения, сразу клацнет тоглы.
По монетизации, так же тонкий момент. Это довольно простое приложение, реклама и платный доступ отобьёт все желание им пользоваться, как мне кажется. Думаю тут могут хорошо зайти Донаты, как это делают в HomeBro (были статьи на vc). Спустя N дней после того, как пользователь начал использовать приложение, выводите ненавязчивое всплывающее окно, по типу «мы старались, закиньте разработчикам на кофе и сервера, если приложение вам помогает». Так вы сохраните лояльность пользователей и начнёте генерить выручку
«Я использую AppLock на своем телефоне Android для защиты своих приложений. Я не пользовался приложением какое-то время. Я просто забыл свой пароль, как разблокировать AppLock обход пароля? Что я должен делать?"
AppLock может блокировать ваши приложения паролем на Android, и никто не может получить к ним доступ. Что делать, если просто забыли пароль, или как разблокировать AppLock без пароля? Хотя безопасность AppLock очень жесткая, вы все равно можете обойти ее в определенных условиях. В этой статье представлены 6 методов разблокировки AppLock на вашем смартфоне, когда вы не знаете пароль.

Часть 1: 6 методов разблокировки AppLock без пароля
Забыли пароль от AppLock на вашем Android? Если вы выберете правильный путь, вы сможете легко разблокировать AppLock всего за несколько секунд с помощью следующих методов.
Метод 1: принудительно остановить блокировку приложений
После остановки AppLock пароль станет недействительным. Что касается случая, вы можете просто принудительно остановить программу, чтобы разблокировать AppLock без пароля.
Шаг 1. Откройте приложение «Настройки» из панели приложений на телефоне Android. Перейдите в опцию «Приложения» и выберите опцию «Скачанные». Найдите «AppLock», чтобы найти приложение.

Метод 2: отключить доступ к использованию приложения
В Android 5.0 и более поздних версиях вам необходимо разрешить доступ к использованию для AppLock, чтобы он работал правильно. Другими словами, он не будет работать, если вы отключите доступ к использованию.
Шаг 1. Запустите приложение "Настройки" на телефоне Android. Конечно, вы не должны блокировать настройки с помощью AppLock.
Шаг 2. Перейдите к параметру «Безопасность» и выберите «Приложения» с доступом к использованию в разделе «Дополнительно».
Шаг 3: После этого вы можете выключить переключатель приложения «AppLock», чтобы разблокировать AppLock на своем телефоне Android.

Метод 3: сбросьте пароль
В приложении AppLock есть опция забытого пароля, которая поможет вам сбросить пароль. Вы можете заменить новый пароль, чтобы разблокировать AppLock без старого пароля.
Шаг 1. Откройте приложение AppLock и нажмите кнопку «Меню» с трехточечным значком. Затем выберите вариант, связанный с «Забыли пароль».
Шаг 3: Введите код в поле «Сбросить код» и нажмите «Сбросить пароль». Теперь вы можете установить новый пароль, а затем разблокировать AppLock.

Метод 4: удалить AppLock
Более радикальное решение для разблокировки AppLock на телефоне Android - это удалить приложение с телефона Android. Это простой способ избавиться от любых ограничений AppLock.
Шаг 1. Перейдите в приложение «Настройки», нажмите «Приложения» и найдите параметр «Блокировка приложений», чтобы открыть экран «Информация о приложении».

Метод 5: загрузитесь в безопасном режиме
В безопасном режиме будут загружены основные функции, связанные с операционной системой, без сторонних приложений, включая AppLock. Итак, это еще один способ разблокировать AppLock без пароля.
Чаевые: Если вы не можете найти параметр «Перезагрузить» на экране выключения, вместо этого нажмите «Выключить».

Метод 6: доступ к заблокированным файлам в браузере
Другой метод разблокировки AppLock - доступ к вашим файлам через браузер. Это должен быть еще один часто используемый метод просмотра фотографий, даже если AppLock блокирует файлы.
Шаг 1. Запустите свой мобильный браузер, независимо от браузера по умолчанию или стороннего браузера.
Шаг 2: Введите file: /// sdcard в адресной строке и нажмите клавишу Enter на виртуальной клавиатуре.
Шаг 3. Теперь вы можете просматривать свои файлы, даже если они заблокированы с помощью AppLock.

Часть 2: Лучшая альтернатива AppLock для скрытия фотографий на ПК / Mac
Какой должна быть альтернатива AppLock, чтобы скрыть или заблокировать фотографии на Windows или Mac? Как и в упомянутой информации, даже если вы скрыть фотографии и видео в AppLock, другие могут разблокировать AppLock для легкого доступа к личным файлам. WidsMob PhotoVault это лучший способ защитить вашу личную информацию.
1. Заблокируйте свои личные фотографии в секретных альбомах на Windows и Mac.
2. Используйте технологию шифрования военного уровня для защиты своих фотографий.
3. Поддержка всех форматов изображений, включая HEIC, JPG, PNG, RAW, И т.д.
4. Просматривайте свои личные фотографии в режиме слайд-шоу или в полноэкранном режиме.
5. Предложите продвинутым пользователям обширные настраиваемые параметры для шифрования фотографий.
Как заблокировать или скрыть фотографии на Windows / Mac
Шаг 1. Установите фотохранилище на свой компьютер
Загрузите и установите PhotoVault на свой компьютер. Затем запустите его, введите свой пароль, введите его еще раз и нажмите «Готово», чтобы подтвердить его. Вам следует записать пароль, так как это единственный способ получить доступ к вашим фотографиям.

Шаг 2. Настройте уровень безопасности для блокировки приложения
Чтобы сбросить уровень безопасности и другие параметры, вы можете щелкнуть меню «WidsMob PhotoVault» и выбрать вариант «Настройки». Затем вы можете переключить «Уровень безопасности» на «Стандартный» или «Высокий» на вкладке «Безопасность».

Шаг 3. Скройте фотографии как альтернативу AppLock
Перейдите в левый столбец, перейдите в альбом «Фото» и нажмите кнопку «Импорт» в правом верхнем углу. Затем вы можете добавить фотографии, разблокированные из AppLock, в PhotoVault.

Внимание: Выберите «Удалить фотографии», если вы хотите удалить исходные фотографии.
В противном случае нажмите кнопку «Отмена» во всплывающем окне. Конечно, вы можете создать новый альбом, нажав значок «Плюс» в разделе «Альбомы».
Шаг 4. Просмотрите свои фотографии
Иногда вам может понадобиться просмотреть заблокированные фотографии. Найдите соответствующий альбом, разверните меню «Просмотр» на верхней ленте и выберите «Воспроизвести слайд-шоу» или «Во весь экран».
Заключение
Лучшие программы для разблокировки телефона андроид
Топ 1: Tenorshare 4uKey for Android
Шаг 1. Подключите смартфон к Вашему ПК и запустите программу 4uKey for Android.
Шаг 2. В открывшемся меню нажмите «Удалить».

Шаг 3. После проверки данных начнется удаление блокировки экрана смартфона. Программа сообщит Вам о необходимости стирания всех данных устройства – для продолжения работы нажмите «ОК».
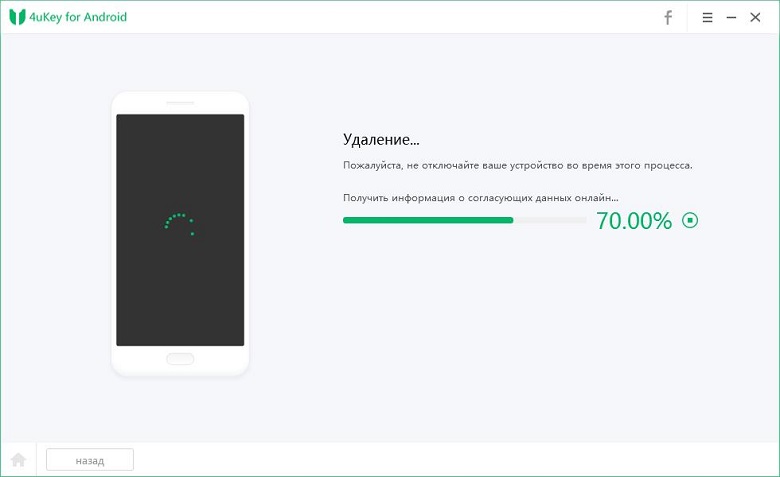

Шаг 4. Дождитесь окончания удаления блокировки, а затем переведите Ваш смартфон в режим восстановления согласно подсказкам на экране компьютера.
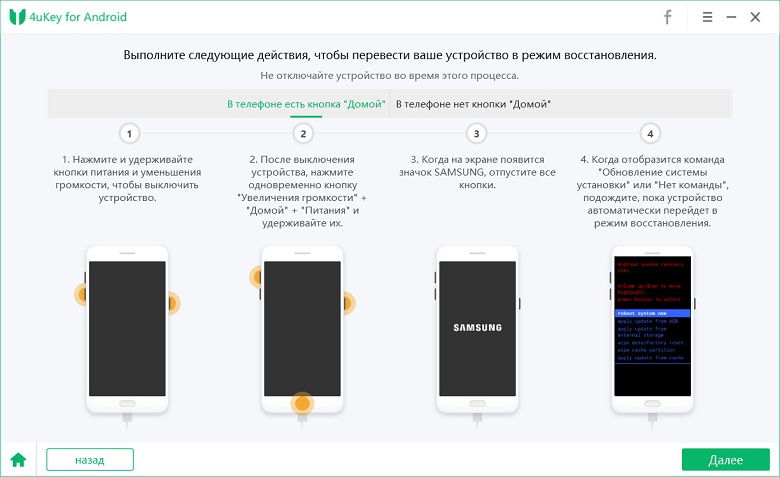
Топ 2 :iSkysoft Toolbox
iSkysoft Toolbox - Unlock (Android) – программа для разблокировки смартфонов на Android с достаточно простым алгоритмом использования. Стоит учитывать, что данное приложение поддерживает версии Android не выше 6.0. К недостаткам можно отнести также отсутствие русскоязычной поддержки.
Шаг 1. Запустите программу и подключите Ваше устройство к ПК.
Шаг 2. Выберите из предлагаемого списка модель и название Вашего телефона. Затем нажмите «Далее».
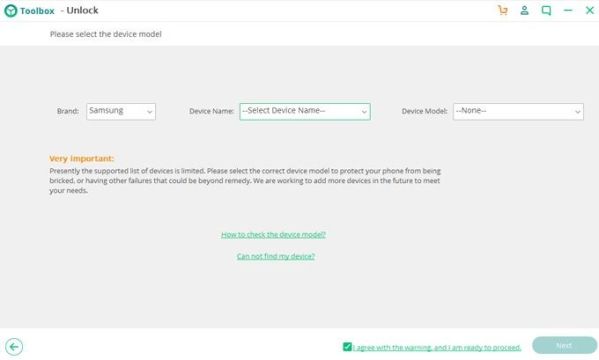
Шаг 3. Запустите процесс удаления блокировки экрана с помощью кнопки «Старт». Дождитесь завершения процесса, после чего блокировка смартфона будет снята.
Топ 3: Aroma File Manager
Данный способ подойдет для смартфонов с картой памяти SD и может показаться не таким простым, как остальные. Основная задача программы заключается в открытии пути к системным папкам, однако ее можно использовать и для разблокировки экрана.
Шаг 1. Загрузите Aroma File Manager через компьютер на карту памяти телефона. Вставьте карту памяти в смартфон.
Шаг 2. Переведите смартфон в режим восстановления, используя комбинации кнопок, подходящие именно для Вашей модели.
Шаг 3. В режиме восстановления выберите опцию «Install zip». Затем выберите «Install zip from sdcard», «Choose zip from sdcard», зайдите в папку архива с данной программой и выберите его.
Шаг 4. После запуска программы Вам нужно будет перейти в папку «/data/system» и удалить файлы «gesture.key» и «password.key» (если у Вас стоит Android 4.4 или ниже) либо «getekeeper.password.key» и «getekeeper.pattern.key» (если у Вас стоит Android 5 или выше).
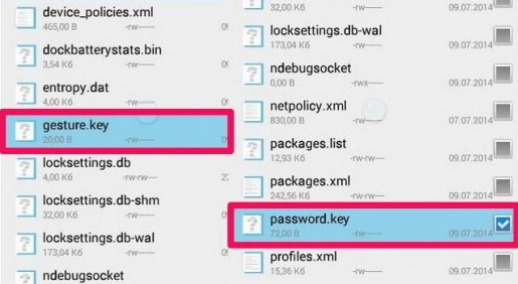
Шаг 5. Перезагрузите устройство. Блокировка экрана будет снята.
Таким образом, специализированные программы могут помочь Вам восстановить контроль над Вашим устройством в случае, если Вы забыли пароль или рисунок блокировки на Android-смартфоне. Внимательно ознакомьтесь с каждой программой и выберите наиболее подходящий для Вас вариант. Со своей стороны мы рекомендуем воспользоваться программой №1 в нашем списке лучших утилит для разблокировки смартфона – Tenorshare 4uKey, которая своими результатами оправдывает занимаемое почетное место.
Недавно поменяли графический ключ и забыли его, или дали попользоваться смартфоном ребенку, а он случайно заблокировал устройство? Обе ситуации неприятные, но не критичные: прочитав эту инструкцию, вы сможете разблокировать телефон, причем во многих случаях удастся сохранить файлы, фотографии, загруженную музыку и видео.
Кнопка «Забыли пароль?»
реклама

Подобную функцию редко встретишь в прошивках, основанных на Android 5.0 и новее. Но некоторые производители по-прежнему добавляют ее в систему, так что пробуйте – возможно, это именно ваш случай.
Если вы не помните пароль от аккаунта Google, перейдите по ссылке и пройдите процедуру восстановления учетной записи.
Сброс настроек через Recovery
реклама
var firedYa28 = false; window.addEventListener('load', () => < if(navigator.userAgent.indexOf("Chrome-Lighthouse") < window.yaContextCb.push(()=>< Ya.Context.AdvManager.render(< renderTo: 'yandex_rtb_R-A-630193-28', blockId: 'R-A-630193-28' >) >) >, 3000); > > >);Второй метод заключается в сбросе настроек из меню Recovery. Рекавери – это режим восстановления, своего рода BIOS для Android-смартфонов и планшетов. С помощью него можно сбросить настройки телефона до заводских, установить новую официальную прошивку, очистить кэш, сделать бэкап и восстановить данные.
После сброса настроек очистится внутренняя память смартфона: будут удалены установленные приложения, добавленные аккаунты, фотографии (если они сохранялись в память устройства, а не на SD). При этом файлы, загруженные на карту памяти, не будут стерты. То есть, телефон станет таким же «чистым», каким он был после покупки. А значит, установленный пароль (или графический ключ) тоже будет сброшен.
Чтобы зайти в Рекавери, выключите устройство, а потом нажмите и удерживайте определенную комбинацию кнопок до появления заставки. В зависимости от производителя устройства, сочетания клавиш для входа в Recovery, отличаются.
Китайские телефоны с чипами MTK
Удерживайте клавишу увеличения громкости и кнопку питания.
реклама

Huawei и Honor
На смартфонах Huawei и Honor, для входа в меню Recovery, могут использоваться 2 комбинации клавиш, пробуйте:
Зажмите кнопку включения и клавишу понижения громкости.
Зажмите кнопку включения и клавишу увеличения громкости.
Samsung
реклама
На новых телефонах Samsung нажмите и удерживайте 3 кнопки: Bixby, Питание и Громкость «+» или Домой, Питание и Громкость «+». На старых смартфонах используется сочетание клавиш Домой и включения. На старых планшетах – включения и повышения громкости.

Google Pixel и Nexus
На смартфонах Nexus и Pixel сначала придется перевести устройство в режим Fastboot, а уже из меню Fastboot – в режим восстановления. Для этого на выключенном смартфоне одновременно удерживайте кнопку включения и клавишу громкости «Вниз».

С помощью кнопок регулировки громкости установите стрелку на «Recocery mode» и нажмите на кнопку питания, чтобы подтвердить выбор.
Держите кнопки «ВКЛ» и Громкость «–».
При появлении лого LG отпустите кнопки и сразу заново зажмите.
Держите до загрузки Recovery.
Xiaomi
Нажмите и удерживайте клавишу увеличения громкости и кнопку питания.

При появлении меню, кликните по предпоследнему пункту справа. Язык изменится на английский.

Теперь, чтобы перевести устройство в режим восстановления, в меню выберите раздел «recovery».

Meizu
Телефоны Meizu лишены «классического recovery». Здесь в меню присутствуют только два пункта: «System upgrade» (через него выполняется установка обновлений) и «Clear data» (очистка памяти).
Для входа в это меню, зажмите кнопку включения и повышения громкости.

Lenovo
На смартфонах Lenovo одновременно нажмите и удерживайте 3 кнопки: «ВКЛ» и обе клавиши регулировки громкости.

Лежачий робот при входе в Recovery
Если вместо меню Recovery на экране появляется лежачий Android и надпись «Команды нет» («No command»), нажмите на клавишу повышения громкости и кнопку питания. После этого загрузится Рекавери.

Управление в Recovery осуществляется с помощью аппаратных клавиш. Чтобы перемещаться по пунктам, используйте кнопки громкости: перемещение вверх – это Громкость «Плюс», а вниз, соответственно, – Громкость «Минус». Выбор делается кнопкой питания.
В меню Рекавери выберите пункт, отвечающий за сброс настроек – «Wipe data/factory reset».

Дальше, чтобы подтвердить удаление данных, выберите «Yes – delete all user data».

После завершения процесса очистки, в главном меню Recovery кликните на первый пункт «Reboot system now», чтобы перезагрузить устройство.

Начнется загрузка Android, которая будет длиться дольше, чем обычно, как это и происходит после первого запуска смартфона. Данные с внутренней памяти будут удалены, а файлы с SD карты останутся.
Разблокировка графического ключа с помощью ADB
Следующее решение позаимствовано из топика на форуме 4PDA. Используя этот метод, удастся разблокировать графический ключ, не удаляя данные с телефона. Но для его реализации должна быть включена отладка по USB, и понадобится утилита ADB. Способ подойдет для устройств, работающих на старых версиях Android до 5.0. В новых прошивках используемая уязвимость исправлена.
Если на устройстве не активирована отладка по USB, или версия Android – 5.0 и выше, это решение не для вас, переходите к следующему. А если и отладка включена, и прошивка подходящая, скачайте на компьютер архив с ADB, установщик Java и загрузите USB-драйверы с сайта производителя. Извлеките содержимое архива в корень диска «C:», установите Java и драйверы, после чего откройте папку «platform-tools» и, нажав клавишу «Shift», щелкните правой кнопкой мышки по пустой области. В списке опций выберите «Открыть окно команд» («Открыть окно PowerShell» в Windows 10).
Копируйте и вставляйте по одной строке. Чтобы выполнить команду, каждый раз нажимайте «Enter» (в PowerShell перед adb добавьте ./ или .\ ):
update system set value=0 where name='lock_pattern_autolock';
update system set value=0 where name='lockscreen.lockedoutpermanently';

Теперь перезагрузите смартфон и проверьте, остался ли графический ключ. Если да, попробуйте ввести любой узор. Если не сработало, выполните такую команду:
adb shell rm /data/system/gesture.key
adb shell rm /data/data/com.android.providers.settings/databases/settings.db
В конце перезапустите устройство.
Сброс пароля или графического узора через TWRP
Предпоследний способ найден на сайте 4idroid. Как пишет автор, с его помощью можно удалить и пароль, и графический ключ, причем данные на телефоне останутся нетронутыми. Суть заключается в том, что на устройство устанавливается TWRP (кастомное Recovery), а потом через встроенный файловый менеджер удаляются файлы, отвечающие за блокировку экрана.
Разумеется, решение подходит не для всех смартфонов, потому что на большинстве устройств, для установки TWRP, сначала необходимо разблокировать загрузчик, а эта процедура сотрет данные с внутренней памяти. Кроме того, на Android 7.0 и выше, сначала понадобится включить опцию «Заводская разблокировка» («OEM Unlock»), которая расположена в настройках в разделе «Для разработчиков».
Установить TWRP, когда нет доступа к настройкам устройства, удастся на:
Китайских смартфонах с процессорами MediaTek – они прошиваются через утилиту SP Flash Tool.
Устройствах Samsung, которые «шьются» через программу Odin.
Других телефонах с разблокированным загрузчиком, которые прошиваются с помощью утилиты Fastboot.
Для прошивки Recovery на устройствах под управлением Android 7.0 и выше, также придется активировать функцию «Заводская разблокировка», но попасть в настройки на заблокированном телефоне никак не удастся. Поэтому, если вы пользуетесь смартфоном Samsung, работающим на Android 7.0 и новее, или устройством с чипом MTK на той же версии Android, этот способ вам тоже не подойдет.
После установки TWRP, зайдите в него и в главном меню выберите раздел «Advanced».

В меню «Advanced» нажмите на кнопку «File Manager».

С помощью файлового менеджера зайдите в каталог «data/system» и удалите такие файлы (могут присутствовать не все):
«gatekeeper.password.key» («password.key» в старых версиях Android);
«gatekeeper.pattern.key» («gesture.key» в старых версиях Android);

Чтобы удалить файл, щелкните по нему, нажмите «Delete» и сделайте свайп для подтверждения.


Затем выберите «Reboot System» и нажмите «Do Not Install», если не хотите устанавливать официальное приложение TWRP.


Удаление данных через сервис «Найти устройство»
Google создали сервис «Найти устройство», через который можно удаленно управлять телефоном в случае его потери или кражи. Одна из доступных функций – сброс настроек. Чтобы его выполнить, на устройстве должен работать интернет.
Откройте страницу в браузере на компьютере или на другом смартфоне, авторизуйтесь, после чего будет выполнен поиск устройств, привязанных к аккаунту.
Дважды нажмите «Очистить устройство» и подтвердите удаление, выбрав «Очистить».



Если смартфон подключен к сети, сразу же выполнится сброс настроек. Если интернет не работает, сброс произойдет после подключения к сети.
Автор выражает благодарность Егору Плотницкому за помощь в написании данной статьи.
Читайте также:





