Приложение книги на айпад как пользоваться
Большинство из нас обращается к меню навигации только для настройки шрифтов, хотя на самом деле в нём гораздо больше полезных функций. Для его открытия просто тапните по экрану.
Перед вами будет пять кнопок: стрелка закроет книгу и вернёт в библиотеку, а «бутерброд» откроет меню с оглавлением, закладками и заметками. Три оставшиеся кнопки справа — это настройка шрифтов, поиск и добавление закладок.
2. Делайте заметки
Во время чтения можно добавлять к тексту заметки, что будет весьма полезно для студентов и всех, кто разбирает сложную литературу и документы.
Чтобы создать такой элемент, выделите любое слово или фрагмент текста, задержав палец на нём, а затем выберите в меню «Добавить заметку». Откроется панель редактирования, где останется ввести комментарий. После этого фрагменты с заметками выделятся жёлтым цветом и будут доступны в меню оглавления.
3. Сохраняйте цитаты
Ещё одна полезная функция для вдумчивой работы с книгой. Вы можете сохранять выбранные фрагменты текста, с тем чтобы легко вернуться к ним в будущем и быстро найти интересующую информацию.
Цитаты работают подобно заметкам и также отображаются в меню оглавления. Для их сохранения отметьте текст и выберите «Выделить». После этого при нажатии на цитату откроется уже её собственное меню, с помощью которого можно будет сменить цвет выделения, превратить элемент в заметку или поделиться им через меню экспорта.
4. Добавляйте закладки
В случаях когда нужно вернуться просто к определённой странице, удобнее использовать закладки. Для их добавления достаточно открыть меню навигации и нажать соответствующую кнопку в правом верхнем углу — её изображение при этом окрасится в красный цвет.
Такие элементы доступны в том же меню, что и оглавление, цитаты и заметки. На отдельной вкладке отображается список всех закладок для быстрого перехода к ним.
5. Настраивайте вёрстку
По умолчанию iBooks отображает книги с определённым начертанием шрифта, размером и фоном. Но всё это легко можно изменить в соответствии с вашими собственными предпочтениями. Делается это в меню, которое открывается через кнопку «Аа».
В нём доступен выбор одного из восьми различных шрифтов, их размер, позволяющий отрегулировать количество текста на странице, а также цвет фона. Помимо этого можно изменить яркость подсветки дисплея и активировать авторежим «Ночь», в котором приложение само будет переключаться на нужную тему оформления в темноте.
6. Используйте прокрутку
В качестве стандартной навигации по тексту используются смахивания по экрану, которые переворачивают страницы книги. Если такой способ для вас неудобен, попробуйте навигацию прокруткой.
Чтобы включить её, сделайте тап по экрану и нажмите кнопку «Аа». В меню настроек активируйте тумблер «Прокрутка». Через пару секунд книга сверстается заново, и вы сможете перемещаться по тексту смахиваниями вверх или вниз.
7. Включайте аудиокниги через Siri
Помимо обычных книг iBooks также поддерживает аудиокниги, которые находятся на отдельной вкладке. Но, чтобы послушать одну из них, совсем не обязательно запускать приложение и искать нужную. Вместо этого можно просто попросить Siri сделать это для вас.
8. Синхронизируйте книги на всех устройствах
Благодаря iCloud можно легко синхронизировать прогресс чтения и собранную библиотеку книг со всеми устройствами, включая iPad и Mac, которые привязаны к вашей учетной записи Apple ID.
Для включения этой функции откройте «Настройки», тапните по своей аватарке и перейдите в раздел iCloud. Затем прокрутите список до секции iCloud Drive и активируйте тумблер «Книги». После этого синхронизироваться будут все книги, а не только купленные в iBooks Store.
9. Сохраняйте копии документов в PDF
Для этого достаточно открыть в любой программе меню экспорта, нажав на характерную иконку со стрелкой, и выбрать «Скопировать в „Книги“». Через мгновение контент появится в виде PDF-документа в iBooks и будет всегда под рукой.
10. Пользуйтесь расширенным меню
Интерфейс iBooks в очередной раз претерпел изменения и сейчас состоит из пяти главных вкладок, на каждой из которых доступны дополнительные разделы: рекомендации, коллекции, чарты. Помимо этого с отдельными элементами можно взаимодействовать через расширенное меню.
Чтобы открыть его, нажмите на кнопку с тремя точками, которая находится в правом нижнем углу каждой книги или документа. С помощью этого меню можно быстро оценить книгу, оставить отзыв, а также добавить её в коллекцию, отметить как прочитанную или поделиться с друзьями.

iPad идеально подходит для чтения
Какие форматы книг поддерживает iPad
Стоит сказать, что iPad идеально подходит для чтения. По умолчанию Apple устанавливает в составе встроенного софта приложение Книги. Основной поддерживаемый формат электронных книг ePub. Но также можно просматривать книги и документы в формате pdf.
Кроме того в приложении Файлы, и в почтовых вложениях Mail.app можно открывать для просмотра текстовые документы в формате txt, Word и Pages. Вроде бы не мало. Но популярнейший fb2, в котором представлена основная масса литературы и djvu, в котором оцифрованы энциклопедии, большие учебники и множество специфической технической литературы по умолчанию не открываются.
Преимущества и недостатки приложения Книги
Встроенная читалка в яблочных устройствах хороша прежде всего своей синхронизацией с iCloud. Я могу начать читать книгу на iPhone, а при открытии ее на iPad или Mac продолжу с того же места, где остановился. Все закладки и заметки полностью синхронизируются. Да и сами книги достаточно загрузить на одно из устройств в яблочной экосистеме и они будут доступны на всех остальных. Приложение нативно поддерживает темную тему iOS 13 и может также переходить в режим «Ночь» автоматически в зависимости от уровня освещенности. Можно регулировать цвет подложки и размер шрифта, использовать поиск по тексту.
Удобно реализовано перелистывание страниц. Но все это только для родного формата ePub. Что касается pdf, то на мой взгляд навигация по страницам большого документа реализована неудобно. Просматривать pdf файл комфортно только в книжной ориентации. Аннотирование pdf документа возможно только встроенными в iOS инструментами разметки. Никакие комментарии добавлять нельзя.
В целом приложение стало перегруженным после обновления еще в iOS 12. Apple перестаралась с интерфейсом. Раньше полки с книгами выглядели лаконичнее и было удобно. Сейчас нужно привыкать к новой философии сортировки книг по коллекциям.

Apple Books идеально для чтения книг в родном формате
Альтернативы приложению Книги на iPad
Года три назад AppStore был забит всевозможными универсальными читалками, и выбор был очень большим. Но по-настоящему всеядных в плане форматов и удобных для чтения было не более десятка. После полного перехода на 64-битные приложения выбор в магазине стал значительно скромнее. Сейчас многие приложения обновились и стали платными. Некоторые разработчики перешли на реализацию своего интеллектуального труда на подписной основе. Для меня принципиально важно, чтобы читалка могла открыть .djvu, поскольку мне приходится работать по учебе с энциклопедиями и редкими старинными изданиями, оцифрованными именно таким способом. Можно конвертировать их в pdf, но размер файла будет очень большим.
Хорошо работают с .djvu Pocket Reader, tiReader, iBouquiniste, KyBook, Total Reader Pro. Первые две позволяет воспользоваться функционалом бесплатно, правда с некоторыми ограничениями, а вот остальные придётся купить. Есть и другие программы для открытия этих файлов, но они не всеядны в плане других форматов. Еще одним важным критерием при выборе ридера для меня является возможность синхронизации моих книг с iCloud. Неплохо с этим справляются tiReader и KyBook второй версии.
tiReader – отличная читалка для нетребовательного пользователя
Бесплатная версия приложения позволяет держать в библиотеке только 5 книг, но если использовать ее в качестве дополнения к основной читалке для открытия специфических файлов, то этого функционала вполне хватит. В приложении нет рекламы, поддерживается возможность передачи файлов по WiFi с компьютера, реализована полная синхронизация метаданных книг с iCloud и поддержка хранения книг в iCloud Drive. Поддерживается OPDS каталоги, несколько тем оформления внешнего вида книг, анимированное перелистывание страниц, три варианта масштабирования контента. Аннотирование документов pdf реализовано примитивно путем выделения блока другим цветом с помощью пунктирного прямоугольника и создания заметки. За разблокировку полной версии, где нет ограничений на количество книг придётся заплатить 379 р.

tiReader подойдёт практически всем
KyBook – лучший универсальный ридер в App Store
Детище Константина Букреева представлено в AppStore в трёх версиях. Первая довольно урезана в функциональном плане. В третьей разработчик перешёл на подписную модель разблокировки премиальных функций, и синхронизацию книг и их метаданных осуществляет с собственным облачным хранилищем. Оптимальной для любителя почитать является вторая версия. Она платная, но полностью стоит своих денег, поскольку синхронизирует коллекцию читателя с iCloud, обладает огромным количеством настроек, содержит несколько встроенных тем оформления приложения и самих книг, неплохо справляется с версткой больших pdf и djvu файлов, умеет читать текст на нескольких языках, а также конспектировать книги по собственному алгоритму выделения основного материала. Аннотирование pdf, fb2 и ePub осуществляется более элегантно в сравнении с tiReader. Можно выделять, подчеркивать и зачеркивать текстовые блоки в документе, вставлять заметки. Также можно выделять и копировать текст, сохранять изображения.

KyBook по праву самый функциональный ридер в App Store
Лучший бесплатный ридер для iPad
KyBook действительно мощный, универсальный и всеядный ридер, но для тех, кому не нужен djvu, и громадное количество всевозможных настроек, в которых порой можно и запутаться, вполне подойдёт файловый менеджер Documents от команды Readdle. Это действительно потрясающее по своим возможностям приложение. Оно по праву является моим выбором номер один для своих задач. Приложение сочетает в себе файловый менеджер, интернет браузер и многоформатный просмотрщик файлов. Из книжных форматов нативно поддерживаются наиболее распространенные fb2 и ePub. У Documents самый лучший на мой взгляд просмотрщик pdf. Удивительно удобно подбирается масштаб отображения контента как в альбомной, так и книжной ориентации. Разработчики сделали удобную навигацию по объемным документам, есть вид в форме эскизов. Великолепно реализовано аннотирование документов и добавление к ним комментариев. Кроме того поддерживается просмотр всех типов файлов офисных документов. И все это совершенно бесплатно и без рекламы в приложении. Я купил отдельно в App Store профессиональный инструмент от Readdle – PDF Expert и получил возможность прямо в просмотрщике Documents полноценно редактировать pdf файлы.

Documents от Readdle – лучшее бесплатное решение для чтения книг и просмотра офисных документов
PocketBook на iPad как альтернатива настоящей электронной книге
После покупки детям электронных книг PocketBook с целью уберечь их глаза от негативного влияния современных гаджетов и облегчить их портфели, в которых они таскают кучу учебников в школу, я узнал о фирменном ридере с одноименным названием для iOS устройств. Отличный выбор для тех, кому не нужна синхронизация с iCloud, и кто не любит перегруженный интерфейс с массой настроек, но хочет всеядную и бесплатную читалку. Приложение имеет минималистичный, но хорошо продуманный интерфейс, синхронизация книг происходит через облако Pocket Book Cloud. Есть интеграция с Dropbox, Google Books, фирменными магазинами Bookland и Pocketbook, можно добавлять OPDS каталоги.

Pocket Book – только книги и ничего лишнего
Подводя итог, могу сказать, что я перебрал множество разных читалок как всеядных, так и поддерживающих один-два формата и пришёл к выводу, что оптимальной для повседневного чтения для меня является связка Documents и Apple Books. А когда мне требуется более серьезная работа с pdf или djvu, то конечно KyBook. А какими ридерами пользуетесь вы? Расскажите в нашем Telegram-чате.

В приложении «Книги» используйте вкладки «Читаю сейчас» и «Библиотека» в нижней части экрана, чтобы просматривать книги, которые Вы сейчас читаете и которые планируете прочесть, просматривать свои коллекции книг и многое другое.
Читаю сейчас. Коснитесь для доступа к книгам и аудиокнигам, которые Вы сейчас читаете. Прокрутите вниз для просмотра книг и аудиокниг, которые Вы добавили в коллекцию «Хочу прочесть», а также книг, из которых Вы читали отрывки. Также можно задать цели по ежедневному чтению и отслеживать книги, которые Вы читаете в течение года.
Библиотека. Коснитесь для просмотра всех книг, аудиокниг, серий книг и файлов PDF, которые Вы загрузили из Магазина книг или добавили в библиотеку вручную. Можно коснуться «Коллекции», чтобы для удобства просмотра упорядочить книги в коллекции, например «Хочу прочесть», «Мои отрывки», «Аудиокниги» и «Прочитанные».
Чтение книги
Коснитесь «Читаю сейчас» или «Библиотека», затем коснитесь обложки, чтобы открыть книгу. Для навигации используйте описанные ниже жесты и элементы управления.
Перелистывание страницы. Коснитесь в правой части страницы или смахните справа налево.
Переход на предыдущую страницу. Коснитесь в левой части страницы или смахните слева направо.
Переход на определенную страницу. Коснитесь страницы и переместите влево или вправо бегунок в нижней части экрана. Либо коснитесь кнопки и введите номер страницы, а затем коснитесь номера страницы в результатах поиска.
Закрытие книги. Коснитесь центра страницы, чтобы отобразить элементы управления, затем коснитесь кнопки .
Совет. Поверните iPad горизонтально, чтобы просмотреть две страницы одновременно.
Когда Вы дочитаете книгу, отобразятся персональные рекомендации, которые помогут выбрать следующую книгу.
Изменение оформления текста и экрана
Коснитесь страницы, а затем коснитесь кнопки и выполните любые из описанных ниже действий.
Настройка яркости экрана. Перетяните бегунок влево или вправо.
Изменение размера шрифта. Коснитесь прописной буквы «А», чтобы увеличить размер шрифта, или коснитесь строчной буквы «А», чтобы его уменьшить.
Изменение шрифта. Коснитесь «Шрифты», чтобы выбрать другой шрифт.
Изменение цвета фона страницы. Коснитесь кружка.
Уменьшение яркости экрана при низкой освещенности. Включите авторежим «Ночь», чтобы автоматически менять цвет и яркость, когда приложение «Книги» используется в условиях низкой освещенности. (Не все книги поддерживают авторежим «Ночь».)
Отключение разбивки на страницы. Для непрерывной прокрутки книги или файла PDF включите параметр «Вертикальная прокрутка».
Добавление страницы в закладки
Когда Вы закрываете книгу, страница, на которой Вы остановились, сохраняется автоматически — Вам не нужно добавлять ее в закладки. Вы можете добавить в закладки страницы, к которым хотите вернуться позже.
Коснитесь значка , чтобы добавить страницу в закладки. Коснитесь этого значка еще раз, чтобы удалить закладку.
Чтобы посмотреть все закладки, коснитесь кнопки и выберите «Закладки».
Выделение или подчеркивание текста
Коснитесь слова и удерживайте его. Затем перетяните точки захвата, чтобы скорректировать выбранный фрагмент.
Коснитесь «Выделить», затем коснитесь значка , чтобы выбрать цвет выделения или подчеркивание.
Чтобы отменить выделение или подчеркивание, коснитесь выделенного текста, а затем — значка .
Чтобы посмотреть все выделенные фрагменты, коснитесь кнопки и выберите «Заметки».
Добавление заметки
Коснитесь слова и удерживайте его. Затем перетяните точки захвата, чтобы скорректировать выбранный фрагмент.
Коснитесь «Заметка», а затем введите текст заметки.
Коснитесь страницы, чтобы закрыть заметку и продолжить чтение.
Чтобы посмотреть все заметки, коснитесь кнопки и выберите «Заметки». Чтобы удалить заметку, смахните по ней влево.
Отправка выбранного фрагмента
Коснитесь слова и удерживайте его. Затем перетяните точки захвата, чтобы скорректировать выбранный фрагмент.
Доступ к книгам на всех Ваших устройствах
Чтобы информация приложения «Книги» синхронизировалась на всех Ваших iPhone, iPad и iPod touch, на всех устройствах выполните вход с одним и тем же Apple ID, затем выполните следующее.

Синхронизация последней прочитанной страницы, закладок, заметок и выделенных фрагментов. Откройте «Настройки» > [Ваше имя] > «iCloud» и включите «iCloud Drive» и «Книги».
Синхронизация вкладок «Читаю сейчас» и «Библиотека», а также коллекций. Откройте «Настройки» > [Ваше имя] > «iCloud» и включите iCloud Drive и «Книги». Затем откройте «Настройки» > «Книги» и включите функцию «Читаю сейчас».
Доступ к книгам на компьютере Mac

Чтобы отобразить свои книги, аудиокниги и файлы PDF на Mac, выберите меню Apple > «Системные настройки», затем выполните одно из следующих действий.
На компьютере с macOS 10.15 или новее: Откройте «Системные настройки», нажмите Apple ID, выберите iCloud в боковом меню, затем выберите iCloud Drive. Нажмите «Параметры» и выберите «Книги».
На компьютере с macOS 10.14 или более ранней версией: Откройте «Системные настройки», нажмите iCloud, затем выберите iCloud Drive. Нажмите «Параметры» и выберите «Книги».
Чтобы просматривать свои коллекции, закладки, заметки и выделенные фрагменты на компьютере Mac, выберите «Книги» > «Настройки», нажмите «Основные», затем выберите параметр «Синхронизировать коллекции, закладки и выделенные фрагменты на устройствах».
Как простой инструмент для чтения книг iBooks подходит идеально, однако, стоит сказать, что приложение поддерживает только два формата: epub и pdf, которые хоть и являются популярными, но все-таки огромное количество книг в сети все еще представлено в других форматах. Так что для использования iBooks придется периодически прибегать к помощи стационарного компьютера для конвертирования книг.
Bookmate
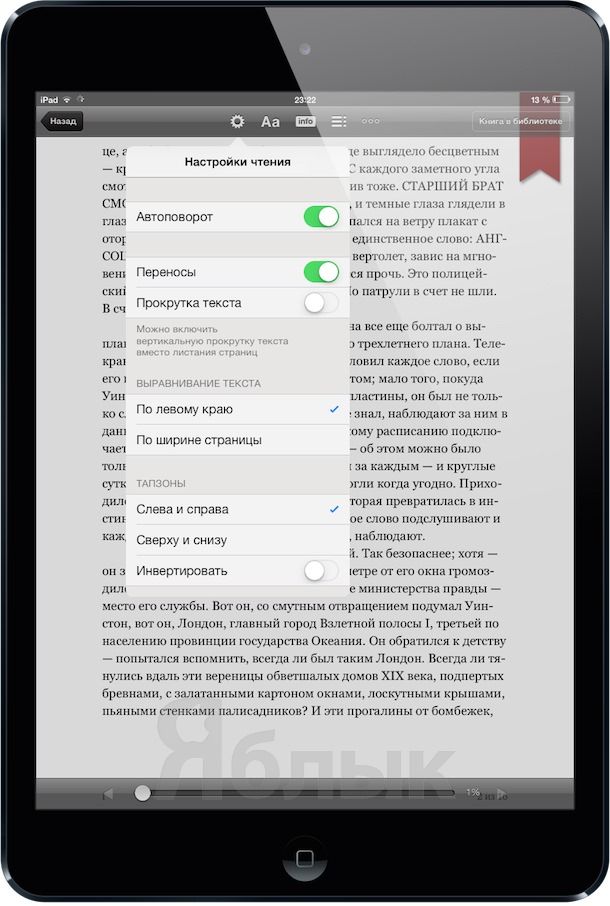
Как и iBooks, Bookmate поддерживает синхронизацию прогресса чтения, а также и библиотеки пользователя. Причем доступ к своей литературе можно получить практически с любого устройства, ведь Bookmate доступен и для Android и в браузерной версии.
ShortBook
iBouquiniste
Приложение iBouquiniste по стилю напоминает старые версии iBooks, прежде всего красивыми деревянными полками для книг. Книжные полки, кстати можно сортировать по дате добавления названию или авторам.В отличие от конкурентов приложение iBouquiniste поддерживает сразу несколько форматов для книг: fb2, epub, pdf, djvu, mobi txt. Также, книги добавленные в программу на iPad будут автоматически передаваться и на другие устройства посредством iCloud.Как и в других читалках в iBouquiniste имеется довольно гибкая настройка отображения текста на странице.
Documents
Строго говоря, назвать программу Documents читалкой нельзя. Прежде всего это отличный файловый менеджер для iPad. Однако, как оказалось многим пользователям очень удобно использовать Documents и для чтения, благо в приложении поддерживается почти все популярные форматы, в том числе и doc, что является редкостью для других программ-читалок.
В Documents есть и встроенный интернет-браузер, который будет удобен для загрузки литературы.А пользователи, читающие на iPad pdf-файлы оценят возможность выделения нужного текста и создания простеньких пометок.
Разумеется, это далеко не все программы для чтения на iPad, коих в App Store великое множество, если Вы не нашли любимое приложение в списке рассмотренных, то, пожалуйста, поделитесь с нами его названием в комментариях. Возможно, в будущем мы подготовим еще один обзор программ для чтения на iPad.
Читайте также:



