Приложение jitsi meet как пользоваться
В МИЭМ установлен сервер видеосвязи для проведения видеовстреч. Вы можете оранизовать собственную комнату или использовать виртуальные аудитории МИЭМ по номерам из расписания.
Если вам нужно попасть на занятие по расписанию, просто перейдите в соответствующую виртуальную комнату по ссылке (они будут в расписании).
Видеочат не рассчитан на проведение массовых собраний!
Пожалуйста, не пытайтесь проводить там потоковые лекции и другие встречи более 60 участников.
¶ Запись занятий
Записываться будут только комнаты, указанные в РУЗ по времени, указанном в расписании. Если вы хотите записать другое событие (например, консультацию или предзащиту), обратитесь в техподдержку МИЭМ.
¶ Как подключиться к видеочату?
- С компьютера — через браузер. Используйте Chrome или Firefox -- у них меньше проблем с поддержкой стандартов. Если вы используете Safari, Internet Explorer или другие "дефолтные" браузеры, то у вас могут быть сложности.
¶ Авторизация в чате

¶ Настройка видеочата
Настоящее имя нужно вводить, чтобы было понятно, как к вам обращаться. Если в частной переписке вы можете использовать любой псевдоним, то в рабочем общении используйте паспортное имя. Спасибо за понимание.

¶ Troubleshooting
- Для этого нужно зайти в настройки браузера.
- Оттуда перейдите в раздел "Конфиденциальность и безопасность".
- Найдите там раздел "Настройки сайта".
- После на экране отобразится список "Разрешения". В этом списке есть пункты "Микрофон" и "Камера". Если нажать на любой раздел, то появится список сайтов, которым разрешен доступ к микрофону/камере и список сайтов, которым доступ запрещен.

¶ Ограничения
- Количество участников:
Мы не рекомендуем собирать видеовстречи с более чем 40 участниками, хотя формального ограничения по количеству участников нет. Это связано с эпизодическим появлением фантомных участников (когда зависает подключение и не убирается).
Мы работаем над устранением этой проблемы, но в любом случае использование видеочата для проведения лекций (особенно потоковых) не предполагается.
- Мобильная версия не умеет делать трансляцию экрана. Если найдем решение для демонстрации экрана в виртуальную камеру на мобильном устройстве, напишем об этом отдельно.
- Модератором комнаты является преподаватель.
¶ Десктопное приложение
Чтобы видеочат Jitsi был всегда у вас под рукой, скачайте его десктопную версию.
- Для скачивания и установки нажмите на файл с расширением .exe
- Программа не является вредоносной и не навредит вашему компьютеру! Поэтому скачивайте без опасений.
¶ Инструменты
В видеочате Jitsi есть три основных инструмента:
¶ Интерактивная доска
В Jitsi отсутствует встроенная интерактивная доска, поэтому мы советуем пользоваться сервисом Jamboard от Google.
Во время работы вы можете включить показ экрана для демонстрации доски, а также прислать ссылку на неё в чат трансляции, чтобы другие участники могли оставлять свои записи. Также, следует устно предупреждать о переходе на другую страницу доски.

Как пользоваться сервисом и функции
Среди всего функционала Jitsi можно выделить следующие возможности:
- трансляция видеоизображении и передача звука;
- наличие текстовых чатов;
- защита конференций с помощью пароля;
- возможность приглашения большого числа пользователей.

Панель управления
На панели управления располагаются:

Трансляция Jitsi в Ютуб
При помощи Jitsi можно транслировать конференции прямо в YouTube при наличии собственного канала. Для этого нужно создать трансляцию на видеохостинге , скопировать ее уникальный ключ и вставить в нужное окно на Jitsi.

Запись вебинара
Все записанные конференции, вебинары, стримы хранятся в облаке Dropbox. Для этого необходима предварительная регистрация и синхронизация с аккаунтом.
Мобильный Jitsi Meet
Jitsi в виде мобильного приложения работает как на Android, так и на iOS. Установить его можно с помощью профильного магазина. У приложения более ограниченный функционал, однако с его помощью возможно еще проводить конференции или присоединяться к ним.

Установка платформы на сервер Ubuntu 18.04
Для иллюстрации примера по установке будет использоваться хостинг-провайдер Vultr. Перед началом необходимо убедиться, что все условия для установки соблюдены: выбраны параметры сервера и доменное имя.
Выбор сервера
При регистрации на указанном провайдере выберите сервер Cloud Compute. Далее укажите геолокацию со страной, которая будет наиболее близкой.
Как создать swap-файл подкачки
Стоит создавать файл, соразмерный объему оперативной памяти, например, 1 ГБ. Для этого напишите следующий код:
Доменное имя и создание хост-имени
Смена хост-имени сервера
Для смены хост-имени выполняем следующие команды:
В данном случае Jitsi будет именем сервера, а Jitsi.example — имя поддомена.
Настройка правил фаервола для работы платформы Jitsi Meet
После нужно выбрать вариант «Y» и нажать Enter.
Обновление и перезагрузка системы
Для этого используются команды:
sudo apt update
sudo apt upgrade -y && sudo shutdown -r now
Установка OpenJDK Java Runtime Environment (JRE) 8
Настройка Jitsi требует установки программы для Java-приложений и других разработок. Чтобы это сделать, необходимо произвести в терминале команду:
Установка веб-сервера Nginx
Для правильной работы Jitsi необходимо провести установку Nginx. Сервер настраивается автоматически благодаря алгоритмам Jitsi Meet. Установить его можно с помощью:
sudo apt install -y nginx
sudo systemctl start nginx.service
sudo systemctl enable nginx.service
Установка Jitsi Meet на сервер
Для системы Ubuntu установка Jitsi может происходить с использованием репозитория. Для его добавления понадобятся следующие команды:
После этого установить саму платформу с помощью:
sudo apt install -y jitsi-meet
Добавление учетных записей в Jitsi
В сервис можно добавлять несколько учетных записей, исходя из потребностей пользователей. Это можно сделать не только при первом запуске сервиса, но и добавить записи в дальнейшем.
Добавление учетной записи Google Talk
Чтобы добавить нужную учетную запись, необходимо:
- Выбрать раздел «Файл» — «Добавить новую учетную запись».
- Указать необходимый аккаунт — Google Talk.
- Ввести данные от аккаунта.
- Добавить аккаунт.
Добавление учетной записи Facebook
При интеграции c Jitsi в Facebook необходимо провести соответствующие настройки:
Добавление учетной записи Jabber/XMPP
- Выбрать «Файл» — «Добавить новую учетную запись».
- Указать XMPP.
- Создать новую учетную запись XMPP.
- Указать значение jabber.ccc.de в разделе Сервер и имя пользователя.
- Придумать пароль.
- Добавить учетную запись.
Добавление учетной записи SIP
Это добавление будет рассматриваться с помощью ostel.co, провайдера для этого протокола. Он отличается одним из наиболее надежных способов шифрования.
Учетные записи SIP нельзя напрямую создавать в Jitsi. Поэтому их регистрация будет происходить непосредственно в ostel.co. Для этого нужно:
- Перейти на сайт провайдера.
- Указать желаемый адрес электронной почты.
- Начать этап регистрации с помощью кнопки Sign up.
- Указать имя пользователя.
- Придумать пароль.
- Подтвердить создание учетной записи.
Защита видеоконференций Jitsi с помощью пароля
После проведения работы по настройке сервера важно удостовериться, что видеоконференция надежно защищена паролем. Для этого необходимо:
- В правом нижнем углу кликнуть на иконку с дополнительными сведениями.
- Выбрать вариант «Установить пароль».
- Ввести желаемый пароль, чтобы защитить чат от постороннего входа.
После этого все участники, которые будут присоединяться к конференции, должны ввести указанный организатором пароль.
Повышение безопасности в настройках Jitsi

Удаление и отключение истории чатов
После отключения функции записи можно позаботиться об удалении уже имеющейся информации. Для этого необходимо:
- При просмотре чата нажать в окне на иконку песочных часов.
- Выбрать вариант «Стереть всю историю».
После этого все сведения будут удалены.
Настройка Jitsi на автоматическое шифрование
- Перейти в раздел Инструменты — Опции.
- Далее выбрать раздел «Безопасность».
- Во вкладке «Чат» отметить пункт «Автоматически включать шифрование».
Установка мастер-пароля в Jitsi
Для установки мастер-пароля нужно:
- Перейти в раздел «Опции».
- Кликнуть на вкладку «Безопасность» — «Пароли».
- Указать пункт «Использовать Мастер-пароль».
- Придумать новый пароль.
- Сохранить введенные данные.
При добавлении первой учетной записи пользователь может начать включать в свой список разные контакты, чтобы затем связываться с ними через сервис.
Добавление контактов в Jitsi
Чтобы добавить контакты, необходимо:
- Выбрать раздел «Файл» — «Добавить контакт».
- Указать учетную запись, в которую будет добавляться контакт.
- Назначить идентификатор в разделе «ID или номер».
- Добавить новый контакт.
После этого собеседник должен принять приглашение, и он будет добавлен в список контактов.
Использование Jitsi для безопасного текстового чата
- Перейти в раздел «Опции».
- Выбрать раздел «Безопасность» — «Чат». После этого заняться созданием ключа OTR.
- Кликнуть на «Создать».
- Выбрать контакт из списка.
- Кликнуть на значок «Начать приватный разговор».
Режим шифрования включается автоматически и отмечается соответствующим значком.
Использование Jitsi для безопасных голосовых и видеозвонков
Чтобы защитить звонки, проходящие через Jitsi, следует:
- Выбрать необходимый контакт.
- Начать звонок.
- При ответе собеседника сервис сообщит об установке соединения. Красный замок показывает, что звонок остается незашифрованным.
- При возможности установить шифрование цвет замка изменится на оранжевый, а рядом возникнут буквы zrtp.
- Далее необходимо сверить ключ с собеседником и подтвердить, что вы видите одно и то же. После этого замок станет зеленого цвета.
Заключение

В связи с массовым переходом на удалённую работу приложение для видеоконференций Zoom резко выросло в популярности. Но это не идеальный вариант с точки зрения безопасности. Хотя Zoom предлагает end-to-end шифрование для текстовых чатов, а шифрование видеоконференций можно активировать на стороне хоста, если верить разработчикам проприетарной программы.
Но тип шифрования невозможно проверить, потому что код закрыт, а с точки зрения приватности приложение Zoom вызывает вопросы у некоторых экспертов. Например, хост может активировать странную функцию «трекинг внимания» (attention tracking). Она отслеживает, что участник не отвлекается от совещания больше, чем на 30 секунд (окно приложения должно быть открыто и активно).
Конечно, пользователи нашли выход из ситуации. Например, можно запустить активное окно Zoom на смартфоне или планшете, а в это время спокойно работать на компьютере или ноутбуке, или наоборот.
Вызывает подозрение официальная политика приватности Zoom, в которой компания предупреждает о сборе большого массива персональных данных на пользователей:
- имя;
- физический адрес;
- почтовый адрес;
- телефонные номера;
- место работы и доолжность;
- информация из профиля Facebook;
- спецификации компьютера или смартфона;
- IP-адрес;
- «информация, которую вы загружаете, предоставляете или создаёте во время использования сервиса».

Electronic Privacy Information Center (EPIC) в прошлом году предупреждал, что «Zoom умышленно разработан для обхода настроек безопасности браузера и удалённого включения веб-камеры пользователя без его ведома или согласия»
В июле 2019 года специалисты по безопасности с удивлением узнали, что после установки и удаления клиента Zoom на localhost остаётся активный веб-сервер, который может самостоятельно переустановить Zoom без участия пользователя.

В марте 2020 года выяснилось, что приложение Zoom для iOS отправляет данные в Facebook, даже если у вас нет аккаунта Facebook. Анализ сетевой активности показал, что приложение подключается к Facebook Graph API, отправляет туда информацию об открытии приложения, данные об устройстве пользователя (модель, часовой пояс, город, оператор связи) и уникальный рекламный идентификатор, который генерируется на устройстве для профилирования и слежки за пользователем с целью таргетирования рекламы.

Об отправке данных в Facebook ничего не говорится в политике приватности Zoom. Руководство компании уверяет, что это произошло случайно: «Zoom чрезвычайно серьёзно относится к конфиденциальности своих пользователей, — сказано в официальном заявлении. — Мы изначально реализовали функцию входа через Facebook, чтобы предоставить нашим пользователям ещё один удобный способ доступа к нашей платформе. Однако недавно нам стало известно, что Facebook SDK собирает ненужные данные с устройств. В ближайшие дни Facebook SDK будет удалён. Чтобы изменения вступили в силу, нужно будет обновиться до последней версии приложения, и мы рекомендуем им сделать это. Мы искренне приносим свои извинения за этот недосмотр и остаемся твёрдо приверженными защите данных наших пользователей».

К счастью, Zoom — не единственный вариант для проведения видеоконференций. Есть ещё Facetime (только для Mac и iOS), WhatsApp (принадлежит Facebook), Wire (нет бесплатной версии), Google Meet (отсутствует end-to-end шифрование, требует аккаунта Google), Skype Meet, Cisco Webex, StarLeaf, Nextcloud Talk и прочие.
Наконец, есть бесплатная, полнофункциональная и опенсорсная программа Jitsi Meet. Для её использования не требуется регистрация аккаунта, а сама программа работает в браузере.

Некоторые функции:
- До 75 участников (до 35 при сохранении высокого качества связи)
- Публичные и приватные чаты
- Размытие фона за человеком (функция пока в бета-версии)
- Интеграция со Slack, Google Calendar и Office 365
Технически продвинутые пользователи могут поднять у себя собственный сервер Jitsu Videobridge, который обрабатывает в реальном времени тысячи видеопотоков по WebRTC. Такой вариант может подойти компаниям, которые не хотят отдавать трафик наружу и могут сами организовать видеоконференции.
В последнее время много людей переходит на удаленную работу. Поэтому активно используется для видеоконференций программа Zoom. Но этот софт с точки зрения безопасности вызывает сомнения. Как уверяют разработчики программы, есть шифрование видеоконференций. Но его нельзя проверить.Также Zoom предлагает непонятную функцию «трекинг внимания», при которой нельзя отвлекаться от конференции более чем на 30 секунд. Вызывает подозрение и политика приватности Zoom, которая подразумевает сбор большого количества информации о пользователях. Причём, зачем собирается данная информация, не сказано. Поэтому стоит использовать вместо неё Jitsi Meet.

| Лицензия | Бесплатная |
| ОС | Windows 10, 8.1, 8, 7, XP |
| Язык интерфейса | Русский, английский |
| Разработка | SIP Communicator Team |
| Разновидность программы | Мессенджеры |
Возможности программы Jitsi
Но, к счастью, есть другие сервисы для проведения видеоконференций. Среди них бесплатная и многофункциональная программа Jitsi Meet. Чтобы ей пользоваться, не нужна регистрация, а работать она может в любом браузере.
Какие функции есть у Jitsi Meet:
- Можно включать 75 участников. Если будет включено до 35 человек, качество связи остается очень высоким.
- Есть публичные/приватные чаты.
- Функция размытия фона.
- Совместимость с сервисами Google Calendar, Office 365, Slack.
Те, кто пользуется Jitsi Meet, могут делиться между собой рабочим столом, проводить презентации. Также есть возможность сделать лекции публичными через трансляцию на YouTube. Также наоборот, можно смотреть видео с YouTube в программе Jitsi Meet. Есть соединение по телефону и редактирование документов.
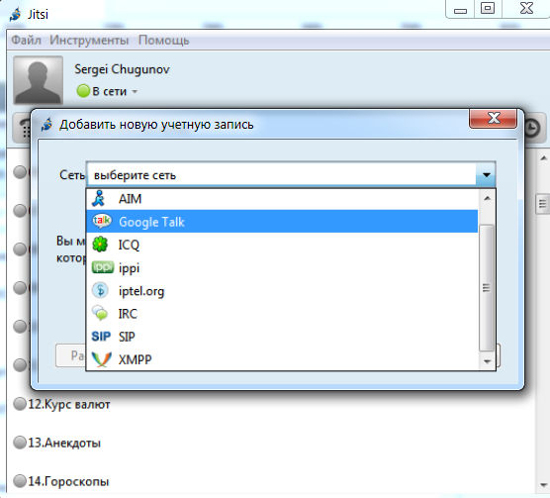
С помощью опредёленной кнопки можно дать понять, что вы хотели бы выступить следующим. Есть чат для обмена текстом и функция записи текущего разговора. Можно также использовать сервер Jitsu Videobridge, который обрабатывает в реальном времени тысячи видеопотоков.
Как пользоваться и установить Jitsi Meet
Это способ видеосвязи достаточно простой. У него нет сервера. Все что нужно, это браузер. Не требуется регистрации на сайте и скачивания дополнительных программ.
Функциональность
Чтобы пригласить участников для конференции, нужно прислать им ссылку на сайт с названием конференции в конце. Приглашать можно любое количество человек. Другие участники могут видеть: весь экран ноутбука, окно приложения или софта или определенную вкладку.
Другие участники могут видеть: весь экран ноутбука, окно приложения или софта или определенную вкладку.
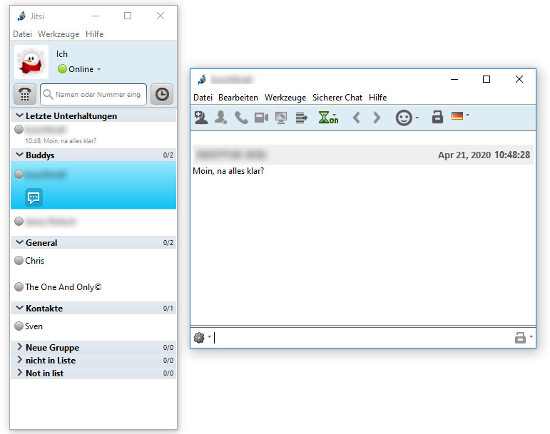
Установка
Есть десктопная версия данного софта, именно его вы можете скачать с нашего сайта. Установка Jitsi Meet состоит из следующих пунктов:
- Скачайте инсталлятор и запустите его.
- Нажмите «Next», затем примите условия лицензионного соглашения и снова нажмите «Next».
- Выберите путь установки, после чего можете сделать дополнительные настройки инсталляции.
Пункты меню следющие:
- Create Shortcuts — создать иконку (в меню «Пуск», на рабочем столе»).
- Various Settings — доп. настройки (автозапуск при включении пк, отключить автообновления, сделать Джитси мессенджером по умолчанию).
- Associate Protocols — протоколы (SIP-телефония, XMPP (джаббер)
Нажмите «Install» и дождитесь окончания процесса. После чего можно использовать софт. А мобильную версию нужно будет загрузить из магазина Play Market. Функций несколько меньше, но участвовать в вебинарах можно.
Преимущества и недостатки
Плюсы Джитси:
- возможность обмениваться файлами;
- шифрование звонков;
- фильтры для подавления эха/шума;
- запись разговоров;
Недостатки:
- большая нагрузка интернет-канала;
- нет возможности работать с контактами.
Итак, Jitsi Meet — очень хорошее приложение с понятным интерфейсом. Вверху экрана есть доступ ко всем функциям на русском языке. Подходит для простого или делового общения. Но для использования Джитси нужен мощный компьютер, а также бесперебойная работа интернет-канала, которая могла бы функционировать при большом количестве человек. Много людей отказываются от Zoom в пользу Джитси.
Читайте также:


