Приложение где можно нарисовать маршрут на карте
С детства обожаю рассматривать карты! Поэтому в школе любимыми предметами были история и география. Но, если раньше это были исключительно бумажные печатные издания, которые надо было использовать очень аккуратно, потому что изнашивались они махом и достать, купить нужные карты было не так-то просто! То теперь электронные варианты карт доступны каждому и возможности их использования настолько широки, что в одном посте всё и не опишешь. Расскажу о самых популярных и удобных приложениях, которыми пользуюсь сама.
Конструктор карт Яндекс
В режиме реального времени, не загружая никаких программ или приложений, можно создать трек маршрута на сайте Яндекс в Конструкторе карт .
Зайдите на сайт и выберите "Создать карту" . Далее нажмите кнопку "Слои" и выберите вкладку "гибрид" , так вы будете видеть больше информации на карте. А также введите название карты (трека), описание, если надо и нажмите кнопку "Линии" .
Нарисуйте трек маршрута, отмечая точками весь запланированный вами путь от начала до конца (наведите курсор на нужный объект и щелкните левой кнопкой мыши).Точки, отмеченные неверно, можно удалять, нажимая на них, выбирая "Удалить точку" . При этом карту можно свободно сдвигать в любую сторону, нажимая и удерживая левую клавишу мыши. А таже можно редактировать точки, смещая их в нужную сторону. Для этого нажмите на точку и потяните в нужном направлении, удерживая клавишу мыши.
После того, как вы выделите весь путь точкам, нажмите на последнюю и выберите "Завершить" . Откроется диалоговое окно, где вы можете добавить описание трека, выбрать цвет, прозрачность и толщину линии после чего нажмите "Готово" . Но в случае, если что-то вы не дорисовали или нашли ошибку, то снова нажмите на последнюю точку и выберите "Продолжить" и внесите необходимые изменения. Кроме трека, также можно записать метки на карте. Для этого нажмите кнопку "Метки" , выделите место на карте и, в открывшемся диалоговом окне добавьте описание метки. Если трек окончательно готов и отредактирован нажмите кнопку "Сохранить и продолжить" в левом нижнем углу окна.
На этом этапе у вас есть три варианта сохранения нарисованной карты. Можно выбрать печать и сохранить файл в формате JPEG. Для этого растяните бегунки на карте, выделив ту область, которую нужно распечатать, сохранить. Либо вы можете встроить карту к себе на сайт, скопировав код или скачать файл трека на компьютер. Для этого нажмите кнопку "Экспорт" .
Лето — та пора, когда многие люди уходят в отпуск, на каникулы и отправляются в путешествия. Другие города и страны, красочные пейзажи, достопримечательности — так хочется поделиться впечатлениями со своими родственниками, друзьями и знакомыми, вернувшись домой. Обычно это ограничивается распихиванием снимков с фотоаппарата по социальным сетям с подписями вроде «я на фоне Колизея». Некоторые пользователи пишут отчеты в блоги и добиваются немалой популярности (вспомним Сергея Долю или Илью Варламова). В данной статье мы хотели обратить ваше внимание на еще один способ рассказать другим людям о своих странствиях — составить интерактивную карту путешествий, что будет особенно интересно заядлым туристам. Вероятно, вы летаете или ездите год от года в новые места, стараясь не повторяться и повидать мир во всем его многообразии: Таиланд, Индия, Турция, Египет — отметьте эти страны на карте и покажите другим, регулярно дополняя коллекцию посещенных мест! На сегодняшний день существует несколько интересных ресурсов, позволяющих составить карту путешественника. Они работают в связке с картографическим сервисом Google Maps и дают возможность наносить на карту метки или фотографии мест, где вы бывали, а также предоставляют и другой дополнительный функционал. Рассмотрим их по порядку.
С помощью этого сайта можно подготовить увлекательные интерактивные ролики, демонстрирующие ваше перемещение на карте Google Maps. Выглядят они так: из одной точки в другую последовательно проходит красная линия, обозначающая ваш маршрут. В ключевых местах движение останавливается, чтобы зритель мог прочитать информацию и посмотреть слайд-шоу из фотографий; все это сопровождается музыкальной композицией. В любой момент можно поставить просмотр на паузу, перейти в ручной режим и изменить масштаб поверхности.

Чтобы создать карту, необходимо войти на сайт под своей учетной записью (регистрация поддерживается только через Facebook). После этого следует нажать кнопку Create a new map, которая располагается рядом с поисковой строкой. Есть три способа создать карту:
- Вручную (Create a map).
- Из группы фотографий (Create a map from photos!). Для этого нужно загрузить снимки размером не более 5 Мбайт. Они будут выстроены по времени съемки, от ранних к более поздним. Если в данных EXIF содержатся геотеги, они также будут учтены, и вам не придется указывать местоположение каждой фотографии вручную, что проделывается на втором шаге.
- Импортируя геотеги из профиля в социальных сетях (Import places). Tripline поддерживает интеграцию с Facebook, Foursquare, Twitter, Instagram, Tripit, Gowalla. Если вы отмечаете места в одном из этих сервисов, то можете создать из них карту.
Рассмотрим подробнее вариант ручного редактирования. На первом этапе нужно ввести название карты, ее тип (поездка, поход, круиз и тому подобное — более двадцати вариантов на английском языке), место, где вы побывали (например, Европа или Африка), параметры приватности (личная, для друзей, общедоступная) и отметить другие опции.

На следующем этапе потребуется добавить ключевые точки, из которых состоит путешествие. Начальной точкой является ваше местоположение, указанное в Facebook, — ее можно отредактировать или удалить. Добавлять новые места нужно с помощью кнопки add places — они будут отмечаться на карте цифрами 1, 2, 3 и так далее. Вы можете делать это тремя способами: с помощью поиска населенных пунктов на Google Maps, методом ввода географических координат и вручную, перетаскивая метку по карте. Впрочем, таким же образом можно изменять положение точек, добавленных автоматически. Для каждой точки не только указывается местоположение, но и добавляются дата, время посещения и такие сведения, как название, описание, личные заметки, а также способ отображения в ролике: остановиться на ней, проехать мимо или просмотреть слайд-шоу. Вы вольны определить, сколько точек нужно зафиксировать в маршруте, — правда, стоит иметь в виду, что сервис прокладывает ровные линии между ними, не учитывая ни дорог, ни препятствий, и если вам хочется продемонстрировать всю сложность и извилистость маршрута, придется создавать множество точек на каждом повороте пути.

Прежде чем сохранять карту, вы можете еще раз отредактировать сведения о ней и выбрать мелодию, которой будет сопровождаться просмотр. К сожалению, загрузить свой звуковой файл нельзя — приходится довольствоваться выбором из десяти с лишним стандартных композиций: африканские мотивы, джаз, инди и другие. Добавление фотографий осуществляется уже после того, как карта будет создана, при щелчке на иконке с изображением фотоаппарата в опциях точки. Можно загрузить фото с компьютера или импортировать их из онлайн-альбомов Facebook, Instagram, Flickr и Picasa. Также к описаниям мест добавляются комментарии.



Готовую карту путешествий можно просмотреть в своем профиле, а также встроить в блог или личный сайт. Для этого нужно скопировать HTML-код карты в настройках. На ней отображается участок Google Maps с метками, а над картой расположена плашка примерно с такой информацией: «user был в 28 городах и 7 странах», причем можно переключиться на более подробную статистику, включающую место и результат среди всех пользователей сервиса. Помимо этого, вы можете встроить на свой сайт кнопку с аналогичными сведениями, но без карты.

Сервис также позволяет отмечать города, в которых вы хотите побывать, и собирать различную информацию о предстоящих путешествиях. Вы можете использовать эти возможности для организации будущих поездок.
Другой российский сервис, где размещается большое количество информации от путешественников. Вы можете отмечать посещенные места, выкладывать отчеты о путешествиях и планировать будущие мероприятия, загружать фото и видео, делиться отзывами. На сайте хорошо развиты элементы социальных сетей — можно просматривать профили других пользователей, добавлять друзей, вступать в сообщества. Пройдя процедуру регистрации, вы сможете приступить к формированию своей карты. Для этого следует перейти в свой профиль и нажать ссылку «Создать и редактировать».

Сначала можно добавить или изменить свое текущее место жительства и поочередно указать места, где вы бывали. При вводе названия они выбираются из списка; как и везде, используется картографическая база Google Maps. Обратите внимание, что добавление посещенных мест происходит не только здесь — их можно отметить и при создании отчетов. Формирование отчета происходит в несколько шагов. На первом нужно выбрать начальную и конечную даты поездки, отметить ее тип (автостоп, поездка с детьми, велосипед и так далее), ввести пункты отправления и назначения, причем последних может быть несколько — на них можно ставить галочку «был проездом». Для каждого пункта следует отметить тип транспорта, который использовался для передвижения (они представлены в виде иконок — самолет, машина, автобус, лодка и другие), а в пунктах назначения можно указывать еще и отели, где вы останавливались.

На втором шаге к отчету добавляются теги , а на третьем — вводится описание. В него включается название отчета, информация о поездке (визуальный редактор текста позволяет выделить шрифт, вставить ссылки, смайлики, фото, видео и таблицы), отдельные факты и папка с соответствующими фотографиями. После нажатия кнопки «Готово!» отчет будет создан, а на вашей карте появятся метки перечисленных пунктов. Вы можете настроить размер карты (малый, средний, крупный или пользовательский) и скопировать HTML-код для вставки на свой сайт либо в блог LiveJournal, LiveInternet, Blogspot. Также можно скопировать код кнопки «я посетил столько-то стран» или «я посетил столько-то мест в стольких-то странах».

Места, которые вы посетили, отмечаются на карте флагами. Это не единственная категория объектов — помимо локаций, на карте могут располагаться значки отелей, достопримечательностей, ресторанов, развлечений, событий, активного отдыха. Переключаться между ними можно с помощью кнопок в правом верхнем ряду. Чтобы добавить такой объект на карту, нужно оставить отзыв, указав название, местоположение, оценку и описание. Если вы сделали это первым, то получите статус первооткрывателя данного места. Отзывы доступны для просмотра другим пользователям в разделе «Путеводители», где усилиями путешественников сформирована значительная информационная база. Полезные сведения из нее можно добавлять в «Избранное». Кроме отзывов, вы можете размещать фотографии и видеоролики. Еще одна функция, о которой стоит упомянуть, — это возможность планировать будущие поездки аналогично тому, как формируется отчет об уже совершенных.


Заполнив направления поездок, вы сможете отмечать посещенные места, просто указывая города, моря, реки, горы и пещеры, в которых вы побывали. Города группируются по регионам и странам, остальные объекты тоже подразделяются по регионам. Стоит сказать, что их в справочнике присутствует значительно меньше, чем населенных пунктов (только наиболее известные — Волга, Эверест и тому подобные), и вам придется указывать местоположение большинства покоренных вершин и пройденных рек вручную. Для этого нужно указать краткую информацию об объекте — тип, название, описание, где находится — и отметить точку на Google Maps. Все добавленные объекты на вашей карте (горы, реки и др.) выделяются символизирующей иконкой, также будут подсвечены посещенные регионы и отмечены крайние точки путешествий на четырех сторонах света.

Сформировать можно не только карту путешествий, но и отчеты о пройденных маршрутах; ссылки на них будут присутствовать в описании добавленных объектов. Новый маршрут добавляется в несколько этапов. Сначала нужно ввести название, описание, район путешествия, дату начала и завершения, указать виды активности (велотуризм, дайвинг и так далее). Затем вы сможете отредактировать интерактивную карту маршрута. Это делается либо вручную, либо за счет импорта готового трека, который можно загрузить из GPS-навигатора или создать с помощью программы Google Earth — поддерживаются форматы wpt, gpx, kml и kmz. Если вы формируете маршрут самостоятельно, то следует поочередно добавить посещенные места (это могут быть как населенные пункты из справочника, так и «привалы на обочине») и прочертить линию путешествия. Переход в режим рисования осуществляется щелчком по карте; вы можете создавать неограниченное количество точек, формируя траекторию пути. Также к карте можно привязать фотографии. Для этого необходимо добавить альбом, загрузить в него снимки и связать их с местом, что делается автоматически, если они содержат геотеги в EXIF-информации (присутствует и другая функция — совмещение изображений по дате и времени с треком из GPS-навигатора), или в ручном режиме, отметкой крестика на карте для каждого снимка.

К сожалению, созданные карты нельзя встроить на свой сайт или в блог — вы можете только делиться ссылками на них. Посетители сайта имеют возможность посмотреть ваш профиль, где отображается количество посещенных стран, городов и других мест, общая протяженность железнодорожных поездок и авиаполетов (в километрах), крайние достигнутые точки.
Строго говоря, Panoramio не является сервисом для путешественников, однако он отлично подходит на эту роль — правда, только в том случае, если вы привозите из своих поездок кучи снимков. Данный сайт, принадлежащий компании Google, предназначен для размещения фотографий с географическими координатами. Загруженные изображения будут отображаться на вашей карте в тех местах, где они были сняты, что позволит оценить географию вашего перемещения по миру. Помимо этого, после проверки модератором фотографии будут доступны для просмотра другим пользователям сервиса, а также станут отображаться в программе Google Earth при активном слое «Изображения».
Войти на сайт можно под своей учетной записью Google. После этого следует загрузить фотографии, также они импортируются из альбомов Picasa Web Albums или Google+. Если файл уже содержит в EXIF-сведениях географические координаты, сервис их автоматически определит; в противном случае необходимо привязать фотографии на Google Maps. Для этого нужно перетащить метку в соответствующее место на карте (вы можете воспользоваться поиском) и нажать кнопку «Готово».

Следует знать, что снимки станут общедоступными спустя определенное количество времени, необходимое модераторам, — от пары часов до нескольких дней. В Google Earth после этого они становятся видны при обновлении базы данных, что происходит несколько раз в неделю. Независимо от того, прошли фотографии модерацию или нет, вы можете просмотреть свои снимки обоими способами — на карте и в Google Earth, скачав файл с метками в формате kml. Карта будет выглядеть примерно как на следующем скриншоте — вы сможете разместить на неё ссылку там, где захотите.

Усилиями одного человека, конечно, такую карту не сделать. Но к этому нужно стремиться
Похожий функционал присутствует на сайте «Яндекс.Фотки» с их сервисом «Фото на карте». Если вы являетесь приверженцем «Яндекса», то можете с таким же успехом воспользоваться аналогичным решением отечественной компании.

Если часто приходится ездить на общественном транспорте, путешествовать или просто ходить пешком, подборка лучших приложений для построения маршрута поможет выбрать оптимальный вариант перемещения по городу.
Google Maps
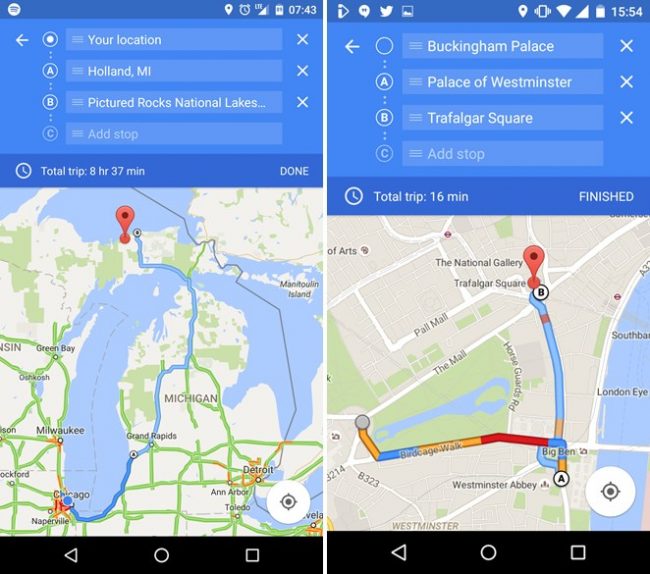
Сервис от компании Google стал очень популярен благодаря множеству полезных функций:
- Возможность сохранения фрагментов карт для открытия без доступа в интернет.
- Просмотр актуальной информации о пробках.
- Подробная информация обо всех учреждениях, популярных местах и компаниях.
- Просмотр улиц в режиме обзора.
- Навигация.
О последнем подробнее. Можно задать маршрут из одного пункта в другой, и приложение подскажет, каким путём быстрее и дешевле доехать до пункта назначения, покажет подходящий транспорт или вовсе посоветуем пройтись пешком. Карты великолепно справляются с мониторингом движения автобусов, маршруток и трамваев. В них также есть актуальная информация о стоимости проезда.
Кроме того, приложение отлично подстраивается под предпочтения — к примеру, если пошёл дождь, а вы без зонта. В этом случае нужно отметить в настройках пункт «Минимум ходьбы». Приложение составит маршрут с минимумом физических нагрузок. Google Maps полностью бесплатно и считается наиболее функциональным среди конкурентов.
ЯндексТранспорт

Новинка от Яндекса была запущена не так давно, но уже успела собрать тысячи восторженных отзывов благодаря своим функциям:
- Приложение показывает ситуацию на дорогах в режиме реального времени.
- Может подсчитать, сколько придётся ехать с учётом пробок.
- Даёт возможность отметить самые частые остановки.
Интерфейс простой — каждый вид транспорта окрашен в разные цвет. Остановки отмечены большими иконками квадратной формы.
Отличительная черта приложения — узконаправленность, так как Яндекс.Транспорт не составляет маршрут, а лишь показывает находящиеся рядом остановки и номера автобусов, которые подойдут, чтобы прибыть в пункт назначения. В одном обновлении появилась функция «Мой транспорт». Она позволяет оставлять на карте лишь свои маршруты, но для использования нововведения придётся создать аккаунт в Яндексе. Приложение бесплатно и доступно на платформе Android и iOS.
MapsMe

Отличное приложение, которое не даст заблудиться в трудную минуту. Оно идеально для тех, кто путешествует. Его особенности:
- Работает офлайн, так что при отсутствии интернета карта всё равно будет доступна.
- Присутствует возможность построения маршрутов в любой точке планеты.
- Требуется лишь единоразовое скачивание карты.
- Есть возможность построения пешего маршрута.
Разработчики подошли к делу ответственно, и на карте даже отмечены ступеньки в тех местах, где они есть.
Программа представляет собой оболочку, в которую загружаются карты Google. Поверх карты она рисует пройденный путь в виде линии, по умолчанию красного цвета, но можно настроить приложение так, что цвет лини будет зависеть от скорости движения. Кроме GPS-маршрутов в приложении доступна обширная статистика движения, а также графики скорости и высоты от расстояния. Приложение может собирать статистику не только при помощи GPS-модуля. Оно также поддерживает внешние датчики, подключенные по bluetooth (например, пульсометр).
Программа будет полезна всем, кто занимается активным отдыхом: спортсменам-бегунам, велосипедистам, мотоциклистам, автомобилистам, а также всем желающим, кто хочет поделиться своим маршрутом с другими.
Использование приложения
Для записи трека, перед началом своего путешествия, включите GPS-приемник в вашем телефоне, запустите приложение и нажмите красную кнопку внизу экрана. Начнется запись пройденного пути.
![]()
Запись можно приостановить или возобновить, повторно нажав на ту же кнопку. По завершении своей прогулки нажмите на соседнюю кнопку "Остановить". Появится диалог сохранения трека, в котором по желанию можно указать название, вид активности (например: пеший туризм, велосипед и т.д.) и описание. Именем трека по умолчанию выступает название улицы или населенного пункта, определенного по картам Google.

Сохраненный трек можно просмотреть кликнув по нему. На первом экране "Карта" будет подгружена карта Google и наложен на нее пройденный вами путь, разбитый на участки равного интервала времени (задается в настройках). Традиционно, как и в картах Google, можно выбирать режим просмотра карты: карта, спутник, гибрид, рельеф.

На втором экране "График" можно увидеть две зависимости: скорость и высота от пройденного пути (настраивается в опциях). График масштабируемый и прокручивается. Кликнув по желаемой метке можно просмотреть дополнительную информацию о выбранном участке: расстояние, потраченные калории, общее затраченное время, время в движении, средняя скорость на выбранном участке, средняя скорость движения на выбранном участке и максимальная скорость.

На последнем экране "Статистика" будут представлены общие данные о треке: расстояние, затраченные калории, общее затраченное время, время в движении, средняя скорость, средняя в движении и максимальная скорости.
Треки можно экспортировать на карту памяти или загрузить на сервисы Google. При экспорте можно выбрать желаемый формат файла (в виде KML-, GPX-, CSV- или TCX-файла).

Треки можно воспроизвести на телефоне или на компьютере. Для воспроизведения трека на телефоне необходимо установить приложение "Google Earth".
Немного о настройках
Среди большого количества настроек хотелось бы сказать пару слов о некоторых из них. В ветке "Карта" есть настройка цветовых порогов трека в зависимости от скорости. Можно установить минимальный и максимальный пороги скорости ниже и выше которых цвет будет изменяться. Я установил значение "Динамические пороги", чтобы они автоматически определялись, так как я могу идти пешком, а могу и ехать на машине. Можно вообще отключить пороги скорости, выбрав значение "Один цвет", тогда весь трек будет записываться одним красным цветом.

В ветке настроек "Запись" можно установить интервал голосовых оповещений (отключено по умолчанию). К сожалению, в версии 2.0.6 (последней на момент написания этой статьи) они только на английском языке. Здесь также можно настроить интервал времени между разделительными маркерами.
Читайте также:


