Приложение где можно играть на джойстике
Студии разработчиков не смогли обойти этот факт стороной и уже давно перестроились на создание мультиплатформенных игр, поддерживающих контроллеры и клавиатуры с мышками. Несмотря на старания программистов сделать управление комфортным с любого устройства некоторые жанры игр, как например файтинги или платформеры, удобнее проходить при помощи геймпада. Для этого пользователю потребуется программа для джойстика на ПК.
Компьютер под Windows 10 корректно опознает подавляющее большинство геймпадов сразу же после подключения через USB-порт или по Bluetooth. Однако брендовые производители (Razer, Logitech и т.п.) постарались упростить даже этот этап установки. Выпустив программы с пошаговыми инструкциями, а также детальными настройками.
Начиная регулировкой чувствительности аналоговых стиков, заканчивая интенсивностью и цветом свечения светодиодов. Обладатели более дешевых китайский продуктов, как правило, лишены такой заботы и даже гарантии. Однако это не значит, что при возникновении проблем такой контроллер нужно выбросить. Некоторые из них можно решить самостоятельно при помощи универсального софта.
Подключение контроллера через USB
Операционная система Microsoft, благодаря специальной службе Plug and Play, позволяет пользоваться любым USB-устройством, включая контроллеры, «прямо из коробки» и не требует никаких действий со стороны пользователя. Она скачает актуальные драйвера и проведет установку в автоматическом режиме.
Но иногда могут возникнуть мелкие ошибки, как например с Dualshock 4. Из-за динамика, встроенного в корпус, ОС, помимо самого геймпада, может обнаружить новое аудио устройство. При этом сбить настройки вывода звука у программ для связи типа Skype или Discord.

Как подключить геймпад PS4 к ПК через Bluetooth (Без Steam)
Среди дорогих брендовых геймпадов, — Dualshock 4 самый проблемный. Корпорация Sony, судя по всему, не очень заинтересована в том, чтобы ее контроллеры использовались где-либо еще, кроме как на PS4 к компьютеру. Официальной программы для него, как и драйверов, просто не существует.
Поэтому у владельцев есть большой шанс встретить затруднения при подключении к компьютеру вне зависимости от способа связи. Для беспроводной установки в ПК должен быть Bluetooth-адаптер. В ноутбуках он впаян с завода по умолчанию, а вот для стационарных машин понадобиться его докупить. По бюджету приобретение практически не ударит, так как общая стоимость вместе с доставкой не превысит 600 рублей.
- Bluetooth в Win10 включается в меню «Управление устройствами Bluetooth» удобным переключателем.
- Чтобы перевести DS4 в режим «Обнаружение» нужно удерживать клавиши «SHARE» и «PS» в течение 3-х секунд.
- После чего геймпад отобразиться среди новых устройств, где пользователю останется нажать на кнопку «Связать».
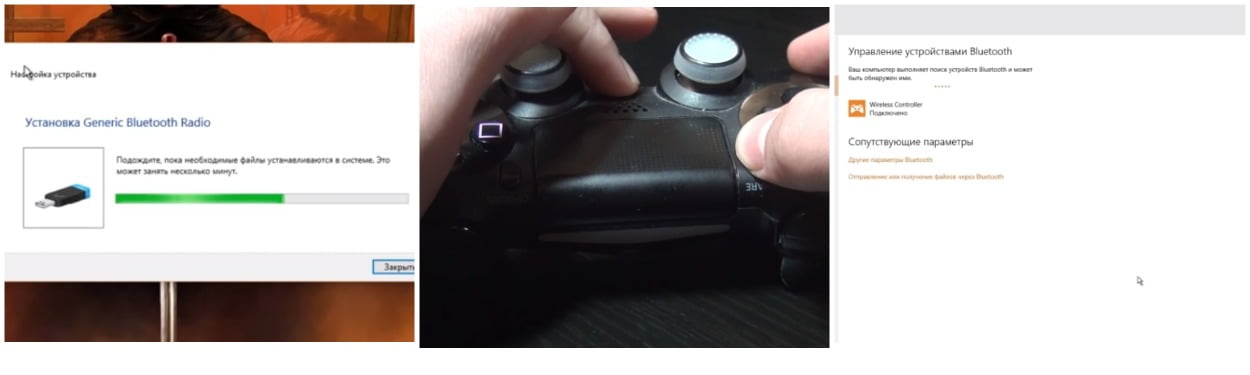
В редких случаях для правильной работы контроллера этого будет вполне достаточно, но скорее всего, понадобится загрузить DS4Windows.
Подключение джойстика при помощи Bluetooth-адаптера
По какой-то причине Microsoft долгое время не верила в популярность этого способа соединения. Несмотря на то, что Виндовс еще со времен XP поддерживал работу с этой сетью. Bluetooth-адаптеры появились только в новых моделях официальных контроллеров Xbox One. Если устройство произведено раньше 2016 года, то при помощи этой технологии подключить его будет невозможною. Для них потребуется специальный ресивер.
Для подсоединения свежих ревизий геймпадов к компьютеру, понадобится Bluetooth адаптер. Также проверить установленное в Windows 10 обновление от Августа 2016 года под названием «Anniversary Update».
- Для обнаружения контроллера, требуется включить Bluetooth на компьютере и открыть “Управление устройствами Bluetooth”.
- Джойстик требуется вывести из спящего режима, нажав на логотип Xbox, а после активировать «Режим обнаружения» при помощи кнопки, расположенной левее от разъема для зарядки.
- Далее необходимо проверить работу. Если все сделать правильно логотип замерцает, и он отобразится в списке устройств.
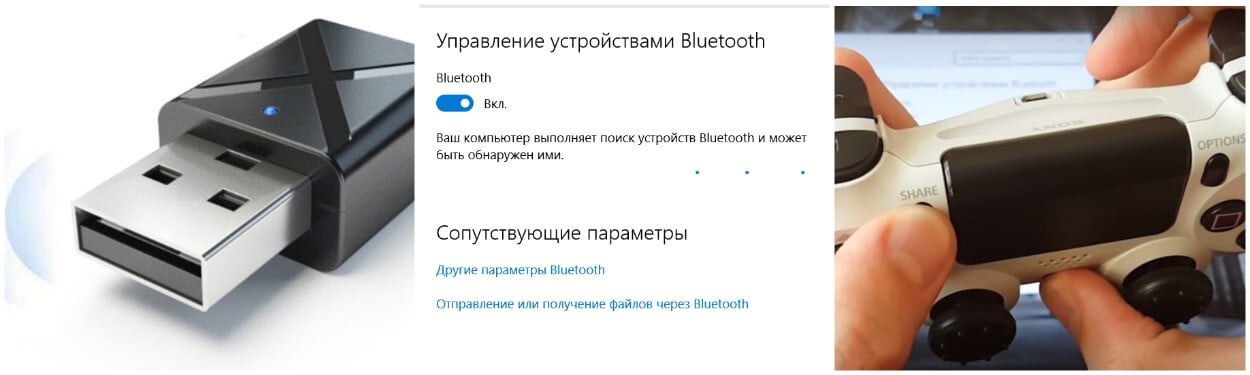
Для других контроллеров шаги будут примерно похожи, например подключение ps3 к компьютеру. Описать их все для каждой модели в формате статьи не представляется возможным.
Через Steam
Steam — самый крупный онлайн-магазин и лаунчер игр на этой планете. В среднем, им ежедневно пользуются 47 миллионов игроков по всему миру. В 2012 году сервис представил новый режим под названием «Big Picture», который позволяет пользоваться сервисом при помощи геймпада.
За 8 лет его работы производители контроллеров, даже самые маленькие, ради увеличения продаж заключали с Valve договора на поддержку своих устройств. Регулярно высылая последние версии прошивок, драйверов и настроек. Даже Sony, которая славится своей закрытостью, помогла разработчикам ввести полную поддержку всех функций Dualshock 4 в 2016 году.
Для настройки джойстика через Steam достаточно просто подключить его к компьютеру при включенной программе. Она определит, скачает и установит все необходимые драйвера, поможет откалибровать геймпад для точной реакции на нажатия. Настроит мертвые зоны триггеров, аналоговых стиков, гироскопа, интенсивность вибрации и даже цвет подсветки. Для подключения через Bluetooth геймпад должен быть уже обнаружен Windows.
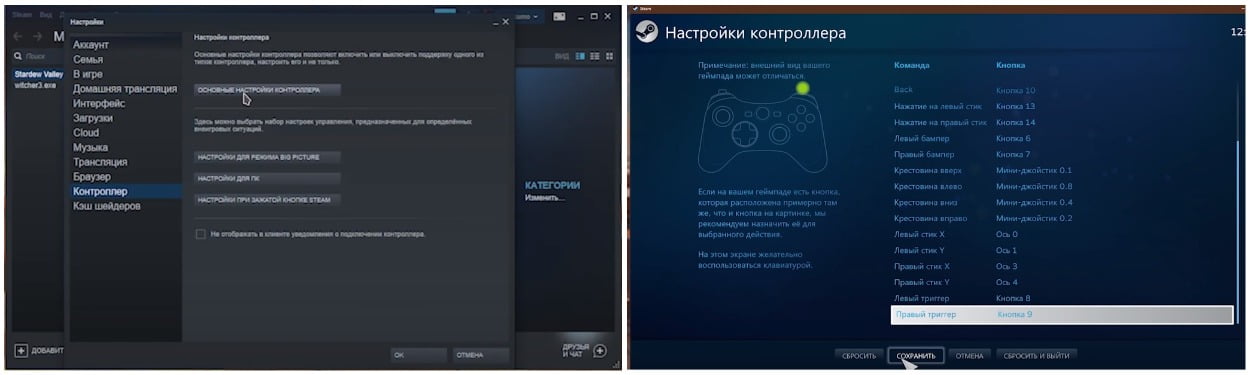
ТОП-5 программ для настройки джойстика на ПК
Что делать, если поддержка геймпада не предусмотрена самим разработчиком? Или требуется переназначение клавиш или вовсе подключение нестандартного устройства вроде пластиковой гитары из Guitar Hero?
А если игра была написана еще до появления первого контроллера? Все эти вопросы позволят решить универсальные пользовательские программы для эмуляции и регулировки контроллеров любых видов. Работают все по одному и тому же принципу, а именно эмулируют XInput-ввод для DirectInput геймпадов.
XInput — это общепризнанный стандарт управления и снятия сигнала с устройств, придуманный Microsoft для Xbox. Такие контроллеры всегда без проблем опознаются игрой. Все функции будут работать так, как задумано авторами, а переназначение клавиш невозможно. DirectInput — свободный стандарт с полным доступом к настройкам.
Ds4windows
Dualshock 4 плохо поддерживается играми и Windows 10, так как работает через DirectInput. Эта программа эмулирует XInput среду, сохраняя весь функционал джойстика, заставляя систему опознать его в качестве Xbox контроллера. Позволяет переназначать кнопки управления, выставить мертвые зоны на стиках и сохранять профили для каждой игры по отдельности.
Помимо этого, в нее встроен отличный функционал для калибровки и диагностики неполадок. Вся информация с датчиков представлена в удобном и понятном формате, вместе с допустимыми значениями для сравнения.
- Чтобы программа правильно работала, ее нужно установить в созданную пользователем папку.
- Во время первого запуска она выведет на экран окно с кнопками «Program Folder» и «AppData».
- Чтобы сохранить профили при переустановке Windows, нужно выбрать первый вариант.
- Дальше пользователю будет показана пошаговая инструкция.
- В первом шаге потребуется установить ViGEmBus driver и перезагрузить компьютер, во втором — 360driver, а в третьем — просто подключить геймпад к компьютеру.

Motioninjoy
Sony только в 2016 году озаботились обеспечением совместимости Dualshock 4 с другими устройствами. А более старшая модель Dualshock 3 до сих пор остается без поддержки. С проблемой справится маленькая полностью бесплатная утилита «Motioninjoy».
Она поддерживает как оригинальные устройства, так и китайские продукты. Устанавливается простой распаковкой из архива. Хоть на русский язык она и не была переведена, разобраться в ее интерфейсе легко.
- Для подключения контроллера программе потребуется доступ в интернет.
- Во вкладке «Driver Manager» нужно нажать на «Install all».
- Подождать пока полоса прогресса заполнится и выбрать «XInput Default Xbox 360 Controller Emulator».
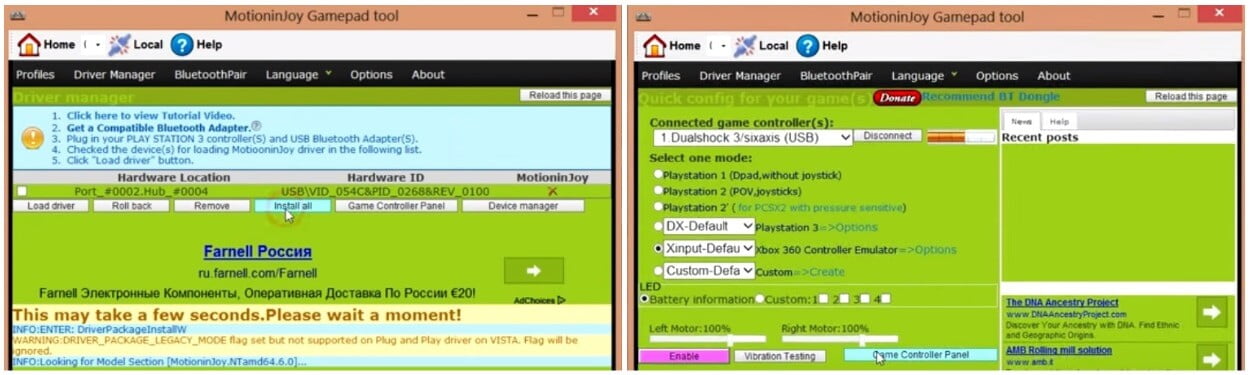
Теперь DS3 будет правильно работать с любыми играми.
Joytokey
Софт является эмулятором компьютерной клавиатуры и мышки для джойстика. Благодаря Joytokey можно с легкостью настроить кнопки на клавиатуре и комбинации, которые затем взаимодействуют с геймпадом. Основные функции:
- Способен запрограммировать 32 клавиши для геймпада. При этом создается до 16 разных настроек конфигурации.
- Присутствуют отдельные настройки для каждой утилиты, в которых можно переключать функции.
- Содержит такие инструменты как, автоклики, эмуляция мыши, регулировку мыши – быстрее, медленнее.

Чтобы софт работал корректно на ПК необходимо установить DirectX 6.0 или выше.
Xpadder
Максимально простая и эффективная программа, кроме интерфейса, ничем не отличаются от Joytokey. Стоит отметить, что обе утилиты могут переназначить кнопки клавиатуры и движения мыши (только в 9 направлениях) куда угодно, даже на танцевальный коврик или интерактивный руль.
Многофункциональное приложение предназначено для использования джойстика в тех играх, где его применение не предусмотрено. Достоинства ПО в его небольшом объеме, удобном и интуитивно понятном управлении. Лаунчер подходит для настройки разных типов контролеров. Возможности:
- Способен настроить любую модель геймпада.
- Поддерживает функции для подстройки дополнительных кнопок контролера.
- Позволяет запустить игру, которая не поддерживает подключение геймпада.
- Одновременное применение мыши и джойстика в популярных игровых приложениях, которые не поддерживают управление на клавиатуре.
- Настройка конфигурации для нескольких джойстиков.
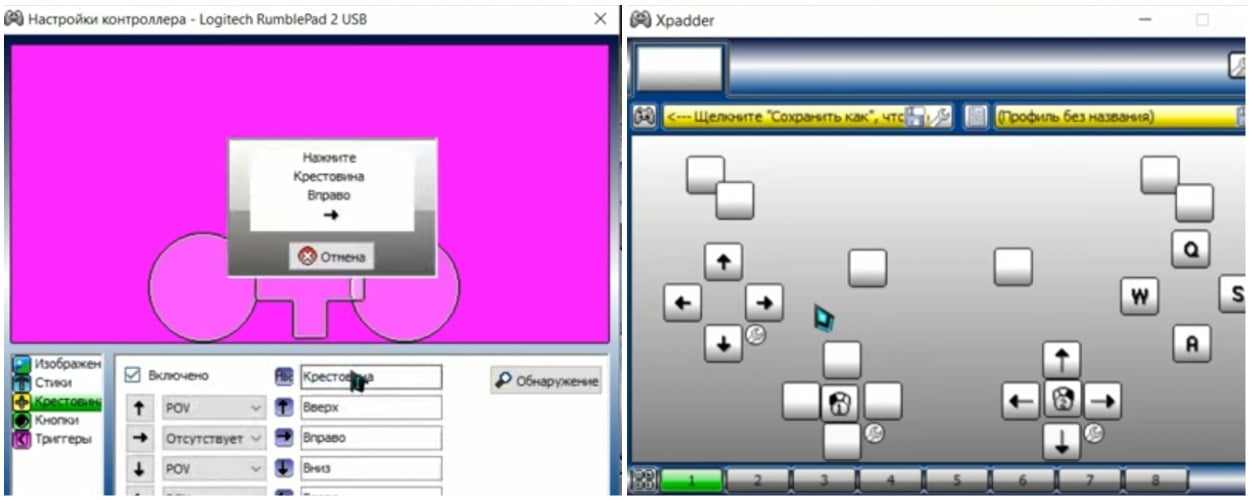
Кроме этого Xpadder позволяет сохранять настройки и поддерживать подключение более 10 устройств.
x360ce
Онлайн утилита для превращения любого джойстика в XInput контроллер. Для настойки геймпада xbox 360 нужно подключить устройство к USB-порту компьютера и запустить x360ce от имени администратора. В появившемся диалоговом окне выделить «Search automatically for settings», отметить пункт «Search the Internet», нажать «Next» и «Finish».
При успешной модификации файлов программа отметит присоединенный геймпад зеленым квадратом в верхней части интерфейса. Устройство не будет реагировать на нажатия в играх без переназначения каждой кнопки, включая аналоговые стики.
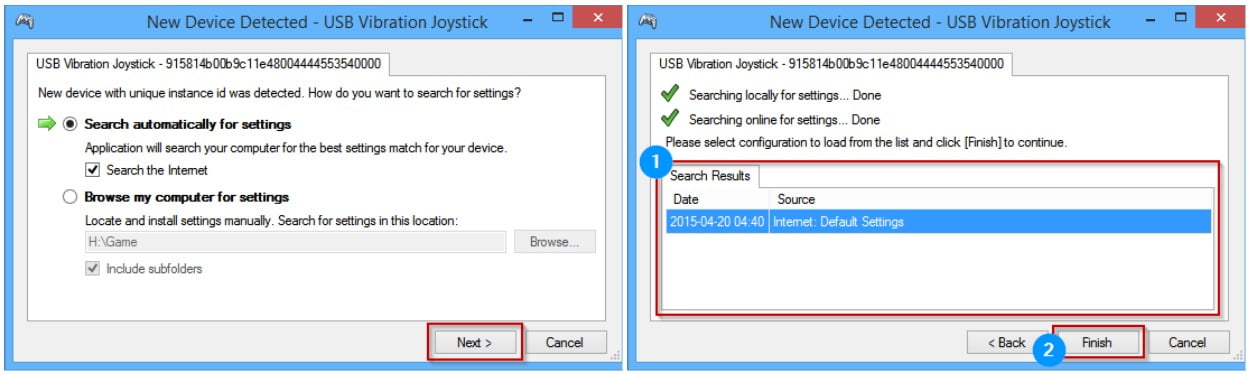
Вывод
Разработчики перечисленных программ перестали активно поддерживать свои продукты, потому что компании и лаунчеры уже 4 года успешно оптимизируют работу разных джойстиков. Эти способы помогут для настройки управления в старых играх или специализированных симуляторах. Для широкого потребителя, несмотря на свой обширный функционал, они останутся бесполезными.

Автосимулятор с современными и скоростными автомобилями мира.
v2.10.0 + Мод: много денег
Встречайте новую часть знаменитой серии аркадных гонок на андроид с новом движком, режимами и возможностями. Докажите, что именно вы король Асфальта!

Новая часть Real Racing подготовила нам невероятную графику, лицензированные трассы, крутые тачки и море драйва.
v10.0.1 + Мега мод

Экшен игра с элементами RPG созданной по вселенной MARVEL.

Попробуйте покорить разные трассы на вашем средстве передвижения, основываясь на физике движения. Собирайте канистры и бонусы и улучшайте авто!
v1.52.0 + Мод: много денег

Отличная игра, где вы будете выбирать свой собственный путь в огромном космосе.

Головокружительный экшен, огромный игровой мир, погони, перестрелки, отличная графика - всё это в новом хите от Gameloft.
v5.4.2b + Мод: много денег

Динамичная action RPG с прокачкой персонажа.
v2.20.1 + Мод: бесконечные скилы

Постройте собственный дом и окружение или отправляйтесь по бескрайним просторам, посетив пещеры и гроты, подводный мир и горные массивы, полные опасностей и хищников!
v13.1.0 Premium + Мод: много алмазов

Новый уровень реализма благодаря движку Unreal. Вам на пути станут более 20 противников, победи их всех и стань чемпионом!
v2.9.0 + Мод: много денег

Отыщите своего врага Орочи и отмстите ему. Вы играет за японца-самурая. Головоломки, ловушки, легкое и удобное управление, комбо-удары и динамическая камера придадут вашим боям красочность и реалистичность.
v1.4.0 b140000037 + Мод: много денег

Бывший сотрудник элитного подразделения убийц пытается спасти свою жизнь от самого агентства. Его подставили и теперь хотят убить.

Очередное продолжение серий игры про футбол уже на андроид!

Помоги Фримену и Вэнси добраться до базы раньше, чем это сделают силы Альянса.

Спасете ли вы мир от апокалипсиса?
v1.0 + Мод: много денег

Революционный онлайн шутер с мультиплеером, голосовым чатом, беспощадной стрельбой с использованием техники!

Приветствуем. Хотите подключить геймпад от вашей приставки? Предлагаем ознакомиться с подборкой эмуляторов джойстиков. В нашем рейтинге вы найдете эмуляторы геймпадов для Xbox 360, Xbox One, Xbox Series X, Xbox Series S, PS5, PS4, PS3 и других приставок.
Для каждого эмулятора мы предоставили ссылку на скачивание. Обычно на сайте, с которого можно скачать эмулятор геймпада, есть инструкция по подключению. Мы также рассказываем про настройку контроллеров в эмуляторах в этой статье.
Качественный эмулятор джойстика Xbox 360 для PC, при помощи которого вы сможете поиграть на персональном компьютере или ноутбуке практически с полным погружением. Приложение создаёт виртуальную рабочую среду, эффективно эмулирующую джойстики линейки DualShock 4, а также некоторые другие модели. В результате использования программы для эмуляции вы получаете доступ к таким играм, управлять которыми при помощи стандартных клавиатурных команд или неудобно, или вовсе невозможно.
Чтобы воспользоваться приложением для эмулирования геймпада на ПК или ноутбуке, убедитесь, что компьютер отвечает следующим требованиям:
- Операционная система — не старше Виндовс 7 (поддерживаются последние поколения, включая «Десятку»).
- В ОС установлены такие компоненты, как Microsoft NET поколения 4.6.2 и Visual C++ поколения 2017 (для 32- или 64-битной системы). Вы можете установить требуемое ПО самостоятельно или посредством автоматического обновления системы.
- На ПК инсталлирован драйвер Microsoft 360. Служебная утилита уже стоит в Виндовс, если вы раньше подключали к компьютеру или ноутбуку соответствующий джойстик. Кроме того, можете воспользоваться ссылкой на установку, приведённой в рассматриваемом нами эмуляторе геймпада.
- В системе имеется драйвер ViGEmBus. Как правило, приложение для эмуляции устанавливает его самостоятельно, без участия пользователя.
- Разумеется, вам понадобится и сам джойстик: для PS или Xbox.
Рассматриваемый нами эмулятор джойстика Xbox 360 и PS4 предлагает следующие возможности:
- Распаковка приложения из архива без необходимости долгой и сложной установки.
- Применение компьютерной мыши в качестве сенсорной панели или другого дополнительного оборудования.
- Настройка светодиодной панели геймпада: от полного отключения (например, с целью экономии энергии) до приглушения свечения для сбережения заряда аккумулятора.
- Полностью поддерживаемые манипуляции в шестиосевом пространстве: пользуйтесь джойстиком на ПК так же свободно, как и на приставке.
- Точная эмуляция каждой кнопки контроллера: вам не придётся привыкать к неудобствам, связанным с изменениями функций отдельных клавиш или невозможностью их работы.
- Настройка «мёртвых зон» для различных моделей джойстиков: будьте уверены, что вашей игре не помешают случайные или непроизвольные нажатия.
- Сохранение различных игровых профилей для разных игр: мгновенно переключайтесь между ними, чтобы продолжить игровой процесс с момента остановки.
- Автоматическое переключение между игровыми профилями без необходимости перезапуска эмулятора контроллера.
- Простота входа в меню настроек: удерживайте клавишу, чтобы посмотреть, какие действия для неё можно задать.
- Автоматическое получение обновлений: ваш эмулятор всегда будет в актуальном состоянии — и, возможно, с очередным обновлением предложит вам дополнительные полезные и интересные функции.
Рассматриваемое нами приложение для эмуляции геймпада на компьютере или ноутбуке поддерживает подключения:
- Посредством фирменного адаптера «Сони».
- Посредством блютуз-канала (версии 4.0). Со встроенным адаптером проблем у вас не возникнет. Из подключаемых эмулятор геймпада (джойстика) PS4 для PC в настоящее время поддерживает модули Microsoft; совместимость с CSR неполная, а с адаптерами Toshiba эмулятор джойстика пока не работает.
- Посредством USB-провода.
Перед тем, как задействовать беспроводной метод подсоединения, рекомендуем деактивировать поддержку геймпада в Steam.
Подключение геймпада в эмуляторе DS4Windows:
- Загрузите архив, содержащий исполняемые файлы, на жёсткий диск (можете воспользоваться приведённой ниже ссылкой на официальный ресурс).
- Извлеките основные приложения, DS4Windows, а также утилиту для обновления DS4Updater, в любой удобный каталог.
- Запустите первое из вышеперечисленных приложений.
- По предложению программы выберите, где должны храниться игровые профили (можете использовать любую папку).
- Возможно, вам понадобится подтвердить установку драйвера. Если эмулятор не показывает никаких диалоговых окошек, выберите пункт «Драйвер» в основном меню «Настройка контроллера».
- В зависимости от ранее использованных приложений для эмуляции контроллеров вам может потребоваться удалить прежде установленные драйверы — в частности, если не получается установить соединение по Bluetooth.
- При подключении посредством блютуз-канала введите код сопряжения, показанный на экране ПК или ноутбука.
- Сохраните настройки, чтобы использовать их в дальнейшем.
Отметим, что теоретически вы можете поиграть в некоторые «приставочные» игры и без использования эмулятора. Однако в этом случае некоторые кнопки могут отсылать некорректные команды или совсем отказываться работать. Кроме того, если при применении программы для эмуляции возникают проблемы с совместимостью, советуем активировать в настройках опцию «Скрыть DS4» — после чего, возможно, понадобится перезапустить эмулятор джойстика на ПК для Виндовс 10 и Виндовс 11.
Современные джойстики, подходящие для приставок линеек Xbox 360 и One, подключаются к оборудованию по технологии XInput; необходимо отметить, что и большинство программ для эмуляции использует этот же стандарт, так что проблем с совместимостью обычно не возникает.
Вместе с тем для синхронизации моделей контроллеров предыдущих поколений применяется протокол DirectInput. Некоторые геймпады могут переключаться между этими режимами, что делает их совместимыми практически со всеми играми для Иксбокс. Стоят такие модели достаточно дорого — кроме того, если вы уже купили несовместимый джойстик, приобретать новый обидно и затратно.
В такой ситуации советуем использовать рассматриваемый в этом разделе эмулятор геймпада, умеющий преобразовывать команды, передаваемые при помощи протокола DInput, в новейший формат XInput — ниже мы покажем, как настроить приложение, чтобы эмуляция выполнялась с максимальной точностью.
Настройка джойстика в эмуляторе x360ce:
- Скачайте приложение (можете перейти по ссылке в конце этого раздела) и запустите основной исполняемый файл, exe.
- Посмотрите, подключён ли геймпад к компьютеру или ноутбуку. Если на момент запуска эмулятора контроллер уже подсоединён, вы услышите издаваемый джойстиком приветственный сигнал. Обратите внимание и на экран ПК: если вкладка Controller (обычно первая по порядку) отмечена зелёным квадратиком, подключение выполнено успешно.

- Чтобы эмулятор геймпада Xbox 360 для ПК работал корректно, в выпадающем меню, расположенном в нижнем левом углу окошка, вы можете загрузить предустановку (Preset).

- После того, как выбор будет сделан, понажимайте на клавиши геймпада, чтобы обнаружить соответствия. При необходимости настройте правильные команды для каждой кнопки — список настроек доступен в подвкладке General.

- Например, вы можете выбрать для конкретной клавиши опцию «Запись» (Record). Подтвердите действие, кликнув Save, и проверьте, начинается ли процесс при нажатии на соответствующую кнопку.
- Вы можете выполнить и тонкую настройку для каждой конкретной клавиши. Для этого выберите в том же выпадающем меню подпункт Buttons, после чего укажите, какая из доступных виртуальных кнопок должна соответствовать физической.

- По завершении настройки соответствий не забудьте снова нажать Save — эту кнопку на найдёте в правом нижнем углу окошка эмулятора. Если вы закроете приложение без щелчка по указанной кнопке, некоторые заданные вами параметры могут не сохраниться.

- В завершение вам понадобится перекопировать в каталог с установленной игрой три основных файла эмулятора для геймпадов: собственно приложение exe, обеспечивающую доступ к выполняемым командам библиотеку xinput1_3.dll, а также файл с только что выполненными настройками x360ce.ini.
- На этом почти всё. Чтобы проверить, правильно ли вы настроили эмулятор контроллера Xbox 360 для PC, запустите игру, в папку которой только что скопировали данные. После прогрузки джойстик снова должен издать приветственный сигнал — это значит, что все параметры заданы верно, и вы можете начинать играть.
Если не слышите никаких сигналов, в первую очередь убедитесь, что управление с контроллера активировано в настройках игры. Снова ничего не выходит? Вернитесь на несколько шагов назад и проверьте правильность заданных настроек — а если и после этого игра не видит джойстик, попробуйте переустановить эмулятор или воспользоваться аналогичным приложением для эмулирования игровой среды контроллера.
Этот замечательный эмулятор для геймпада на ПК с Windows 10 и Windows 11 умеет преобразовывать отсылаемые джойстиком команды из устаревшего формата DInput в современный XInput. Программа подходит как для кнопочных контроллеров, так и для рулей и прочих сенсорных устройств, подключаемых к персональному компьютеру или ноутбуку.
Некоторые предлагаемые эмулятором возможности:
- Быстрая настройка. При помощи встроенного интерактивного помощника вы сможете выставить требуемые для игры параметры всего за пару минут.
- Программа может одновременно эмулировать вплоть до четырёх джойстиков.
- Возможность одновременной работы с одним эмулированным и одним реальным геймпадом Иксбокс.
- Полная поддержка опции Soft Axes, обеспечивающей наибольшую точность управления, руления и прицеливания. Вы можете активировать функцию одним нажатием — или даже при помощи голосовой команды.
- Настройка виброотклика: ваш контроллер будет вибрировать точно с такой силой, которая оживляет игровой процесс, а не делает его сложным и утомительным.
- Простые сохранение конфигурации и отправка готовых файлов с настройками другим игрокам.
- Сокрытие на время игры физических контроллеров, работающих по технологии DInput.
- Расширенная поддержка функций, реализованных в геймпадах ASUS, включая опцию RGB-Vibration.
- Возможность работы с устройствами виртуальной реальности.
- Настройка мёртвых зон для каждой из осей: вам больше не помешают непредумышленные нажатия или перекосы контроллера.
- Вы можете в реальном времени отслеживать информацию о геймпаде, свободных ресурсах процессора и видеокарты, а также некоторые прочие сведения, помогающие найти и устранить проблемы с совместимостью: все эти данные выводятся в плавающем окошке.
- Автоматическое распознавание и подключение джойстика.
В премиум-версии эмулятор геймпада для PC с Windows 10 и Windows 11 предлагает несколько дополнительных возможностей:
- Полная поддержка контроллеров производства «Сони», подходящих для игровых приставок новых поколений: ПС4 и ПС5. В том числе эмулятор работает с сенсорной панелью джойстика, позволяет настраивать световые сигналы и виброотклик.
- Эмуляция тачпадов DS 4-го и 5-го поколений при помощи компьютерной мышки.
- Поддержка контроллеров линейки Nintendo Switch Pro. В частности, эмулятор умеет настраивать вибрацию, что очень полезно для геймеров, не одобряющих излишнюю реалистичность игрового процесса.
- Полноценная работа с геймпадами серии Google Stadia, в том числе со встроенными модулями ускорения и виброотклика.
Остались вопросы или хотите посоветовать другие хорошие эмуляторы джойстика для персонального компьютера или ноутбука? Будем рады вашим комментариям!
Xpadder (Икс Падер) — программа для установки и настройки геймпадов, рулей и других игровых контроллеров, ее главная особенность — возможность использовать геймпад в тех играх, где управление предусмотрено только клавиатурой и мышью.

Интерфейс Xpadder (версия 5.7)
Во многие игры удобнее играть с помощью геймпада, в то же время разработчики не всегда реализуют такую возможность. Xpadder решает этот вопрос программным путем. Xpadder – эмулятор, преобразующий действия на геймпаде в нажатия клавиатуры или мыши. Говоря простым языком, благодаря программе, компьютер считает, что используется клавиатура и мышь, а не другое устройство. Программа работает с:
- Геймпадами;
- Рулями;
- Джойстиками;
- Штурвалами;
- Танцевальными платформами;
- Гитарами и ударными установками для Guitar Hero.
Скачайте бесплатно Xpadder на нашем сайте по прямой ссылке. Утилита не требует установки и совместима с Windows 10, 8, 7, Vista, XP.
Возможности программы
Поддержка множества устройств
Программа поддерживает одновременно до 16-ти подключенных устройств. Это удобно, когда хочется сыграть в одну игру большой компанией. Конечно, не все игры поддерживают такое количество игроков, более того: придется приобрести USB-хаб. Однако если вы нашли подходящую игру, и она поддерживает только мышку с клавиатурой, Xpadder станет настоящим спасением.

Подключенные устройства
Настройки клавиш
Подключив устройство к компьютеру и установив для него драйвер, можно запустить программу и приступить к настройкам. После подключения, к примеру, геймпада в отдельном окне появится его изображение. Там стикам, крестовинам, кнопкам и триггерам можно назначить действие любой клавиши (или комбинаций) кнопок и колесика мыши. При этом для каждой клавиши можно установить уровень чувствительности. Есть возможность включать или отключать вибрацию и настраивать ее мощность. Для других устройств настройки проводятся таким же способом.

Общие настройки
Удобное сохранение настроек
Для каждой игры подходят свои комбинации клавиш. Программа позволяет сохранять настройки в отдельные профили. При желании сменить игру нет необходимости заходить в настройки и переназначать функции клавиш, нужно лишь загрузить соответствующий профиль.

Настройки контроллеров
Тонкие настройки программы
В настройках можно выбрать автоматический запуск программы вместе с операционной системой или нет. Эмулятор может включаться одновременно с определенными программами. Например, при запуске игры нет необходимости отдельно включать эмулятор, точно так же Xpadder останавливает работу при выходе из игры. По желанию пользователя программа автоматически включает последний профиль после запуска Windows.

Темы оформления
Для каких целей подходит программа
Xpadder подходит не только для тех игр, в которых нет возможности управлять с помощью контроллера, но и для тех, где эта возможность реализована неудобно. Подходит программа и для старых DOS игр, в которых, например, есть поддержка только джойстиков, а играть хочется с помощью геймпада. Xpadder можно использовать не только для игровых целей. Например, с помощью этой программы геймпад легко превратить в пульт для управления музыкальным или видеоплеером. Также с помощью программы удобно управлять музыкальным и акустическим оборудованием.
Плюсы и минусы
Преимущества
Первое, на что обращаешь внимание при запуске программы – это интерфейс: он настолько прост, что разобраться сможет даже ребенок. К другим важным плюсам программы можно отнести:
- Работает со всеми внешними устройствами, включая ноу-нэйм производства;
- Незаменима для старых игр;
- Высокая эффективность в играх;
- Эмулятор можно использовать в любой программе;
- Нетребовательна к ресурсам и легко работает на старых компьютерах.
Недостатки
Для точной настройки программа загружает изображение подключенного устройства. В то же время в базе имеются изображения только известных устройств, для остальных картинки нужно искать в Сети, при этом они должны быть определенного формата и размера. Другие недостатки:
- Не работает на новых ОС Windows 8,1 и 10 (используйте режим совместимости);
- Не регулируется скорость вращения стикеров.
Скачайте Xpadder бесплатно с помощью MultiSetup или по прямой ссылке.
Установка на компьютер
Вы можете скачать zip-архив Xpadder с нашего сайта. Программа доступна в виде портативной версии и не требует установки.

Установка: архив с программой
1. Поместите архив в любую папку и распакуйте.

Установка: запуск exe-файла
2. Запустите файл Xpadder.exe.

Установка: поддержка версий Windows
3. Если у вас Windows 7 или новее, то вы получите ошибку о том, что программа не поддерживает данную ОС.

Установка: режим совместимости
4. Нажмите на Xpadder.exe правой кнопкой мыши и выберите «Свойства». Далее перейдите во вкладку «Совместимость» и поставьте галочку «Запустить программу в режиме совместимости с». В списке выберите «Windows Vista» или «Windows XP».

Установка: первый запуск
5. При первом запуске нажмите «Start».

Установка: размещение программы
6. Выберите размещение программы (папку с файлами) и нажмите «Program Location».

Установка: файл с настройками
7. Если у вас есть ассоциативный файл с настройками Xpadder, то можете использовать его, нажав «Associate». Иначе нажмите «Do not Associate».
Читайте также:


