Приложение фото не может найти системную медиатеку медиатека фото photoslibrary
С момента появления macOS Sierra у нас появилась возможность управлять хранилищем. Система сама предлагает рекомендации и позволяет выбрать настройки для экономии свободного места на диске.
Откройте меню Apple → «Об этом Mac» → «Хранилище» и нажмите «Управлять». На вкладке «Рекомендации» включите оптимизацию хранилища и автоматическую очистку «Корзины».
По желанию можно активировать функцию «Хранение в iCloud», чтобы фото из медиатеки, файлы с рабочего стола и папки «Документы» хранились в iCloud Drive, а загружались при необходимости.
2. Удалите ненужные файлы
Здесь же — в разделе рекомендаций — есть опция «Удаление мусора», которая служит для учёта объёмных и неиспользуемых файлов. Нажмите «Просмотреть файлы» и оцените данные, занимающие место на системном диске.
На вкладках «Большие файлы» и «Загрузки» собраны все объёмные документы, которые легко отсортировать по размеру, дате открытия или типу. Ненужные сразу же можно удалить.
На вкладке «Браузер файлов» отображаются занимающие больше всего места папки вместе с их содержимым. Просмотрите, чем можно пожертвовать, и избавьтесь от лишнего.
3. Избавьтесь от неиспользуемых приложений
Установленные программы занимают не меньше места. Хорошим решением будет удалить старые, неиспользуемые. Проверить и найти такие удобно через Finder, установив для папки «Программы» сортировку по дате последнего открытия или воспользовавшись одноимённым разделом в меню управления хранилищем.
Ищите приложения, которые уже не актуальны или занимают слишком много места и без сожаления удаляйте. В отличие от памятных фото, их всегда можно установить повторно, если вдруг возникнет необходимость.
4. Удалите дубликаты
Если вы работаете с важными файлами и часто перестраховываетесь, создавая копии, скорее всего, на диске есть дубликаты. Удалите их, и сможете освободить используемое впустую место для нового контента.
Для поиска дубликатов удобнее всего использовать специальные утилиты. Самое популярное решение — Gemini от MacPaw. Приложение сканирует диск, определяя имеющиеся дубли, и позволяет быстро удалить их.
В качестве бесплатного аналога можно рассмотреть dupeGuru, который имеет не такой крутой интерфейс, но работает по схожему принципу и справляется с задачей не хуже.
5. Используйте разные медиатеки «Фото»
Фотографии съедают огромное количество места на диске — обычно они занимают десятки гигабайт. Сэкономить дисковое пространство можно, если разделить медиатеки. Например, для старых или рабочих фото использовать одну, а для личных и актуальных — другую.
Приложение Фото на Mac имеет достаточно большое количество тонкостей связанных с хранением и редактированием данных. В этом материале мы расскажем, где хранится Медиатека Фото, как там располагаются и сортируются файлы, почему не видно изменений в файлах, созданных в приложении и какие нюансы надо знать при работе с ним.
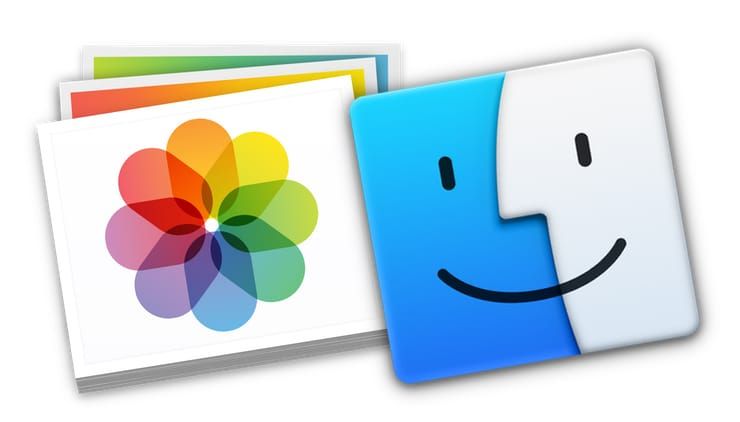
Как и где приложение Фото на Mac хранит фотографии и видео
Любые изображения или видеоролики, импортированные в программу Фото, хранятся в собственной Медиатеке приложения. По факту, происходит копирование данных, а именно поэтому после перетаскивания медиафайлов в окно Фото и завершения процесса импорта вы можете спокойно удалять папку с оригиналами в Finder.
По умолчанию, библиотека хранится в папке Изображения, расположенной в вашей учётной записи macOS и называется она Медиатека Фото.photoslibrary (Photos Library.photoslibrary). Библиотека представлена в виде одного цельного файла в Finder, но на самом деле это всего лишь специфический элемент содержащий набор физических папок.
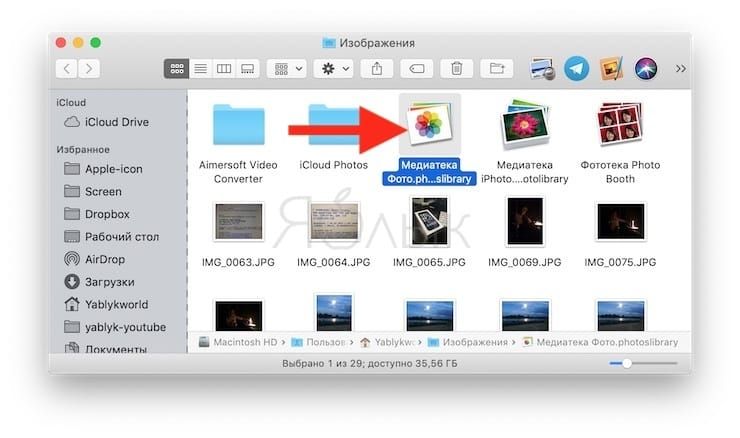
Чтобы открыть библиотеку Фото и посмотреть её содержимое кликните по файлу правой клавишей мыши и выберите пункт всплывающего меню «Показать содержимое пакета». Проводник покажет скрытые директории и файлы библиотеки.
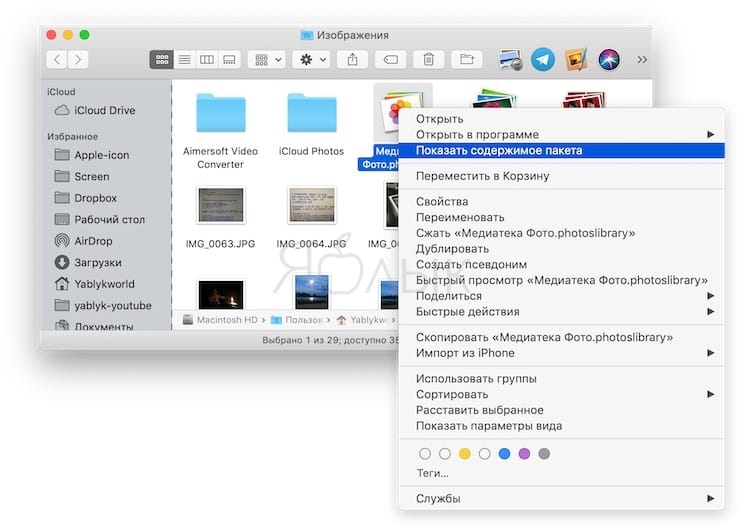
Когда попадёте в библиотеку через Finder и откроете папку «Originals» (в старых версиях macOS эта папка называлась «Masters»), вы сможете увидеть подпапки с фото и видео. Имейте ввиду, что Finder отобразит только оригиналы изображений и видео, вне зависимости от того применяли ли вы к ним инструменты редактирования (обрезка, фильтры и прочие настройки). Этот момент мы распишем в отдельной главе этого мануала.
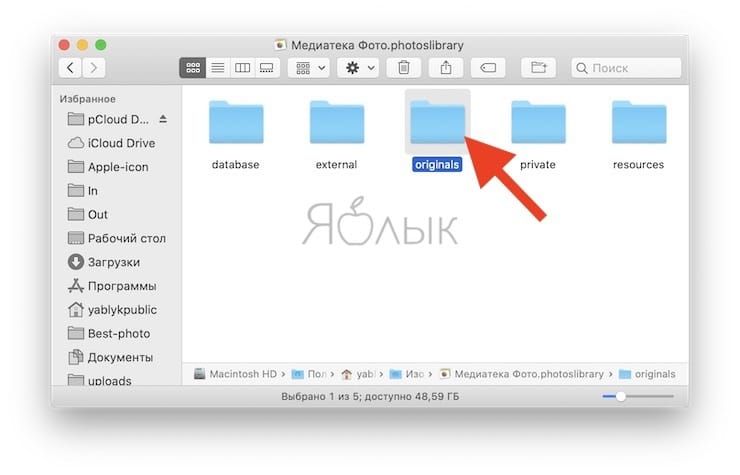
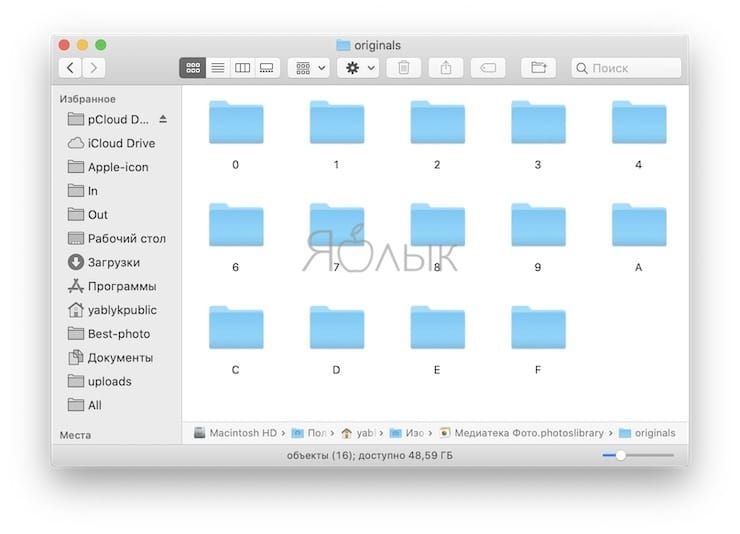
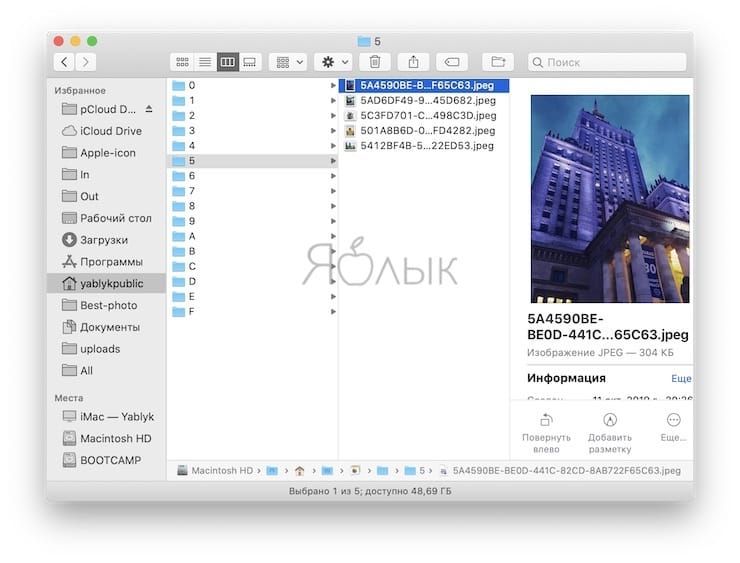
Если никаких файлов в папке «Originals» («Masters») не оказалось, значит вы отключили автоматическое копирование файлов в Медиатеку программы Фото при импорте. Необходимо очистить библиотеку и заново перетащить файлы в окно программы.
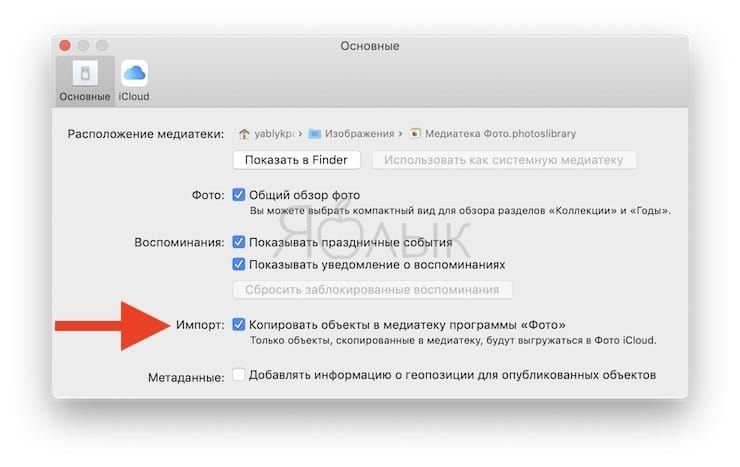
ВНИМАНИЕ! Ни в коем случае самостоятельно не редактируйте файлы внутри библиотеки через Finder! В противном случае приложение Фото может потерять как некоторые изменения или настройки, так и испортить или вовсе удалить библиотеку с данными.
Библиотеку Фото можно перемещать как в другое место диска, так и на другой диск или Mac, копировать при помощи Time Machine или делать резервную копию в любое надёжное место. При перемещении на другой диск, убедитесь в том что он отформатирован в нужный формат файловой системы, иначе вы не сможете использовать Медиатеку iCloud (iCloud Photo Library).
Принцип недеструктивного редактирования в Фото
Предыдущий менеджер фотографий iPhoto, перед редактированием изображений, создавал копию оригинального файла и уже над ним производил все манипуляции. Причем каждое новое действие, будь-то обрезка или применённый фильтр, создавал новую копию файла. Из-за этого дисковое пространство использовалось нерационально. Это было сделано в угоду безопасности — вы всегда могли откатиться на любой этап редактирование или вовсе получить оригинальный файл.
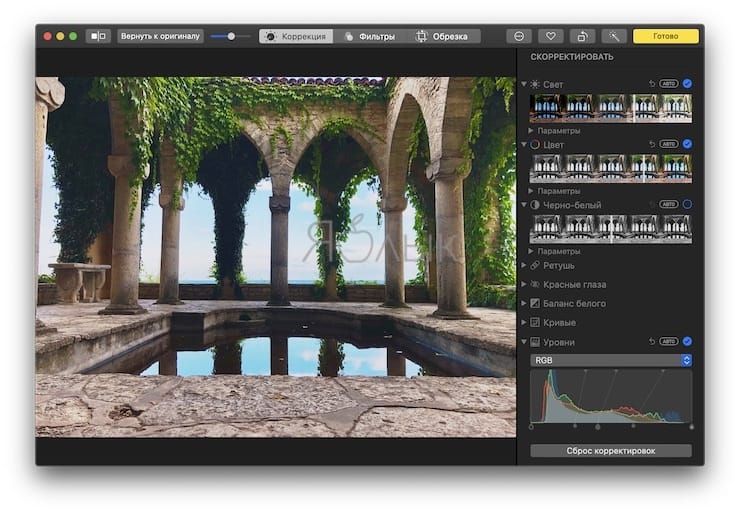
В приложении Фото был интегрирован более усовершенствованный механизм экономии дискового пространства не нарушая принцип недеструктивного редактирования изображений. Вместо того чтобы создавать каждый раз новую копию файла с очередным изменением, приложение сохраняет все команды в специальный скрипт в формате AAЕ. Такой файл занимает минимальное количество пространства.

Вчера Apple наконец-то выпустила финальные версии iOS 8.3 и OS X 10.10.3. Кроме очевидных нововведений, эти обновления ознаменовали собой долгожданный запуск «Медиатеки iCloud» для фотографий и видеозаписей, а также приложения «Фото» для OS X, которое является полным аналогом одноименной программы для iOS. Попробуем разобраться с настройкой и использованием сервиса.
В чем суть «Медиатеки iCloud»? Если вы помните, что такое «Фотопоток», то прекрасно понимаете, что новый сервис является его логическим продолжением. «Медиатека iCloud» позволяет сделать снимок на одном устройстве, а затем эта фотография без каких-либо дополнительных действий с вашей стороны попадет на остальные гаджеты. Например, записали видео на iPhone — спустя несколько секунд оно будет доступно на iPad и Mac. Везде в приложении «Фото». Синхронизация происходит через Wi-Fi, поэтому нет нужды переживать за расход мобильного трафика.
Проще говоря, «Медиатека iCloud» обеспечивает полную синхронизацию фотографий и видеозаписей между всеми вашими устройствами Apple. Удобно ли это? Безусловно. Самый важный вопрос, насколько это применимо в реальной жизни, а не в красивой теории. Медиатека отнимает место в облаке, в котором по умолчанию вам доступно только 5 ГБ. Цены на пространство в iCloud у Apple вполне гуманные, поэтому все зависит только от объема вашего контента, который будет храниться в «Медиатеке iCloud». Если у вас десятки гигабайт фотографий или видео, то такой способ хранения, вероятно, будет не очень удобен и практичен.
Если вы твердо настроены использовать «Медиатеку iCloud», но 5 ГБ в облаке вам будет недостаточно, то сделайте следующее: Настройки —> Основные —> Статистика —> Хранилище iCloud —> Сменить план хранилища. Цены вполне гуманные, выбирайте подходящий вариант и увеличивайте облачное пространство. Очень вероятно, что это сделать придется.
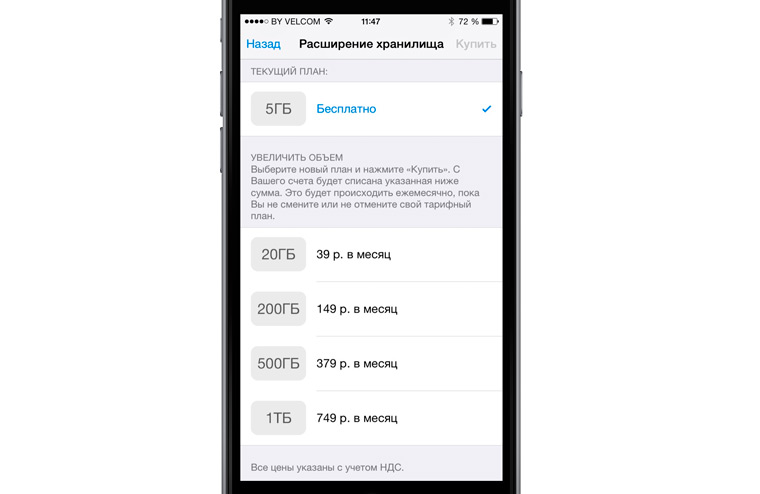
Теперь перейдем к активации и настройке «Медиатеки iCloud».
На iOS-устройстве:
Открываем Настройки —> iCloud —> Фото. Здесь необходимо активировать переключатель «Медиатеки iCloud».
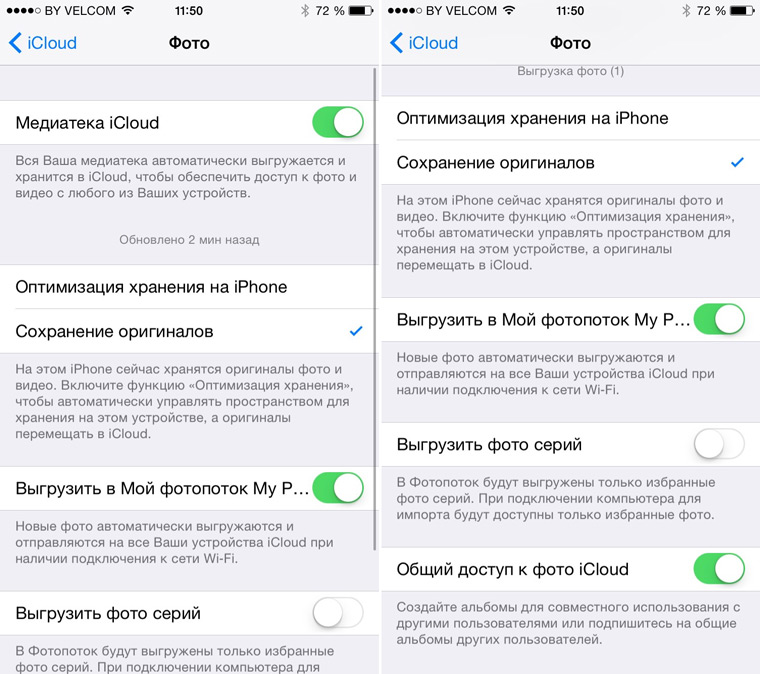
Обратите внимание на возможности хранения контента. На устройстве можно хранить оригиналы фотографий и видеозаписей или их оптимизированные для небольшого экрана копии. Соответственно, если оригиналы не будут на вашем устройстве, то они будут сохранены в облаке, и наоборот. Также можно настроить выгрузку серий снимков и открыть возможность общего доступа.
На компьютере Mac:
Откройте Системные настройки —> iCloud —> Поставьте галочку напротив «Фото».
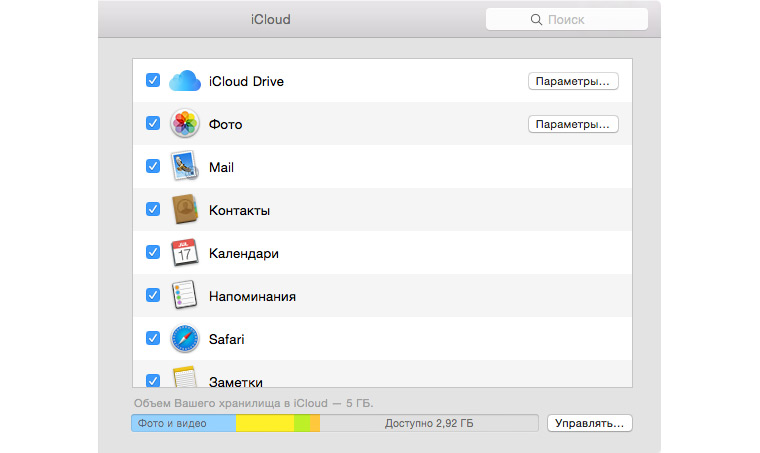
На этом подготовительный этап завершен. Познакомимся с приложением «Фото» для OS X. Оно, как известно, пришло на смену iPhoto и Aperture. Последние программы больше не будут обновляться, но пока полностью работоспособны.
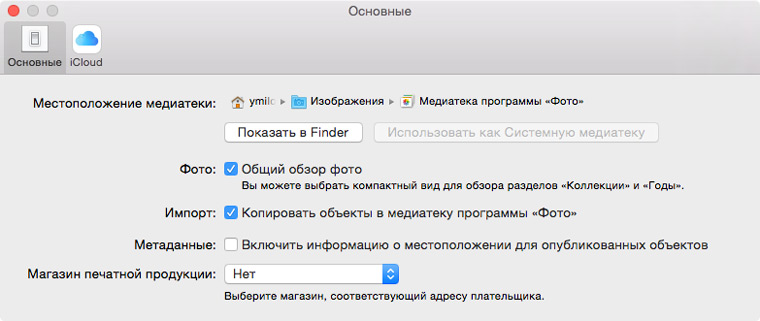
Иконка новой программы полностью идентична своему аналогу в iOS. После запуска приложения давайте сразу заглянем в настройки. Здесь также можно выбрать вариант хранения оригиналов или оптимизированных копий, если, например, место на Mac ограничено. Также отсюда настраивается расположение медиатеки программы, ее вполне возможно перенести на внешний накопитель.
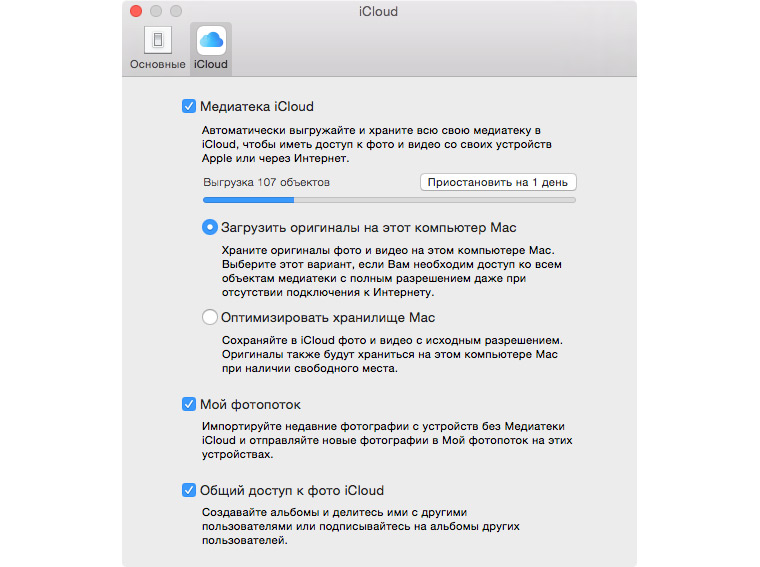
Теперь обратимся к основному окну программы. Как видите, оно представлено четырьмя вкладками: Фото, Общие и Альбомы — эти разделы полностью идентичны приложению «Фото» в iOS. Вкладка Проекты позволяет создавать альбомы, книги, открытки и календари для последующей печати.
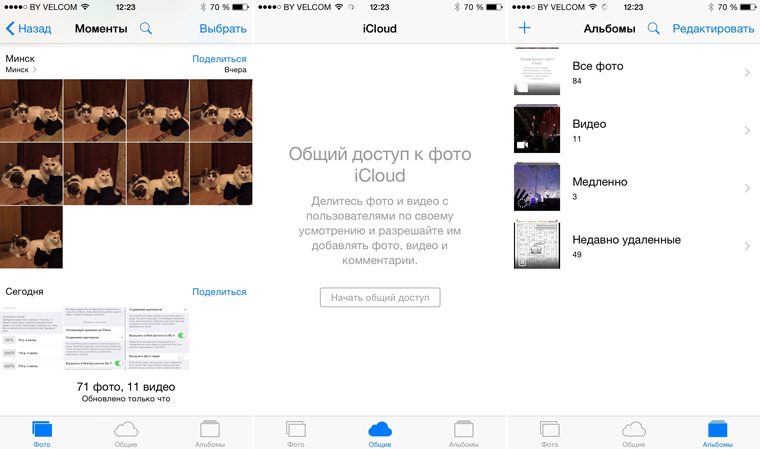
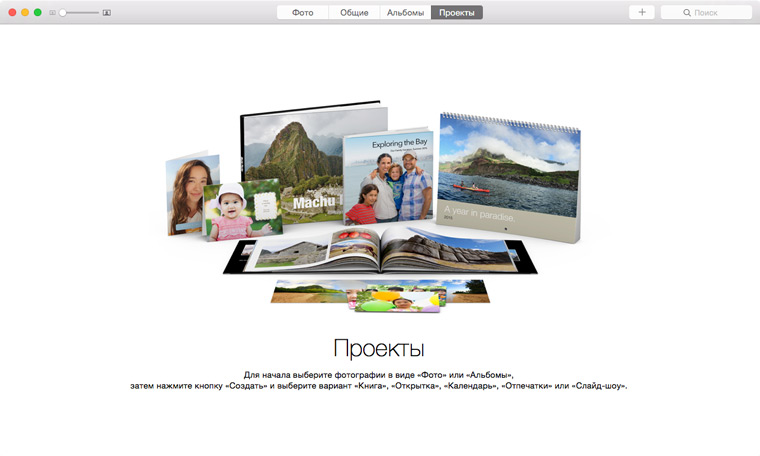
Любые фотографии можно запустить в виде слайд-шоу. Для этого используется кнопка Play в правом верхнем углу. Предварительно можно настроить параметры будущей презентации. Кнопка «+» позволяет создать смарт-альбом, альбом, книгу, открытку или календарь. Также эта кнопка для выбранных снимков позволяет добавить их в текущий проект.
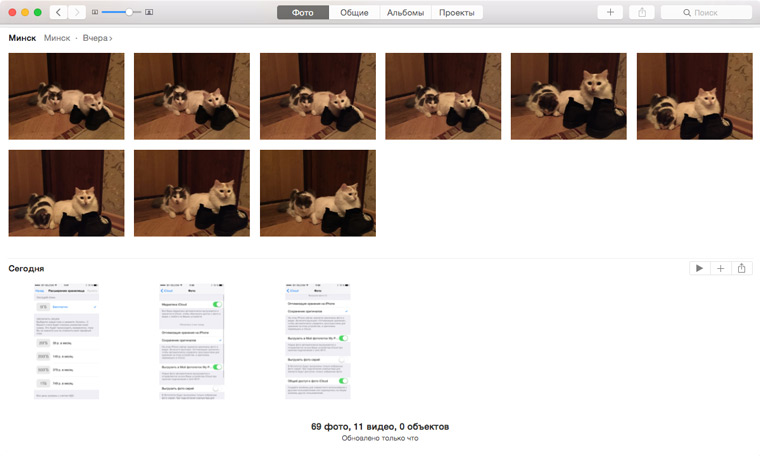
Также обратите внимание на стандартную кнопку для того, чтобы поделиться контентом. Направления вполне стандартные: социальные сети, электронная почта и так далее.
Приложение «Фото» на манер iPhoto определяет лица на снимках и предлагает дать им имена. Это происходит на вкладке Альбомы. Также обратим ваше внимание, что замедленные видео, снятые на iPhone, воспроизводятся корректно.
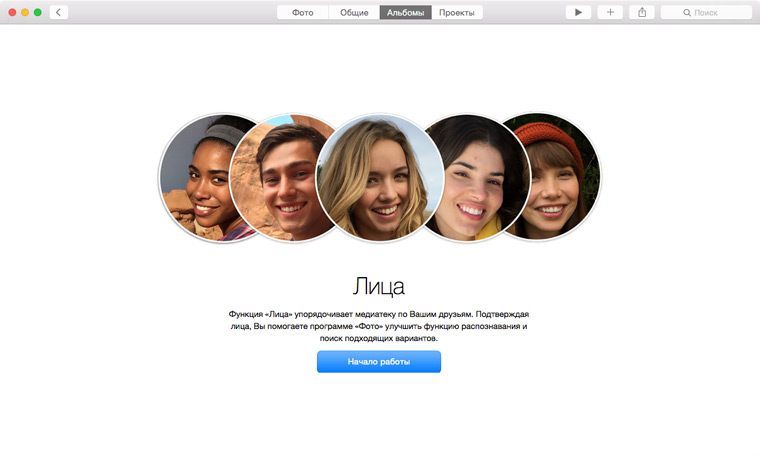
Приложение «Фото» обладает возможностями редактирования. Двойной клик на любом снимке открывает его на все окно программы. Здесь можно просмотреть подробные сведения о фотографии и отредактировать ее. Для этого предусмотрена отдельная кнопка Редактировать.
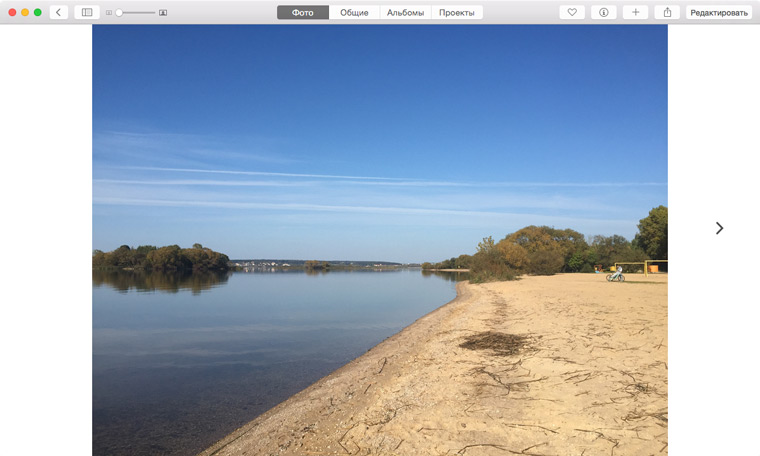
Возможности редактора пока довольно простые:
— Автоматическое улучшение
— Вращение
— Обрезка
— Фильтры (8 штук)
— Коррекция (свет, цвет и черно-белый)
— Ретушь
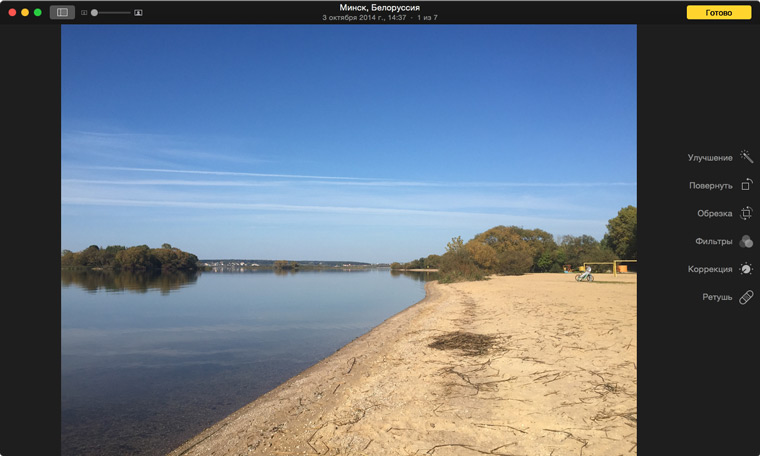
Ожидается, что в будущем возможности редактора можно будет расширить при помощи плагинов. Пока никаких намеков на это в приложении нет.
По большому счету это все возможности приложения «Фото». Работает оно достаточно стабильно, как и весь процесс синхронизации в рамках «Медиатеки iCloud». Что касается замены для iPhoto, то в этой роли программа действительно хороша, она куда более органична в рамках OS X Yosemite. А вот на замену Aperture программа определенно не подходит. Возможно, плагины исправят эту ситуацию.
В комментариях делитесь, пожалуйста, своими впечатлениями от приложения «Фото» и «Медиатеки iCloud».
(2 голосов, общий рейтинг: 4.50 из 5)
После обновления операционной системы компьютера Mac до macOS Catalina пользователи заметили, что приложение iPhoto абсолютно перестало работать. Причина данного явления заключается в том, что данное приложение уже считается устаревшим и компания Apple прекратила его поддержку. Вместо него, равно как и вместо графического редактора Aperture в новой версии macOS появилось единое приложение «Фото». Однако если Вы активно пользовались iPhoto и хотите продолжать использовать именно это приложение, если Вы хотите найти приложение, похожее на него, или если Вы хотите получить доступ к фотографиям, сохраненным в iPhoto, то в данной статье Вы сможете найти ответы на все волнующие Вас вопросы.
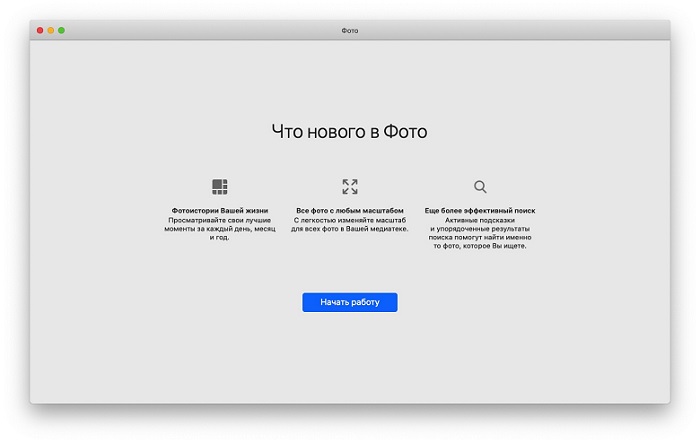
Вопрос 1. Как получить доступ к своим фотографиям, если iPhoto не открывается
Так как приложение iPhoto устарело, пользователи уже не смогут открыть его в macOS Catalina и более поздних версиях. Но все же существует несколько способов извлечь Ваши фотографии из данного приложения. Ниже мы рассмотрим каждый из них.
Способ 1. Перенос фотографий в приложение «Фото»
В новой macOS Catalina появилось приложение «Фото», созданное для удобного управления Вашими снимками. Одной из множества функций приложения является импорт медиатеки, которым и следует воспользоваться в данном случае, чтобы перенести все Ваши фотографии, ранее хранимые в приложении iPhoto. Далее приведена подробная инструкция, как это сделать на Вашем компьютере Mac.
- Шаг 1. Зажмите на клавиатуре клавишу «Option».
- Шаг 2. Из Launchpad запустите приложение «Фото».
Шаг 3. Появится всплывающее окно с предложением выбрать необходимую медиатеку. Выберите из списка возможных вариантов медиатеку iPhoto и нажмите на кнопку «Выбрать медиатеку».

Способ 2. Восстановление фото
Если у Вас по каким-либо причинам не получилось перенести фотографии из iPhoto в «Фото» или если изображения пропали либо были удалены в процессе, то Вы можете восстановить Ваши снимки с помощью специальных программ. Лучшей программой в ряде утилит с функциями восстановления удаленных файлов является Tenorshare UltData - Mac Data Recovery.
Если Вы хотите более подробно узнать о данной программе, ознакомьтесь с ее кратким описанием и возможными функциями.
- Утилита поддерживает более 550 типов файлов, включая фото (JPEG, JPG, PNG, PSD, DNG, GIF, RAW, MRW, PCD, RAF, SVG, RAF, BMP, PEF, EMF и др.), видео, аудио, электронные письма, документы, архивы и т.д.
- Утилита работает с различными файловыми системами (APFS, HFS+, FAT32, exFAT).
- программа позволяет восстанавливать данные с различных устройств: iMac, MacBook, жесткого диска, SSD, USB-накопителя, карты памяти, музыкального плеера, цифровой камеры, видеоплеера, дискеты, iPod и др.
- Функционал программы позволяет осуществлять не только пакетное, но и выборочное восстановление данных.
- Эффективный результат достигается вне зависимости от причины удаления данных, будь то аппаратный или программный сбой, вирусная атака, природный катаклизм, человеческая ошибка и т.д.
- Для установки пользователям доступна русскоязычная версия программы.
Итак, чтобы восстановить Ваши фотографии на компьютере Mac с помощью данной программы, выполните несколько простых действий согласно прилагаемому далее руководству.
Загрузите с официального сайта разработчика установочный файл программы. Помните о том, что загрузка и последующая установка программы на Mac должны производиться на тот раздел диска, где не были расположены удаленные файлы.
После успешной установки запустите программу на Вашем компьютере. В окне программы укажите исходное место для восстановления данных (т.е., раздел диска, на котором находились Ваши фотографии). После этого запустите процесс сканирования выбранного раздела, нажав на кнопку «Скан» в правом нижнем углу программы.
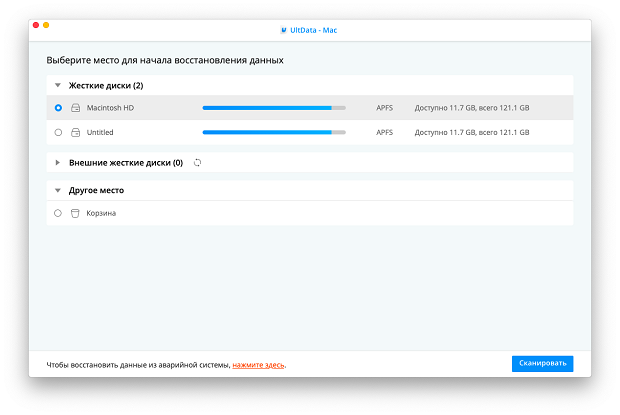
После завершения сканирования утилита представит Вашему вниманию список всех обнаруженных файлов. На левой панели программы выберите вкладку «Фотографии». На данном этапе Вы можете воспользоваться функцией предварительного просмотра файлов, если хотите восстановить лишь некоторые из них. После того, как Вы определитесь, какие изображения Вы хотите восстановить, отметьте их галочкой, а затем нажмите на кнопку «Восстановить» в правом нижнем углу программы.
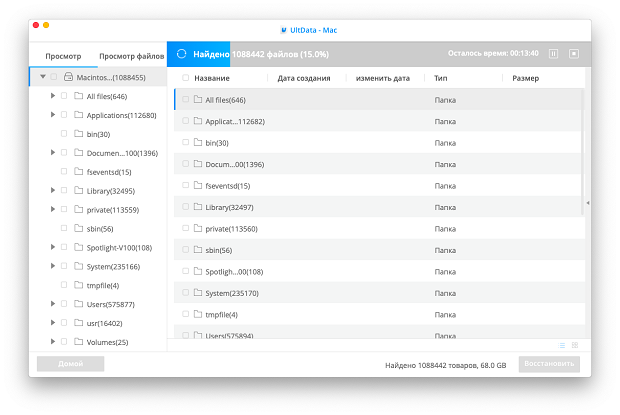
Появится еще одно окошко, в котором Вам нужно будет указать путь сохранения восстанавливаемых фотографий на компьютере. Укажите папку назначения и нажмите на кнопку «ОК». Обращаем Ваше внимание, что в данном случае Вам следует также указывать иной раздел диска, а не тот, с которого происходит восстановление данных.
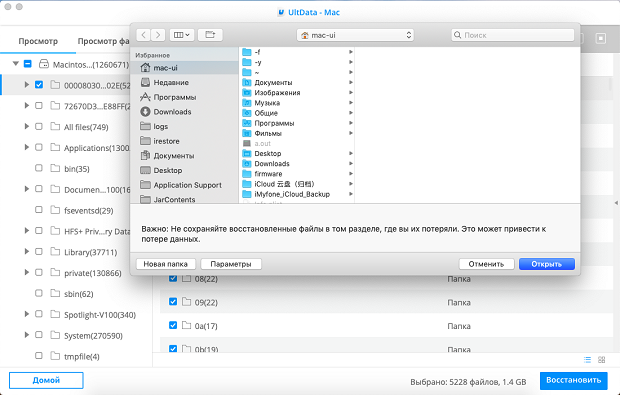
Вопрос 2. Можно ли обновить приложение iPhoto в macOS Catalina
Как упоминалось выше, приложение iPhoto считается компанией Apple устаревшим, поэтому его поддержка больше не осуществляется. В версии macOS Catalina и, более чем вероятно, в последующих версиях macOS, обновления для данного приложения не предусмотрены. Поэтому пользователям будет целесообразнее уже сейчас переходить на управление снимками с помощью приложения «Фото».
Вопрос 3. Какое приложение можно использовать вместо iPhoto
Если Вы по каким-либо причинам не желаете пользоваться приложением «Фото», появившимся в macOS Catalina, Вы можете попробовать использовать иные способы управления изображениями. Так, например, для Mac Вы можете использовать сервис «Google Фото» для того, чтобы загружать, управлять и хранить свои фотографии в облачном хранилище. Вам будет доступно 15 Гб свободного места для изображений с оригинальным качеством, а фотографии с разрешением до 16 Мпикс. можно бесплатно загружать в неограниченном количестве.
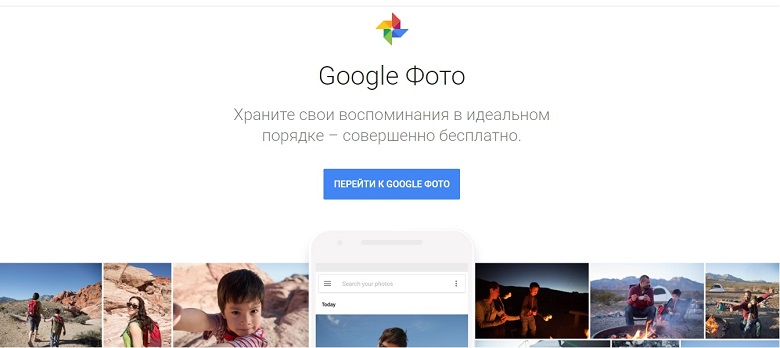
Вопрос 4. Как сделать резервную копию данных из iPhoto перед обновлением до macOS Catalina
Если Вы еще не обновились до macOS Catalina, то, зная, что iPhoto не будет работать на Вашем Mac после обновления, Вы можете заранее сохранить Ваши снимки на внешнем носителе.
Для создания копии Ваших данных на внешнем носителе Вам даже не понадобятся какие-либо приложения, все можно сделать очень просто и быстро. Последовательно выполните следующие действия.
- Шаг 1. На Вашем компьютере Mac запустите Finder и перейдите по пути /Пользователи//Изображения.
- Шаг 2. Правой кнопкой мыши нажмите на файл «Медиатека iPhoto» и выберите из списка опцию «Показать содержимое пакета»
- Шаг 3. В следующем окне откройте папку «Masters», где Вам будут доступны Ваши фотографии, сгруппированные по годам.
- Шаг 4. Скопируйте данные папки и вставьте их на подключенный внешний диск с помощью Finder.
Таким образом, в данной статье мы рассмотрели наиболее часто задаваемые вопросы пользователей, столкнувшихся с тем, что на компьютере Mac после обновления до macOS Catalina не открывается приложение iPhoto. Воспользовавшись нашими рекомендациями, Вы без труда сможете сделать резервную копию фотографий до обновления ОС или же получить доступ и восстановить фотографии уже после обновления до macOS Catalina.
Читайте также:


