Приложение eraser как пользоваться
Эта бесплатно распространяемая программа предназначена, для того чтобы выполнить бесследное, полное удаление информации, уничтожение выбранных папок и файлов, включающее полное очищение дискового пространства, делая абсолютно невозможным какое-либо восстановление данных с жёсткого диска. Программа устанавливается под операционную систему Windows. Вот ссылка на страницу загрузки официального сайта утилиты eraser.heidi.ie/download .
Программа для удаления информации Eraser может работать в нескольких режимах. Так называемый режим Unused space on drive - очистка неиспользуемого пространства – выполняет удаление информации с диска и все следы когда-либо существовавших данных, в поддающихся воздействию пустых, с точки зрения операционной системы, местах выбранного носителя.
Другая опция, режим удаления файлов и папок, стирает выбранные данные, а их место заполняет специальным кодом, сгенерированным с целью противодействия попыткам возобновить удалённые файлы с помощью каких-либо программ восстановления данных. Этот метод делает бессмысленным даже применение различных хитрых способов воссоздания данных, типа считывания с поверхности диска остаточной намагниченности.

Программа Eraser оснащена интуитивно понятным эргономичным интерфейсом. Во время установки программа прописывается в списке автоматически загружаемых процессов. Также имеется удобный планировщик заданий на выполнение, то есть это возможность настроить осуществление очистки пустого места выбранных дисков и удаление информации из папок автоматически, в заданный момент времени ежедневно, еженедельно, или после наступления определённого события, типа перезагрузки компьютера. В главном окне утилиты можно просматривать списки заданий на выполнение и перечень объектов, очистка которых должна производиться после положительного ответа пользователя. Оба списка легко пополняются новыми объектами. На выполнение полной очистки пустого пространства требуется значительное время, но зато в процессе работы Eraser действительно происходит безвозвратное уничтожение данных.
Полное удаление папок и файлов программой Eraser
Для того чтобы выполнить полное удаление информации самый простой способ — это кликнуть на требуемом файле или папке правой кнопкой мышки и в появившемся контекстном меню навести стрелку на строку с программой Eraser после чего во вновь появившемся списке выбрать команду "Erase".

Чтобы выполнить это из окна программы следует в левом угле кликнуть по опции "Erase Schedule", и из появившегося списка выбрать строку "New Task".

Затем в новом окне нужно поставить радиокнопку на строку "Run immediately", и снизу слева нажать на кнопку "Add Data".

Во вновь появившемся окне в поле "Target type", если это файл (файлы), то оставить всё как есть, в случае с папкой (папками) надо поставить настройку "Files in Folder". После этого нажать на кнопку "Browse" которая находится рядом с полем "Settings" и выбрать желаемые данные. Всё остальное оставить как есть по умолчанию. По завершению нажать на кнопку "OK" и затем опять на "OK". Сделаю небольшое отступление, в поле " Erasure method", можно выбрать способ удаления выбор действительно очень велик, также вместе с методом выбирается количество проходов. Я обычно оставляю это поле по умолчанию.
Эта бесплатно распространяемая программа предназначена, для того чтобы выполнить бесследное, полное удаление информации, уничтожение выбранных папок и файлов, включающее полное очищение дискового пространства, делая абсолютно невозможным какое-либо восстановление данных с жёсткого диска. Программа устанавливается под операционную систему Windows. Вот ссылка на страницу загрузки официального сайта утилиты eraser.heidi.ie/download .
Другая опция, режим удаления файлов и папок, стирает выбранные данные, а их место заполняет специальным кодом, сгенерированным с целью противодействия попыткам возобновить удалённые файлы с помощью каких-либо программ восстановления данных. Этот метод делает бессмысленным даже применение различных хитрых способов воссоздания данных, типа считывания с поверхности диска остаточной намагниченности.

Программа Eraser оснащена интуитивно понятным эргономичным интерфейсом. Во время установки программа прописывается в списке автоматически загружаемых процессов. Также имеется удобный планировщик заданий на выполнение, то есть это возможность настроить осуществление очистки пустого места выбранных дисков и удаление информации из папок автоматически, в заданный момент времени ежедневно, еженедельно, или после наступления определённого события, типа перезагрузки компьютера. В главном окне утилиты можно просматривать списки заданий на выполнение и перечень объектов, очистка которых должна производиться после положительного ответа пользователя. Оба списка легко пополняются новыми объектами. На выполнение полной очистки пустого пространства требуется значительное время, но зато в процессе работы Eraser действительно происходит безвозвратное уничтожение данных.
Полное удаление папок и файлов программой Eraser



Есть много программ, которые позволяют восстановить файл с компьютера.
Это может помочь если вы в спешке удалили парочку важных файлов.
Но что если вы решили продать свой компьютер или ноут? Что если вы не хотите, чтобы какой нибудь мамкин хакер восстановил файлы, которые лучше бы не попадали в чужие руки? (фото, тексты с важными данными и прочее).
В этом случае, вам поможет бесплатная программа для безвозвратного удаления файлов с жесткого диска, которую мы рассмотрим.
Eraser. Прощайте лишние килограммы файлы!
Язык программы — Английский.
Программа полностью бесплатна, создана за счёт использования открытых исходных кодов, без какой либо рекламы (по крайней мере на момент написания статьи).

Возможности софта.
- Программа поможет полностью затереть файлы.
- Безвозвратно удалить папки с подпапками.
- Очищать файл подкачки.
- Обработать неиспользуемое место на жёстком диске.
- Выключение компьютера по завершению.
- Удаление данных по расписанию или после перезагрузки.
Работа программы Eraser.
Работа может происходить по одному из нескольких алгоритмов. Есть простой, однопроходной, до 3-х и 7-проходных по военным стандартам или же параноидальный с 35 перезаписями.
Ещё очень удобно, что программа встраивается в контекстное меню ПКМ (нажатие правой кнопкой мыши).

В контекстном меню 2 пункта «Erase» запускает алгоритм удаления, Secure Move позволяет переместить файл в другой раздел или диск, при этом удалив и затерев исходник.
Основные настройки программы.
default drive erasure method — метод очистки диска по умолчанию (если вы решили очистить полностью жесткий диск или флешку).
Каждый из методов, делает своё количество проходов.
Guttman — 35 проходов. Идёт заполнение случайными данными.
VSITR (германия) — 7 проходов. Заполнение нулями, единицами, случайными данными.
Gost (россия) — 2 прохода. Нет заполнения или будет заполнение нулями, так же случайными данными.
Pseudorandom — 1 проход. Заполнение случайными данными.
Присутствует несколько других методов. Количество проходов, всегда указывается рядом с методом.
Самый мощный, метод Гутмана. Делающий 35 проходов.
Медленный но самый безопасный. Если удаляемый файл точно желаете удалить на всегда, используйте его. Если он не слишком секретный, можно использовать методы помягче.
Для очистки жёсткого диска/флешки, выберите иконку диска нажмите ПКМ. Имеется 2 способа. Полная очистка (Erase) — удаляет все файлы на диске. Erase unused Space — подчищает свободное место, затерев уже удалённые файлы.
Заключение.
В целом хороший софт, если ваш компьютер может попасть в неподходящие руки.
Безвозвратное удаление файлов с жесткого диска вам обеспечено.
Единственное, я сомневаюсь что она поможет от спецслужб, у которых свои методы восстановления.
Лето закончилось. Его по традиции оказалось мало, поэтому съездить на отдых успели не все. Если море отложено на год, а разыграть друзей всё же хочется, поможет Background Eraser. Приложение обрежет фон любой фотографии и сохранит объект, после чего счастливое лицо «отдыхающего» получится поместить на любую картинку.

Сразу пробуем Background Eraser на практике. Заходим в главное меню и загружаем фотографию прекрасной Дженнифер Лоуренс. Фон здесь однотонный, но для теста пойдёт.

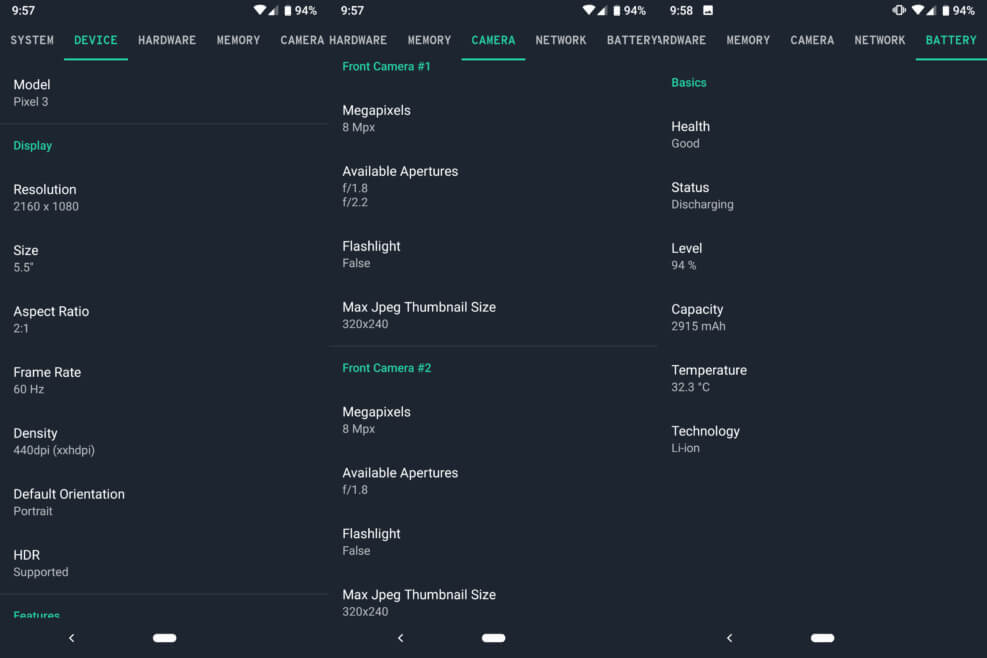
Для начала обрезаем лишнее с помощью боковых рамок. Избавляться от фона можно двумя способами — вручную и автоматически. При первом варианте устанавливаем размер кисточки и убираем ненужные детали. Если результат нужен быстро, смело выбираем автомат. В этом случае просто нажимаем по зоне, которую можно стереть.
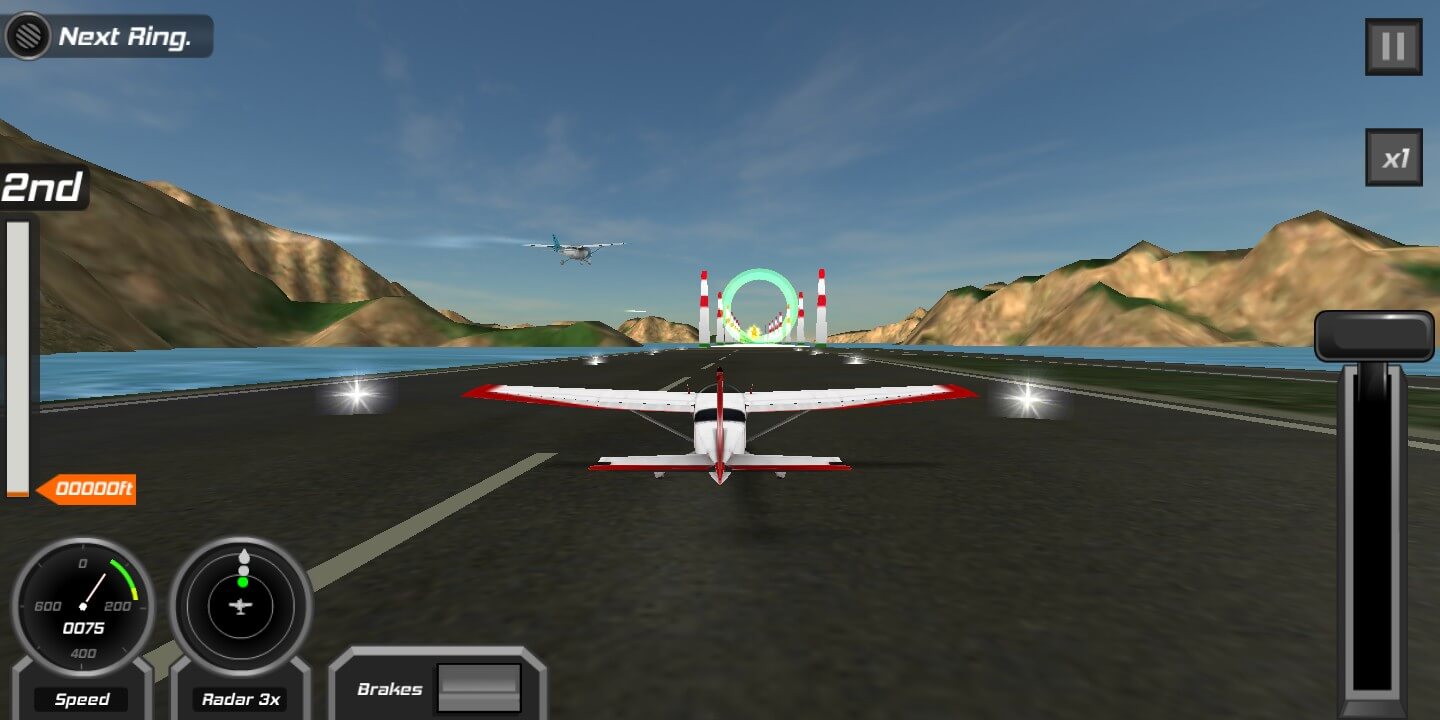

Автоматический режим работает хорошо. Не все границы объекта ликвидированы идеально, но выглядит неплохо.


Перед сохранением программа покажет конечный вариант. Здесь же указываем интенсивность сглаживания краёв. В итоге получаем отдельное изображение без лишних деталей в галерее.
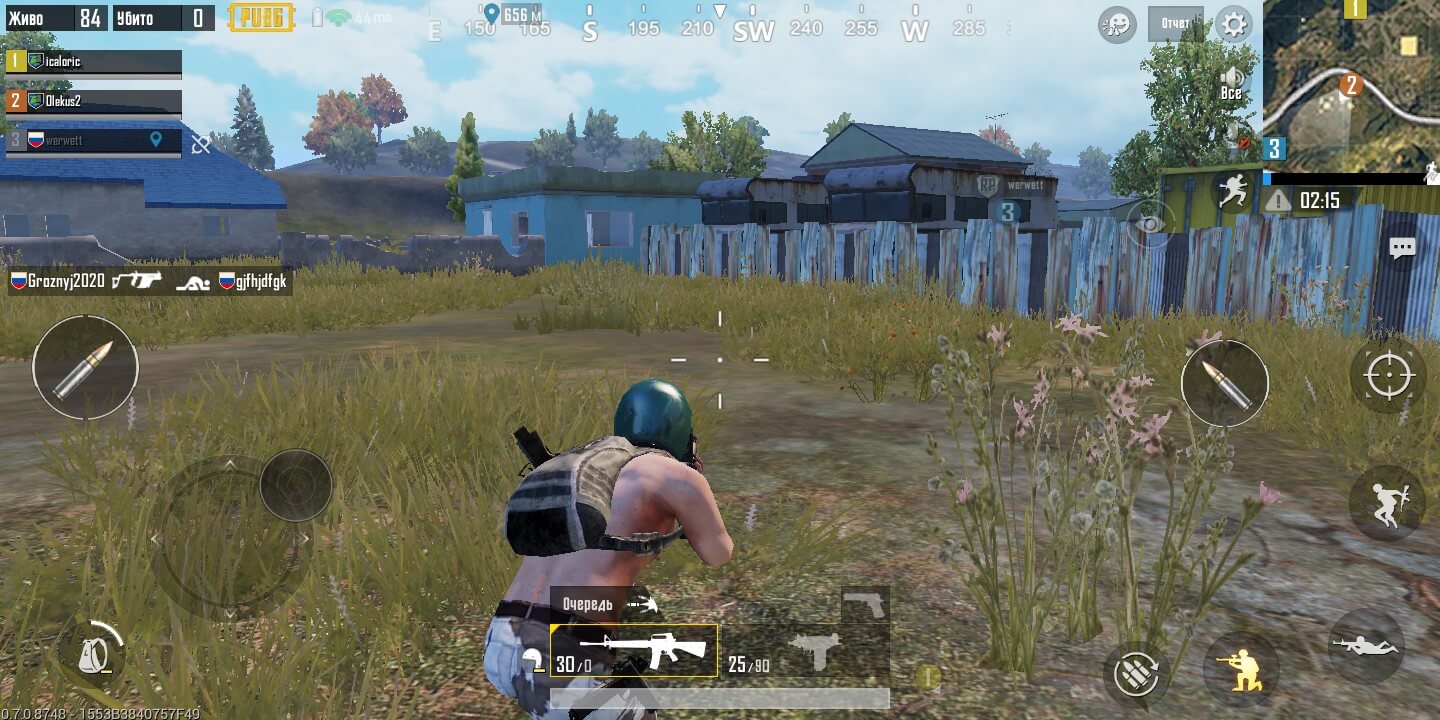
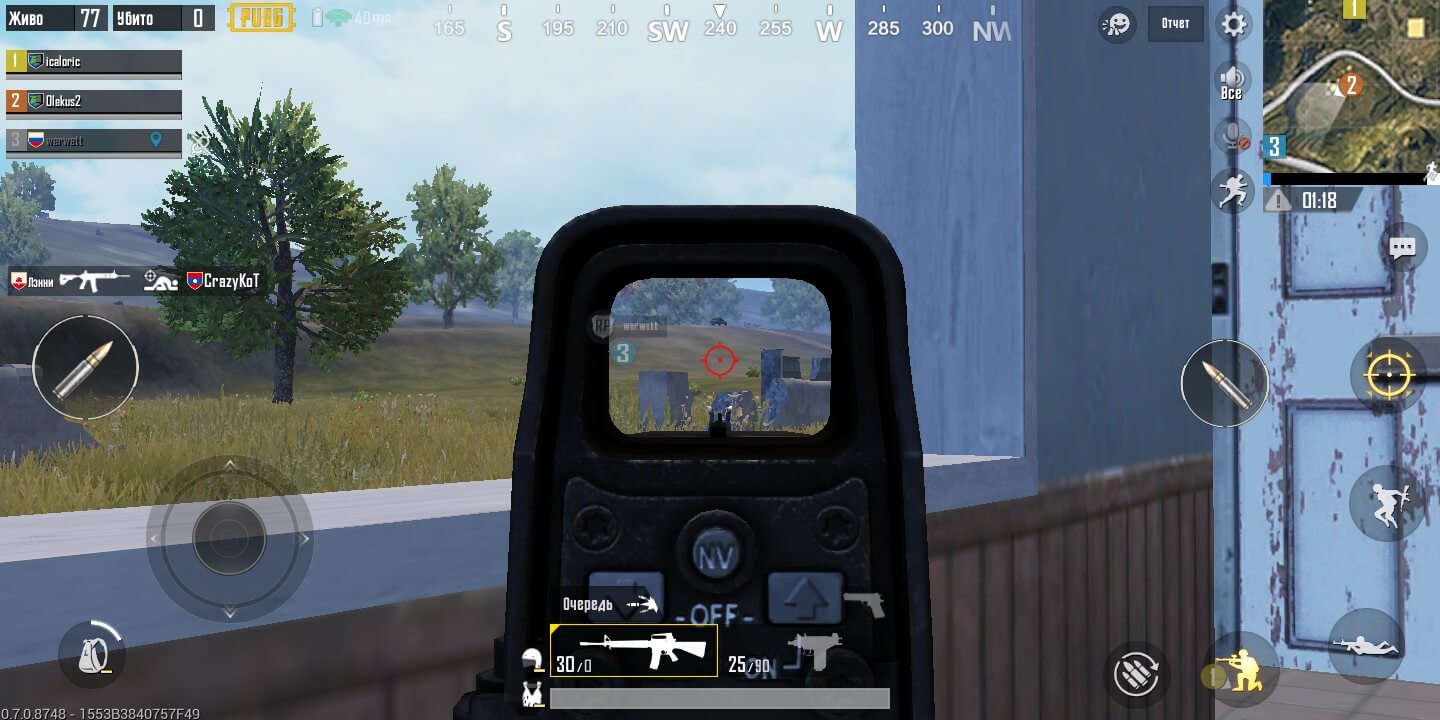
Самое крутое, что работа с приложением интуитивная. Выполнить все описанные действия получилось без просмотра туториала.
Background Eraser отлично справляется со своими задачами. У программы больше 10 миллионов загрузок при среднем рейтинге в 4,5 балла. Оценка справедливая.
Свободное общение и обсуждение материалов

Медленно, но верно Telegram заменяет нам социальные сети. Все реже можно встретить пользователя, который предлагает списаться во ВКонтакте или на других площадках. Ничего не сделаешь, таков прогресс. Раньше ICQ заменяла нам живое общение, затем появился Facebook с разными копиями, а теперь настала новая эра - эра мессенджеров. Выбрать из их многообразия не так сложно, ибо лучше Telegram на рынке ничего нет. Павел Дуров сделал большое дело: он объединил все привычные нам функции в одном приложении, а сейчас просто их дорабатывает. Но не обошлось и без недостатков. Найти интересные каналы в Телеграм не так-то просто, во всяком случае нормальных инструментов для этого здесь нет.

Есть что-то очень приятное и по-настоящему расслабляющее в том, чтобы играть в игры и знать, что ”из-за угла” не появится реклама или предложение совершить какую-то покупку. Из-за малой выгоды таких игр становится все меньше и меньше. Пусть часто они и стоят приличных денег, но и удовольствия доставляют больше. На этой неделе мы решили подготовить подборку именно таких игр. Ценник будет разный, но все эти игры стоят своих. Давайте посмотрим на то, где не надо собирать кристаллы, покупать монеты или копить другую внутриигровую валюту.

С тех пор, как в смартфонах начали появляться сторонние приложения, они вышли на новый уровень и перестали быть готовым продуктом, который мы покупали раньше. Теперь это просто средство для того, чтобы пользоваться приложениями, которые загружаются из фирменных магазинов или сторонних источников. Разработчики постоянно стараются делать свои приложения более удобными и ”юзабельными”, так как им надо выдерживать конкуренцию. Но не отстают и представители платформ, для которых пишутся эти приложения. Они едва ли не больше разработчиков заинтересованы в том, чтобы пользователи были довольны. Вот и очередная инициатива Google в этом направлении подоспела.
прикольный тул. вообще тут как-то поинтересней, чем на том же appleinsider. тут и обзор железаи и аппликухи, а там одни репорты о продажах Apple и слухи о их планах сделать что-то новое и классное

Рассмотрим как правильно удалять данные хранящиеся в нашем компьютере для того, чтобы восстановить их в последующем было невозможно. Наверное, у каждого из нас есть такие данные, которые он хотел бы как можно надежнее уничтожить. Однако обычное удаление файлов с помощью корзины не удаляет файлы полностью.
">
То есть, если говорить проще, то удаления на самом деле не происходит. Файлы остаются на своих местах, а в операционной системе просто удаляются ссылки, ведущие на них. И так будет до тех пор, пока поверх них не запишутся новые данные. Некоторые думают, что для полного удаления файлов нужно скопировать в эту же папку что-нибудь другое, чтобы информация записалась поверх старых, удаленных файлов. Однако это далеко не так. Так как же все-таки удалять файлы максимально надежно?
Для надежного удаления файлов, папок и затирания свободного места на диске используются специальные программы, называемые wiper – стиратели или очистители. Происходит это с помощью затирания, то есть либо заполнения данных нулями, либо случайными данными. Однако, следует оговориться, что все же 100%-ной гарантии того, что ваши данные будут уничтожены окончательно и бесповоротно вам, конечно же никто дать не может. Для полного уничтожения данных можно только физически уничтожить жесткий диск. Однако данные программы способны значительно осложнить жизнь людям, которые попытаются данные восстановить. Давайте узнаем, как это можно сделать с помощью специальной программы.
Eraser (на русском здесь)
Скачайте программу с официального сайта разработчиков. После того, как программа будет загружена, запустите ее установку. Ничего особо сложного здесь нет. В первом окне жмете кнопку «Next», принимаете лицензионное соглашение, отмечаете его галочкой и дальше снова жмете «Next».
Выбираете стандартный тип установки «Typical» и после этого жмете кнопку «Install» для установки программы. После того, как программа будет установлена, ставите галочку в пункте «Run Eraser» и жмете кнопку «Finish», для того, чтобы сразу же приступить к знакомству с программой.
Дальше у нас идет раздел с выбором метода удаления. Как видите методов, представленных в данной программе достаточно много. На каком же из них остановиться? По умолчанию здесь стоит «Gutmann 35 passes».
Откроется главное окно программы. К сожалению русского языка, программа не имеет, но это не мешает работе с ней. Тем более, что настроек здесь не так уж и много. Сразу же после того, как запуститься программа перейдите в раздел «Settings». Убедитесь, что у вас стоит галочка «Integrate Eraser into Windows Explorer», для того, чтобы она встроилась в контекстное меню Проводника.
Дальше идет раздел с выбором методов удаления которые будут использоваться по умолчанию. В пункте «Default file erasure method» стоит по умолчанию алгоритм «Gutmann 35 passes». На выборе алгоритма давайте остановимся немного поподробнее.
При удалении данных программа использует один или несколько проходов. Что такое проход? Это одна перезапись ваших удаляемых данных. То есть, чем больше проходов, там надежнее метод удаления и лучше удалиться ваш файл. Вообще, об алгоритмах удаления спор идет достаточно давно. Одни говорят, что для удаления достаточно одного прохода, а кто-то использует алгоритм Гутманна, тот, которые стоит у нас в программе и подразумевает то, что в нем используется для затирания данных аж 35 проходов. Этот алгоритм считается одним из самых надежных.
Однако, нужно помнить, что 35 проходов занимает очень много времени. И если при удалении небольших файлов это не критично, то при необходимости очистить жесткий диск данная операция может занять от нескольких часов до нескольких дней, в зависимости от объема вашего жесткого диска.
Какой же из предложенных алгоритмов выбрать лучше всего, чтобы и не совсем простой, но и по времени выполнения был побыстрее? Давайте остановимся на алгоритме US DoD. Он бывает двух видов. В 3 и 7 проходов. Данный алгоритм затирания данных, например, использует Министерство обороны США. Ну и он является наиболее популярным. Как правило, используется алгоритм с 7-ю проходами.

Итак, выбираем в первом пункте алгоритм затирания файлов US DoD 7 проходов. Он будет использоваться по умолчанию для удаления файлов. Во втором пункте нужно выбрать метод, который по умолчанию будет использоваться при затирании свободного места на жестком диске. Выберем такой же алгоритм, как и в первом пункте. После этого нажмите кнопку «Save Settings» для сохранения настроек. Далее, переходим на главное окно программы.
Программа работает по принципу выполнения задач для уничтожения данных. То есть, для того, чтобы она начала работать, нужно создать новую задачу. Для этого щелкаем на стрелку возле надписи «Erase Schedule» и выбираем пункт «New Task», то есть новая задача.
В окне создания задачи пишем ее имя. Указываете любое, понятное вам. Далее выбираем тип задачи. Первый пункт «Run manually» - запускать вручную. Второй «Run immediately» - запустить немедленно. Третий «Run on restart» - запустить после перезагрузки, и четвертый «Recurring» - повторяющийся, то есть по расписанию.
Читайте также:


