Приложение дом на айфоне не работает
В 2016 году пользователи iPhone и iPad, обновив iOS 10, обнаружили новое приложение HomeKit , позволяющее обладателям продуктов Apple управлять «умным» домом. С его помощью можно следить за безопасностью своего жилища благодаря датчикам, передающим информацию о несанкционированном проникновении. Занимательно, правда? Теперь разберемся с тем, что такое «умный дом» от Apple и как он работает.
Компания Apple в 2014 году выпустила Home для iOS 8 , в котором с помощью голосового помощника можно было регулировать работу «умных» приборов. Спустя некоторое время компания начала выпуск линейки аксессуаров для smart house .
Управление HomeKit возможно не только вручную, но и с помощью Siri Управление HomeKit возможно не только вручную, но и с помощью SiriHomeKit (в русской версии «Дом») – это ПО для iPhone, iPad и iPod touch, которое при помощи Siri помогает управлять устройствами в smart house. Основная задача этой системы в том, чтобы упростить интеграцию и управление smart техникой. На сегодняшний день более 100 производителей гаджетов выпускают продукты с поддержкой платформы HomeKit. Благодаря этой программе возможно одновременно включать розетку и наблюдать посетителя у входной двери, находясь в спальне .
Среди огромного множества аппаратов можно выделить термостаты, розетки, датчики охраны, ставни, шторы и даже двери гаража.
Принцип работы «HomeKit»
1. Добавление аксессуаров. Сначала нужно убедиться, что устройство и смартфон включены. Открываем приложение «Дом» и нажимаем на «добавить».
2. Сканируем QR-код или восьмизначный код HomeKit.
3. Разрешаем добавление аксессуара в сеть и даем ему имя и завершаем, нажимая на «готово».
4. Для изменения необходимо войти в программу, зажать нужное устройство, войти в его настройки, и изменить согласно желаниям.
Добавление и изменение информации об аксессуаре в приложении "Дом" Добавление и изменение информации об аксессуаре в приложении "Дом"В приложении также присутствуют дополнительные функции. Например, возможность зонировать помещения , настраивая вкладки с различными комнатами. Впоследствии туда помещаются гаджеты, что позволят управлять техникой в гостиной, не выходя из кухни.
С помощью приложения можно наблюдать, что происходит в соседних помещениях дома С помощью приложения можно наблюдать, что происходит в соседних помещениях домаЕщё одной особенностью является создание сценариев управления . Например, возвращаясь с работы, вы даете команду «Привет, Siri, вечер» . При этом устанавливается комфортная температура, в столовой включается свет и открываются наружные рулонные шторы.
Отдельного внимания заслуживают оконные системы - например, наружные рулонные шторы системы ЗИП (ZIP-System), которые могут быть оснащены электроприводом с дистанционным управлением, датчиками ветра и температуры, таймером. Такие жалюзи не только обеспечат защиту от солнца или уличных фонарей в нужные часы, но и за счет своей особо прочной конструкции предохранят окна от ураганного ветра и летящих предметов.
Одним из любопытных нововведений iOS 14 оказалась возможность контроля своего «Дома» через «Пункт управления». Если вы активно используете умные устройства, совместимые с фирменными протоколами Apple, рекомендуем вам обратить внимание на эту особенность очередной ревизии операционной системы.
В тему:
В iOS 14 «Дом» получится контролировать через «Пункт управления»

В iOS 14 появился явный акцент на возможность управления своими умными устройствами через приложение «Дом». Оно собирает гаджеты, совместимые с фирменными протоколами Apple. Это касается Apple TV, выключателей и розеток, любых девайсов, связанных с освещением дома.
Для взаимодействия с наиболее востребованными умными гаджетами больше не нужно то и дело открывать программу «Дом» — достаточно добавить их в «Пункт управления». Данный факт значительно ускорит процесс управления устройствами, и это особенно актуально именно при управлении освещением.
Представьте, чтобы, к примеру, включить свет в гостиной, достаточно лишь смахнуть от верхнего края экрана вниз для открытия «Пункта управления», а потом нажать на необходимый переключатель — это куда удобнее, чем искать прибор в приложении «Дом». Осталось лишь настроить эту возможность.
Как добавить «Дом» в «Пункт управления» и настроить переключатели
Шаг 1. Откройте «Настройки».
Шаг 2. Перейдите в раздел «Пункт управления».
Шаг 3. Переведите в активное положение переключатель «Управление домом».
Шаг 4. Откройте приложение «Дом».
Шаг 5. Перейдите в раздел «Комнаты».
Шаг 6. Выберите необходимую комнату с помощью горизонтальных смахиваний.
Шаг 7. Задержите палец на необходимом гаджете и перейдите в его настройки.
Шаг 8. Переведите в активное положение переключатель «Включить в избранное», чтобы добавить его в «Пункт управления».
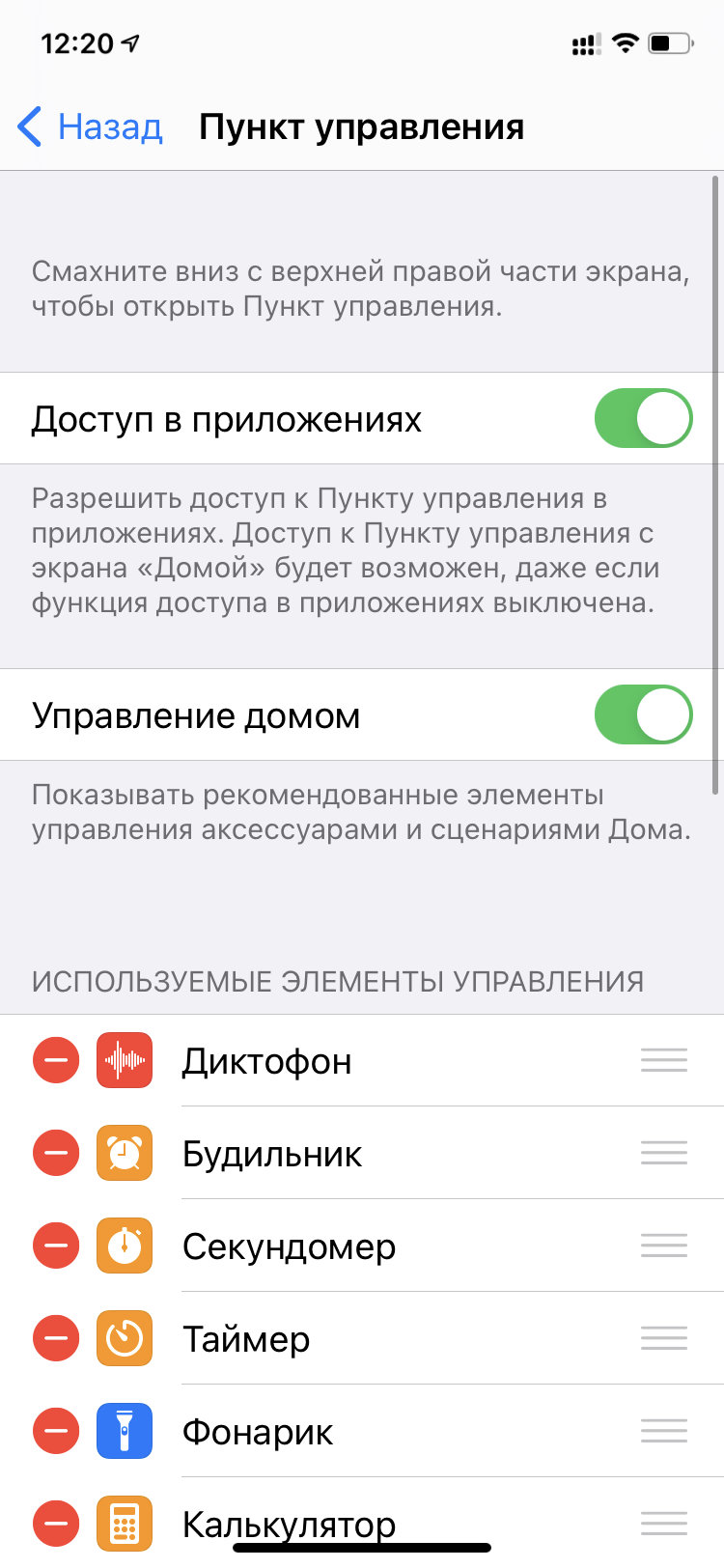
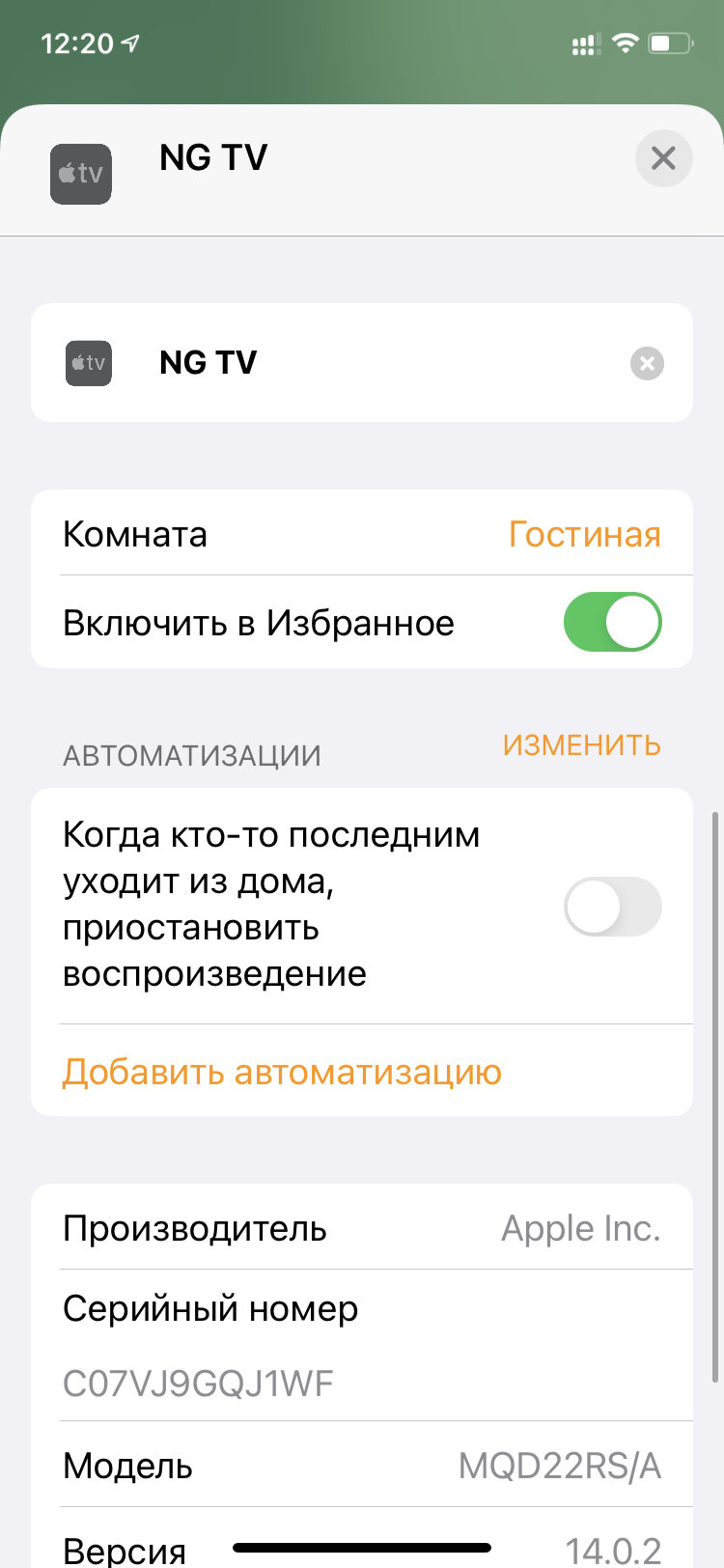
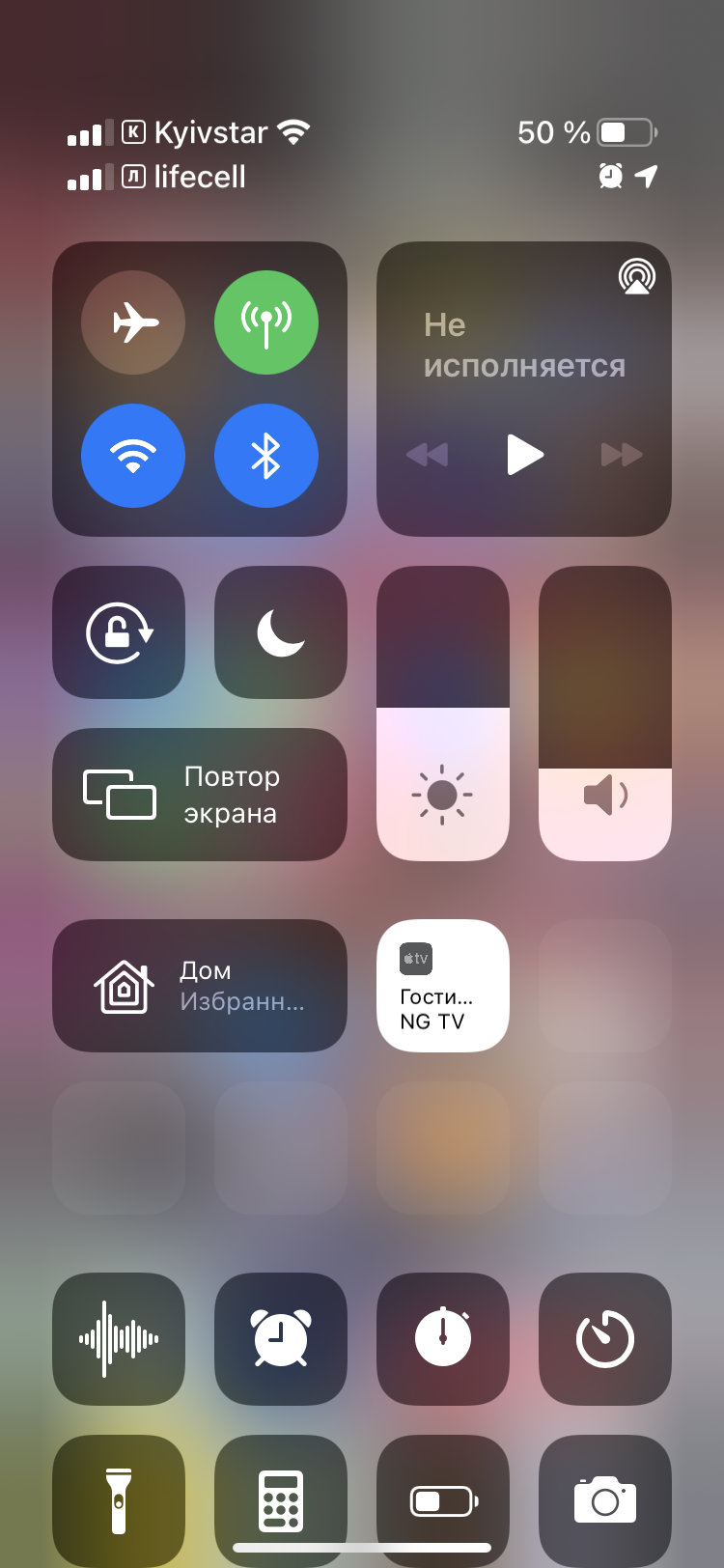
Шаги с четвертого по восьмой можно повторить несколько раз, чтобы добавить в «Пункт управления» переключатели для всех избранных гаджетов из «Дома». Это даст возможность значительно ускорить взаимодействие с ними с помощью мобильного устройства, которое находится всегда под рукой.
Добавьте аксессуары в приложение «Дом», а затем распределите их по комнатам или зонам, чтобы легко управлять различными частями дома одним касанием или с помощью Siri.
Добавление аксессуаров
Чтобы добавить аксессуар в приложение «Дом», воспользуйтесь устройством iPhone, iPad или iPod touch. Добавлять аксессуары в приложение «Дом» на компьютере Mac нельзя. Прежде чем настроить аксессуар, сделайте следующее:
- Убедитесь, что аксессуар включен и находится рядом.
- Изучите инструкцию к аксессуару, чтобы узнать, необходимо ли дополнительное оборудование для работы с комплектом HomeKit.
Затем выполните указанные действия.

- Откройте приложение «Дом» и нажмите «Добавить аксессуар» или «Добавить» .
- Нажмите «Добавить аксессуар» .
- С помощью камеры на устройстве iPhone, iPad или iPod touch отсканируйте восьмизначный код HomeKit или QR-код на аксессуаре либо в документации к нему. Если у вас iPhone 7 или более поздней модели и на аксессуаре есть , подержите iPhone рядом с аксессуаром, чтобы добавить его.
- Нажмите нужный аксессуар, когда он появится. При отображении запроса «Добавить аксессуар в сеть?» нажмите «Разрешить».
- Присвойте аксессуару имя и закрепите его за комнатой, чтобы его можно было найти в приложении «Дом» и управлять им с помощью Siri.
- Нажмите «Далее», затем — «Готово».
Для некоторых аксессуаров, колонок и телевизоров Smart TV может потребоваться обновление программного обеспечения или дополнительная настройка с помощью приложения производителя.
Телевизоры Smart TV Samsung, совместимые с AirPlay 2, не поддерживают HomeKit и не могут быть добавлены в приложение «Дом».
Поскольку HomeKit зависит от множества факторов и включает в себя несколько устройств, отслеживание точного исправления для Нет ответа проблема может быть немного сложной. Иногда это нестабильное беспроводное соединение; на следующий день это может быть просто проблема с приложением Home, требующая перезагрузки. Приложив немного терпения, вы сможете вернуть этот аксессуар к жизни. Для начала просто выполните следующие действия.
Перво-наперво

Как отключить Wi-Fi или Bluetooth на iPhone и iPad
Затем убедитесь, что ваш iPhone вошел в вашу учетную запись iCloud. Вы можете сделать это, просто зайдя в приложение «Настройки» и проверив, указано ли ваше имя вверху. Если это не так, ознакомьтесь с нашим руководством по входу ниже.
Как установить и настроить iCloud на вашем iPhone, iPad и Mac
Наконец, убедитесь, что вы используете последнюю версию iOS или macOS, а также на своем концентраторе HomeKit, таком как Apple TV или HomePod. Для получения дополнительных сведений об обновлении ознакомьтесь с приведенными ниже руководствами.
Сузить

Источник: Кристофер Клоуз / iMore
Если ваш аксессуар доступен в другом приложении, вы можете проверить наличие обновлений прошивки, которые могут решить проблему, или вы можете обратиться к конкретным шагам HomeKit, предоставленным производителем.
Дома или в гостях

В настоящее время доступны три типа концентраторов HomeKit: Apple TV (4-го поколения или новее), HomePod и iPad (под управлением последней версии iOS). Хабы HomeKit, даже в режиме ожидания, будут обрабатывать все подключения в фоновом режиме и обычно включаются автоматически, когда вы входите в свою учетную запись iCloud во время процесса настройки устройства.
Если у вас дома уже есть одно из этих устройств, вы можете проверить их статус HomeKit в приложении Home на iOS. Активный хаб HomeKit будет отображаться как Связаны в приложении «Дом», и если у вас есть другие концентраторы в доме, они будут отображаться как «Ожидание». Если ваш хаб не отображается Связаны или вообще не отображается, то вам нужно будет включить его на этом конкретном устройстве. Вот шаги, чтобы проверить статус вашего хаба.
Как просмотреть статус вашего текущего HomeKit Hub
Перезагрузите все
Как перезагрузить или сбросить iPhone и iPad
Для перезагрузки аксессуара HomeKit обычно требуется просто отсоединить его от стены или вынуть из него батареи. В некоторых случаях вы также можете использовать связанное приложение, если оно подключено к вашей домашней сети и его видит приложение.
Для перезагрузки Apple TV необходимо либо отключить его, либо использовать меню на устройстве, либо использовать комбинацию кнопок на пульте дистанционного управления Siri.
Как перезапустить или перевести Apple TV в спящий режим с помощью Siri Remote
Что касается HomePod, вы можете просто отключить его или использовать приложение Home. Однако перезапуск его через приложение Home может быть немного опасным, так как вам будут представлены варианты перезапуска или сброса HomePod, поэтому убедитесь, что вы обратили внимание, прежде чем нажимать. Вот как:
- Запустить Дома приложение.
- Кран Номера.
- Проведите влево или вправо, чтобы найти Комната что ваш HomePod находится внутри, а затем нажмите и удерживайте HomePod.

- Убедитесь, что вы нажали опцию перезапуска. Если вы нажмете опцию «Удалить аксессуар», для вашего HomePod будут восстановлены заводские настройки.
- Перезагрузка HomePod займет некоторое время, и в это время он будет недоступен для голосовых команд.
- Если ваш HomePod является действующим центром HomeKit в доме, вы временно потеряете доступ к своим аксессуарам.

На расстоянии
![]()
Источник: Андрей Мартоник / iMore
Подавляющее большинство аксессуаров HomeKit на рынке используют беспроводное радио для связи с вашей домашней сетью. Распространенными типами беспроводной связи являются Wi-Fi, Bluetooth, ZigBee и RF, максимальная дальность действия которых ограничена. Если у вас есть только один аксессуар, который приходит и уходит, то он может быть жертвой нечеткого сигнала.Для устранения проблемы достаточно просто переместить аксессуар в другое место или переместить концентратор HomeKit. Есть несколько различных инструментов, которые вы можете использовать для диагностики подключения аксессуара, большинство из которых, возможно, у вас уже есть.
Для подключений Wi-Fi проверьте приложение или веб-портал, который вы используете для управления маршрутизатором. Большинство современных маршрутизаторов отображают уровень сигнала в виде легко читаемого значка или в виде описания, например Отлично. Некоторые маршрутизаторы отображают мощность в числовой форме, например -50 дБм, и чем ниже число, тем лучше ваш сигнал. Если ваш сигнал находится на уровне -70 дБмВт или выше, у вас могут возникнуть проблемы с подключением.
Если у вас слабый сигнал и вы не можете переместить аксессуары, концентратор или маршрутизатор, вы можете изучить ячеистый Wi-Fi-маршрутизатор, такой как популярная линия Eero. Эти маршрутизаторы имеют несколько точек доступа, разбросанных по всему дому, для увеличения дальности действия, а также поддерживают функции HomeKit Secure Router.

Приложение HomeScan будет отображать мощность в числовой форме, и, как и при подключении Wi-Fi, сигнал около -70 дБм или выше может вызвать нестабильную производительность. Если у вас дома есть концентратор HomeKit, вам нужно будет убедиться, что вы измеряете силу по отношению к тому, где находится ваш концентратор HomeKit. Вы можете сделать это, установив iPhone на Apple TV, iPad или HomePod или рядом с ним, а затем используя Apple Watch, стоя рядом с аксессуаром HomeKit.

Источник: Рене Ричи / iMore
Аксессуары ZigBee и RF обмениваются данными с выделенным концентратором, и поэтому мощность сигнала, если таковая имеется, будет сообщаться через прилагаемое приложение. Самым популярным брендом, использующим ZigBee, является Philips Hue, который использует его для своей линейки лампочек и ламп, а для RF линия Lutron Caseta является одной из самых известных.В большинстве случаев эти типы аксессуаров используют форму ячеистой сети, которая расширяет зону покрытия дома, позволяя аксессуарам подключаться друг к другу. Однако эти радиоприемники, как правило, имеют низкую мощность, что означает, что они имеют меньший радиус действия и подвержены влиянию стен и материалов в доме. Если вы не можете переместить аксессуары или специальный концентратор, то может помочь добавление расширителя диапазона для конкретного бренда или даже просто другого промежуточного аксессуара. Вы также можете попробовать изменить канал хаба, на котором он работает, если приложение производителя поддерживает это.
Ядерный вариант
Если ничего не помогает, сброс аксессуаров HomeKit или HomeKit Home может быть единственным решением. При сбросе аксессуара он вернется к исходным настройкам, удалив его из HomeKit и вашей домашней сети. Этот процесс различается, но типичные методы включают удерживание кнопки на устройстве в течение нескольких секунд или удаление ее из приложения производителя. После сброса вам нужно будет снова добавить его в сеть, выполнив тот же процесс, что и раньше, чтобы подключить его.
Как настроить аксессуары HomeKit
Сброс HomeKit Home должен быть абсолютно последним шагом, который вы пытаетесь сделать, поскольку он не только удалит проблемный аксессуар, но и все ваши аксессуары, сцены и автоматизацию. Поскольку в приложении Home нет процесса резервного копирования и восстановления, этот вариант означает, что вам нужно будет настроить все заново, начиная с нуля, поэтому это наиболее трудоемкий процесс. Есть несколько сторонних приложений, таких как Controller for HomeKit, которые могут создавать резервные копии сцен и автоматизации, но не восстанавливают фактические аксессуары.
Как удалить дом из приложения Home
Все еще нет ответа?
По-прежнему возникают проблемы с отображением вашего аксессуара Нет ответа? У вас есть какие-нибудь советы по устранению неполадок? Дайте нам знать в комментариях ниже!
Мы можем получать комиссию за покупки, используя наши ссылки. Узнать больше.

Братья Марио. Празднование 35-й годовщины официально заканчивается 31 марта. Мы не можем дождаться, потому что якобы он держит в заложниках еще одну франшизу Nintendo.
Большинство пользователей таких устройств как iPhone или iPad, после обновления на iOS 10 заметили такое стандартное приложение как Дом.
Многие не понимают, зачем оно вообще нужно. Сегодня я хотел бы вам рассказать об этой программе для айфона и айпада, чтобы в целом, у вас сложилось правильное понимание его использования.

Начну я эту статью с объяснения относительно нового понятия как Apple HomeKit. Появилось оно достаточно давно и хоть раз, но вы наверно встречали его в интернете.
В далеком 2014 году, на весьма популярной выставке WWDC, Apple представила всему миру HomeKit. В том году было представлено весьма много гаджетов, которые связаны с умным домом.
Если называть примеры других устройств, то к ним можно отнести:
- замок;
- управляемая розетка;
- мультидинамический обогреватель;
- термостат;
- датчик для дверей и окон;
- кондиционер.
Этот список можно продолжать очень долго. Прошло уже достаточно много времени и на сегодня, можно найти в продаже продукцию от совершенно разных производителей.
Поэтому, если вы видите устройство, на котором изображен значок Apple HomeKit, то можете быть уверены, что ими можно управлять при помощи iOS.
Что это за приложение Дом на айфоне?
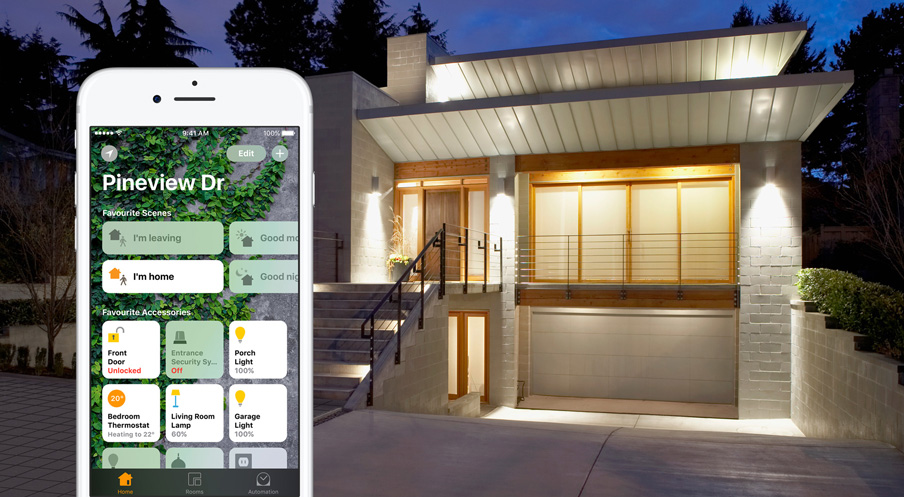
Вот только теперь, вы готовы к тому, чтобы я рассказал вам про такую программу как Дом и если у вас iOS 10, то вы можете ее найти на своем iPhone или iPad.
Суть достаточно проста, приложение предназначено как раз для управления умными гаджетами и устройствами, о которых я говорил выше.
Работает это все при помощи Wi-Fi. И если в общем, то настройка любого аксессуара будет выглядеть примерно так:
- включаем устройство;
- заходим в Дом и добавляем устройство;
- сканируем QR-код с описанием, которое находится в инструкции или на коробке;
- управляем всем удаленным способом.
В целом ничего особо сложного нету и настраивать достаточно просто. На сайте Apple можно найти детальную инструкцию об этом. Вот ссылка: Настройка умного дома.
Думаю пока не все готовы к таким технологиям, но некоторые активно начинают использовать и вполне довольны. Также пока нету большого спроса из-за стоимости устройств.
Выводы
Вот такое получилось знакомство с приложением Дом и с системой Apple HomeKit в целом. Надеюсь вам было интересно узнать что-то новое.
Apple активно работает над этим и думаю, что не в очень далеком будущем, мы будем активно пользоваться этим. Ведь потом появится побольше аксессуаров и из-за конкуренции цены начнут потихоньку падать.
Читайте также:


