Приложение документы на андроид что это
Удивительно, как скоротечно время и как быстро всё меняется на рынке программного обеспечения для мобильных устройств! Если ещё совсем недавно офисных приложений для платформы Android было раз-два и обчёлся (см. наш обзор семилетней давности), то нынче ситуация иная: предложений стало так много, что глаза разбегаются даже у бывалых. Как из этого разнообразия выбрать подходящий по функциональным возможностям, цене и качеству продукт? Только проверив в деле! Мы провели экспертизу представленных в Google Play полноценных офисных пакетов и готовы поделиться впечатлениями о работе с каждым из них.
Классика от родоначальника «жанра», компании Microsoft. Мобильная версия Office представлена пятью известными всем продуктами: Word, Excel, PowerPoint, Outlook и OneNote. Они устанавливаются по отдельности и предлагают пользователю внушительный арсенал инструментов для работы с документами. В активе продукта: удобный пользовательский интерфейс, наличие средств синхронизации данных с домашним и рабочим ПК, возможность коллективной работы над документами, поддержка различных облачных сервисов, встроенная проверка правописания в текстах на русском языке и прочие функции. Отдельного упоминания заслуживают средства контроля общего доступа к данным, упрощающие создание документов шаблоны различной тематики, а также поддержка PDF-файлов, которые можно прямо на смартфоне или планшете конвертировать в редактируемый формат.


Пакет офисных приложений в исполнении Google, включающий текстовый редактор и программы для работы с электронными таблицами, презентациями и заметками. Как и в случае с Microsoft Office, все продукты представлены в виде отдельных приложений, которые могут устанавливаться пользователем по мере необходимости. Такой подход, на наш взгляд, является наиболее правильным и позволяет не захламлять память мобильного устройства ненужными программами.

Отличительная особенность мобильного Google Docs – выверенный минимализм пользовательского интерфейса, свойственный всем программным продуктам поискового гиганта и по функциональной начинке ничуть не уступающий упомянутому выше предложению Microsoft. Google Docs предоставляет богатый набор средств для создания, редактирования и оформления текстов, электронных таблиц и презентаций, без проблем находит общий язык с файлами Microsoft Office и позволяет нескольким пользователям одновременно работать с одним и тем же документом.

В числе прочих особенностей Google Docs стоит отметить возможность работы в офлайновом режиме без подключения к глобальной сети, умение преобразовывать файлы Word, Excel, PowerPoint в документы Google и наоборот, а также автоматически сохранять все вносимые в них изменения. Единственное, что разочаровывает в продукте, — жёсткая привязка к Google-диску, отсутствие возможности подключения сторонних облачных сервисов и поддержки формата PDF. В остальном же — отличный пакет офисных приложений, пользоваться которым можно совершенно бесплатно без каких-либо ограничений. Рекомендуем.
Разработка китайской компании Kingsoft Office Software, объединяющая в одном программном решении текстовый редактор, табличный процессор, приложение для подготовки презентаций и просмотра PDF-файлов. С документами на русском языке WPS Office ладит неплохо, но при попытке открыть любой файл сразу рапортует об отсутствии подходящих шрифтов и перекидывает во встроенный магазин с предложением приобрести базовый пакет за 5 долларов США. Только расставшись с этой суммой денег, можно рассчитывать на корректное отображение просматриваемых и редактируемых текстов — иначе никак. Вынь да положь, как говорится.

Второй обращающий на себя внимание момент связан с раздражающими рекламными баннерами, которыми вдоль и поперёк напичкан интерфейс WPS Office. Избавиться от их засилья можно только одним способом — оформив подписку на Premium-версию офисного пакета. Стоит это удовольствие 4 доллара в месяц или 30 долларов за годовую подписку.

В целом WPS Office – довольно любопытный продукт. Он поддерживает огромное число форматов файлов, может работать в связке с облачными сервисами Box, Dropbox, Evernote, Google Drive, OneDrive, «Яндекс.Диск» и файловыми серверами по протоколам WebDAV/FTP, позволяет шифровать документы, проверять орфографию (русский не поддерживается) и даже при наличии подписки конвертировать PDF в формат вордовских документов для последующего редактирования. Сюда же можно приплюсовать интересную с практической точки зрения реализацию пользовательского меню с прокручиваемыми влево-вправо элементами управления и быстрым доступом к нужным инструментам, наличие вкладок и внушительного набора шаблонов документов, предлагаемых как на бесплатной, так и на коммерческой основе.
Ещё один пакет офисных приложений из серии «всё в одном», поддерживающий работу не только с документами Microsoft Office, но и с файлами форматов OpenDocument (ODT, ODS, ODP), PDF, RTF, TXT, LOG, CSV, EML и ZIP. OfficeSuite поддерживает работу с облачными сервисами, такими как OfficeSuite Drive, Box, DropBox, Google Drive, OneDrive, Amazon Cloud Drive, позволяет ограничивать доступ к документам с помощью пароля, умеет преобразовывать текст в речь и проверять орфографию на более чем 40 языках, включая русский. Также сообщается о возможностях конвертирования PDF-файлов в различные форматы, поддержке командной работы над документами и функции синхронизации пользовательских данных между различными устройствами с установленным OfficeSuite.

Сразу скажем, что обольщаться внушительным набором функций OfficeSuite не стоит, так как все они доступны только в Premium-версии продукта стоимостью 690 рублей. Аналогичную сумму дополнительно придётся выложить за пакет шрифтов Font Pack. Что касается бесплатной версии программы, то она как новогодняя ёлка обвешана баннерами, в силу чего пользоваться ей довольно затруднительно.

Детище корейских гуру кодинга, по функциональным возможностям представляющее собой нечто среднее между упомянутыми выше WPS Office и OfficeSuite. В подробностях рассматривать продукт не имеет смысла, так как Polaris Office даже как приложение для просмотра файлов не справляется со своими обязанностями: программа смешивает в кучу текст, картинки, таблицы, путается в их структуре и откровенно чудит с воспроизведением стилевого оформления даже самых простых документов Microsoft Office — что уж говорить о документах со сложной вёрсткой. При этом сами разработчики заверяют о стопроцентной совместимости Polaris Office с документами всех типов. Ой ли?

В общем, Polaris Office — явно не вариант для тех, кто ценит качественный и надёжный софт. Программа может быть интересна только исследователям, IT-обозревателям да любителям поглазеть на цветастые рекламные баннеры, коих в бесплатной версии приложения беспрецедентное количество.

Пожалуй, самый минималистичный и простой в использовании пакет офисных приложений для Android, совместимый на уровне форматов файлов с Microsoft Office и поддерживающий работу с PDF-файлами. Взгляните на скриншоты. В SmartOffice нет нагромождения всевозможных и зачастую ненужных функций — только самое необходимое для редактирования документов, электронных таблиц и презентаций на скорую руку. Форматирование текста, вставка изображений, управление страницами, поиск, шаблоны и файловый менеджер с поддержкой облачных сервисов Google Drive, Box, Dropbox — вот и весь незамысловатый набор имеющихся в программе инструментов.

SmartOffice распространяется бесплатно и в работе производит приятное впечатление: запускается за доли секунды, документы открывает мгновенно (в том числе многостраничные), быстро откликается на действия пользователя и не раздражает рекламой. Но есть и ложка дёгтя — приложение неверно отображает форматирование некоторых документов Word. Также в нашем случае наблюдались сбои в работе программы при открытии файлов PowerPoint. Именно по этим причинам мы не можем включить SmartOffice в разряд рекомендуемых офисных пакетов, хотя это очень интересный продукт.

Типичный многофункциональный «комбайн», поддерживающий работу с файлами Word, Excel, PowerPoint, PDF и облачными хранилищами данных и включающий необходимый набор инструментов для редактирования документов и фирменную технологию InTact, которая гарантирует стопроцентное сохранение исходного форматирования файлов при их редактировании. В числе прочих особенностей продукта разработчик называет встроенные средства синхронизации данных с ПК, возможность защиты документов паролем и поддержку аж 111 формул (функций) табличного процессора Excel. Нетрудно догадаться, что все эти плюшки доступны только в Premium-версии офисного пакета за 800 рублей.

Стоит ли отдавать свои кровные за Docs To Go? Скорее нет, чем да. Если по функциональному наполнению продукт ещё худо-бедно соответствует современным реалиям, то по части пользовательского интерфейса он напоминает неповоротливого мастодонта из эпохи Android 2.x. Взгляните на скриншоты — это же прошлый век! От таких всплывающих на весь экран элементов меню разработчики мобильного софта отказались уже давно, а в компании DataViz до сих пор придерживаются дизайнерских решений почти десятилетней давности. К тому же пакет офисных приложений Docs To Go в версии Premium замечен в навязывании пользователям ненужного софта вроде Amazon App Store, а это уже свидетельство того, что создатели продукта не чураются грязных приёмов распространения партнёрского ПО. Увы, с такой философией ведения бизнеса далеко не уедешь.

Разработка японского энтузиаста, представляющая собой портированную на платформу Android версию оригинального пакета офисных приложений OpenOffice с классическим десктопным интерфейсом!
В составе AndrOpen Office представлены текстовый редактор Writer, табличный процессор Calc, программа подготовки презентаций Impress, векторный графический редактор Draw и редактор формул Math — все с полноценным набором функций, включая поддержку макрокоманд (макросов) с помощью которых можно автоматизировать выполнение типичных операций в документах любого объёма, будь то создание и сохранение файлов, а также форматирование и преобразование их содержимого. Подобного набора возможностей не может предложить ни один из рассматриваемых в заметке продуктов.

Иными словами, AndrOpen Office — типичный OpenOffice со своими достоинствами и недостатками, о которых не раз рассказывалось в 3DNews. Повторяться не будем. Скажем только, что мобильный вариант офиса портирован на Android как есть и совершенно не заточен под управление пальцами (сгодится разве что стилус, но у многих ли есть это устройство ввода?). К тому же он изрядно притормаживает при работе с документами — сказываются связанные с переносом продукта на новую программную платформу технические нюансы и издержки.

AndrOpen Office поддерживает работу с расширениями (можно установить дополнительные пакеты шрифтов, средства русификации, библиотеки с контентом) и представлен в двух вариантах — бесплатном и коммерческом стоимостью 300 рублей. В последнем нет рекламы и присутствуют дополнительные функции. Агитировать в пользу AndrOpen Office не будем, но присмотреться к этому программному «изделию» определённо стоит.
Ещё один «китаец» в нашем обзоре. По функциональным возможностям такой же простой, как SmartOffice, но медленный и задумчивый, как черепаха. Особенно тяжело OliveOffice даются вордовские файлы объёмом в несколько мегабайт и масштабирование текста — при выполнении этих операций офисный пакет впадает в ступор и начинает жутко тормозить. Такое поведение программы способно довести до белого каления любого, даже самого сдержанного и терпеливого пользователя.

Но и это ещё не всё. Сразу после установки OliveOffice автоматом запускает встроенное приложение File Transfer и без спроса разворачивает на смартфоне FTP-сервер. По словам разработчиков, это делается якобы для удобства пользователя, чтобы ему было проще управлять хранящимися в памяти мобильного устройства документами с компьютера. Сомнительное решение, как, впрочем, и весь продукт. Не советуем.


Для того чтобы воспользоваться Thinkfree Office, необходимо в обязательном порядке зарегистрировать аккаунт в системе Thinkfree Connect и оформить бесплатную подписку на сайте на два месяца. При каждом запуске программа проверяет актуальность учётной записи, поэтому без этих формальностей она просто не запустится. Примечательно, что для сверки данных приложение всякий раз обращается на сервер разработчика, а это значит, что если на мобильном устройстве отсутствует интернет-соединение, то воспользоваться офисным пакетом не удастся. Такая жёсткая привязка к Сети начисто перечёркивает все преимущества Thinkfree Office.

Пакет офисных приложений отечественной разработки, предназначенный для редактирования текстов и электронных таблиц, а также просмотра файлов презентаций. «МойОфис Документы» поддерживает работу с облачными сервисами, оснащён довольно удобным и продуманным в практическом плане пользовательским интерфейсом, но при этом страдает склонностью к порче и искажению стилевого оформления документов, созданных в Microsoft Office. А это недопустимо для продуктов такого класса. Помнится, почти 2,5 года назад в обзоре «Моего офиса» мы акцентировали внимание на существовании данной проблемы, однако прошло столько времени, а воз и ныне там. Ничего не изменилось и, похоже, уже не изменится никогда.

Так какой же пакет офисных приложений выбрать для платформы Android? Ассортимент огромен, но по совокупности характеристик — простота использования, удобство интерфейса, функциональность, стоимость — со значительным отрывом от остальных лидируют Microsoft Office и Google Docs. Прожжённым гикам и любителям открытого софта может быть интересен AndrOpen Office. Не стоит списывать со счетов и Thinkfree Office, возможностей которого с лихвой хватит для редактирования текстов, электронных таблиц и презентаций, но только при условии наличия в мобильном устройстве постоянного доступа к интернету.

В списке обязательных к предустановке 16 мобильных приложений
Какие приложения будут предустанавливать на смартфоны и планшеты с Android
В итоговом списке ПО для предустановки 28 приложений, но к мобильным платформам относятся только 16:
Что такое МойОфис Документы

С этим приложением другие редакторы просто не нужны
В этом плане очень интересным выглядит одно из будущих предустановленных приложений — МойОфис Документы, которое не только доступно совершенно бесплатно, но и также позволяет работать с офисными файлами большинства популярных форматов:
Я храню все свои документы в Яндекс.Диске и был очень рад, когда увидел возможность импорта файлов из облака в приложении МойОфис Документы. За минуту вошёл, добавил свои файлы и уже начал работать. Если же вам привычен Google.Диск, то с ним приложение синхронизируется автоматически.

Можно быстро импортировать документ из облака и начать с ним работать
Приложение работает быстро, оно не перегружено лишними элементами, нет рекламы. И позволяет осуществлять все необходимые операции с документами: выделить текст, внести правки, изменить шрифт, размер текста, добавить комментарии и просматривать их в отдельной панели рецензирования.

После импорта становятся доступны все возможности редактирования

Можно как изменить существующий документ, так и создать новый. Хоть текстовый файл, хоть таблицу
Функция комментариев заслуживает отдельного внимания, поскольку комментарии в этом приложении реализованы не только в текстовом виде, но и в формате аудио. Достаточно открыть файл, пару секунд нажать в любое место документа, после чего появится контекстное меню, где можно оставить обычный или аудиокомментарий. Да, включится микрофон, и вы сможете записать свои пожелания голосом, а не тратить время на набор текста. Прослушать комментарии могут пользователи «МойОфис Документы» (если вы отправите им файл и они откроют его в этом приложении), а также корпоративные клиенты компании, которые работают в редакторах МойОфис на персональных компьютерах. Кстати, функция аудиокомментариев вообще уникальная в этом приложении, её нет больше ни в одном текстовом редакторе.

Вообще, это полноценный редактор документов прямо у вас в кармане, который стоит иметь каждому. Здесь все бесплатно и без рекламы. Кроме того, видно по регулярным обновлениям, что разработчики действительно следят за своим продуктом, постоянно улучшают приложение и фиксят баги. Кстати, в «МойОфис Документы» можно настроить быструю отправку отзыва, если потрясти телефон.
Я целиком поддерживаю, чтобы такое приложение предустанавливали на смартфоны и планшеты, поскольку за много лет использования Android-устройств так и не нашёл достойного бесплатного текстового редактора для нескольких форматов, без рекламы и подписки. Наличие такого приложения «из коробки» многим облегчит работу с документами на мобильных устройствах. А если вдруг те или иные предустановленные приложения вам будут не нужны, их всегда можно просто удалить.

Для текстовых документов, таблиц, презентаций: пакет Microsoft Office
Пакет приложений от родоначальника офисных программ в мобильной вариации включает в себя пять продуктов: Word, Excel, PowerPoint, Outlook и OneNote. Каждый из них устанавливается на смартфон по отдельности, что довольно удобно — не придётся занимать память лишним ПО, если какое-то приложение вам не требуется.
Какие плюсы у классического пакета? Прежде всего, это возможность синхронизировать свои документы с офисным или домашним компьютером, работать над ними в группе, хранить в облаке. Немаловажен и удобный, привычный интерфейс. Отдельно отметим возможность конвертации PDF-файлов в нужный формат.
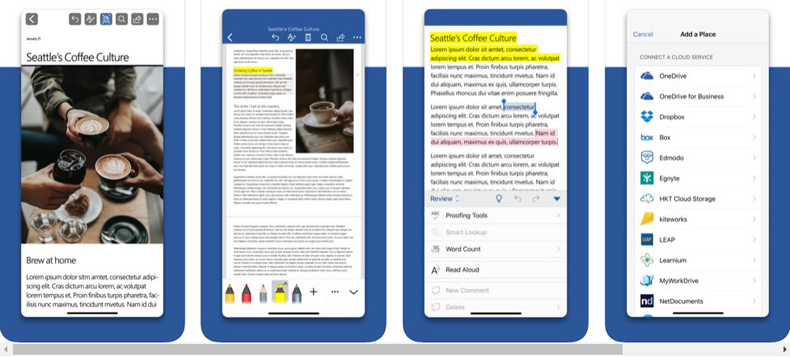
Пакет Microsoft Office для iOS и Android — довольно удобная классика «жанра»
Основными возможностями мобильных приложений MS Office можно пользоваться бесплатно, если экран устройства меньше 10,1”. Если же требуется работать с диаграммами, объектами SmartArt, с «Конструктором» в PowerPoint, придется оформить платную подписку на софт, которая стоит от 270 рублей в месяц.
Конечно, существуют и другие аналоги MS Office, которые тоже достойны внимания, поэтому выбор офисного пакета зависит от предпочтений пользователя. Например, владельцам смартфонов на Android бывает удобнее пользоваться приложениями «Google Документы». Недавно ZOOM.CNews рассказывал подробно об этой и других бесплатных альтернативах популярного офисного пакета.
Подпись в PDF-файле: Adobe Fill & Sign и штатные инструменты
Пожалуй, Adobe Fill & Sign — самая популярная утилита для того, чтобы быстро добавить на документ свою подпись. Для этого нужно создать цифровую копию своей подписи, расписавшись прямо на экране девайса. Когда откроете файл в PDF, останется только выбрать нужную подпись (если их несколько) и перетащить ее в подходящее место.
Кстати, это приложение умеет ставить не только подписи. С его помощью можно вписать текст в пустые поля в бланках или сделать в файле какие-то отметки, а при необходимости отсканировать документ посредством камеры смартфона.
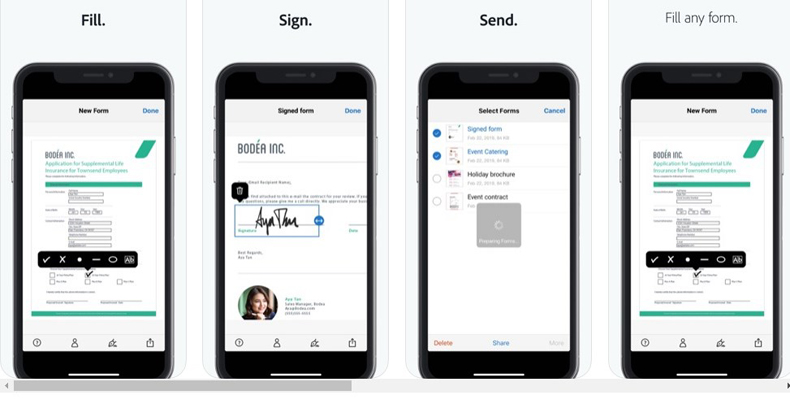
При помощи Adobe Fill & Sign легко поставить подпись в PDF-документе
Однако не все знают, что у iOS есть даже штатный инструмент для подписи на документах - Markup. Чтобы им воспользоваться, надо нажать на значок карандаша в файле, открытом в программе, поддерживающей этот инструмент. Это возможно в Adobe Acrobat, в «Заметках», почте, iBooks, в фотоальбоме и даже в Safari, если предварительно сохранить страницу в PDF.
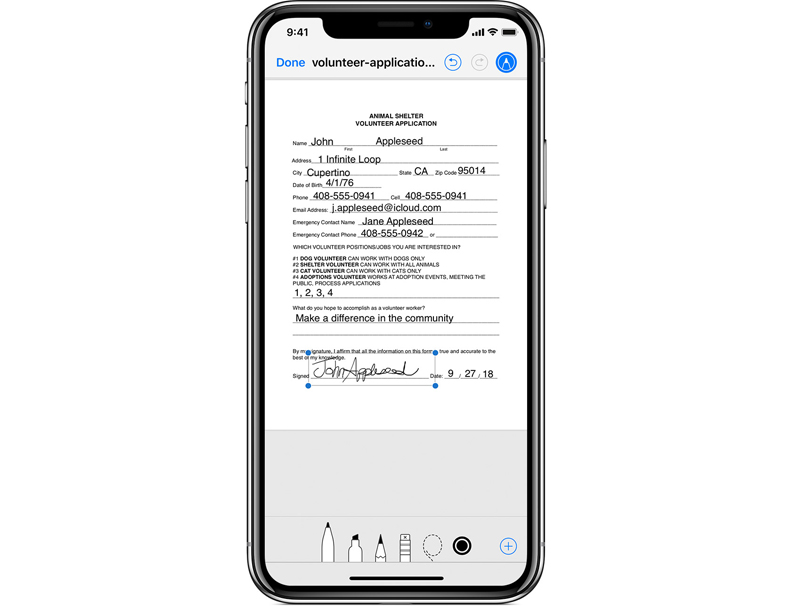
Практически во всех базовых приложения iOS есть возможность вставить подпись и пометки в документе
Markup предлагает либо просто проставить подпись от руки, либо выбрать из меню, что вы хотите добавить — текст, сохраненную подпись и т.д.
Также подписать документ часто предлагается в офисном пакете, например, эта функция есть в мобильном Microsoft Word.
Если же нужно вставить печать компании в документ, советуем тоже воспользоваться текстовым редактором и функцией «Вставить рисунок». Печать (можно вместе с подписью для простоты) заранее надо будет сохранить в памяти смартфона в формате PNG с прозрачным фоном. Это будет самым простым решением задачи, которое не потребует использования стороннего ПО.
Сканирование документов: штатные инструменты и Tiny Scanner
Сразу оговоримся, зачем вообще сканировать документ смартфоном — ведь можно просто его сфотографировать. Дело в том, что при сканировании устраняются блики, сглаживаются ненужные искажения и «волны» на листе, подрезаются края, настраивается яркость — в общем, документ становится лучше читаемым и более презентабельным.
На iOS проще и быстрее всего отсканировать страницы при помощи приложения «Заметки». Для этого необходимо создать новую запись, нажать знак «+», выбрать «Отсканировать документы» и навести камеру на лист.
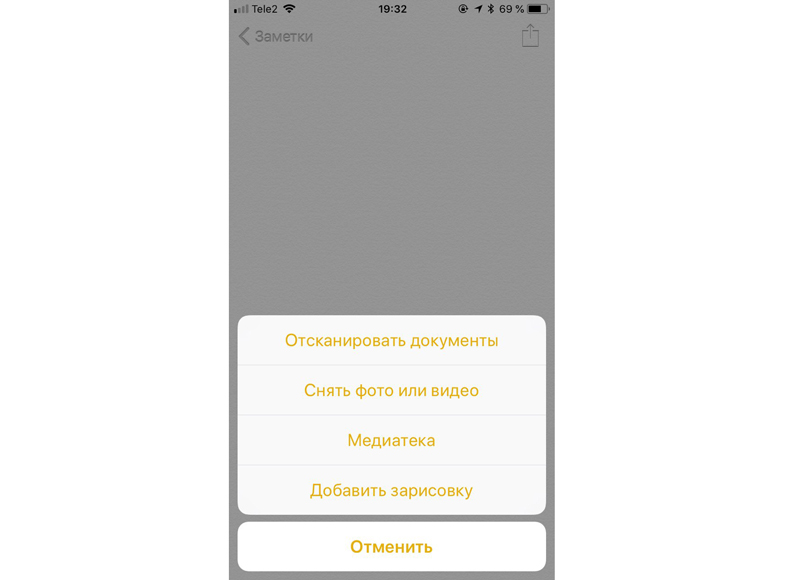
В iOS предусмотрен штатный инструмент для сканирования — его можно найти в «Заметках»

Tiny Scanner позволяет менять контрастность, выбирать размер копии, защищать ее паролем и создавать превью
В плюсах программы — возможность выбрать размеры страницы-результата, функция защиты документа паролем и создание миниатюр к документам для быстрого просмотра.
Существует также версия приложения с приставкой Pro, которая стоит 379 рублей — ее отличие от бесплатного ПО заключается в отсутствии навязчивой рекламы.
Наложение водяного знака или логотипа: Add Watermark, iWatermark и штатные инструменты
Иногда требуется оперативно защитить изображения, добавив на них водяной знак или логотип. Раньше для этого нужен был ПК и Adobe Photoshop, однако сейчас существует масса приложений, которые созданы специально для наложения водяного знака на фото. Более того, даже базовый редактор фотографий на Android-смартфонах уже поддерживает функцию добавления водяного знака на фото.
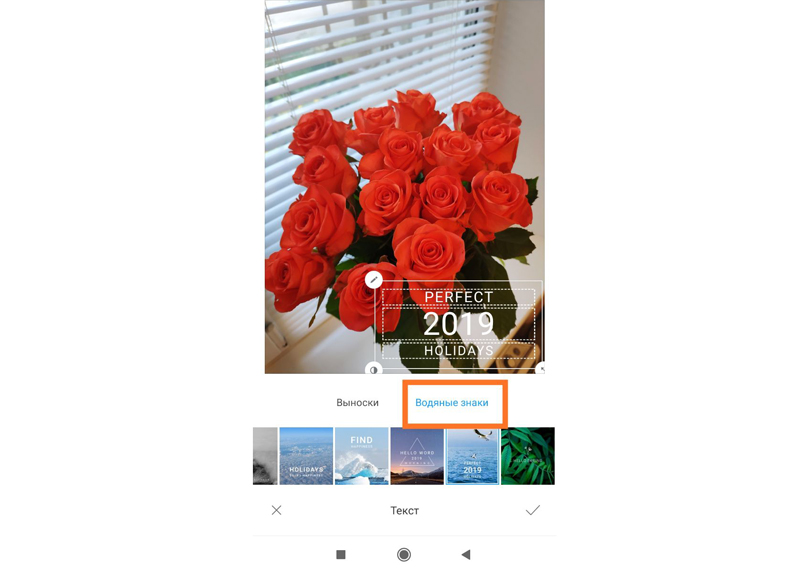
В штатном фоторедакторе Android можно быстро поставить водяной знак на фото
Также для этой операционной системы предлагаем рассмотреть приложение Add Watermark. С его помощью добавляются надписи и логотипы на фотоснимок, причем водяные знаки можно настраивать: менять размер, наклон, прозрачность и т.д. Кроме того, в приложении удобно обрабатывать фотографии сразу пакетом или активировать авторежим добавления водяного знака.
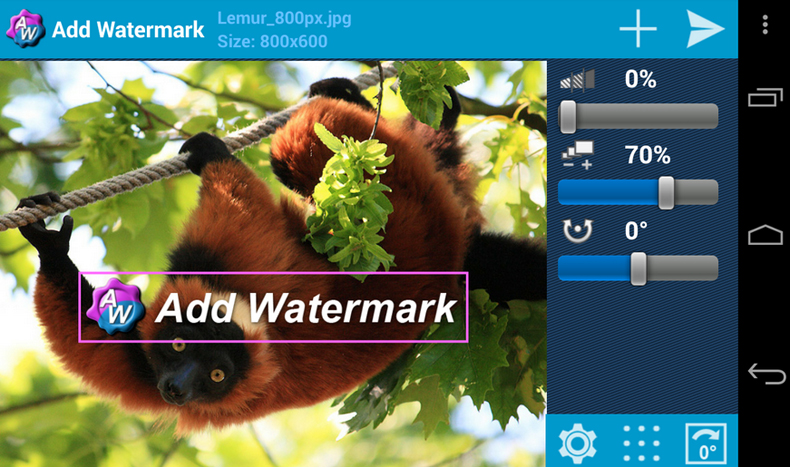
В Add Watermark доступно множество настроек водяного знака, а также пакетная обработка и авторежим
В бесплатной версии Add Watermark можно попробовать программу и посмотреть, как будет выглядеть процесс — она не позволяет использовать собственные изображения в качестве водяного знака, а все файлы сохраняет со сжатием до 1024 пикс. по большей стороне. Авторежима и пакетной обработки, соответственно, тоже нет.
Платная версия, которая стоит всего 50 рублей, уже допускает пакетную обработку и автоматический режим, выбор эффектов для текста, импорт своих шрифтов, использование собственных изображений, в том числе в формате PNG, работу с панорамами и экспорт готового контента в социальные сети.
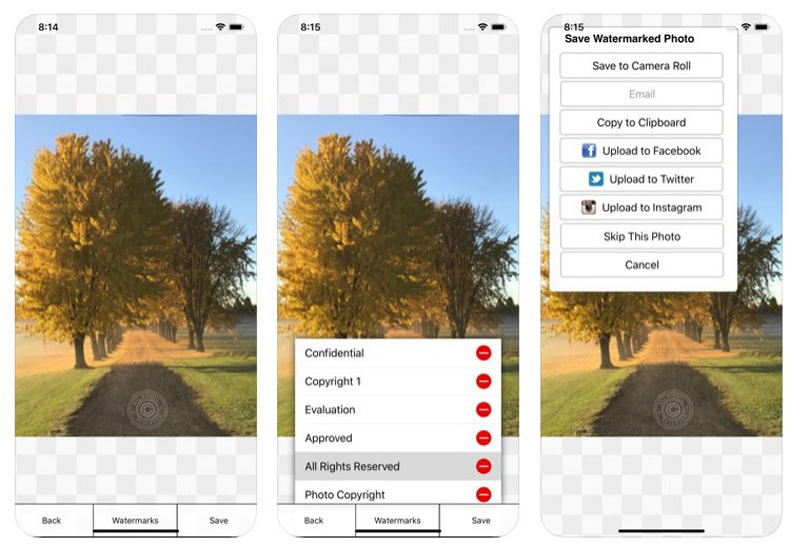
iWatermark — профессиональный, но простой и понятный инструмент для создания водяных знаков
Что касается iOS, то самая популярная программа для этой системы — iWatermark. Ее уважают за огромные возможности в создании знаков, вплоть до добавления QR-кода, а также за простой интерфейс. В приложении настраивается прозрачность, шрифт, размер, наклон и другие параметры логотипа, есть ряд примеров текста и графики, которые можно использовать для своего водяного знака (или создать собственный с нуля). Результат работы в программе можно сразу экспортировать в соцсети.
Бесплатная версия Lite добавляет на все фотографии и свой водяной знак. Чтобы его убрать, надо приобрести платную подписку за 149 рублей.
Документы Google стали обычным инструментом для всех, кому необходимо создать документ.
Многие из вас уже знакомы с настольной версией, а мобильная версия может стать центром для ваших документов, когда вы путешествуете.
Представьте, что у вас нет доступа к ноутбуку в дороге, и вам нужно просмотреть документ. Эта ситуация решается с помощью мобильной версии Google Docs.
Вот как это работает.
Установите приложение.
После установки приложения откройте его и войдите в свою учетную запись Google.
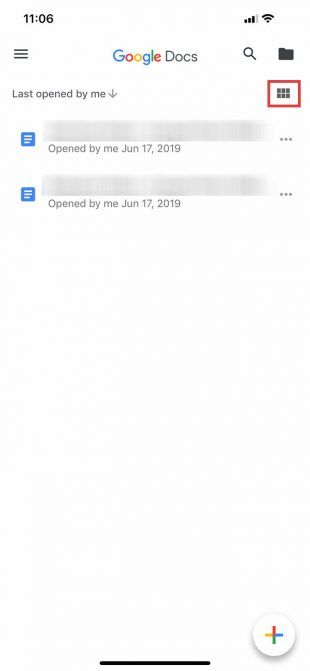
После входа вы попадете на страницу, похожую на левый скриншот. Если вы нажмете на шесть квадратов в верхнем правом углу экрана, Документы Google переключат ваши документы в режим сетки.
Когда вы находитесь в режиме сетки , вы увидите предварительный просмотр каждого недавно открытого документа. Пример этого можно увидеть на среднем скриншоте, расположенном выше.
Основные элементы управления Документами Google
Если нажать на три горизонтальные линии в верхнем левом углу экрана, Документы Google расширят основные элементы управления вашего приложения. Здесь вы найдете:
- Последние документы;
- Помеченные документы;
- Документы, которые «поделились со мной»;
- Корзина;
- Ссылка на ваш Google Диск;
- Ваши настройки.
Детали вашего аккаунта Google
В самом верху этого меню, где вы видите синий круг на третьем снимке экрана, вы найдете раздел, содержащий ваш аватар, имя пользователя и адрес электронной почты. Вы также увидите небольшую серую стрелку, обращенную вниз.

Эта стрелка позволяет получить доступ к раскрывающемуся меню, которое управляет вашей учетной записью. Когда вы нажмете на нее, вы увидите три варианта:
- Управляйте своей учетной записью Google.
- Добавьте другой аккаунт.
- Управление учетными записями на этом устройстве
Нажмите эту стрелку выпадающего.
Настройте параметры своей учетной записи Google


Чтобы управлять своей учетной записью Google , нажмите соответствующую кнопку. На новом экране вы можете видитеть пункты:
- Личная информация.
- Данные и персонализация.
- Безопасность.
- Люди и обмен.
Если вы получили это уведомление, нажмите Продолжить . Как только вы это сделаете, вы попадете на официальную страницу входа.
Примечание. Если активирована двухэтапная проверка, вам все равно нужно будет ввести эту информацию также и на мобильный телефон.
Удаляем учетную запись Google
Допустим, вы хотите переключать учетные записи вместо нескольких учетных записей, работающих на одном устройстве. Для этого в раскрывающемся меню выберите « Управление учетными записями на этом устройстве» .
Оказавшись там, нажмите Удалить с этого устройства, чтобы выйти из системы.
Примечание. Если вы удалите свою учетную запись из приложения Docs, Google удалит доступ вашей учетной записи ко всем приложениям Google, которые активны на вашем телефоне. Это включает в себя Gmail, если вы используете его.
Когда вы нажмете Удалить с этого устройства , вам будет отправлено последнее уведомление, чтобы убедиться, что все в порядке с этим действием. Если это так, нажмите « Удалить» .
После этого Google Docs выкинет вас из системы. Вы можете войти в систему с новой учетной записью.
Создайте новый документ


После повторного входа в систему Документы Google вернутся на главную страницу приложения. Если вы никогда не использовали приложение с этим вторым аккаунтом, оно покажет вам немного другой экран входа в систему, который дает вам общий обзор приложения и того, что изменилось.
В этом случае одним из таких изменений является возможность работать в автономном режиме. Нажмите Понял, чтобы закрыть этот раздел, затем перейдите к многоцветному знаку + в правом нижнем углу. Нажмите на него, чтобы создать новый документ.
Документы Google затенят ваш экран и предложат вам создать документ из двух разных вариантов:
Я выбрал Новый документ , потому что мне нравится создавать свои документы с нуля.
Как только вы выберете подходящий для вас вариант, Документы Google попросят вас назвать его. После того, как вы назовете свой документ, нажмите « Создать» .
Изучение рабочей области Документов Google


После создания документа вы попадете в урезанную версию рабочего пространства Документов Google, где вы сможете начать печатать. Для ввода нажмите синий значок пера в правом нижнем углу экрана.
Под рабочим пространством (и над клавиатурой) вы увидите параметры форматирования текста. В верхней части рабочей области есть синяя галочка. Эта галочка позволяет вам выйти из рабочей области вашего документа, когда вы закончите печатать.
Рядом с этой синей галочкой вы увидите кнопки Отменить и Повторить . Вы также увидите знак + для меню « Вставка» и символ « A» для расширенных параметров форматирования.
В самом конце этой панели инструментов находятся три точки, представляющие другое сворачиваемое меню, которое контролирует общие детали вашего документа. Нажмите на эти точки.
После расширения меню вы увидите параметры для:
- Компоновка страницы.
- Предложить изменения.
- Найти и заменить.
- Настройка страницы.
- Подробности.
Вы также увидите переключатель, который позволит вам просматривать документ в автономном режиме , если вы решите это сделать. Вы можете изучить каждый из этих вариантов самостоятельно.
Если вы довольны текущими настройками, нажмите на неактивную область рядом с меню, чтобы выйти из нее. Документы Google вернут вас в рабочее пространство.
Добавление комментариев
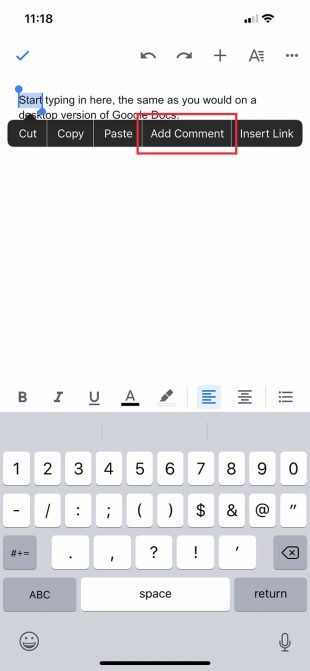
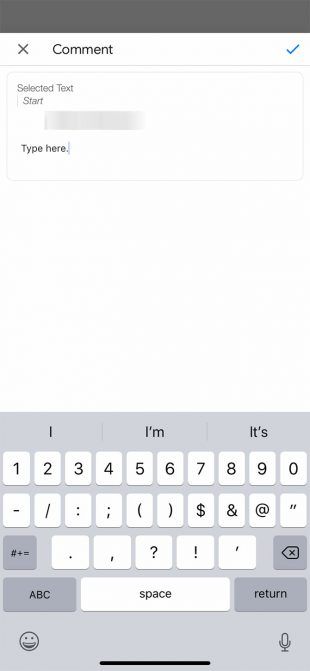
Как только вы закончите печатать, нажмите на синюю стрелку, чтобы применить изменения. Документы Google вернут вас на главный экран и оставят ваш комментарий без изменений.
Меню вставки
Когда вы работаете на мобильном устройстве, вы можете захотеть вставить что-то в документ, будь то ссылка, изображение или таблица.
Для этого перейдите к знаку + в верхней части рабочей области. Это раскроет меню «Вставка», где у вас есть несколько вариантов включения различных типов контента.
Список документов


Сегодня мы пропускаем множество инструментов просто потому, что между мобильными и настольными версиями их мало. Но допустим, что вы готовы выйти из документа и вернуться на главный экран.
Чтобы выйти из документа, нажмите синюю галочку в верхнем левом углу.
Если вы используете iOS, эта синяя галочка превратится в серую боковую стрелку. Нажав на эту серую стрелку, вы попадете в главное меню.
Оттуда вы должны увидеть обновленный список документов. Документ, над которым вы только что работали, находится вверху.
Нажмите на три точки рядом с этим документом. Вы попадете в третье меню, где вы можете увидеть действия верхнего уровня в отношении этого файла и того, где он находится на вашем диске.
Это меню отличается от главного меню, которое управляет приложением. Это также отличается от меню, которое вы видели в вашей рабочей области, где вы можете настроить конкретные размеры вашего проекта.
Вместо этого это меню позволяет вам поделиться документом, переместить его и переименовать . Как только вы возитесь с элементами управления, все готово. Не бойтесь выходить из приложения.
Читайте также:


