Приложение для просмотра документов на телефоне honor 10a
Как восстановить удаленные фотографии с Huawei P20?
Я удалил фотографии на своем смартфоне Huawei P20, эти фотографии очень важны для меня, помогает ли мне какое-либо программное обеспечение для восстановления данных Android восстановить удаленные фотографии на Huawei P20?
Вам может понравиться:
HUAWEI был активным и известным брендом в индустрии смартфонов в последние два года, смартфоны HUAWEI становятся все более и более популярными, особенно Huawei Mate 20, Mate 10 и P30, P20, P10, P9 и т. Д.
В настоящее время все больше и больше мобильных пользователей меняют зрение на телефоны Huawei. Телефоны Huawei были стабильными в миллионах каждый год и, похоже, имеют тенденцию к росту телефонов Huawei на рынке мобильной связи. Потеря данных является распространенной проблемой, которая наблюдается у большинства пользователей мобильных телефонов в наши дни. Большинство пользователей могут чувствовать себя беспомощными, теряя свои важные файлы на телефонах Huawei. Они спрашивают возможно ли восстановить потерянные и удаленные данные с телефонов Huawei, даже если у них нет резервной копии, В этой статье рассказывается о трех эффективных методах возврата удаленных данных с телефона Huawei.
Метод 1: восстановление потерянных и удаленных данных на телефон Huawei из резервной копии
Это хорошая привычка регулярно делать резервную копию вашего устройства для защиты ваших данных, вы можете восстановить предыдущие данные, независимо от того, сломан ли ваш телефон, поврежден, потерян или украден.
Сейчас большинство производителей мобильных телефонов предлагают собственное программное обеспечение для резервного копирования данных или облачные сервисы для резервного копирования данных. Например, Apple предоставляет приложение iTunes (локальное приложение для резервного копирования) и iCloud (облачный сервис резервного копирования); Samsung обеспечивает резервное копирование Samsung Kies, Samsung Switch и Samsung Cloud; и компания Huawei также предлагает приложение для локального резервного копирования телефона Huawei - Hisuite и облачную службу резервного копирования - HUAWEI Mobile Cloud.
Если вы ранее выполняли резервное копирование данных с телефона Huawei на локальный компьютер или в Huawei Cloud, вы можете легко восстановить резервную копию и вернуть удаленные данные на телефон Huawei, независимо от того, были ли они потеряны или удалены случайно. Давайте покажем, как восстановить данные из резервных копий Huawei Cloud и как восстановить данные на телефон Huawei из резервных копий HiSuite.
Часть 1. Восстановление утерянных данных на телефоне Huawei из резервных копий HUAWEI Cloud
Если вы ранее выполняли резервное копирование данных через официальное приложение резервного копирования HUAWEI, следуйте этому руководству, чтобы восстановить данные на телефоне Huawei из облачных резервных копий.
Шаг 1. Откройте Восстановление приложение на главном экране и нажмите Восстановить опцию.
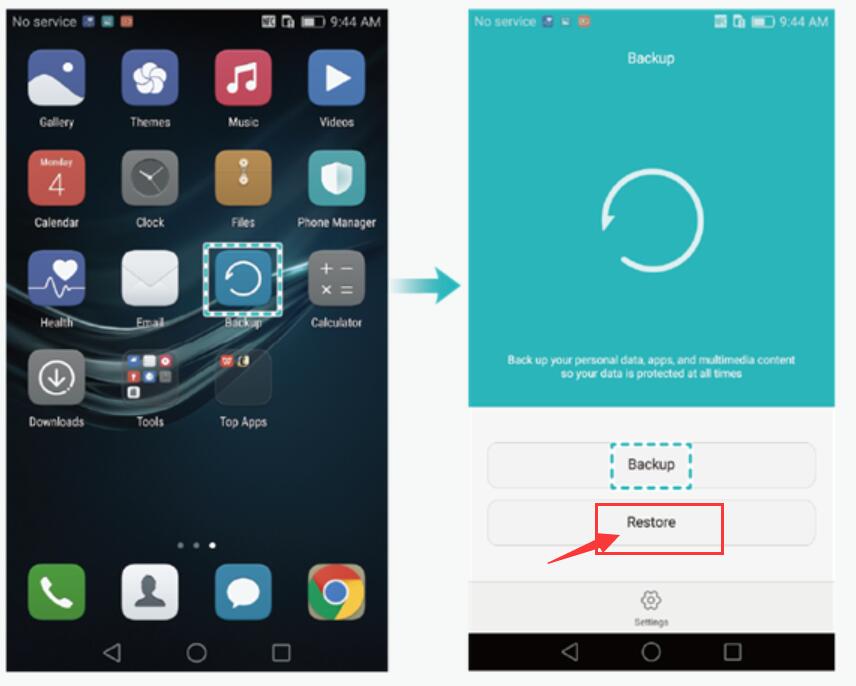
Шаг 2. Выберите резервную копию истории, которую вы создали ранее, и нажмите Далее.


Шаг 4. Просто нажмите «Начать восстановление”Начать восстанавливать выбранные данные на вашем телефоне Huawei.
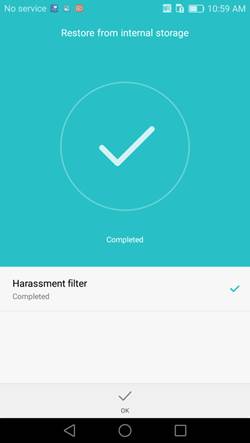
Примечание: Услуга резервного копирования HUAWEI Cloud еще не завершена. В настоящее время поддерживается только последняя версия мобильного телефона Huawei. При создании резервной копии следуйте инструкциям на экране для функции резервного копирования на вашем телефоне. Данные будут поддерживаться в разных форматах из-за процесса резервного копирования для разных марок мобильных телефонов. При сбоях резервного копирования и восстановления проверьте свой телефон. Если вы ищете более безопасный способ резервного копирования телефона Android, ознакомьтесь с этим руководством по как безопасно выполнять резервное копирование и восстановление данных Android.
Часть 2: Восстановление утраченных данных на телефон Huawei из резервных копий HUAWEI HiSuite
Если вы использовали Huawei HiSuite Чтобы выполнить резервное копирование телефона, выполните следующие простые действия для восстановления данных на телефоне Huawei с помощью Huawei HiSuite.
Шаг 1. Запустите HiSuite и подключите телефон Huawei к ПК.
После запуска HUAWEI HiSuite на компьютере, а затем с помощью USB-кабеля для подключения телефона Huawei к компьютеру он сразу же обнаружит ваш телефон.
Затем нажмите «Восстановить»Для доступа к интерфейсу восстановления.

Шаг 2. Выберите данные для восстановления
На этом этапе вы можете просмотреть всю историю резервного копирования, выберите данные, которые вы хотите восстановить, и нажмите «Восстановить», Чтобы начать восстановление выбранных данных на вашем телефоне.

Когда вы вернете данные на телефон Huawei, пожалуйста, нажмите «ЗавершенныйИ отключите телефон.

Советы: Если вы никогда не выполняли резервное копирование данных через Huawei Cloud или Huawei HiSuite или не можете найти резервную копию, сделанную ранее. Не волнуйтесь, вы можете использовать стороннюю Восстановление данных Huawei Чтобы восстановить удаленные и потерянные данные с телефона Huawei без резервного копирования, пожалуйста, ознакомьтесь с приведенным ниже решением для восстановления данных Huawei.
Метод 2: восстановление удаленных и утерянных данных с телефона Huawei с помощью программного обеспечения для восстановления данных HUAWEI




Как восстановить удаленные данные с телефона Huawei без резервного копирования
Шаг 1. Запустите Android Huawei Data Recovery и подключите телефон Huawei к компьютеру.
Загрузите, установите и запустите Android Data Recovery на свой компьютер. Вы увидите три основных функции: «Восстановление данных Android», «Резервное копирование и восстановление данных Android» и «Извлечение поврежденных данных Android».




Android Восстановление данных: Восстановление удаленных и потерянных данных с телефонов / таблиц Android.
Резервное копирование и восстановление данных Android: Резервное копирование и восстановление данных на устройствах Android.
Разбитое извлечение данных Android: Исправьте сломанный / заблокированный Android в нормальном режиме и извлеките данные из сломанных / поврежденных телефонов Samsung.
Чтобы восстановить удаленные файлы с мобильного телефона Huawei, введите «Android Восстановление данныхФункция.

Запустите его и подключите телефон Huawei к компьютеру с помощью USB-кабеля. Как только вы подключите телефон к компьютеру, приложение обнаружит его и отобразит в главном окне.
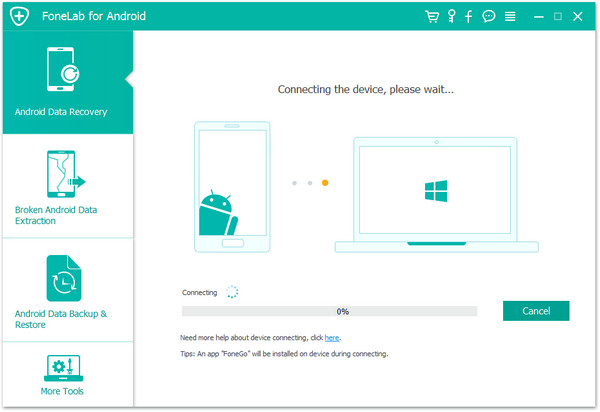
Шаг 2. Включить отладку по USB на телефоне Huawei
Чтобы включить USB-отладку, дайте программе включить USB-отладку устройства.
Вы можете найти подходящие в соответствии с вашей ОС Android.
Более подробная информация включена в это руководство: как включить отладку по USB на устройстве Android.
1) Для Android 4.2 или новее: войдите в «Настройки»> нажмите «О телефоне»> нажмите «Номер сборки» несколько раз, пока не появится заметка «Вы находитесь в режиме разработчика»> назад в «Настройки»> нажмите «Параметры разработчика». > Отметьте «Отладка по USB»
2) Для Android от 3.0 до 4.1: войдите в «Настройки»> нажмите «Параметры разработчика»> установите флажок «Отладка по USB».
3) Для Android 2.3 или более ранней версии: войдите в «Настройки»> нажмите «Приложения»> нажмите «Разработка»> установите флажок «Отладка по USB».
4) Для Android 5.0 или новее: нажмите «Настройки»> «О телефоне», чтобы семь раз нажать «Номер сборки» для «Теперь вы разработчик!» сигнал. Затем перейдите в «Настройки»> «Параметры разработчика», чтобы включить «Отладку по USB».


Шаг 4. Root Phone для глубокого сканирования (опция)
Когда вы видите снимок экрана ниже, программное обеспечение сообщает вам: «Ваш телефон не рутирован, поэтому мы не можем продолжить глубокое сканирование, которое может сканировать больше данных, чем обычное сканирование. Нажмите Обычное сканирование, чтобы продолжить, или Инструменты рутирования, чтобы получить рекомендации по рутированию ».
Это означает, что программное обеспечение спрашивает, нужно ли вам рутировать телефон, поскольку для глубокого сканирования Huawei требуется разрешение root. Если вы хотите получить root-права на устройстве для глубокого сканирования большего количества удаленных данных, нажмите «Advanced Root» и загрузите корневой инструмент Android под названием KingoRoot Этот инструмент, рекомендованный нашими профессиональными специалистами, поможет вам быстро и безопасно рутировать ваше устройство Android.
Если вы хотите узнать больше о корневом процессе, ознакомьтесь со статьей на как рутировать и рутировать устройство Android с помощью KingoRoot. После восстановления удаленных или утерянных данных с вашего устройства Android вы можете вернуть его в исходное состояние.
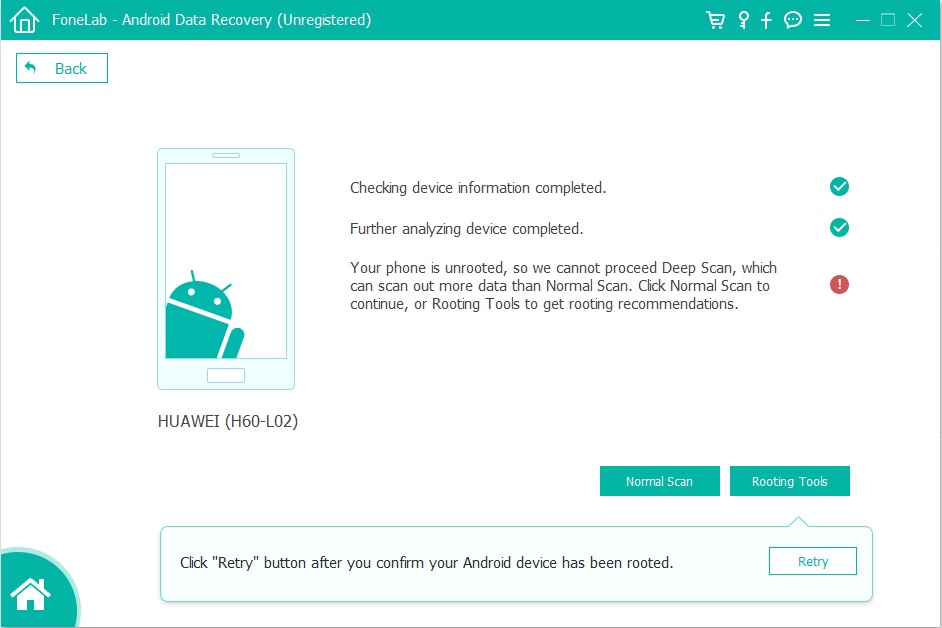
Как только вы получите root-доступ, он инициирует глубокое сканирование вашего устройства. Процесс займет несколько минут (примерно 15 минут). Сохраняйте соединение между телефоном Huawei Android и компьютером во время его работы.
Шаг 5. Позволяет сканировать и анализировать телефон Huawei
После того, как программа обнаружит ваше устройство, на вашем устройстве появится следующее окно. Нажмите «Разрешить», чтобы программа могла сканировать ваш телефон Huawei на предмет файлов.

Шаг 6. Просмотр и восстановление удаленных файлов с телефона Huawei
Когда он завершит сканирование, вы увидите все восстановимые файлы данных, показанные в главном окне. Вы можете искать данные, которые вы хотите восстановить, по одному. Или выберите все. Выбранные данные будут восстановлены и сохранены на компьютере.
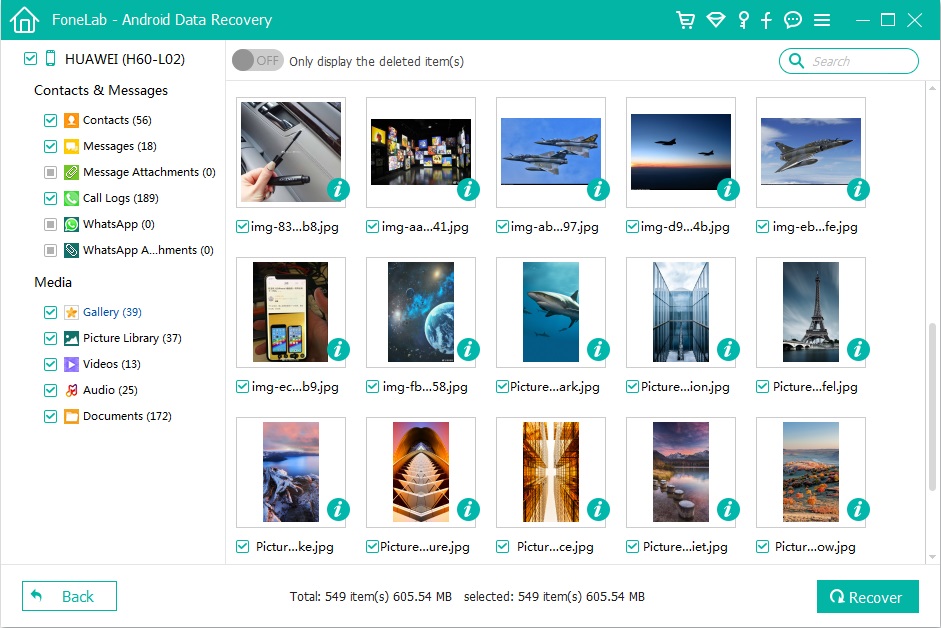
Загрузите восстановление данных Android и начните восстанавливать удаленные и потерянные данные с телефона Huawei.




Поддерживаемые устройства восстановления данных HUAWEI
Huawei Mate: Huawei Mate 20 / Mate 20 Pro, Huawei Mate 20 X (5G), HUAWEI Mate 20 RS Porsche Design, HUAWEI Mate RS Porsche Design, Huawei Mate 10 / 10 Pro, Huawei Mate 10, MNATEX MATEX XUMUMX, MNATEX MATEXEUMEX, MATEX XUMUMX , Huawei Mate 10 Pro, Huawei Mate 9 Porsche Design, Huawei Mate 9, Huawei Mate 9, Huawei Mate S и Huawei Mate RS Porsche Design.
Huawei P: Huawei P40 / P40 Pro, P40 Pro +, Huawei P30 / P30 Pro, Huawei P20, Huawei P20 Pro, Huawei P10, Huawei P10 Plus, Huawei P9, Huawei P9 Plus, Huawei P8, Huawei P8max, Huawei P8 Lite, HUAWEI P smart + 2019, HUAWEI P smart 2019, HUAWEI P smart
Huawei Honor: Huawei Honor V9, Huawei Honor 8, честь 8 Pro, Huawei Волшебство, Huawei Honor 7 / 6, Huawei Honor 6, честь 6X, Huawei Honor 5X, Huawei Honor 4c / 3c, Huawei Honor 4x
Huawei Nova: HUAWEI nova 5 Pro, HUAWEI nova 5, HUAWEI nova 5i Pro, HUAWEI nova 4 / nova 4e, нова 3 / nova 3i, нова 2s, Huawei Nova Xova, Новая Нова
Huwei G: Huawei G9, Huawei G9 Plus, Huawei G9 Lite, Huawei G8, Huawei G7 Plus, Huawei GR5 2017, Huawei GT3, Huawei GR5, Huawei GR3, Huawei Ascend G
Huawei Y: HUAWEI Y9 Prime 2019, HUAWEI Y7 2019, HUAWEI Y9 2019, HUAWEI Y6 2019, HUAWEI Y5 2019, HUAWEI Y6 Prime 2018, HUAWEI Y6 2018, HUAWEI Y9 2018, HUAWEI Y5 Prime 2018, Huawei Y5 2017, Huawei Y6II, Huawei Y5II, Huawei Y3II, Huawei Y6 PRO
восходить: Huawei Ascend P8, Huawei Ascend G7, Huawei Ascend Mate 7, Huawei Ascend Mate 6
Другие Android телефоны и планшеты: Samsung Galaxy, LG, HTC, Sony, Google Pixel, Nexus, OnePlus, Motorola, Xiaomi, Redmi, Oppo, Meitu, Windows Phone, телефоны Sharp и многое другое.
Это восстановление данных Andriod может быть установлено на нескольких языках, включая немецкий, английский, японский, французский, португальский, испанский и итальянский в зависимости от вашего состояния.
Бесплатно загрузите HUAWEI Android Data Recovery для Mac и Windows и попробуйте прямо сейчас:
А как редактировать офисные документы на смартфоне Хуавей (Хонор)?
Для просмотра и редакции документов выпущено много приложений, доступных на Google Play Маркет. Но разработчики операционной системы Android в стандартный набор приложений смартфона вложили приложение «Google Документы», которое отлично справляется с текстами, таблицами и графиками.
Одним из важных преимуществ данного приложения в том, что он синхронизирован с аккаунтом Google, в котором вы можете хранить огромное количество документов. При работе в приложении «Документы» вы оперируете документами, которые хранятся в «облачном пространстве», и вам необязательно хранить все документы в памяти телефона. За счёт этого вы можете организовать совместный доступ нескольким пользователям к ним при совместной работе над одним проектом. Это очень удобно и эффективно!
Рассмотрим работу приложения «Google Документы»
Для запуска приложения нужно на Главном рабочем экране телефона открыть папку «Google».
Далее переходим на вторую страницу папки делая свайп справа на лево. На второй странице нажимаем на значок приложения «Документы».

Обычно, смартфоны Android синхронизированы аккаунтом Google, который имеет в своём наборе «Google Диск», где могут храниться ваши файлы. Поэтому при запуске приложения «Документы» вам будут представлены все файлы хранящиеся на «Google Диск».
При желании вы можете сменить папку для хранения создаваемых файлов, для этого нужно нажать на значок смены папки, расположенной вверху экрана.
Вам будет предложено выбрать: либо доступные вам диски из «облачного пространства», либо память смартфона.

Для создания документа нужно нажать на значок «плюс в красном круге», расположенный внизу экрана. Здесь вы можете создать новый документ по готовому шаблону или собственный документ. Выбираем «Новый документ».
Теперь на вашем экране «чистый лист бумаги» нового документа, куда вы вносите текст с помощью экранной клавиатуры смартфона. Недостаток «узеньких» клавиш телефона можно компенсировать функцией «голосового ввода» текста, которая позволяет вводить текст документа, диктуя его в микрофон смартфона.

Более подробно о порядке ввода текста с помощью функции распознавания речи вы можете познакомиться в следующих статьях:
В верхней части экрана находятся значки меню редактора «Документы», которые позволяют:
- изменить основные настройки страницы документа;
- добавить комментарий к тексту документа;
- осуществить вставку в текст документа изображений, таблиц и прочих элементов;
- осуществить форматирование текста и абзаца документа;
- ввернуть назад последнее действие;
- отменить последнее действие;
- сохранить документ.

После того как вы набрали текст нового документа его обязательно нужно сохранить, для этого нажимаем на значок «Сохранить документ» расположенного в левой части меню редактора.
По умолчанию всем вновь создаваемым документам присваивается наименование «Новый документ» с порядковым номером. Если вы желаете изменить его название, то для этого необходимо нажать на название документа, расположенной в верхней строке экрана.
Далее в окне «Переименование документа» набираете новое название документа и нажимаем на значок «ОК».

В результате был создан новый документ, который у нас называется «Совсем новый документ».
На следующем экране приведён пример редактирования документа на смартфоне, предварительно созданного на персональном компьютере.

2 комментария к “Как просмотреть и редактировать документы на смартфоне HUAWEI (honor)?”
1 где в телефоне сохраняются созданные документы?
в каком каталоге, при соеденении с компьютером я не смог найти.
чтобы использовать набранный на телефоне текст ? ??
2 на Google диск не сохраняются файлы в формате Word. то есть возможности редактирования непосредственно online никакой нет . если только не копировать туда сюда по три раза меняя формат файла.
Здравствуйте.
Извините за задержку.
1. Файлы сохраняются в скрытой области памяти телефона, к которым нет доступа.
2. Используйте приложение «Google Документы». Он хорошо работает с Google Диск и может сохранять файлы в Word формате, как открытые, так и из каталога.
С уважением
Разработчики популярного мобильного приложения «МойОфис Документы» объявили о выпуске специальной версии для смартфонов HONOR. Продвинутый редактор документов уже можно скачать в фирменном магазине HUAWEI AppGallery, получив доступ к актуальным функциям и широким возможностям программы.

Приложение «МойОфис Документы» — это набор современных редакторов документов, а также функциональный файловый менеджер, который позволяет существенно увеличить продуктивность пользователей мобильных устройств. С помощью приложения можно создавать, редактировать и просматривать текстовые документы, считать в электронных таблицах и демонстрировать презентации. «МойОфис Документы» позволяет работать с файлами на устройстве и в облаке, а также импортировать документы из других облачных хранилищ.
По статистике «МойОфис», чаще всего приложение устанавливают на модели HONOR 10. Наиболее активно приложение с устройств HONOR в России используют жители Москвы, Санкт-Петербурга, Свердловской области, Краснодарского края и Татарстана.
«По нашей статистике, в России для создания и редактирования документов всё чаще используются устройства на базе Android. Так, за неполный 2020 год соотношение установивших "МойОфис Документы" на мобильные платформы пропорционально изменилось — сегодня 63% пользователей предпочитают Android, годом ранее таковых было лишь 36%. Причём более четверти из них — обладатели устройств HONOR, и по мере развития AppGallery аудитория, которая создаёт и редактирует документы в мобильных приложениях, будет только расти», — Евгений Фенюшин, директор по продуктам «МойОфис».
Приложение доступно в 44 странах мира. В топ-5 по количеству пользователей входят Россия, Казахстан, Украина, Беларусь и Италия. «МойОфис Документы» поддерживает русский, английский, испанский и французский языки. В апреле 2020 года аудитория приложения выросла в два раза за счёт повышения активности использования мобильных устройств в период самоизоляции и удалённой работы.

Можно ли передать изображение со смартфона, зачем это нужно
Не каждому человеку удобно смотреть фильмы или читать интересующую информацию на миниатюрном экране. Если подключить сотовый к ТВ, то можно получить широкоформатный экран, насладиться более качественным изображением. Смартфон в свою очередь играет роль проектора.
Процедура подключения необходима в следующих случаях:
- во время просмотра картинок, клипов или фильмов;
- запуска приложений, программ или игр;
- «серфинг» в интернете;
- создание и демонстрация различных презентаций.
Иногда телефон может выступить в роли дистанционного пульта управления. Если дополнительно подсоединить мышку, клавиатуру или джойстик, то возможности по использованию обычной техники будут расширены.

Зачем подключать смартфон к ТВ
Причин для подключения Android-гаджета к телевизору может быть множество, каждый пользователь сам определяет зачем проводить синхронизацию Андроид и ТВ.
Основными причинами подключения телефона Honor или Huawei к TV являются:
- Проведение трансляций на TV видеороликов с YouTube или фильмов с КиноПоиска, IVI либо любого другого сайта. Синхронизация позволяет смотреть видео на большом экране, причем пользователь может установить разрешение видео на телефоне, чтобы оно смотрелось качественно и на большом экране.
- Просмотр фотографий и видеозаписей, сделанных или скачанных на Android. Просмотр на ТВ позволяет увидеть все детали фотографии, а также посмотреть его ее качество, ведь размер дисплея ТВ гораздо больше дисплея небольшого смартфона.
- Транслирование игр. Многие пользователи Андроид не догадываются о возможностях своих телефонов. По интернету, если такой функционал позволяет TV, можно транслировать игру, а смартфон использовать в качестве джойстика или руля, в зависимости от категории игры.
- Использование возможностей телефона в качестве ПК, с использованием ТВ в качестве монитора. Не все гаджеты Хонор и Хуавей имеют возможность их использования в качестве ПК, особенно это касается бюджетных моделей. Узнать о возможностях вашей модели можно в инструкции по эксплуатации или в обзорах на сайтах или YouTube.
- Использование в качестве пульта для телевизора. Такими способностями обладают устройства вне зависимости от ценовой категории: от ультрабюджетников до топовых флагманов. Для использования смартфона в качестве пульта нужно, чтобы на нем был предустановлен инфракрасный порт. При отсутствии порта использовать Android в качестве пульта управления не получится.
- Для других целей, при которых требуется соединение смартфона и TV любыми доступными средствами.
Как работает подключение телефона к ТВ
При синхронизации двух устройств изображение с дисплея телефона передается на экран телевизора. Любые действия, которые вы выполните на мобильном гаджете, будут отображены на большом экране. Таким образом вы можете не только смотреть кино, но и:
- Запускать игры и приложения, просматривать ход их использования;
- Демонстрировать презентации, серии фотографий, видео.
Эта технология доступна всем современным смартфонам, в том числе – различным моделям бренда Honor: 10, 8х, 9 lite, 8 лайт, 8с, 6 икс, 6c, 7а, 7x, 6a, 7c, 7х, 7a, 7, pro и т.д.
Обратите внимание, что к некоторым моделям телевизоров Smart TV можно привязать телефон в качестве пульта дистанционного управления. Это очень удобно, если оригинальны путь потерялся или сломался.

Способы подключения Honor с Андроидом к ТВ
Подключить мобильный телефон к ТВ можно 3 способами. Каждый из них имеет свои особенности, преимущества и уникальную схему. Но обо всем по порядку.
Используя HDMI
Самый популярный метод из всех, что будут описаны ниже. Популярность вызвана двумя основными факторами. Во-первых, не теряется качество передаваемой картинки (чего нельзя сказать об остальных способах). Во-вторых, осуществить подключение крайне просто, достаточно иметь необходимо оборудование.
Для подключения необходимо, чтобы на телевизоре и телефоне были порты HDMI. Их наличие напрямую зависит от конкретного телевизора, однако обычно современные устройства оснащены подходящими технологиями. Если разъема нет на телефоне, решить проблему можно, купив USB переходник.

Порядок действия для подключения выглядит следующим образом:
- Найти подходящие порты на обеих устройствах.
- Подключить кабель, соединив им телефон и ТВ.
- Включить оба устройства.
После включения будет проведена автоматическая настройка, после чего изображение начнет передаваться на монитор телевизора. Если этого не произошло, потребуется выбрать пункт HDMI в настройках смартфона и ТВ.
Проверка поддержки технологии MHL (приложение MHL Checker)
Как платить Xiaomi Mi Band 4 с NFC и не потерять деньгиВозможность подключения Андроид к ТВ через кабели HDMI имеется не на всех устройствах. На некоторых поддержка технологии не устанавливается для удешевления бюджетных моделей.
Чтобы проверить устройство можно воспользоваться приложением MHL Checker, для этого необходимо:

Важно! Программа не сканирует Андроид-гаджеты, а использует имеющуюся базу данных поддерживающих устройств.
Для примера был использован Huawei P20 Pro, и программа показала, что данный смартфон не поддерживает MHL. На практике же он поддерживает все возможные способы сопряжения с ТВ. Поэтому для проверки информации через телефон лучше воспользоваться поисковиком и интернетом, либо отыскать данную информацию в инструкции к гаджету.
Аналогом данной технологии является SlimPort, однако она используется только на некоторых устройствах LG, Samsung и Nexus.
Через USB
Этот способ не всегда удовлетворяет потребности пользователя. Не каждая модель смартфона будет дублировать изображение на экран ТВ. При этом владелец техники наблюдает черный экран на Honor. Но имеется возможность насладиться весомым достоинством – использовать гаджет в качестве USB-накопителя.
Управлять Хонор можно через меню ТВ с помощью дистанционного пульта. Новейшие телевизоры позволяют просматривать не только видео с фото, но и текстовые файлы, презентации.
Преимущества USB соединения следующие:
- поддержка всех устройств;
- исключено приобретение дополнительных кабелей, разъемов и так далее;
- телефон сможет заряжаться от телевизора.

Имеются и минусы. Не многие телевизоры поддерживают все типы файлов. Список читаемых документов указан в инструкции по применению. Невозможно открыть на ТВ программы, приложения, игры, браузеры. USB подключение – устаревший способ для современных гаджетов.
Чтобы настроить передачу данных, следует воспользоваться следующим алгоритмом:
- выключить оба устройства;
- соединить их между собой кабелем mini-USB или micro-USB;
- затем включить.
После процедуры начнется автоматическая настройка.
Инструкция: Как подключиться через Wi-Fi
Телевизор с модулем Wi-Fi – Смарт ТВ с ОС Андроид версии 4 или выше – идеальный вариант для использования данного способа.
Вай-фай соединение имеет несколько преимуществ:
- Нет необходимости использовать какие-либо провода.
- ТВ будет выступать в роли монитора.
- Пользователь может «выходить» в интернет.
Недостатки заключаются в отсутствии Wi-Fi модуля в некоторых моделях телевизора. Подключенный гаджет не заряжается от ТВ, поэтому батарея быстро садится.
Процедура подключения выглядит следующим образом:
- На Хонор зайти в настройки.
- Найти пункт «Беспроводные сети».
- Нажать на «Wi-Fi». После откроется список доступных сетей.
- Перейти в выпадающее меню.
- Выбрать раздел «Wi-fi Direct». Дождаться открытия списка с доступными устройствами.
- Открыть настройки.
- Выбрать раздел «Сеть».
- Нажать на «Wi-fi Direct». Откроется список с доступными устройствами.
- Выбрать строчку с названием своего телефона.
- Подтвердить запрос.
После этого начнется сопряжение устройств. С телефона будет транслироваться изображение и звук.
Воспользовавшись Mirror Share

Данный метод по сути является своеобразным аналогом предыдущего, однако предусматривает использование специального софта от разработчиков телефона. Mirror Share позволяет буквально превратить телефон в проектор.
Для этого сначала необходимо подключить оба устройства к общей сети Wi-Fi.

Дальнейший порядок действий выглядит следующим образом:
- Открыть на телефоне полное меню шторки уведомлений.
- Выбрать пункт «Mirror Share» (также данный раздел может быть переведен как «Беспроводная проекция»).
- Активировать опцию.
- На телевизоре в меню выбрать пункт «Трансляция» (в зависимости от конкретного устройства могут встречаться разные названия).
- Активировать трансляцию.
Сразу же после активации опции на телевизоре, в меню «Mirror Share» на телефоне появится активированное устройство. Для начала трансляции необходимо выбрать его.
С помощью Chromecast
Далеко не все телевизоры обладают модулями Wi-Fi. Однако и это не является большой проблемой благодаря технологии Chromecast. Основная проблема в данном случае – придется дополнительно приобрести модуль Chromecast, который подключается к телевизору через порт HDMI. Кроме того, на телефон потребуется установить приложение «Google Home».
Общий порядок действий выглядит следующим образом:

- Модуль Chromecast подключается к телевизору, производится его настройка.
- На телефон устанавливается приложение Google Home .
- Телефон и модуль подключаются к одной сети Wi-Fi.
- Открывается приложение на телефоне и производится его настройка в соответствии с внутренними инструкциями.
После того, как настройка будет завершена, изображение с телефона начнет проецироваться на экран ТВ. Какие-либо дополнительные манипуляции проводить не придется.
Через приставку Smart TV Box
Смарт-приставка позволяет превратить обычный телевизор в мультимедиа плеер. В зависимости от модели и ценовой категории приставок ТВ наделяется различными функциями и может управляться телефоном. На TV-Box современного поколения можно не только скачивать и устанавливать приложения из Google Play, но и просматривать любой контент на всевозможных сайтах.
Управление приставкой может производиться через:
- Пульт;
- Приложение на смартфон от производителя приставок;
- С помощью компьютерной мышки и т.д.
Для использования смартфона Huawei в качестве мультиплеера или накопителя можно использовать стандартные способы подключения устройства к Smart-TV. Порядок настройки бокса может отличаться в зависимости от производителя, поэтому инструкции лучше брать именно на их сайтах.
Подключение через утилиту HiSuite
Этот метод посложнее воплотить в жизнь, чем обычный способ подключения к ПК, но зато здесь больше простора для совершения действий. С помощью утилиты HiSuite пользователи Honor 10 смогут синхронизировать контакты, открывать доступ к файловой системе устройства, читать смс, пользоваться стандартным функционалом телефона и т.д.
Как подключить смарт часы к телефону Хуавей: пошаговая инструкцияДля подключения Honor к компьютеру данным способом необходимо скачать утилиту HiSuite на официальном сайте Huawei, после этого надо установить программу на ПК, следуя инструкции по установке. Затем потребуется подсоединить устройство через USB-кабель, при этом программа HiSuite может выдать надпись «Устройство не подключено. Нажмите, чтобы подключить».
Если такое произошло, то необходимо вернуться к смартфону и выполнить следующую последовательность действий: настройки – система – о телефоне – несколько раз нажать на строку «Номер сборки», после чего на экране телефона высветится надпись «Вы стали разработчиком!». Далее необходимо снова зайти в настройки (или возвратиться назад), нажать «Для разработчиков» — включить отладку по USB.

Программа обладает большим функционалом. Здесь можно экспортировать сразу все изображения на компьютер, нажав лишь одну кнопку «Экспорт фото», делать скриншоты, обновлять приложения, резервировать файлы и даже выводить картинку с телефона на экран монитора ПК, нажав кнопку «Демонстрация»:
Второй способ подключения смартфона к компьютеру, хоть и является более сложным, но зато открывает больший простор для совершения действий.
Причины, по которым методы, описанные выше, могут не работать
В некоторых случаях даже при правильном выполнении инструкций, описанных выше, изображение может не передаваться с телефона на экран телевизора. Причин тому может быть несколько:
- Механические повреждения. В данном случае имеются в виду три аспекта. Во-первых, может быть поврежден порт на телефоне. Во-вторых, возможна поломка со стороны телевизора. В-третьих, возможны нарушения целостности соединений в кабеле.
- Ошибки, связанные с программным обеспечением. В данном случае также проблема может затрагивать телефон или телевизор. Часто подобное решается перезагрузкой. В более тяжелых случаях может потребоваться обновление прошивки.
- Отсутствие поддержки со стороны одного из устройств. В случае, если телевизор устарел, он может не поддерживать определенные функции.
Прежде, чем разочаровываться, рекомендуется попробовать все доступные методы. Если же попытки оказались безуспешными, следует убедиться, что устройства поддерживают такую функцию, после чего обратиться в сервисный центр.
Особенности для моделей Honor — 7а, 7с, 8х (икс), 9 lite и 10 лайт
Каждая модель смартфона уникальна. Поэтому будет отличаться тип подключения к телевизору. Но процедура подсоединения идентична с вышеперечисленными способами.
- Honor 7а. Подключить Honor 7A к ТВ можно только через micro-USB кабель. Выполнить мероприятия, описанные выше. После автоматической настройки устройств нужная информация будет доступна на экране телевизора.
- Honor 7с. Подключение осуществляется через USB-порт. Здесь необходимо запустить специальное приложение, которое позволяет использовать мобильный телефон в качестве дистанционного пульта для телевизора. Следуя подсказкам, можно быстро и легко выполнить сопряжение устройств. Если приложение не работает, то рекомендуется скачать подобное стороннее приложение с Google Play.
- Хонор 8х. Мобильное устройство возможно подключить только к Smart-телевизору, имеющему встроенный модуль Wi-Fi. Процедура подсоединения описана выше.
- Хонор 9 lite (9 лайт). Смартфон поддерживает функцию «Мультиэкран». Она отвечает за передачу данных с телефона на различные устройства – телевизор, проектор и так далее. При этом ТВ должен оснащаться технологией Miracast. Если она отсутствует, то необходимо приобрести специальную Android-приставку. Достаточно перейти в настройки телефона, нажать на пункт Miracast, выбрать имя ТВ.
- Honor 10 lite. Здесь простым и доступным способом станет подключение через HDMI. Следует придерживаться вышеописанной инструкции. Автоматическая настройка запустит режим «Отзеркаливание».
Беспроводная проекция в Honor – что это, как включить на телевизоре или компьютере

Что представляет собой функция беспроводной проекции на смартфонах Honor
Беспроводное проецирование доступно в популярных смартфонах Huawei, а также Honor 10, 9, 8X, 7c, 9 lite. Кроме того, опция доступна на ноутбуках под управлением Windows 10 и телевизорах с функцией Smart-TV. Это усовершенствованная технология, позволяющая транслировать медиафайлы с мобильного устройства на большой телеэкран, мгновенно синхронизируя их и практически не вызывая задержек.
Главными возможностями являются:
- практически мгновенный перенос изображений или видеозаписей с экрана смартфона на экран телевизора или компьютера;
- отсутствие необходимости в многочисленных кабелях и проводах — для полноценной трансляции достаточно одной общей точки Wi-Fi со стабильным качественным сигналом;
- трансляция проходит почти без пауз (редкие задержки незаметны для пользователя).
Активация на мобильном устройстве
Перед тем, как начать использовать беспроводную проекцию на смартфоне Honor, нужно убедиться в том, что она поддерживается на телевизоре или ноутбуке. Ноутбук со свежей версией Windows должен быть оснащен технологией Miracast.

На мобильном активировать беспроводное проецирование можно двумя способами:
- Нажать на кнопку Mirror Share в шторке быстрого меню.
- В стандартном меню выбрать пункт «Экран», а затем «Беспроводная проекция».
Как включить опцию на телевизоре
Чтобы медиафайлы с экрана смартфона начали транслироваться на телевизоре с технологией Smart-TV, необходимо выполнить последовательные действия:
Читайте также:


