Приложение для поиска закладок айфон
Во время тестов я узнал, что большинство Я протестировал каждый менеджер паролей в App Store, чтобы найти лучшие для iOS - очень безопасные, интуитивно понятные и предлагающие больше функций, чем iCloud Keychain, встроенный менеджер паролей Apple. практически не улучшают функции Связки ключей iCloud. Некоторые не могли синхронизировать мое хранилище паролей на всех моих устройствах, некоторые часто не могли автоматически заполнить мои учетные данные, а другие были слишком сложными в использовании или слишком дорогими.
Однако мне удалось найти несколько приложений для управления паролями, которые во всех отношениях лучше Keychain. Менеджеры паролей iOS в этом списке обеспечивают сквозное шифрование, двухфакторную аутентификацию (2FA), аудит безопасности паролей, совместимость с Apple Watch и ряд дополнительных функций безопасности. Эти приложения также синхронизируют пароли между устройствами, браузерами и операционными системами и позволяют пользователям безопасно обмениваться паролями и другими конфиденциальными данными, такими как заметки и закладки.
Итак, какой менеджер паролей вам подходит? Если вы ищете отличный семейный доступ, хороший бюджетный вариант или продвинутый продукт с темным веб-мониторингом и VPN, вы найдете в этом списке менеджер паролей, который соответствует вашим потребностям.
Как Я Оценил Лучших Менеджеров Паролей Для iOS В Хранение Паролей:
Я включил только приложения для iOS, которые используют 256-битное шифрование AES или лучше для обеспечения полной безопасности пользовательской информации. Я также сравнил функции безопасности, такие как 2FA, аудит хранилища паролей и мониторинг темной сети, чтобы убедиться, что я включаю только приложения с достаточным количеством инструментов для обеспечения максимальной безопасности устройств и данных iOS.
Я искал приложения, которые легко настроить, легко использовать и синхронизировать на всех моих устройствах Apple. Я дал дополнительные баллы продуктам с полезными инструкциями в приложении и синхронизацией с ПК и устройствами Android.
Все продукты, попавшие в этот список, обладают большим количеством полезных функций по хорошей цене. Продукты с хорошими бесплатными версиями, бесплатными пробными версиями, гарантиями возврата денег, поддержкой нескольких пользователей и семейными планами получали бонусные баллы.
1.PassFab iOS Password Manager – Лучший Менеджер Паролей Для iOS
Лучший менеджер паролей для iOS поможет Вам узнать свой пароль сети Wi-Fi, восстановить утерянные пароли к сайтам и приложениям, посмотреть пароль почтового аккаунта, логин и пароль учетной записи Apple ID, данные кредитной карты, определить пароль функции "Экранное время", а также экспортировать обнаруженные пароли в формате CSV-файлов.

Давайте рассмотрим список самых важных преимуществ продукта:
- 01 Определение пароля сети Wi-Fi
- 02 Обнаружение паролей сайтов и приложений
- 03 Просмотр пароля учетной записи почты
- 04 Вывод данных кредитной карты
- 05 Восстановление пароля функции "Экранное время"
- 06 Экспорт пароля в формате CSV

Бывает так, что Вы никак не можете запомнить пароль сети Wi-Fi, к которой Вы подключены, или уже забыли пароль веб-сайта либо приложения, пароль учетной записи электронной почты, пароль учетной записи Apple ID, код-пароль функции "Экранное время" или данные кредитной карты на Вашем iPhone или iPad. Теперь, с iOS Password Manager, вы нашли лучший менеджер паролей.
2.Dashlane - многофункциональный менеджер паролей
Dashlane - мой любимый менеджер паролей iOS в 2021 году - он очень безопасен, отлично интегрируется с iOS и имеет одни из самых продвинутых функций на рынке сегодня. Dashlane очень прост в использовании, поэтому у вас не возникнет проблем с его использованием, даже если вы никогда раньше не использовали приложение для управления паролями.

Во время моих тестов Dashlane показал себя исключительно хорошо - все функции работали точно так, как было обещано, и у меня не было проблем с хранение паролей синхронизацией моего хранилища на всех моих устройствах, созданием, сохранением и заполнением логинов, а также с использованием и пониманием дополнительных инструментов приложения.
Dashlane предоставляет лучшие дополнительные функции любого менеджера паролей из моего списка, такие как:
Смена пароля в один клик.
Неограниченный обмен паролями
VPN (виртуальная частная сеть)
Совместимость с Apple Watch
2FA-вход с помощью приложений TOTP, USB-токенов и биометрических сканеров
Совместимость с голосовым управлением
Защита от кражи личных данных (только для США)
Мне нравится средство смены паролей в один клик от Dashlane, которое позволило мне автоматически заменять слабые пароли на сотнях совместимых веб-сайтов - большинство других конкурентов только сообщают вам, какие пароли вам нужно изменить, а затем вам нужно посетить каждый сайт и вручную сбросить пароли. одним.
Я также ценю, что пользователи Dashlane Premium могут обмениваться паролями и синхронизировать их с любым другим пользователем Dashlane - 1Password не предлагает совместное использование паролей в своем премиальном плане, а LastPass и Keeper ограничивают количество паролей, которые вы можете синхронизировать и передавать в своих премиальных планах.
Dashlane также является единственным приложением для управления паролями iOS с включенной VPN, обеспечивающим безопасный зашифрованный веб-доступ к серверам по всему миру с почти нулевым замедлением соединения.
Dashlane Free позволяет хранить только 50 паролей на одном устройстве. Однако Dashlane Premium включает в себя все упомянутые выше функции для одного пользователя. Dashlane также предлагает семейный план, которым вы можете поделиться с 5 людьми. Это один из лучший генератор паролей на рынке.
Dashlane - безусловно, лучший менеджер паролей iOS, который я пробовал. Он предлагает непревзойденную безопасность, прост в использовании (даже для новичков) и обладает лучшими функциями на рынке, такими как смена пароля в один клик, мониторинг темной сети и VPN (это единственный менеджер паролей в моем списке с VPN). Dashlane легко интегрируется с iOS - он совместим с Apple Watch, голосовым управлением, а также аутентификацией по лицу и отпечатку пальца. Dashlane Free поставляется с 30-дневной бесплатной пробной версией Dashlane Premium, а все платные планы Dashlane имеют 30-дневную гарантию возврата денег.
3.1Password —Лучшие Настройки Безопасности Для IOS
1Password предлагает отличную безопасность для iOS и предлагает широкий спектр интуитивно понятных функций в очень простом в использовании интерфейсе. 1Password очень хорошо интегрируется с iOS - автоматическое заполнение паролей и другой личной информации (например, адреса, паспорта…) возможно с помощью всего нескольких нажатий на экран.

А настройка биометрических учетных записей с помощью отпечатков пальцев iOS и технологии сканирования лица заняла у меня меньше минуты. Мне также очень понравилось, что 1Password позволяет мне получать доступ к паролям и разблокировать хранилище с помощью Apple Watch, программа для хранения паролей.
В приложении 1Password для iOS также есть:
- Двухфакторная аутентификация (2FA)
- Аудит паролей и мониторинг взлома
- Аутентификатор TOTP
- Панель управления семейным доступом (только для семейного плана)
- Несколько хранилищ (личные, деловые, туристические…)
- Скрытые хранилища (режим путешествия)
- Зашифрованное хранилище (1 ГБ)
- Локальное хранилище данных
Инструменты аудита паролей и мониторинга взлома 1Password объединены в функцию «Сторожевая башня», которая проверяет пароли на сложность и оригинальность, а также отслеживает темные веб-форумы и базы данных взломов, чтобы обеспечить максимальную безопасность входа в систему.
Watchtower также уведомляет вас, если какой-либо из ваших логинов совместим с 2FA - поскольку 1Password включает в себя встроенный генератор TOTP, он может синхронизироваться с 2FA-совместимыми логинами для генерации и автоматического заполнения безопасных одноразовых паролей для повышения безопасности учетной записи.
1Password Personal действительно хорош для индивидуальных пользователей - он предлагает неограниченное хранилище паролей на нескольких устройствах, но не предлагает обмен паролями между пользователями. 1Password Families поставляется со всеми функциями 1Password, а также с простой в использовании панелью управления семейным доступом, которая позволяет настраивать разрешения на общий доступ для каждого члена семьи. 1Password Families охватывает 5 пользователей и все их устройства с возможностью добавления дополнительных пользователей за небольшую плату - лучший генератор паролей.
1Password - отличный менеджер паролей с одним из лучших приложений для iOS, которые я когда-либо видел. Он очень прост в использовании, он обеспечивает биометрический вход и совместимость с Apple Watch, а его функция Watchtower проверяет пароли, а также активно сканирует темную сеть на предмет взлома учетных записей. 1Password Personal доступен по доступной ежемесячной подписке, а 1Password Families - действительно хорошее значение, если вам нужно защитить несколько пользователей. Вы можете попробовать 1Password без всякого риска, воспользовавшись 14-дневной бесплатной пробной версией.
4.Avira Password Manager - Лучший Бесплатный План Для Синхронизации Нескольких Устройств
Avira Password Manager интуитивно понятен, безопасен и это предлагает пароль на приложения айфон предлагает неограниченное хранилище паролей на неограниченном количестве устройств в рамках бесплатного плана - все другие менеджеры паролей в этом списке ограничивают количество устройств, которые вы можете использовать в бесплатных планах.

Avira - один из самых оптимизированных менеджеров паролей iOS, который без проблем генерирует, сохраняет и автоматически заполняет пароли во время всех моих тестов. Кроме того, Avira очень хорошо интегрируется с системой биометрической аутентификации iOS, поэтому все, что вам нужно сделать, это отсканировать свой отпечаток пальца или лицо, чтобы получить доступ к хранилищу паролей Avira.
Avira Password Manager также включает:
- 01 Аудит хранилища паролей (платный тариф).
- 02 Мониторинг утечки данных (платный тариф).
- 03 Мне было легко настроить встроенный инструмент аутентификации Avira. Мне нужно было только сфотографировать QR-коды на 2FA-совместимых сайтах, и Avira автоматически генерировала новый временный одноразовый пароль (TOTP) для этих сайтов каждые 30 секунд.
Обновление до платного менеджера паролей Avira дает вам отличные инструменты для аудита хранилищ паролей и мониторинга утечки данных, которые позволяют вам проверять безопасность ваших паролей и онлайн-аккаунтов и быстро менять пароли в случае утечки данных. Пользователи, которые хотят охватить все свои устройства, должны рассмотреть комплексный антивирусный пакет Avira Prime, который включает защиту до 5 устройств и пароли на айфон.
Avira Password Manager - это удобный и безопасный менеджер паролей с надежным бесплатным тарифным планом и доступной премиальной версией. Он разработан командой антивируса Avira, который является одним из лучших вариантов антивируса на рынке, и предлагает синхронизацию нескольких устройств и биометрический вход в бесплатный тарифный план. Платный план добавляет аудит хранилища паролей и мониторинг утечки данных - вы можете получить Avira Password Manager как отдельное приложение или в комплекте с пакетом Avira Prime. На все планы Avira предоставляется 30-дневная гарантия возврата денег.
5.NordPass – Самый Интуитивный Интерфейс iOS
NordPass - один из самых удобных менеджеров паролей для iOS - упрощенный интерфейс упрощает создание, сохранение и автоматическое заполнение паролей на устройствах iOS. NordPass также хорошо интегрируется с системой биометрической аутентификации iOS, поэтому нет необходимости вводить сложный мастер-пароль каждый раз при входе в систему и он хорош для хранение паролей.

NordPass был создан командой, стоящей за NordVPN, и он использует самое надежное доступное шифрование (называемое XChaCha20) - такие компании, как Google, используют этот алгоритм для обеспечения безопасности всех своих данных.
Хотя в NordPass не так много функций, как у конкурентов, таких как Dashlane и 1Password, в нем все еще есть все основные функции, которые я ожидаю увидеть в премиальном менеджере паролей iOS, например:
1. Двухфакторная аутентификация (2FA)
2. Безопасный обмен паролями
3. Аудит паролей
4. Мониторинг утечки данных
Функции аудита хранилища и мониторинга утечки данных NordPass не уникальны, но они неплохо работали в моем тестировании, обнаруживая все мои слабые и повторяющиеся пароли, а также выявляя несколько случаев утечки моего тестового электронного письма за последние несколько лет и лучший генератор паролей.
NordPass Free предлагает неограниченное хранилище паролей, синхронизацию нескольких устройств и биометрические данные для входа, но вы можете использовать его только на 1 устройстве одновременно. NordPass Premium охватывает до 6 устройств одновременно и включает дополнительные функции, такие как совместное использование паролей и мониторинг утечки данных. Семейство NordPass такое же, но охватывает до 5 пользователей.
NordPass - это безопасный и простой в использовании менеджер паролей iOS от команды кибербезопасности, стоящей за NordVPN. NordPass использует расширенный алгоритм шифрования XChaCha20 и имеет хорошие функции аудита хранилищ и мониторинга темной сети. NordPass Free предлагает неограниченное хранилище паролей и поддержку биометрической 2FA, но в планы Premium и Family добавлен доступ с нескольких устройств, совместное использование паролей и аудит паролей. У NordPass нет бесплатной пробной версии, пароль на приложения айфон но вы можете протестировать ее с 30-дневной гарантией возврата денег.
6.RoboForm - Лучший Вариант Для Расширенного Заполнения Форм На iOS
RoboForm обладает лучшими возможностями заполнения форм из всех менеджеров паролей iOS на рынке. Он поставляется с 7 готовыми шаблонами удостоверений для всего, от адресов и паспортов до регистрации транспортных средств, и пользователи также могут создавать настраиваемые шаблоны форм. Во время моего тестирования RoboForm автоматически выполнял сложные веб-формы, такие как формы для автострахования и медицинской информации, без пропуска каких-либо полей.

RoboForm также имеет следующие функции:
- Совместимость 2FA с приложениями TOTP и биометрическими логинами
- Аудит паролей
- Обмен паролями, заметками и закладками
- Аварийный доступ
- Облачное резервное копирование
Я большой поклонник функции безопасного обмена закладками RoboForm - она позволила мне синхронизировать закладки на всех моих устройствах, а также я мог делиться закладками с пользователями RoboForm в различных браузерах чтобы разобрать пароли на айфон
RoboForm Free предлагает неограниченное количество входов в систему на одном устройстве, расширенные функции заполнения форм, аудит паролей и безопасное хранилище закладок. Roboform Everywhere добавляет синхронизацию нескольких устройств, двухфакторную аутентификацию, аварийный доступ и резервное копирование в облаке. RoboForm Everywhere Family такая же, но охватывает до 5 пользователей.
RoboForm - это простой менеджер паролей с отличным инструментом для заполнения форм - он автоматически заполняет даже самые сложные формы с идеальной точностью. RoboForm Free имеет неограниченное хранилище на 1 устройстве, аудит паролей и хранилище закладок. RoboForm Everywhere включает полезные функции, менеджер паролей такие как синхронизация нескольких устройств, двухфакторная аутентификация и экстренный доступ по доступной годовой подписке. Если вам интересно, вы можете попробовать премиум-функции RoboForm с 30-дневной бесплатной пробной версией и 30-дневной гарантией возврата денег.

В Keeper также есть несколько замечательных дополнительных функций управления паролями, таких как:
2FA (биометрический, TOTP и USB)
Функция входа в систему 2FA в Keeper довольно хороша, позволяя пользователям отправлять одноразовые пароли на Apple Watch для повышения безопасности входа в систему. Мне также нравится, что пользователи могут использовать биометрический сканер Apple Watch для входа в хранилища Keeper.
Keeper Free довольно плохой: в нем нет почти ни одной функции безопасности Keepers, и его можно использовать только на одном устройстве. Однако Keeper Unlimited предлагает неограниченное хранилище паролей, синхронизацию между несколькими устройствами, расширенную двухфакторную аутентификацию и экстренный доступ. Keeper Family добавляет до 5 лицензий и 10 ГБ облачного хранилища. Keeper также предлагает пользователям возможность отдельно приобрести до 100 ГБ зашифрованного хранилища, мониторинг темной сети и KeeperChat.
Подытоживая Все Приложения
До недавнего времени менеджеры паролей не могли автоматически заполнять логин или финансовую информацию, поэтому они были не очень полезны для устройств iOS. Но поскольку Apple обновила iOS 12, чтобы позволить сторонним приложениям получить доступ к функции автозаполнения на iOS, все ведущие менеджеры паролей так же просты в использовании на iPhone и iPad, как и на любом другом устройстве. А лучшее приложение для менеджер паролей PassFab iOS Password Manager, как оказалось. Эти менеджеры паролей также интегрируются со сканированием лиц и отпечатков пальцев, а Dashlane даже совместим с функцией голосового управления Apple, которая позволяет людям с ограниченными возможностями получать доступ к функциям своего телефона без помощи рук.
Если вы включите синхронизацию, на всех ваших устройствах будут доступны:
- закладки;
- история и открытые вкладки;
- пароли;
- платежные данные;
- адреса, номера телефонов и прочее;
- настройки.
- платежные данные, сохраненные в Google Pay;
- пароли, сохраненные в аккаунте Google.
Как настроить синхронизацию данных
Когда включена синхронизация, все данные профиля сохраняются в вашем аккаунте Google. Однако вы можете выбрать, какая именно информация должна синхронизироваться.
- Откройте Chrome на надежном компьютере.
- В правом верхнем углу окна нажмите на значок с тремя точками Настройки.
- В разделе "Я и Google" выберите пункт Синхронизация сервисов Google.
- Чтобы узнать, какие данные у вас синхронизированы, нажмите Проверить синхронизированные данные.
- В разделе "Синхронизация" выберите Управление данными для синхронизации.
- Отключите параметр "Синхронизировать все".
- Выберите, какие данные не должны синхронизироваться.
При смене аккаунта все закладки, пароли, история и другие синхронизированные данные будут скопированы в новый аккаунт.
- Откройте Chrome на компьютере.
- В правом верхнем углу окна выберите значок с тремя точками Настройки.
- В разделе "Я и Google" в верхней части страницы нажмите ОтключитьОтключить.
- В разделе "Я и Google" выберите Включить синхронизацию.
- Войдите в нужный аккаунт Google.
- Нажмите ОК.
Если браузером, кроме вас, пользуется кто-то другой или вы хотите хранить данные разных аккаунтов отдельно, то можете создать ещё один профиль. Подробнее…
Управление Историей приложений и веб-поиска доступно на странице Мой аккаунт. Подробнее…
Не хотите настраивать сервисы Google? Вы все равно можете пользоваться нашим облачным хранилищем для размещения и синхронизации данных Chrome. Обратите внимание, что эта информация будет недоступна Google. Подробнее…
Как обеспечить дополнительную защиту информации
Создав кодовую фразу, вы сможете пользоваться облаком Google для хранения и синхронизации данных Chrome. У нас не будет к ним доступа. Обратите внимание, что шифрование с помощью кодовой фразы не применяется к способам оплаты и адресам из Google Pay.
Использовать кодовую фразу необязательно. Синхронизированная информация всегда шифруется при передаче между устройством и сервером.
Если вам не удается выполнить синхронизацию с помощью кодовой фразы, установите последнюю версию Chrome.
Если вы создадите кодовую фразу:
- Ее нужно будет вводить при включении синхронизации на новом устройстве.
- Ее будет нужно ввести на устройствах, на которых уже выполняется синхронизация.
- В ленте перестанут появляться подсказки, основанные на истории браузера Chrome.
- Сохраненные пароли больше не будут доступны на сайте passwords.google.com. Вы также не сможете использовать функцию "Smart Lock для паролей".
- Перестанет синхронизироваться история с разных устройств, за исключением веб-адресов, введенных в адресной строке Chrome.
Чтобы создать кодовую фразу, выполните перечисленные ниже действия.
Шаг 1. Включите синхронизацию
Если вы вошли в Chrome, сначала включите синхронизацию.
Шаг 2. Создайте кодовую фразу
- Откройте Chrome. В правом верхнем углу окна нажмите на значок с тремя точками Настройки.
- В разделе "Я и Google" в верхней части страницы выберите Синхронизация.
- В разделе "Параметры шифрования" нажмите Задать кодовую фразу для шифрования синхронизированных данных. Обратите внимание, что шифрование не применяется к способам оплаты и адресам из Google Pay.
- Введите и подтвердите кодовую фразу.
- Нажмите Сохранить.
Если вы измените кодовую фразу, все синхронизированные данные будут удалены с серверов Google, а устройства – отключены от аккаунта. Обратите внимание, что шифрование не применяется к способам оплаты и адресам из Google Pay.
Закладки, пароли, история и другие настройки Chrome останутся на устройстве. После повторного включения синхронизации данные снова начнут сохраняться на всех устройствах.
Шаг 1. Удалите кодовую фразу
- Откройте Chrome на компьютере.
- Откройте Личный кабинет Google.
- В нижней части страницы выберите Остановить синхронизацию.
- Нажмите ОК.
- Снова включите синхронизацию.
Синхронизация возобновится, но без кодовой фразы.
Шаг 2. Создайте кодовую фразу снова (необязательно)
- Откройте Chrome. В правом верхнем углу окна нажмите на значок с тремя точками Настройки.
- В разделе "Я и Google" в верхней части страницы выберите Синхронизация.
- В разделе "Параметры шифрования" нажмите Задать кодовую фразу для шифрования синхронизированных данных. Обратите внимание, что шифрование не применяется к способам оплаты и адресам из Google Pay.
- Введите и подтвердите кодовую фразу.
- Нажмите Сохранить.
Выполнив эти действия, повторно включите синхронизацию на других устройствах. Подробнее о том, как это сделать…
Как использовать данные Chrome на всех устройствах
Включив синхронизацию данных, вы сможете пользоваться ими на других своих устройствах. Если вы вошли в аккаунт в браузере Chrome, вам также будут доступны пароли, сохраненные в аккаунте Google, и платежные данные из Google Pay.
- Откройте Chrome на компьютере.
- В правом верхнем углу окна нажмите на значок с тремя точками .
- Выберите ЗакладкиМенеджер закладок.
- Слева появятся папки со всеми закладками.
- Откройте Chrome на компьютере.
- В правом верхнем углу окна нажмите на значок с тремя точками .
- Выберите ИсторияИстория.
Если вы используете кодовую фразу, то увидите в истории сайты с других устройств, только если вводили их веб-адреса в строку поиска.
- Запустите Chrome на компьютере.
- В правом верхнем углу окна нажмите на значок с тремя точками .
- Выберите ИсторияИстория.
- В левой части страницы нажмите Вкладки с других устройств.
- Откройте Chrome на компьютере.
- Перейдите на страницу passwords.google.com.
- Войдите в аккаунт Google.
- В разделе "Сохраненные пароли" появятся все сохраненные пароли.
Разрешив синхронизацию сохраненных паролей с браузером Chrome, вы сможете использовать их при входе в некоторые приложения на устройствах Android. Подробнее…
- Откройте Chrome на компьютере.
- В правом верхнем углу окна нажмите на значок профиля "Способы оплаты" или "Адреса и другие данные" .
- Откройте Chrome на компьютере.
- В правом верхнем углу окна нажмите на значок с тремя точками .
- Выберите Дополнительные инструментыРасширения.
Настройки будут изменены на всех устройствах. Новые темы и приложения появятся в Chrome на всех компьютерах.
Как устранить проблемы с синхронизацией
В устаревших версиях браузера могут возникать проблемы с синхронизацией. Установите последнюю версию Chrome.
Взгляните на похожие ветки или спросите совета у экспертов по продуктам Google на Справочном форуме Google Chrome!
Вы случайно удалили или просто потеряли закладки из Safari на iPhone, iPad или Mac? К счастью, их ещё можно восстановить через iCloud, и ниже мы расскажем, как это сделать.

Большинство владельцев iPhone и iPad используют именно Safari как основной браузер и сохраняют свои любимые сайты (как IT-HERE) в закладки. Поскольку это стандартный браузер в iOS, он использует iCloud для синхронизации закладок на разных устройствах.
Закладки, история и др. автоматически синхронизируются на всех ваших устройствах через iCloud. Однако вы не застрахованы от случайного удаления закладок и т.п.
Иногда закладки могут исчезать и из-за системных ошибок. К счастью, их можно восстановить через iCloud, и делается это довольно легко. Таким же способом можно восстановить удалённые контакты, потерянные файлы и т.п.
Как восстановить закладки Safari через iCloud
По умолчанию резервное копирование iCloud включено на всех устройствах. Однако, если вы отключили эту функцию, то восстановить свои данные вы не сможете. В ином случае, приступайте к шагам ниже.

- Теперь нажмите Настройки учётной записи.

- Пролистайте вниз и нажмите Восстановить закладки.
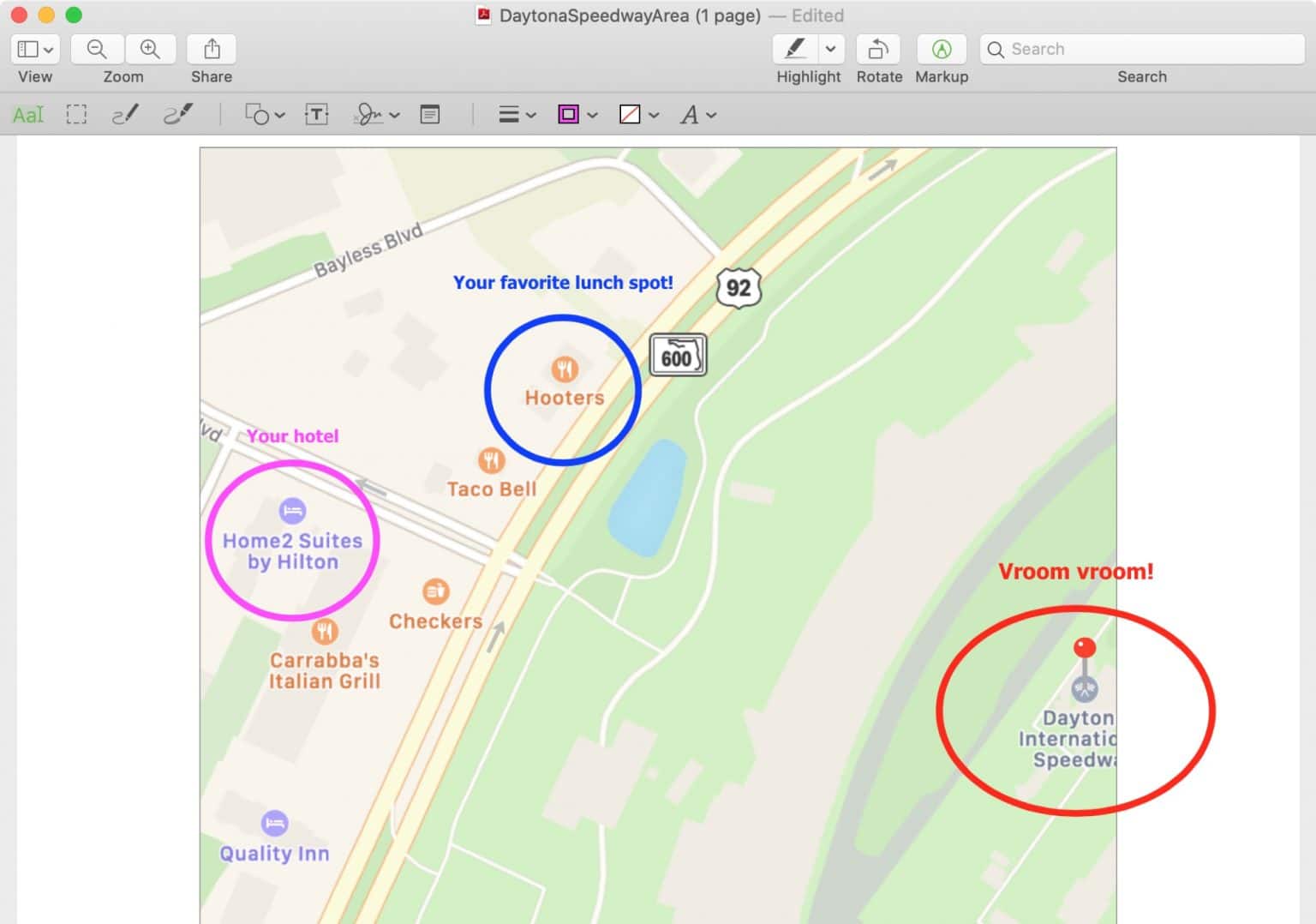
- Откроется новое окно с поиском закладок из Safari. Подождите несколько секунд. Когда поиск будет завершён, вы увидите список всех закладок, которые можно восстановить. Выберите нужные и нажмите Восстановить.
- Процесс восстановления займёт несколько секунд. После его завершения нажмите Готово.
По умолчанию в iCloud доступно 5 ГБ бесплатного хранилища, но его размер можно увеличить за небольшую ежемесячную плату. Благодаря этому вы всегда сможете получить доступ к потерянным или удалённым данным. Кроме того, все ваши данные будут синхронизироваться на всех устройствах. Резервное копирование iCloud очень полезная функция, и мы советуем её использовать.
Встроенное приложение «Книги» на iPhone и iPad позволяет загружать платные или бесплатные электронные книги, добавлять PDF-файлы и слушать аудиокниги. Если вы новичок, вы можете узнать, с чего начать и как его использовать. Когда вы узнаете основы, вам станет удобно наслаждаться любимыми играми. Давайте сразу узнаем, как управлять своей библиотекой в приложении Apple Books на iPhone и iPad.
Как скачать книги из Apple Books
- Откройте приложение «Книги» на своем iPhone или iPad и нажмите «Книжный магазин».
- Нажмите на Обзор разделов вверху. Или прокрутите вниз, чтобы увидеть топ-листы и другие категории. Вы также можете использовать опцию поиска. Нажмите на желаемый заголовок.
- Нажмите ПОЛУЧИТЬ. Если потребуется, подтвердите бесплатную загрузку или покупку с помощью пароля Touch ID, Face ID или Apple ID. Книга начнет скачиваться. Если вы уже приобрели эту игру, вы можете увидеть всплывающее окно, подтверждающее это. Нажмите на ОК.
- Как только книга загрузится, нажмите ПРОЧИТАТЬ. Или нажмите «Библиотека» в нижнем ряду, чтобы увидеть эту книгу.
Как повторно загрузить удаленные книги
Вы можете повторно загрузить ранее купленные игры бесплатно. Приведенные ниже действия также применимы к бесплатным книгам, которые вы, возможно, скачали ранее.
Примечание. Скрытые книги могут не отображаться в библиотеке.
Как синхронизировать книги на iPhone, iPad и Mac
После того как вы войдете в приложение «Книги» со своим Apple ID на любом устройстве, все ваши заголовки будут видны в библиотеке. Однако, чтобы синхронизировать ваши закладки, выделения, коллекцию «Читаю сейчас» и добавленные PDF-файлы на всех устройствах без особых усилий, вам необходимо включить iCloud Drive для приложения «Книги». Вот как это сделать.
Как добавить PDF-файлы из любого места в приложение Apple Books
Как настроить чтение в приложении Apple Books
Как отсортировать книги и изменить стиль отображения
Как добавить новую коллекцию и управлять ею
Чтобы добавить книги и PDF-файлы в Коллекцию, нажмите «Библиотека». Затем нажмите «Изменить» и выберите несколько книг. Наконец, нажмите «Добавить в…» и нажмите «Коллекцию», чтобы добавить в нее выбранные заголовки.
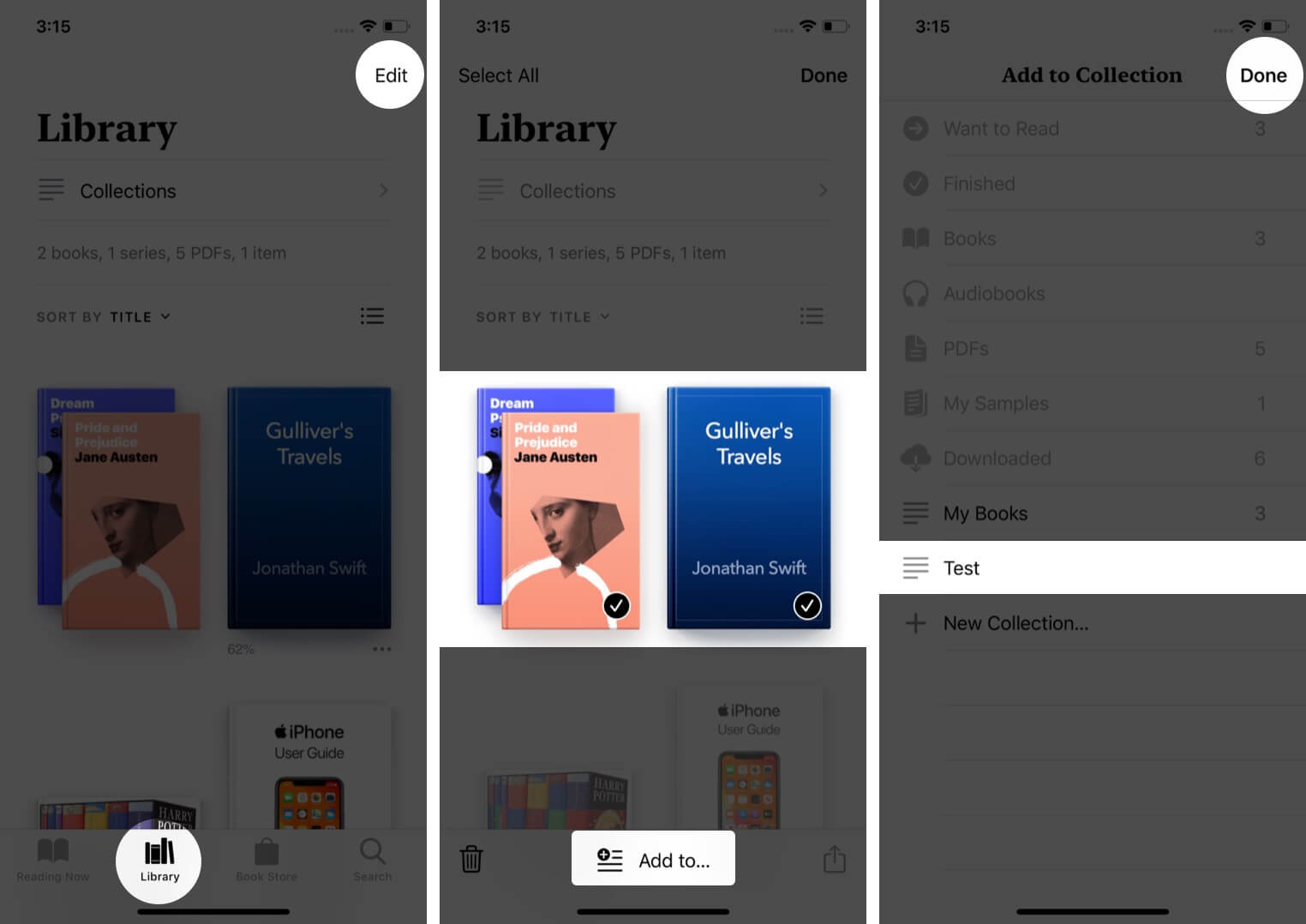
Для отдельных книг нажмите значок с тремя точками, а затем нажмите «Добавить в коллекцию». Вы также можете копировать книги из одной коллекции в другую, следуя описанным выше методам.
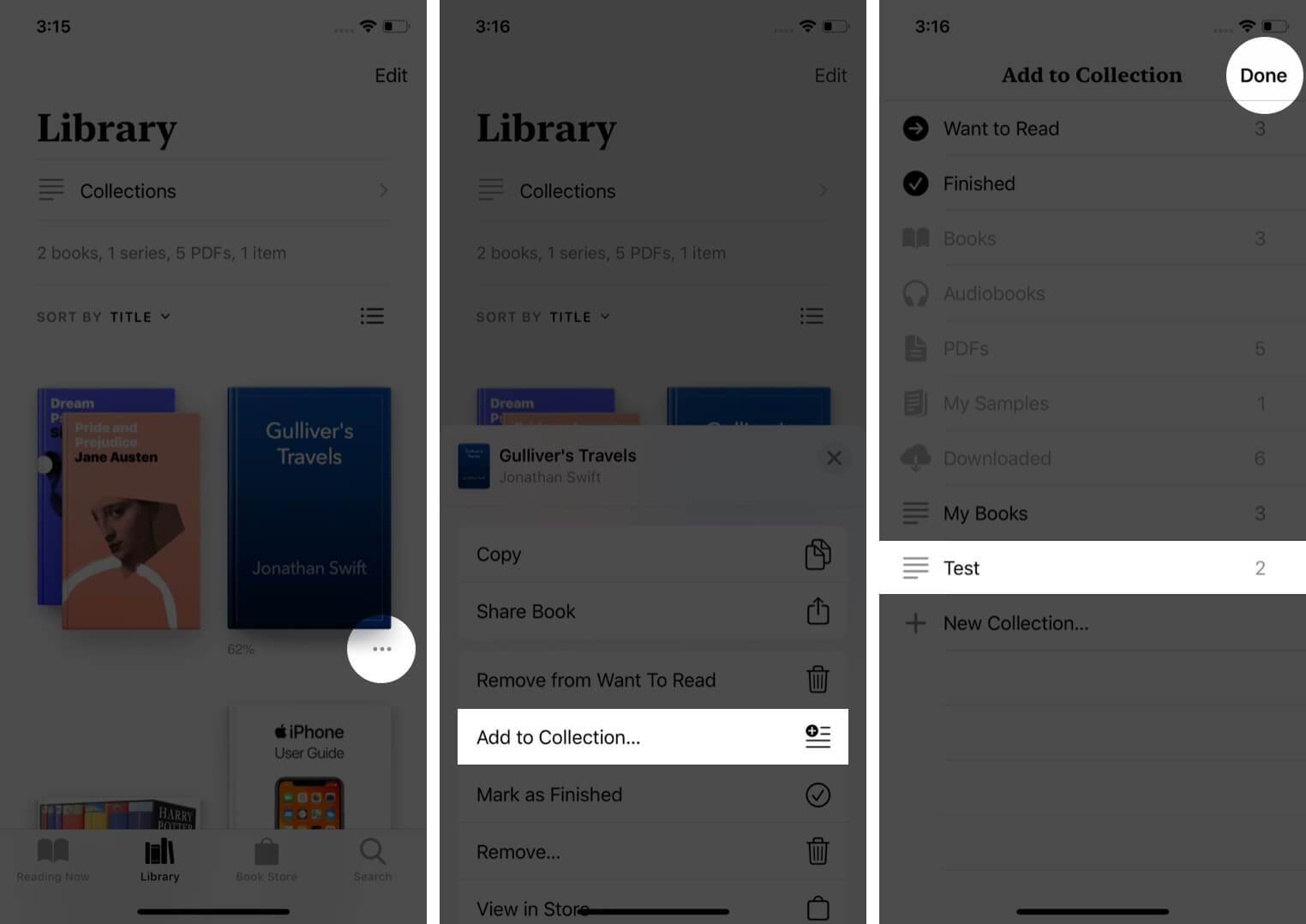
Чтобы переупорядочить Коллекции, коснитесь одной и перетащите ее вверх или вниз.
Чтобы удалить Коллекцию из приложения «Книги», проведите пальцем справа налево и выберите «Удалить» → «Удалить».
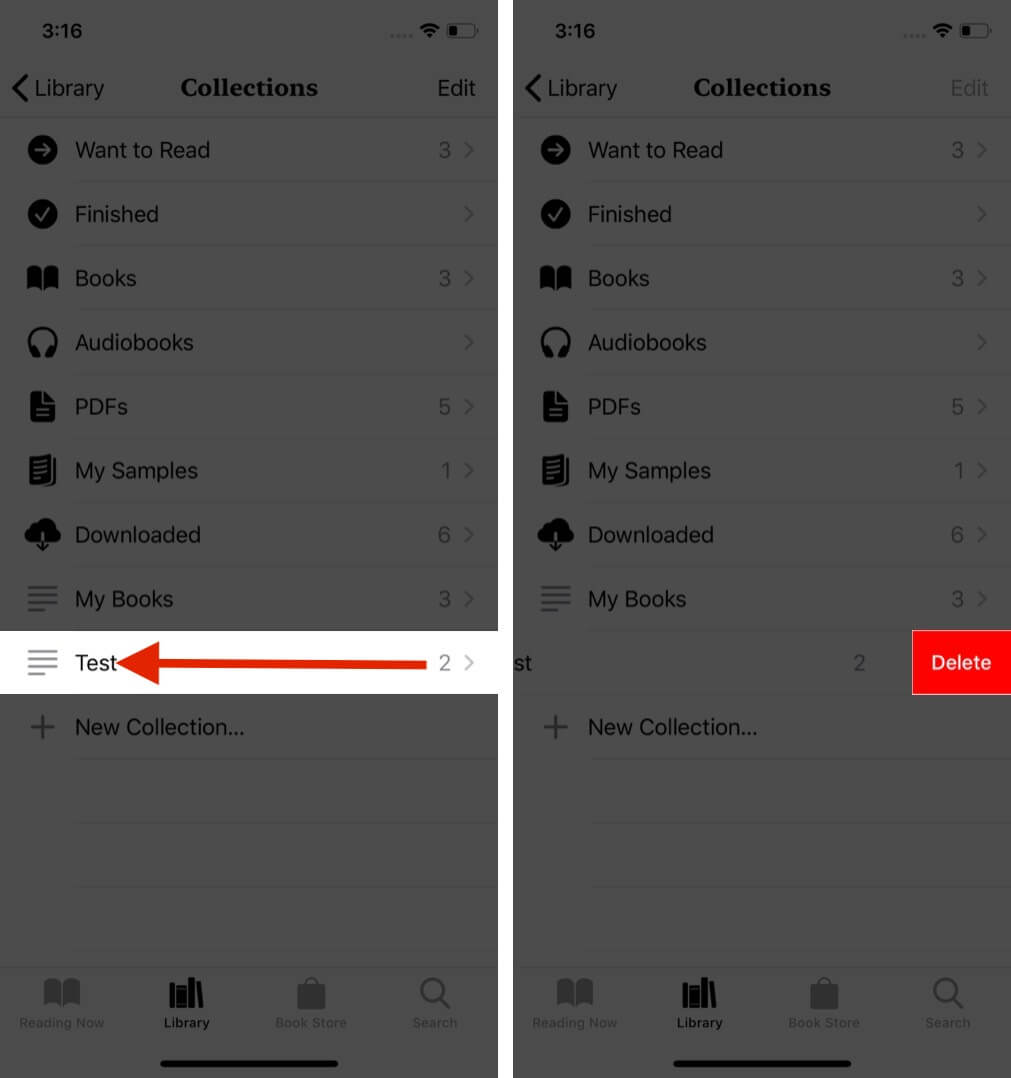
Или нажмите «Изменить», затем нажмите красную кнопку «минус» и выберите «Удалить». После удаления Коллекции существующие в ней книги и PDF-файлы не удаляются.
Как скрыть книги из приложения iBooks
Примечание. Вы не можете скрыть PDF-файлы, добавленные в приложение «Книги». Вы можете удалить их из загрузок или полностью удалить.
Как показать книги из приложения iBooks
Как удалить книги из приложения iBooks
Вы можете скрыть книгу (как описано выше) или удалить загруженную книгу. Это перестанет занимать локальное хранилище вашего iPhone. Так же, как и приложения, загрузка и покупка книг также привязаны к вашему Apple ID. Невозможно окончательно разлучить их.
Добавленные PDF-файлы можно удалить из загрузок, что освободит локальное пространство. Или вы также можете удалить их навсегда, что приведет к удалению локально загруженного файла, а также его удаления с iCloud Drive и всех других синхронизированных устройств Apple.
Вот как вы можете управлять приложением «Библиотека книг» на своем iPhone и iPad. Как только вы начнете использовать приложение, вам будет легко обнаружить больше функций и настроек.
Кроме того, вы также можете взглянуть на наш список лучших приложений для чтения электронных книг для iPhone и iPad.
Читайте также:


