Приложение для передачи медиафайлов mtp как включить
Старые устройства Android поддерживают USB-накопители для передачи файлов с помощью компьютера. Современные устройства Android используют протоколы MTP или PTP — Вы можете выбрать тот, который
предпочитаете.
Чтобы выбрать протокол подключения USB, откройте приложение «Настройки», нажмите «Память», нажмите кнопку меню и нажмите «Подключение к компьютеру через USB». Вы также увидите протокол в уведомлении, который Ваше устройство использует, когда оно подключено к компьютеру через USB.
Почему современные устройства Android не поддерживают USB Mass Storage
Запоминающее устройство USB — также известное как «класс устройств USB mass storage», USB MSC или UMS — было способом, которым более ранние версии Android отображали свое хранилище на компьютере. Когда Вы подключили устройство Android к компьютеру, Вам нужно было специально нажать кнопку «Подключить хранилище к ПК», чтобы сделать хранилище устройства Android доступным для компьютера через USB-накопитель. При отключении его от компьютера Вам нужно было нажать кнопку «Отключить USB-накопитель».
USB-накопитель — это стандартный протокол, используемый флэш-накопителями, внешними жесткими дисками, SD-картами и другими USB-накопителями. Диск полностью доступен для компьютера, как если бы он был внутренним.
Были проблемы такой работой. Какое бы устройство ни обращалось к хранилищу, ему нужен эксклюзивный доступ. Когда Вы подключили хранилище к компьютеру, оно было отключено от операционной системы Android, работающей на устройстве. Любые файлы или приложения, хранящиеся на SD-карте или USB-накопителе, были недоступны при подключении к компьютеру.
Системные файлы должны были где-то храниться, поэтому у устройства Android есть отдельные разделы /data для «системного хранилища» и /sdcard для «USB хранилища» на одном внутреннем устройстве хранения. Android устанавливал приложения и системные файлы в /data, а пользовательские данные были сохранены в разделе /sdcard.
Из-за этого жесткого разделения Вы могли получить слишком мало места для приложений и слишком много места для данных. Нельзя было изменить размер этих разделов без рутирования Вашего устройства — производитель выбрал соответствующее количество для каждого раздела на заводе.
Поскольку файловая система должна была быть доступна с устройства Windows, она должна была быть отформатирована с файловой системой FAT. Мало того, что у Microsoft есть патенты на FAT, FAT также является более старой, более медленной файловой системой без современной системы разрешений. Android теперь может использовать современную файловую систему ext4 для всех своих разделов, потому что они не должны быть доступны для чтения непосредственно Windows.
Подключение телефона или планшета Android к компьютеру в качестве стандартного USB-накопителя удобно, но есть слишком много недостатков. Поэтому современные устройства Android используют разные протоколы USB-подключения.
MTP — медиаустройство
MTP расшифровывается как «Media Transfer Protocol». Когда Android использует этот протокол, он представляется компьютеру как «мультимедийное устройство». Протокол передачи мультимедиа широко рекламировался как стандартизированный протокол для передачи аудиофайлов на цифровые музыкальные проигрыватели с использованием Windows Media Player и аналогичных приложений. Он был разработан, чтобы позволить другим компаниям медиаплеера конкурировать с iPod Apple и iTunes.
Этот протокол работает совсем не так, как USB-накопитель. MTP работает не на уровне файлов, а на файловой системе Вашего Android-устройства. Ваше устройство Android не предоставляет доступ ко всему устройству хранения Windows. Вместо этого, когда Вы подключаете устройство к компьютеру, компьютер запрашивает устройство, а устройство отвечает списком файлов и каталогов, которые оно предлагает. Компьютер может загрузить файл — он запросит файл с устройства, и устройство отправит файл через соединение. Если компьютер хочет загрузить файл, он отправляет файл на устройство, и устройство решает сохранить его. Когда Вы удаляете файл, Ваш компьютер отправляет на устройство сигнал «пожалуйста, удалите этот файл», и устройство может удалить его.
Вашему компьютеру не требуется эксклюзивный доступ к устройству хранения, поэтому нет необходимости подключать хранилище, отключать его или иметь отдельные разделы для разных типов данных. Android также может использовать ext4 или любую другую файловую систему по своему усмотрению — Windows не должна понимать файловую систему, только Android.
На практике MTP очень похож на USB-накопитель. Например, устройство MTP отображается в проводнике Windows, чтобы Вы могли просматривать и передавать файлы. Linux также поддерживает устройства MTP через libmtp, который обычно входит в состав популярных дистрибутивов Linux. Устройства MTP также должны появиться в файловом менеджере Вашего ПК с Linux.
Apple Mac OS X — это отдельное решение — оно вообще не включает поддержку MTP. Apple iPod, iPhone и iPad используют собственный проприетарный протокол синхронизации вместе с iTunes, так почему же они хотят поддерживать конкурирующий протокол?
Google предоставляет приложение Android File Transfer для Mac OS X. Это приложение является простым MTP-клиентом, поэтому оно будет работать для передачи файлов туда и обратно на Mac. Google не предоставляет это приложение для других операционных систем, поскольку они включают поддержку MTP.
PTP — цифровая камера
PTP означает «Протокол передачи изображений». Когда Android использует этот протокол, он представляется компьютеру как цифровая камера.
MTP фактически основан на PTP, но добавляет больше функций или «расширений». PTP работает аналогично MTP и обычно используется цифровыми камерами. Любая программа, которая поддерживает захват фотографий с цифровой камеры, будет поддерживать захват фотографий с телефона Android при выборе режима PTP. PTP был разработан, чтобы быть стандартным протоколом для связи с цифровыми камерами.
В этом режиме Ваше устройство Android будет работать с приложениями для цифровых камер, которые поддерживают PTP, но не MTP. Apple Mac OS X поддерживает PTP, поэтому Вы можете использовать режим PTP для передачи фотографий с устройства Android на Mac через USB-соединение без какого-либо специального программного обеспечения.
Если у Вас старое устройство Android, Вы вынуждены использовать USB-накопитель. На современном устройстве Android у Вас есть выбор между MTP и PTP — Вы должны использовать MTP, если у Вас нет программного обеспечения, которое поддерживает только PTP.
Если на Вашем устройстве установлена съемная SD-карта, Вы можете извлечь SD-карту и вставить ее в слот для SD-карты Вашего компьютера. SD-карта будет доступна для Вашего компьютера в качестве устройства хранения, так что Вы сможете получить доступ ко всем файлам на ней, запустить программное обеспечение для восстановления файлов и делать все, что Вы не можете сделать с MTP.
При подсоединении смартфона к компьютеру через USB может происходить отказ в установке программного обеспечения MTP устройства. Предлагаем несколько способов решения проблемы в зависимости от причины ее возникновения.
Вариант 2. Зайдите в Диспетчер устройств и посмотрите, нет ли проблем с драйвером MTP. Если устройство помечено желтым треугольником, а в свойствах устройства вы видите ошибку с кодом 1 или 10 (Запуск этого устройства невозможен):
- Кликните по строке MTP правой кнопкой мыши.
- В выпадающем меню последовательно выбирайте:
- Обновить драйвер;
- Выполнить поиск;
- Выбрать из списка имеющихся; .
Вариант 3. Если отсутствует запись USB-устройство МТР, уберите маркер с Только совместимые устройства и выберите установку стандартного MTP-устройства.
Вариант 4. Код ошибки 19, сведения о конфигурации оборудования в реестре повреждены:
- Кликните по строке MTP правой кнопкой мыши;
- В выпадающем меню выберите Удалить; для переустановки драйвера.
Вариант 5. Если требуется указать путь к драйверу, то скорее всего сначала вам понадобится его где-то найти. Загрузите последнюю версию драйвера с сайта производителя устройства. Или попробуйте найти подходящее ПО через Центр Обновления Windows.
Вариант 6. Иногда может помочь установка дополнительных компонентов Windows Media Feature Pack. Ссылки на скачивание из Центра загрузки Miсrosoft:
Вариант 7. Если ничего не помогает и Windows по-прежнему отказывается работать со смартфоном или другим медиаустройством, вероятно, ошибка вызвана сбоями в операционной системе. Переходите к этой статье и выполняйте рекомендации по восстановлению системы, начиная с раздела Проверка компьютера на вирусы.

Как известно, андроидные смартфоны можно подключать к компьютеру через USB-кабель - чтобы получить доступ ко встроенной памяти смартфона и содержимому карты памяти (если она установлена в смартфоне).
С брендовыми смартфонами - Samsung, Huawei, Lenovo, Sony, HTC и так далее - обычно так и происходит: подключили смартфон по USB, после этого он появляется в "Устройствах и дисках".
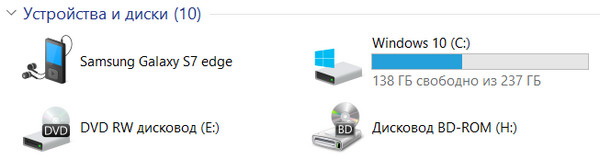
Далее щелкаете по пиктограмме смартфона (ну или планшета, без разницы) - получаете содержимое встроенной памяти и карты памяти. Ну и там вы можете создавать папки, копировать туда аудиокниги, музыку, фото, документы, видео и черта лысого.
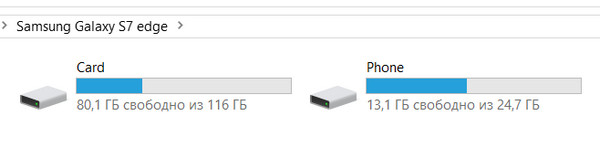
Однако многие пользователи китайских смартфонов (планшетов) менее известных производителей жалуются на то, что при подключении смартфона к компьютеру он не появляется в "Устройствах и дисках". Что делать в этом случае?
В этом случае нужно заглянуть в область уведомлений и щелкнуть там по уведомлению "Зарядка через USB". (Обычно называется так, но может называться как-то вроде "Настройка подключения по USB".)
После этого вам откроется окно выбора режима использования USB.
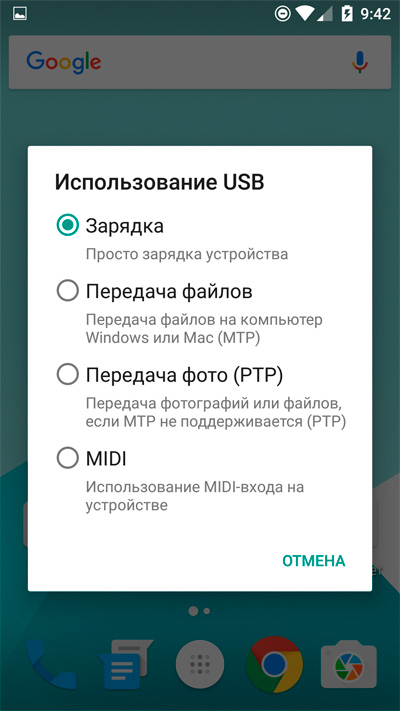
Зарядка - компьютер заряжает подключенный смартфон, но система его не видит.
Передача файлов (MTP) - максимальный доступ с компьютера к смартфону, при котором будет видно содержимое встроенной памяти и карты памяти.
Передача фото (РТР) - при этом виде подключения смартфон в устройствах должен появиться, но доступ будет только к папке с фото, видео (DCIM) и скриншотам (Pictures).
Вам нужно выбрать пункт "Передача файлов", после чего смартфон должен появиться в устройствах.
Ключевое слово - должен появиться. А может и не появиться, что нередко происходит с китайскими смартфонами при первом подключении. Я, тестируя кучу смартфонов, с таким сталкиваюсь постоянно.
Так вот, как решать данную проблему, ведь это очень неудобно, если вы не можете получить доступ к содержимому смартфона? (Карту памяти, если что, можно вытащить и подключить к компьютеру через переходник, а вот со смартфоном этот номер не пройдет.)
Тот факт, что смартфон не появился в списке доступных устройств, говорит только о том, что система не смогла для него установить правильные драйверы.
Подтверждение этому тезису вы найдете, если зайдете в Панель управления - Диспетчер устройств - Переносные устройства. Там наверняка в списке будет значок с названием смартфона, на котором размещен предупреждающий желтый треугольник с черным восклицательным знаком. Это как раз и означает, что для устройства не установлены правильные драйверы.
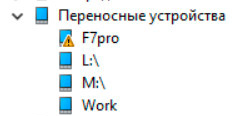
Щелкаете на устройстве правую кнопку мыши и выбираете пункт "Обновить драйверы". Перед вами появится вот такое окно. Там выбираете "Выполнить поиск драйверов на этом компьютере".
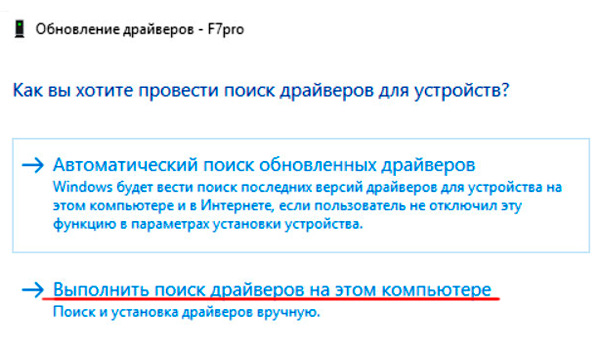
Далее в следующем окне выбираете "Выбрать драйвер из списка уже установленных драйверов".
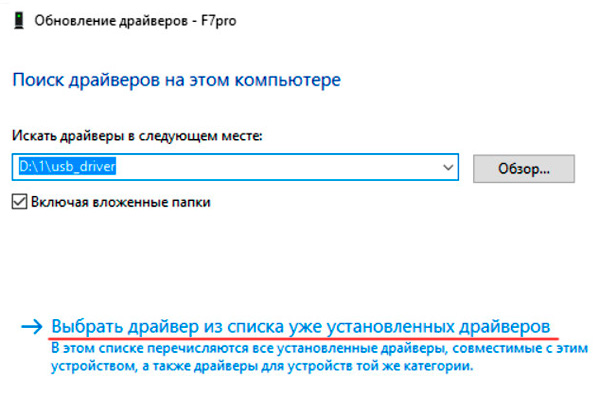
И там выбираете USB-устройство MTP.
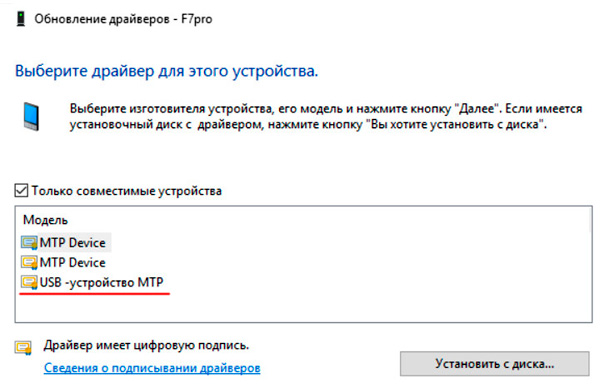
И все, нужный драйвер будет установлен, смартфон появится в системе!
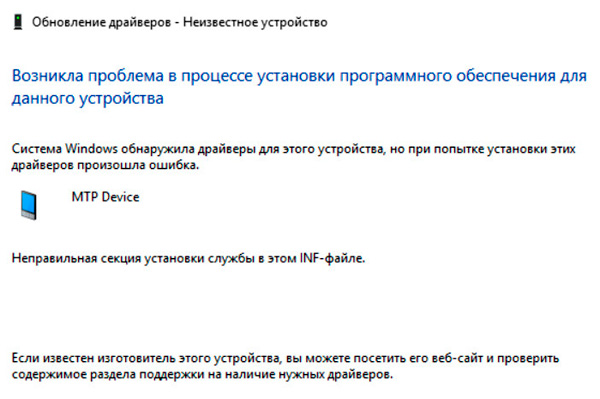
А устройство при этом попадет уже в "Другие устройства" с названием "Android".
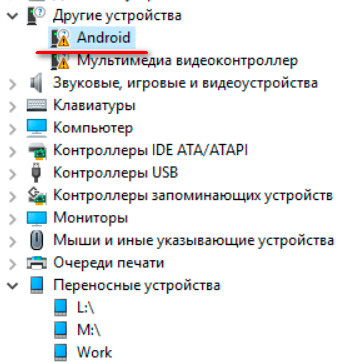
В этом случае также нужно произвести вышеописанные действия, вот только после вызова драйвера из списка установленных сначала надо будет выбрать MTD-устройства, и только после этого появится соответствующий список, в котором нужно выбрать USB-устройство MTP.
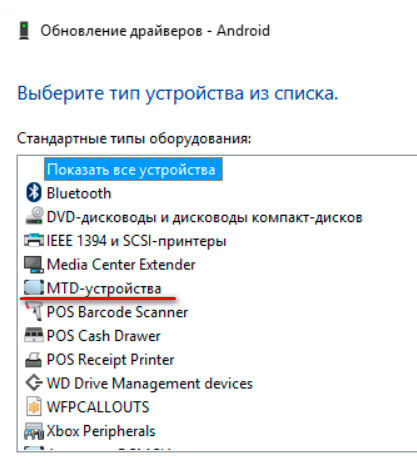
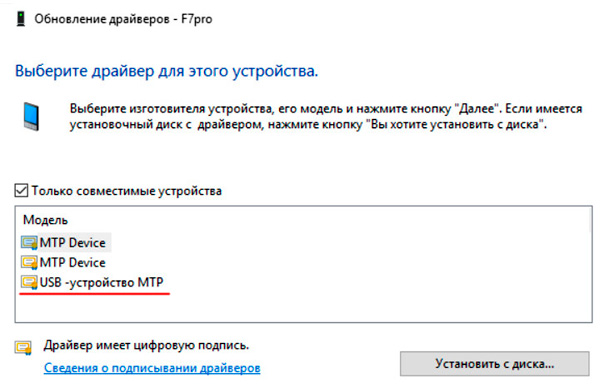
И все, проблема решена.
Ну и чтобы два раза не вставать. Многих пользователей раздражает тот факт, что по умолчанию при подключении смартфона выставляется режим "Просто зарядка". И вы никак не можете поменять его по умолчанию на режим "Передача файлов".
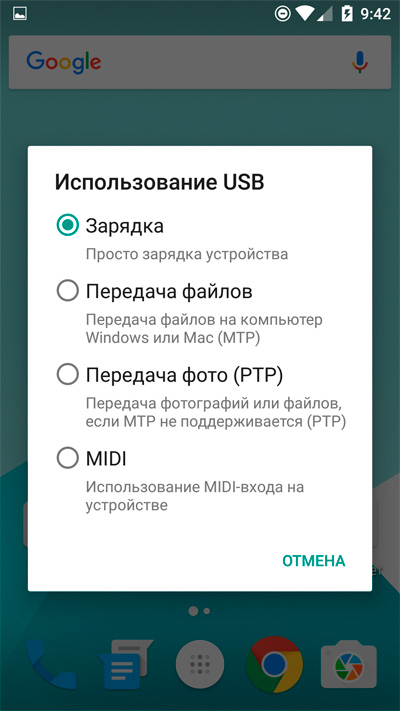
На самом деле это можно сделать, но путем пары заклинаний.
Для этого сначала вам нужно на смартфоне включить режим разработчика, который по умолчанию выключен. Для этого следует зайти в "Настройки", далее в раздел "О телефоне - Информация об устройстве" и там 8 раз тапнуть пальцем в пункт "Номер сборки". После этого в настройках в самом низу над "О телефоне" появится новый раздел "Для разработчиков".
протокол передачи мультимедиа (MTP) позволяет передавать файлы на устройство Windows 10 IoT Базовая и обратно через USB. Он обеспечивает доступ к внутреннему хранилищу устройства и SD-карте, если она есть.
эта функция входит в комплекты центра интернета вещей Core, которые можно скачать и установить из пакетов Windows 10 IoT Базовая.
установка компонента MTP на устройстве под Windows 10 IoT Базовая
Подготовка устройства с помощью необходимых пакетов
- запустите PowerShell или SSH и получите доступ к устройству, на котором работает Windows 10 IoT Базовая.
- Из PowerShell или SSH выполните следующие действия.
- Создайте временную папку на целевом компьютере (например, C:\MTPTemp ).
- В зависимости от архитектуры устройства скопируйте следующие пакеты с компьютера ( C:\Program Files (x86)\Windows Kits\10\MSPackages\Retail\<arch>\fre ) в C:\MTPTemp :
- Microsoft-OneCoreUAP-Mtp-UserService-Package.cab
- Microsoft-OneCoreUAP-Mtp-UserService-Package_Lang_en-US.cab
- Microsoft-WindowsStorSvc-API-Schema-Extension-Package.cab
- Microsoft-WindowsStorSvc-API-Schema-Extension-Package_Lang_en-US.cab
- Выполните следующие команды из C:\MTPTemp , чтобы установить пакеты в образ системы IOT:
- ApplyUpdate.exe -stage Microsoft-OneCoreUAP-Mtp-UserService-Package.cab
- ApplyUpdate.exe -stage Microsoft-OneCoreUAP-Mtp-UserService-Package_Lang_en-US.cab
- ApplyUpdate.exe -stage Microsoft-WindowsStorSvc-API-Schema-Extension-Package.cab
- ApplyUpdate.exe -stage Microsoft-WindowsStorSvc-API-Schema-Extension-Package_Lang_en-US.cab
- ApplyUpdate.exe -commit
Включение интерфейса USB MTP
После возврата устройства в Маинос необходимо обновить конфигурацию УСБФН, чтобы она включала MTP. Для этого необходимо добавить MTP в интерфейсы, перечисленные в УСБФН. В статье параметры реестра USB содержатся сведения о конфигурации USB.
Хотя можно изменить конфигурацию УСБФН по умолчанию, доступную под HKEY_LOCAL_MACHINE\System\CurrentControlSet\Control\USBFN\Configurations\Default ключом, рекомендуется определить собственные, так как они не будут перезаписаны обновлениями системы.
Создание новой конфигурации УСБФН с помощью интерфейса MTP
Чтобы добавить новую конфигурацию с помощью MTP, выполните следующие действия.
- Добавьте новый раздел в HKEY_LOCAL_MACHINE\System\CurrentControlSet\Control\USBFN\Configurations . Например, HKEY_LOCAL_MACHINE\System\CurrentControlSet\Control\USBFN\Configurations\MyConfiguration .
- В разделе новый ключ Создайте значение, REG_MULTI_SZ InterfaceList равное MTP .
- В том же ключе создайте REG_BINARY значение, MSOSCompatIdDescriptor равное 2800000000010400010000000000000000014D545000000000000000000000000000000000000000 .
- В разделе HKEY_LOCAL_MACHINE\System\CurrentControlSet\Control\USBFN Добавить новое REG_SZ значение, CurrentConfiguration равное имени вновь созданного ключа. В данном случае это число MyConfiguration .
- [Необязательно] В разделе Добавить новое REG_DWORD значение, IncludeDefaultCfg равное 1. Это сделает драйвер USB перечислять интерфейсы по умолчанию вместе с MTP.
Если вы уже используете пользовательскую конфигурацию, необходимо изменить ее, а не создать новую.
Добавление интерфейса MTP в существующую конфигурацию
Чтобы добавить MTP в существующую конфигурацию УСБФН, выполните следующие действия:
- Найдите текущую конфигурацию, проверив ее CurrentConfiguration значение в разделе HKEY_LOCAL_MACHINE\System\CurrentControlSet\Control\USBFN . Если значение задано, то текущую конфигурацию можно найти в разделе HKEY_LOCAL_MACHINE\System\CurrentControlSet\Control\USBFN\Configurations\[CurrentConfiguration] . В противном случае — HKEY_LOCAL_MACHINE\System\CurrentControlSet\Control\USBFN\Configurations\Default .
- В разделе текущий ключ конфигурации добавьте \0MTP к значению InterfaceList . Часть \ 0 используется в качестве типа, и ей требуется этот разделитель между значениями.
- Измените значение, включив в него MSOSCompatIdDescriptor дескриптор MTP. Чтобы создать допустимый дескриптор, содержащий все интерфейсы, которые в настоящее время находятся под InterfaceList значением, следуйте указаниям в документации, доступной в нижней части InterfaceList . OS_Desc_CompatID.doc приводятся пояснения к формату дескриптора и пример включения нескольких интерфейсов в дескриптор. Совместимые с MTP и совместимые с ним идентификаторы также доступны на одной странице и используются в одном из примеров.
Как включить MTP в пользовательский ФФУ
- Добавьте IOT_MTP идентификатор функции в входной файл изготовителя оборудования. Это эквивалентно действиям, описанным в разделе "Подготовка устройства к требуемым пакетам".
- Обязательно примените те же изменения реестра, как упоминалось в разделе "Создание новой конфигурации усбфн с помощью интерфейса MTP". Выполните эти инструкции , чтобы узнать, как применить изменения реестра к ФФУ.
- Создание Имаже\ффу. Инструкции см. в этой статье .
Изменение конфигурации по умолчанию не следует выполнять с помощью настройки ФФУ. Системные записи могут быть обновлены или изменены с помощью обновления системы, а все пользовательские параметры будут потеряны.
Настройка фильтра SD-карты MTP
По умолчанию MTP будет перечислять все содержимое SD-карты, если она имеется на устройстве. Однако можно ограничить это перечисление определенной вложенной папкой. Для этого необходимо добавить значение реестра MTPSDFolderFilter в раздел реестра HKEY_LOCAL_MACHINE\Software\Microsoft\MTP . Значение имеет тип REG_SZ и должно содержать относительный путь к папке, которую вы хотите перечислить в MTP. Папка будет создана автоматически, если она еще не существует.
- \Фирстлевелдиректори;
- Фирстлевелдиректори;
- \Фирстлевелдиректори\секондлевелдиректори;
- невер\бефоре\креатед\директори.
Не используйте абсолютный путь, содержащий букву диска, например C:\Some\Folder\Path : это может препятствовать перечислению SD-карты.
Сведения о настройке образа с конкретными записями реестра см. в этой ссылке .
Читайте также:


