Приложение для пабга чтобы не лагало
Неприятно играть в любую игру если она зависает или картинка дёргается. По этому мы сегодня поговорим о способах устранения лагов и фризов в PUBG Mobille на андроид. Конечно у всех смартфоны разные, В связи с этим нет единственно верного метода который поможет абсолютно всем. По этому все перечисленные ниже способы стоит рассматривать только как «методы которые возможно помогут».
1. Отключите функцию экономии заряда батареи
Отключите функцию экономии заряда батареи и оптимизации батареи для PUBG. Данные настройки снижают производительность смартфона и уменьшают FPS в PUBG Mobile.
2. Включите 4x MSAA и измените скорость анимации
Включение этой настройки убирало фризы и тормоза у некоторых игроков в PUBG Mobile. Помогает далеко не всем, нужно проверять опытным путём.
Как включить 4x MSAA
Сначала вам нужно включить режим разработчиков, для этого нажмите раз 6-8 на номер прошивки (номер сборки) в меню «О телефоне». Далее зайдите в раздел Для разработчиков (у меня он в меню Система и обновления) найдите в списке 4x MSAA и включите данную опцию.

Так же рекомендуется изменить настройки анимации в меню для разработчиков.
- Изменить анимацию окон до 0,5x
- Изменить анимацию переходов на 0,5x
- Установите скорость анимации на 0,5x
3. Отключите автоматическую настройку графики
Заходим в Настройки > Графика и выключаем Автонастройку графики.

4. Отключите приложения, работающие в фоновом режиме
Каждое приложение которое вы запускаете может работать в фоновом режиме и влиять на работу PUBG Mobile. По этому лучше всего закрывать все программы работающие в фоновом режиме, делается это вот так:
Быстрее всего это можно сделать через режим разработчика. Для его включения много раз нажмите на номер прошивки в меню «О телефоне». После этого заходим в раздел Для разработчиков, находим там строчку «Лимит фоновых процессов» и выставляем Без фоновых процессов. Не забудьте перезагрузить смартфон.

5. Отключите ненужные сервисы
Во время игры в PUBG Mobile лучше всего отключать любые лишние сервисы. Например такие как Bluetooth, автоповорот, местоположение.
Внимание!
Если вы не уверены в своих познаниях, то лучше не лезьте в меню для разработчиков и нечего там лишнего не меняйте.
В PUBG Mobile в основном играют пользователи Android, который явно проигрывает Apple в производительности. Поэтому, тема низкого FPS и его повышения до 60, как никогда актуальна. Ведь нагибать с лагами невозможно (((

Способы повысить ФПС в PUBG Mobile
Самым лёгким способом избавить от лагов – это установка PUBG Lite. Это оптимизированная версия игры, специально для слабых мобильный устройств.
Если вам сложно играть в основную версию без лагов, то Lite – отличный вариант.
Основной минус – только 2 карты.

Перезагрузка телефона
В результате получаем повышение работы своего смартфона из-за очистки кеша
Отключите ненужные функции телефона во время игры
- Bluetooth
- GPS
- Автояркость
- Режим энергосбережения
- Синхронизация
- И др
Также, очистите кэш программ, которыми не пользуетесь. К примеру, приложений соц сетей или игр, в которые давно не играете.
Очистите память телефона
Возможно, у вас не хватает памяти на телефоне. Из-за этого система игры не может корректно работать, в результате происходят лаги.
Снизьте настройки графики
Частый вопрос «почему лагает PUBG Mobile», решается настройкой графики на минималки.
В разделе Графика установите Частоту кадров до максимума, а саму графику поставьте на «Плавно».
GPU ускорение и лимит фоновых процессов
Находятся настройки в Расширенные настройки – Для разработчиков.
- Включите GPU ускорение и лимит фоновых процессов установите до 2-х

Root booster, Gaming mode, Greenify
Приложения оптимизируют работу смартфона по игры.
Инструкция по настройке
- Откройте Root Booster
- Нажмите на «Экстремальное ускорение»

- Нажмите на стрелочку и подтвердите действие
- Заходим в Greenify
- Выбираем приложения для спящего режима, чтобы они не работали в фоновом режиме
- Потом нажимаем на значок сна

Greenify автоматически закроет приложения, а у телефона станет больше оперативной памяти, нагрузка на процессор станет меньше, а это повысит ФПС
- Открываем Gaming mode
- Нажимаем на Clear Background Apps


GFX tool для PUBG Mobile
Разработчики игры не заложили возможность гибко настраивать графику, а на некоторых устройства и вовсе нет возможности выбирать графику с максимальным FPS. Поэтому, появились программы, помогающие обойти ограничения игры.
ВАЖНО! За использование программы ваш аккаунт могут забанить.
В настройках программы, укажите параметры, как на скринах:



Можете и поэкспериментировать с настройками.
HEX Editor
Нажимаем на значок лупы и ищем слово FPS

Находим строку во втором столбце, где в ячейке есть 04. Поменяйте это число на 06. Укажите, что это HEX Fragment

Прежде чем переходить к активным действиям нужно убедиться, что на компьютере есть хотя бы 10-15 Гб свободного места на жестком диске, на который установлена операционная система.
Обычно это диск «C». Этот минимальный запас необходим для того, чтобы система могла без каких-либо проблем создавать временные хранилища файлов PUBG: Battlegrounds, кэши и так далее.
Посмотрите системные требования PUBG и убедитесь, что на вашем жестком диске достаточно места для нормальной работы игры.
Отключить ненужные программы
Каждая программа, которая запущена в ОС, занимает определенный процент оперативной памяти и загружает процессор. Убедиться в этом легко, достаточно просто открыть диспетчер задач с помощью сочетания клавиш Ctrl+Alt+Del:

Отключить оверлеи
Речь идет о тех программах, которые способны отображать свой интерфейс поверх игры. Часто на компьютере есть такие — Fraps, Steam, Origin и так далее. Даже когда оверлей скрыт, он обрабатывается компьютером, снижая FPS в PUBG.
Поэтому все оверлеи нужно отключить. Почти всегда это можно сделать в настройках программы без необходимости ее удаления. Например, оверлей Steam, легко отключается через меню:

Обновить драйвера видеокарты, скачать драйвера для PUBG: Battlegrounds
Вне зависимости от того, какая видеокарта стоит в системном блоке, ее драйвера нужно поддерживать в актуальном состоянии. Поэтому перед запуском PUBG следует зайти на сайт производителя и проверить, не вышли ли новые драйвера:
После установки драйвера следует перезагрузить компьютер, чтобы исключить возможность сбоев. Также стоит учитывать, что для многих старых видеокарт новые драйверы уже не выходят.
Для некоторых игр производители видеокарт выпускают специально оптимизированные драйвера. Поищите таковые в разделе новостей о PUBG: Battlegrounds - обычно мы про них пишем. Также можно посмотреть на сайте производителей видеокарт.

Изменить параметры электропитания
По умолчанию в компьютере установлен сбалансированный режим электропитания, который, а в некоторых ноутбуках, в целях увеличения времени работы, и вовсе установлена экономия энергии.

Это не дает компьютеру раскрыть свой потенциал в PUBG полностью, поэтому первым делом нужно открыть панель управления, которую можно найти с помощью поиска. После нужно сделать следующее:
- Выбрать режим просмотра «Мелкие значки»;
- Кликнуть на «Электропитание»;
- На экране найти опцию «Настройка схемы электропитания», кликнуть на нее;
- Кликнуть на «Изменить дополнительные параметры питания»;
- В открывшемся окне найти выпадающий список;
- В списке выбрать «Высокая производительность»;
- Нажать кнопку «Применить», затем кликнуть «ОК».
Включить режим производительности Nvidia
После установки драйвера для видеокарты от компании Nvidia можно ускорить работу PUBG: Battlegrounds с помощью режима производительности. Это немного упростит графику в игре, но повысит FPS. Обратите внимание, что этот метод доступен только в случае, если у вас видеокарта с чипом от Nvidia. Вот как это сделать:
- В нижнем правом углу экрана, в трее, нажать правой кнопкой мыши на иконку «Настройки NVIDIA»;
- В открывшемся окне справа выбрать вкладку «Параметры 3D»;
- Нажать на опцию «Регулировка настроек изображения с просмотром»;
- Справа поставить флажок напротив «Пользовательские настройки с упором на:»;
- Передвинуть «ползунок», который находится ниже, в крайнюю левую позицию «Производительность»;
- Снизу нажать на кнопку «Применить».

Далее необходимо запустить PUBG: Battlegrounds и убедиться, что все отображается корректно. Если возникают проблемы, то нужно вместо «Пользовательские настройки с упором на:» выбрать «Настройки согласно 3D-приложению».
Отключить эффекты Windows
Если PUBG: Battlegrounds работает не в полноэкранном режиме, а в окне, в том числе и без рамки, то повысить FPS можно, если отключить эффекты Windows. Для этого нужно проделать следующие действия:
- Открыть «Проводник»;
- Правой кнопкой нажать на «Этот компьютер» (или «Мой компьютер»);
- В контекстном меню кликнуть на «Свойства»;
- В открывшемся окне слева нажать на «Дополнительные параметры системы»;
- В открывшемся окне перейти на вкладку «Дополнительно»;
- В разделе «Быстродействие» нажать на кнопку «Параметры. »;
- В открывшемся окне перейти на вкладку «Визуальные эффекты»;
- Поставить флажок напротив опции «Обеспечить наилучшее быстродействие».

При необходимости на последнем шаге можно выбрать опцию «Особые эффекты». В таком случае можно самостоятельно выбрать, какие эффекты оставить, а какие — отключить.
Увеличить файл подкачки, если не хватает оперативной памяти для PUBG
Чтобы компенсировать недостаток оперативной памяти, можно увеличить файл подкачки. Это позволит системе хранить часть необходимых PUBG: Battlegrounds данных прямо на жестком диске. Вот что нужно сделать:
- Открыть «Проводник»;
- Правой кнопкой нажать на «Этот компьютер» (или «Мой компьютер»);
- В контекстном меню кликнуть на «Свойства»;
- В открывшемся окне слева нажать на «Дополнительные параметры системы»;
- В открывшемся окне перейти на вкладку «Дополнительно»;
- В разделе «Быстродействие» нажать на кнопку «Параметры. »;
- В открывшемся окне перейти на вкладку «Дополнительно»;
- Снять флажок с параметра «Автоматически выбирать объем файла подкачки» (если есть);
- Поставить флажок напротив опции «Указать размер»;
- В текстовых полях «Исходный размер (МБ):» и «Максимальный размер (МБ):» указать в мегабайтах значение, равное половине объема оперативной памяти.
Например, если в системном блоке установлена «плашка» на 4 Гб, то есть 4192 Мб, в поля выше нужно вписать число 2048. Можно сделать файл подкачки больше, но никакого прироста это не даст.

Еще больше ухудшить графику в PUBG: Battlegrounds (режим «картошки») - выключить сглаживание и т.п.
Если PUBG: Battlegrounds запускается, но сильно тормозит, то перед началом всех процедур следует снизить графику до минимума через настройки игры. Если это не помогло, то придется прибегнуть к помощи сторонних программ для настройки видеокарты:
Загрузив программу, запускаем ее. В случае с NVIDIA Inspector нужно запускать файл nvidiaProfileInspector.exe, а не nvidiaInspector.exe. Сверху, в строке «Profiles:» можно выбрать любую игру, которая поддерживается драйверами Nvidia.

Ниже представлены все доступные настройки. Их много, но для того, чтобы ухудшить графику в игре до «картофельной», вполне достаточно всего нескольких, которые находятся в разделе «Antialiasing».
Наибольший прирост производительности дает изменение этих двух параметров:
- Texture filtering — LOD bias;
- Antialiasing — Transparency Supersampling.
Каждая из этих настроек имеет разные значения. Некоторые из них могут делать картинку в PUBG: Battlegrounds неудобоваримой, поэтому следует попробовать разные комбинации значений, которые дают более-менее сносное играбельную картинку.

В случае с RadeonMod все аналогично: нужно найти настройки, отвечающие за отображение текстур и снижать их до тех пор, пока FPS в игре не станет достаточно высоким.
Как разогнать видеокарту для PUBG
Все, что связано с «разгоном», направлено на увеличение производительности, но это довольно обширные темы, о которых в двух словах рассказать сложно. К тому же это всегда довольно рисковое дело. Если что, мы вас предупредили.
Чтобы добиться большего значения FPS в PUBG: Battlegrounds, сначала можно попробовать разогнать видеокарту. Самый простой способ сделать это — воспользоваться встроенными функциями ПО от производителя видеокарты.

Например, в комплекте с некоторыми видеокартами от GIGABYTE поставляется программа Graphics Engine, в которой есть несколько уже готовых профилей разгона. Это позволяет выжать из видеокарты 5-10 дополнительных кадров в секунду.
Если программы от производителя нет, то всегда можно воспользоваться универсальным решением — MSI Afterburner. Это одна из лучших программ для разгона, в ней множество разных настроек.

Но тут придется все настраивать вручную. Повышать следует в первую очередь частоту самого видеочипа («Core Clock») и частоту памяти видеокарты («Memory Clock»). Слева находятся базовые значения этих параметров. Справа отображаются температура и увеличение вольтажа — эти характеристики позволяют следить за «здоровьем» видеокарты.
При повышении частоты возрастает нагрев видеокарты. Если температура переходит отметку в 85 градусов, то следует увеличить скорость оборотов вентиляторов («Fan Speed»). Если температура повысилась до 100 градусов, то следует немедленно прекратить разгон, иначе чип может расплавиться. Мощный «разгон» требует водяного охлаждения, поэтому не следует повышать частоты более чем на 10%.
Разогнать процессор
В то время как «разгон» видеокарты вполне осуществим прямо в Windows, для того, чтобы улучшить работу процессора и тем самым увеличить быстродействие PUBG, придется лезть в «Биос».
Геймерский «разгон» процессора обычно предполагает увеличение процессорного множителя (Core Ratio). Сделать это можно далеко не на каждом процессоре, а только на том, где этот множитель разблокирован. Обычно такие процессоры помечаются особым образом. Например, компания Intel использует маркировки «K» и «X‘. То есть, например, i7-4790 нельзя разогнать с помощью множителя, а вот i7-4790K — вполне.

Но как узнать точное название модели процессора? Проще всего воспользоваться программой CPU-Z. Запустив ее, нужно открыть вкладку «CPU» и посмотреть на самую первую строчку — «Name». Это и есть название процессора. Кстати, там же можно увидеть из сам множитель. Он в разделе «Clocks», в строке «Multiplier». Если процессор поддерживает «разгон», то этот множитель можно изменить.
Чтобы изменить коэффициент Core Ratio, нужно сначала попасть в оболочку BIOS. Для этого нужно нажать особое сочетание клавиш во время загрузки компьютера (до того, как появится экран Windows).

Сочетание может различаться в зависимости от материнской платы. Часто BIOS можно вызвать с помощью клавиши «F8» или «Del». На экране «Биоса» нужно найти раздел, посвященный процессору. Тут тоже все сложно, так как оболочек у BIOS много. Практически каждый производитель материнский плат использует свою собственную, поэтому без знания английского языка найти нужное место не так-то просто.
Изменять множитель нужно постепенно, повышая его на 2. После каждого изменения следует перезапускать компьютер и тщательно проверять работоспособность и температуру процессора. Если она становится выше 80 градусов во время игры, то нужно немедленно выключить PUBG: Battlegrounds, перезагрузить компьютер, зайти в BIOS и снизить значение Core Ratio. Иначе процессор может сгореть.


| 25,102 | уникальных посетителей |
| 428 | добавили в избранное |


















Как сделать, чтобы pubg не лагал? Вопрос актуальный, так как лагает и на мощных PC.
Начнем с того, что минимальным комфортным для игры значением FPS является цифра 60. Эти 60 фпс можно легко выжать даже с относительно старых компьютеров. Давайте рассмотрим способы:
Самый простой способ, но о котором многие пользователи забывают. Игра работает на движке Unreal Engine 4, он очень ресурсоемкий. Поэтому первым делом закройте все сторонние программы и браузеры.
Многие советуют изменить .ini файлы. Не советую, так как официально разрешения на редактирование с уклоном на оптимизацию не было, а вот про BAN за редактирование разработчики писали.
Скажу сразу, что пренебрегать настройками Nvidia для PUBG не стоит даже для мощных PC. Я на своей слабенькой видеокарте gtx 680 2gb стабильно играю на 70 FPS.
Заходим в панель управления Nvidia — программные настройки. Из списка выбираем PUBG, если нет — добавляем.
Нам надо изменить всего 2 параметра:
1 — Потоковая оптимизация на — ВКЛ
2 — Режим управления электропитанием на — предпочтителен режим максимальной производительности
Правильно настраиваем игру в панели управления Nvidia
Выставляем такие же параметры, как на скриншотах.
А так же не забудьте поставить последние драйвера.
Во вкладке видео поставить видеопрофиль - Расширенный
Графический профиль:
Режим сглаживания - Улучшить настройки приложения.
Метод сглаживания - Множественная выборка.
Морфологическая фильтрация - Включена.
Режим анизотропной фильтрации - Переопределить настройки приложения - Уровень анизотропной фильтрации - 16x.
Качество фильтрации текстур - Производительность.
Оптимизация формата поверхности - Включена.
Ждать вертикального обновления - Всегда выключено.
Тройная буферизация OpenGL - Выключено.
Кэш-память шейдера - Оптимизированно AMD.
Режим тесселяции - Оптимизированно AMD.
Управление частоты кадров выкручиваем на максимум.
Вообще, надо понимать, что если игра плохо тянет на компе и нет стабильных 60 FPS — то параметры запуска особо не помогут. Да, эта фишка добавит 10-15 FPS, но они будут нестабильны.
Однако, если очень хочется поиграть, то читаем далее.
Запуск игры в самом низком качестве. Для этого заходим в Steam, нажимаем правую кнопку мыши по игре в Steam — Далее «Свойства» — Нажмите «Установить параметры запуска» — Добавьте строчку «-nomansky -USEALLAVAILABLECORES -malloc=system -sm4 -veryhigh -lowmemory -FULLSCREEN -FPS -heapsize 6291456 -maxMem=11264».
Heapsize таблица под определенное кол-во оперативной памяти.
- 2097152 (4GB)
- 3145728 (6GB)
- 4194304 (8GB)
- 6291456 (12GB)
- 8388608 (16GB)
MaxMem таблица под определенное кол-во опреативной памяти.
- 3072 (4GB)
- 6144 (6GB)
- 7168 (8GB)
- 11264 (12GB)
- 13000 (16GB)
UPD:
-USEALLAVAILABLECORES -NoVSync -FPS 60
Остальное не работает, но можете попробовать.
Зайдите в игровой центр
Рядом с кнопкой играть, есть галочка – нажмите на нее
Во всплывающем окне выберите – Настройка игры
Перейти во вкладку — Запуск
Есть множество параметров, которое можно настроить при запуске, ниже мы дадим подробное описание каждому значению.
Подробное описание параметров:
Внимание! При выборе размера оперативной памяти, отталкивайтесь от объема вашей ОЗУ!
в -maxmem= необходимо поставить ваше количество оперативной памяти!
3072 (4GB)
6144 (6GB)
7168 (8GB)
11264 (12GB)
13000 (16GB)
Пример готового конфига: -malloc=system -USEALLAVAILABLECORES -nomansky -maxMem=7168 +mat_antialias 0
Выполните средство проверки системных файлов на наличие ошибок. Используйте средство проверки системных файлов (SFC.exe) для определения, какой файл является причиной проблемы, а затем замените файл. Чтобы сделать это, выполните следующие действия.
Нажмите сочетание клавиш Win+X, выберите Командная строка (администратор), в командной строке введите следующую команду и нажмите клавишу ВВОД: sfc/scannow
Нажмите клавишу Enter на клавиатуре. Система сообщит о начале проверки системных файлов, а также отобразит ход выполнения в процентах.
Команда sfc/scannow сканирует все защищенные системные файлы и заменяет неправильные версии правильными.
Если проблема сохранится, в таком случаи попробуйте отключить динамические процессорные такты.
Нажмите сочетание клавиш Win+X, выберите Командная строка (администратор), введите команду bcdedit /set disabledynamictick yes и перезагрузите компьютер.
Открываем меню пуск — Служебные — Windows — Этот компьютер (Правый клик) -Дополнительно — Управление
Службы и приложения — Службы — Центр обновления Windows(правый клик) — Свойства — Тип запуска ставим: Отключена — Остановить — Применить — ОK
Открываем Диспетчер задач и смотрим процессы, если продолжает пожирать ваш компьютер, снимаем задачу: Узел службы: локальная система (ограничение сети) Остальные НЕ трогаем, если процесс не пропадает повторяем несколько раз)
Часто игрокам этот способ помогает.
Лучшим решением для быстрой загрузки карты (и вообще для запуска игры) остается снижение настроек графики. Но при недостатке оперативной памяти объекты на карте все равно будут прорисовываться медленно, как бы вы не снижали настройки. И это при совершенно неиграбельном FPS.
На слабых системах снижаем, прежде всего, разрешение. Сглаживание несильно влияет на скорость загрузки карты. Можно смело выставлять на средние, а то и на высокие настройки. Постобработка замыливает фон и нагружает ПК — этот пунктик лучше поставить на очень низкие настройки и вообще о нем забыть. Тени так же выставляем на очень низкие настройки. Текстуры — на высокие. Эффекты лучше вообще отключить — на минимальных настройках графики они мало чем отличаются от максимального уровня. Листва — на минимум. Дальность видимости влияет на прорисовку объектов. Вы заметите разницу между минимальными настройками и максимальными особенно при прыжке с парашюта. Почти никак не нагружает ПК, так что лучше поставить настройки на высокие. Не советуем проставлять галочки напротив пунктов: размытие при движении и вертикальная синхронизация.
В игре выставляем такие настройки (для макс FPS, дальше подкручивайте под себя)
По советам некоторых игроков можно использовать небольшую хитрость, масштабировав окно экрана до 85-90%. Подойдет не для всех, но попробовать стоит.
Cкачать программу Nvidia Inspector, установка не требуется.
После чего запускаем его, и нажимаем сюда:
Найти в списке игр НУЖНУЮ:
Выставить следующие настройки, как на скриншоте:
- Antialiasing
Antialiasing - Transparency Supersampling = AA_MODE_REPLAY_MODE_ALL
- Texture Filtering
Texture Filtering - LOD Bias (DX) = +3.0000
Texture Filtering - LOD Bias (OGL) = +3.0000
Texture Filtering - Negative LOD Bias = Allow
Чем выше значение LOD Bias (+3 макс) тем хуже текстуры.
И важно! Значения 0x00000078 в Texture filtering нужно прописывать вручную! Как только вы это сделали, жмите на Apply changes, всё готово! Заходите в PUBG
2)расширить HKEY_LOCAL_MACHINE
3)расширить SYSTEM
4)расширить CurrentControlSet
5)расширить Control
6)Расширить VIDEO
7) Здесь спорно, возможно вам придётся искать самому где находится файл из следующего пункта, но в основном у всех в этих 2-х
Расширить
74E0AF2B-179E-4857-A13A-DE09A4443041
Создать -> строковое параметр. Назовите его LodAdj.
Двойной щелчок по LodAdj и установите значение. LodAdj принимает только значения от 0 до 5. Вы должны попробовать выбрать значение самостоятельно.Ппример: "LodAdj" = "0".
Чем выше значение, тем хуже качество графики и естественно выше производительность.
Если у вас в PUBG идет долгая прогрузка текстур, домов и карты в целом — то проблема в оперативной памяти. PUBG очень плохо оптимизирована и сжирает все оперативку очень быстро. Как ускорить прогрузку текстур в PUBG?
2. Во время игры отключить chrome и антивирус, так как жрут много оперативы и не могут остановиться.
3. Поставить по максимуму файл подкачки + настроить его авто очистку при выключении компьютера: пуск — выполнить — набираем secpol.msc — локальные политики — параметры безопасности — завершение работы: очистка файла виртуальной памяти — вкл. (Минус в том, что комп будет долго выключаться)
4. Пуск — выполнить — services.msc — отключаем службу superfetch
Так что, если у вас не прогружаются дома в пубг или прогружаются очень долго — то все вышеперечисленные меры должы помочь.
Идем в steam — настройки — в игре — отображение частоты кадров

За короткий период времени PUBG Mobile стала самой популярной мобильной игрой в мире. В неё играют миллионы игроков со всех уголков планеты. И с каждым днём их становится всё больше. А регулярные обновления подогревают интерес к PUBG Mobile для тех кто играет в неё уже давно.
Новый игрок может сталкиваться с лагами во время игры. Причинной этого может быть недостаток оперативной памяти, большой пинг или перегрев телефона. В этой статье мы собрали самые распространенные причины лагов. А также как их можно решить.
Как убрать лаги в PUBG Mobile на Android?
Закройте все приложения, что работают фоном
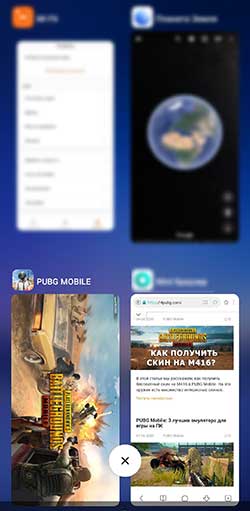
Во время игры в PUBG Mobile, игрок должен закрыть любые приложения, что работают фоном. Это позволит избежать перегрева смартфона и увеличит срок жизни его батареи. Также это позволит освободить оперативную память.
Отключите синхронизацию и автоматические обновления
Синхронизация — это одна из функций, что доступна на всех смартфонах Android. Она синхронизирует данные с такими службами, как Gmail, Facebook и Google. Кстати, у Google Play также есть функция автоматического обновления приложений.
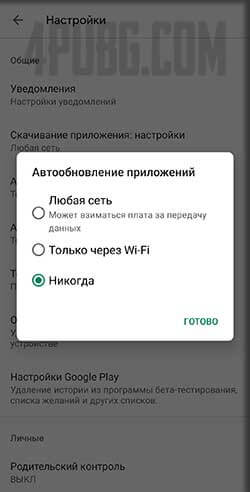
Эти две функции используют большую часть вашего интернет-трафика. Если их отключить, вы сможете избавиться от лишней задержки и освободить оперативную память.
Очистите кеш

Кеш — это временные данные из приложений, которые сохраняются в памяти вашего устройства. Каждое приложение сохраняет кеш, чтобы немного ускорить его работу. Если у вашего смартфона нет достаточно свободной памяти, тогда кеш замедляет его работу. Поэтому очистка кеша позволит освободить память, что значительно ускорит ваш девайс.
GFX Tool
Если вам не помогли предыдущие советы, тогда остается только GFX Tool. Это приложение, что открывает доступ к дополнительным настройкам игры. Вы сможете выбрать желаемое разрешения экрана, отключить ненужные графические эффекты и разблокировать экстремальную частоту кадров. Инструкцию, как скачать и настроить программу можно найти здесь.
Много игроков используют это приложение уже несколько лет без любых негативных последствий. Однако обратите внимание, что разработчики не приветствуют использование сторонних программ, что вмешиваются в работу игры. Поэтому мы не советуем тратить большие деньги на свой аккаунт, если вы играете с GFX Tool.
Читайте также:


