Приложение для экшн камеры sony для соединения с телефоном
Рассматриваемый сегодня аппарат выпущен и поступил в свободную продажу довольно давно. К сожалению, в силу многих причин мы не смогли вовремя разжиться этой камерой для того, чтобы изучить ее возможности и написать о них. Забегая вперед, отметим: если бы нам это удалось, то количество владельцев Sony HDR-AZ1 могло быть заметно выше, чем сейчас. И такая убежденность неспроста. Отдельные характеристики камеры, совокупность некоторых параметров делают ее уникальной в своем роде, выгодно отличая от множества аналогичных гаджетов.
Конструкция, технические характеристики
Камера поставляется в традиционной для большинства экшн-камер упаковке, отличающейся наличием прозрачного колпака. Непрозрачная часть упаковки содержит различные аксессуары, без которых экшн-камера зачастую бесполезна.
- камера с привинчивающейся основой
- аккумуляторная батарея
- прозрачный водонепроницаемый бокс
- пульт дистанционного управления с резиновым ремешком
- две крепежных площадки с клейким основанием
- съемное переходное крепление
- кабель USB—Micro-USB
- мультиязычное руководство пользователя
Возможно, некоторых озаботит отсутствие в комплекте каких-то особых типов креплений, однако не стоит расстраиваться: наличие штативной резьбы в отсоединяемом основании камеры снимает большинство вопросов. Ведь стандартная штативная резьба, в отличие от проприетарных «фирменных» типов креплений, предусматривает возможность соединения с любыми имеющимися на рынке штативами, присосками, держателями и т. д.
Корпус камеры изготовлен из глянцевого белого пластика и обладает встроенной водозащитой. На погружение в воду он, конечно, не рассчитан, однако брызги и пыль электронике камеры не страшны. На боковой грани можно видеть миниатюрный ЖК-дисплей, на котором отображается уровень заряда аккумулятора, текущий режим работы, активность беспроводного адаптера, и состояние карты памяти.
Стекло вынесенного вперед объектива имеет выпуклую форму, под объективом расположены направленные вперед стереомикрофоны.
В верхней части камеры имеется лишь кнопка старта записи (ей же делаются фотографии или запускается интервальная фотозапись), и переключатель Hold, который блокирует кнопку Rec от случайных нажатий.
Интерфейсы и разъемы камеры защищены пластиковыми заглушками с резиновыми уплотнителями по периметру. Эти заглушки не потеряешь — все они держатся на утапливаемых ножках.
Почти всю площадь левой стороны корпуса занимает съемная крышка аккумуляторного отсека. Она также, как и заглушки, оснащена идущей по периметру резиновой уплотнительной прокладкой, а сдвижной фиксатор на торце камеры надежно защищает крышку от случайного отщелкивания.
А вот и пульт ДУ — важная отличительная черта данной камеры. Прежде всего, нужно отметить, что камера без этого пульта — бесполезная игрушка, поскольку с помощью кнопок, имеющихся на камере, невозможно изменить режим, формат и прочие параметры. Все перечисленное делается только с помощью данного пульта ДУ либо посредством смартфона или планшета. С другой стороны, если пользователь заранее настроил камеру, активировав нужный формат, то пульт ДУ становится ненужным вплоть до следующей перенастройки параметров.
Пульт ДУ оснащен цветным дисплеем с диагональю 37 мм и пятью кнопками, которые служат для включения/отключения пульта, навигации по служебному меню, и старта/остановки записи. Корпус пульта имеет защиту от брызг, но не предназначен для работы под водой (тем более, это бессмысленно, ведь Wi-Fi под водой не работает).
Пульт предусматривает возможность подключения к нескольким камерам с одновременным управлением всеми сразу. Также имеется функция одиночного подключения к камере для просмотра материала, имеющегося на карте памяти.
Время соединения пульта с камерой не превышает пяти секунд — неплохое достижение, ведь в условиях улицы некогда возиться с долгим подключением. Установленная связь между пультом и камерой уверенно держится на расстоянии до 7 метров при прямой видимости, а задержка при передаче видеосигнала составляет всего 0,3 секунды.
Для просмотра в большем размере нажмите кнопку Оригинальный размерВ нижней части бокса находится стандартное резьбовое крепление для крепления к штативу и другим стандартным средствам крепления или удержания.
Прилагаемые площадки с клейкой подошвой позволят закрепить камеру на любой плоской поверхности — мотоциклетном шлеме, к примеру.
- 170° (стабилизатор выключен)
- 120° (стабилизатор включен)
- 17,1 мм (фото)
- 17,1 мм (видео, стабилизатор выключен)
- 21,8 мм (видео, стабилизатор включен)
- Micro-USB 2.0 (multi)
- Wi-Fi IEEE 802.11b/g/n, 2,4 ГГц
- NFC
- электронная стабилизация
- корпус с защитой от брызг
- водостойкость до 5 м, пылестойкость, ударопрочность (в футляре)
- встроенный стереомикрофон
- переключение PAL/NTSC
- работа от сетевого адаптера
Видео/фотосъемка

А какого цвета тень? Серого? Нет. Тень может быть розовой, синей, оранжевой, зеленой, желтой. Любой. В данном случае камера, пусть это не прозвучит напыщенно, увидела сцену так, как ее увидел бы художник. Конечно, в реальности все выглядело несколько иначе, не столь красочно, но об этом позже. А пока изучим технические особенности каждого из режимов, и выберем лучший.
Угол обзора в камере не регулируется, но изменяется, если пользователь активирует электронный стабилизатор изображения. Изменение угла обзора при этом серьезно сказывается на величине охвата сцены:
Здесь мы видим исключительно электронный способ изменения угла обзора. Само собой, ведь в экшн-камере, тем более такой миниатюрной, не бывает подвижных оптических систем. Справедливо возникает животрепещущий вопрос: изменяется ли при включении стабилизатора разрешающая способность? Если да, то насколько? Получить ответ можно только одним способом, давно проверенным — съемкой тестовой таблицы. Поскольку мы имеем дело с камерой, чья широкоугольная оптическая система дает сильные искажения типа «рыбий глаз», съемка цельной таблицы невозможна, ей нельзя заполнить весь кадр. В данных случаях мы ограничиваемся съемкой лишь одного участка таблицы, который распечатан на листе бумаги высотой в метр. Съемка производится, конечно, с соблюдением необходимых пропорций. А вот и результат:
Подозрения подтвердились — при активном стабилизаторе камера использует для формирования картинки меньшую площадь матрицы, что обеспечивается технологией MOS, позволяющей адресное снятие информации. К слову, в устаревших CCD-матрицах такое не допускалось.
Для просмотра в большем размере нажмите кнопку Оригинальный размерПри хорошей освещенности хорошее качество относительно статичной картинки — это немудрено. А попробуем-ка изменить условия, выключив свет и запустив фейерверки, вспышки которых длятся меньше, чем промежуток между ключевыми кадрами. Теперь мы видим совсем иной результат: сильная пикселизация. На нехватку битрейта свалить не получится — его более чем достаточно.
Для просмотра в большем размере нажмите кнопку Оригинальный размерПора изучить уровень роллинг-шаттера (подробнее см. в материале Роллинг-шаттер в видеосъемке — описание дефекта, примеры, пояснения), который, возможно, присутствует в нашей камере. Ведь используемая матрица состоит из почти 12 миллионов пикселей, а с таким количеством, казалось бы, сильный роллинг-шаттер неизбежен.
Для просмотра в большем размере нажмите кнопку Оригинальный размерНет. Похоже, в скором времени мы совсем перестанем измерять роллинг-шаттер. Ведь современные матрицы прирастают не только мегапикселями, но также и скоростью считывания, что значительно снижает возможность появления данного дефекта.
Теперь вернемся к уже упоминавшемуся моменту, который касается цвета. В камере имеется единственная настройка, влияющая на цветовой характер получаемой картинки. Эта настройка состоит из двух параметров: Neutral и Vivid. В первом случае мы получим стандартное, типично видеокамерное видео, годящееся для последующей обработки и цветокоррекции. Включенный же параметр Vivid, делающий цвет более живым и ярким, приведет к записи уже готового для размещения на YouTube видео с интенсивными цветами.
Для просмотра в большем размере нажмите кнопку Оригинальный размерИтак, можно видеть, что режим Vivid (Яркий) дает более сочные краски, более выразительную картинку. Да, при достаточном уровне освещенности это так и есть, однако если света в кадре недостаточно, данный режим дает обратный эффект.
Для просмотра в большем размере нажмите кнопку Оригинальный размерПомимо этой цветовой настройки, в камере имеется скромная возможность выбора типа снимаемой сцены: Нормальный режим (Standard), и Подводный (Water). К сожалению, ввиду особенностей климата в месте тестирования камеры мы особых отличий между этими режимами не увидели, хотя тут наверняка виновата снимаемая сцена. Которую вряд ли назовешь подводной. Скорее, подледная.
Для просмотра в большем размере нажмите кнопку Оригинальный размерНу и конечно, какая же экшн-камера без скоростной видеосъемки? Рассматриваемый аппарат предлагает два способа получения такой записи. Первый способ не требует никаких дополнительных действий со стороны пользователя — все, что нужно, это заранее выставить нужный режим, который называется SSLOW. В результате съемки камера создаст готовый к употреблению видеофайл, при воспроизведении которого движение окажется вчетверо медленнее. Второй способ уже рассчитан на дальнейшее редактирование материала: запись ведется с обычной скоростью, но получаемый при этом видеофайл имеет частоту 100 кадров в секунду (120 кадров для NTSC). Чтобы получить четырехкратное замедление, достаточно обработать такой файл в видеоредакторе. Впрочем, можно обойтись и без перекодирования — некоторые бесплатные видеоутилиты позволяют изменять значение FPS в файле.
Для просмотра в большем размере нажмите кнопку Оригинальный размерНельзя не напомнить еще об одном архиполезном режиме работы камеры — интервальная фотосъемка. Интервальной она называется потому, что камера в таком режиме автоматически создает нескончаемую серию фотографий (если позволит питание, конечно). При этом временной интервал между фотоснимками может варьироваться от 1 до 60 секунд. Впоследствии из таких фотосерий можно смонтировать неплохой ролик, показывающий какое-либо длительное событие в ускоренном темпе:
Для просмотра в большем размере нажмите кнопку Оригинальный размерПрограммное обеспечение
К сожалению, камера не имеет встроенного HDMI-порта, с помощью которого можно было бы транслировать живой Full HD-поток. Единственная возможность получить живую картинку с камеры — это либо рассмотренный пульт управления с дисплеем, либо смартфон или планшет с установленным мобильным приложением Play Memories Mobile.
В который уже раз хочется похвалить разработчиков этой программы. Удобства, которые дает данное приложение, начинаются с процесса подключения камеры к смартфону. В подавляющем большинстве камер операция соединения состоит из нескольких этапов: включение Wi-Fi в камере, включение Wi-Fi в смартфоне, поиск и регистрация в точке доступа, которую создала камера, запуск на смартфоне нужного приложения, инициализация приложения. Но в нашем случае все гораздо проще. Здесь не нужно лезть в настройки смартфона, достаточно лишь запустить приложение Play Memories Mobile. Программа самостоятельно включит Wi-Fi, отыщет ближайшую сеть, созданную камерой, и самостоятельно подключится к ней. Всё перечисленное занимает не более 10 секунд.
Для просмотра в большем размере нажмите кнопку Оригинальный размерВыводы
Sony HDR-AZ1 — камера, несомненно, удачная. Которая, тем не менее, заключает в себе и недостатки, главным из которых является тот факт, что без наличия дополнительных средств управления (пульт или смартфон) пользователь не может изменить параметры записи. Также вызывает вопросы отсутствие режима автомобильного регистратора — что помешало встроить такой режим, непонятно. Ведь камера, как и ее беспроводной пульт ДУ, может работать, получая питание напрямую от сетевого адаптера. Более того, в этом пульте имеется GPS-приемник, и каждая видеозапись сопровождается сохраненным на карте памяти GPS-треком.
- наличие пульта управления с дисплеем, почти полное отсутствие задержки при передаче видеопотока с камеры на пульт
- электронный стабилизатор в камере, эффективный настолько, насколько может быть эффективной программная стабилизация кадра
- наличие в камере режима высокобитрейтной записи в Full HD с высокой частотой кадров
- возможность переключения из стандарта PAL в стандарт NTSC (путешественники оценят)
Наверное, мы забыли упомянуть еще об одном недостатке: это стоимость камеры. Для экшн-аппарата такая цена, думается, все же высоковата. По крайней мере, если эту цену называть не в долларах, а в привычных рублях.
Предоставление услуг загрузки Action Cam App планируется прекратить к концу марта 2022 г.
Action Cam App
Что вы можете сделать с помощью Action Cam App
Импорт изображения на смартфоне
Создать замедленную съемку
Что вы можете сделать с помощью Action Cam App
Установите Action Cam App, совместимое с вашим смартфоном.
Поддерживаемая версия iOS
iOS 8.4 - 11.2
Поддерживаемая версия Android OS
Android 7.0 - 11.0
Создавайте потрясающие фильмы быстро и легко
Action Cam App - это бесплатное приложение, которое благодаря интуитивному управлению позволяет вам легко создавать впечатляющие видео из снятых с помощью Sony Action Cam видео.
Основной экран приложения
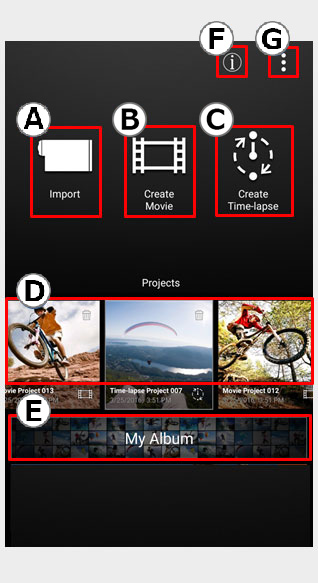
Импорт
Импорт изображений, снятых с помощью камеры Action Cam, в смартфон.
Создать фильм
Возможно редактирование фильма. Кроме того, вы можете сохранить неподвижные изображения из ваших любимых сцен фильма.
Создать замедленную съемку
Вы можете создать видео с замедленной съемкой с помощью фотосъемки с интервалом /Режим “Интервальн. Съемка”.
Проект
Вы можете продолжить редактирование, нажав на иконку.
Мой альбом
Отображаются иконки фильмов и неподвижных изображений, созданных с помощью приложения Action Cam App. Нажав на иконку, их можно воспроизвести с помощью приложения в смартфоне.
Сведения
Справка
Вы можете получить доступ к официальной странице Action Cam или просмотреть справочное руководство.
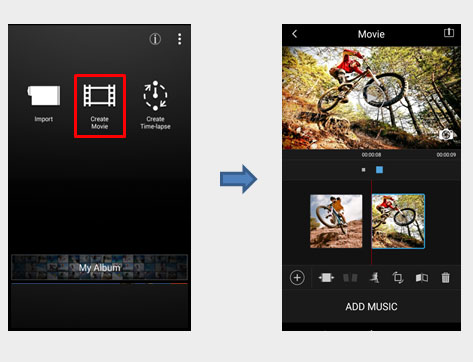
- Монтируйте, кадрируйте и используйте замедленное воспроизведение для нескольких видеороликов, снятых на камеру Action Cam.
- Меняйте ориентацию видео (вертикальная/горизонтальная) и добавляете музыку для создания еще более запоминающихся фильмов.
- Снимайте видео с разрешением 720 30p (HD) и 1080 30p/60p (Full HD).
Создать фильм из проектов
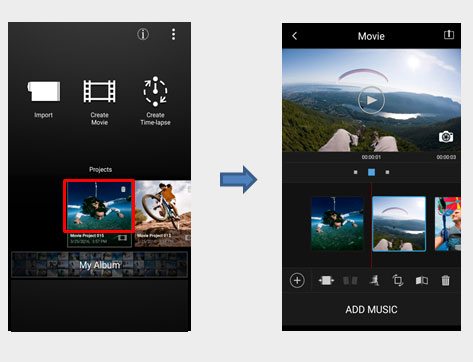
- При выходе из редактирования во время "Создать фильм", отредактированное до этого момента содержимое сохраняется как "Проект с фильмом".
- Вы можете продолжить редактирование, если нажмете "Проект" на основном экране приложения. Вы можете изменить название проекта, если на основном экране нажмете "Название проекта".
Создать замедленную съемку
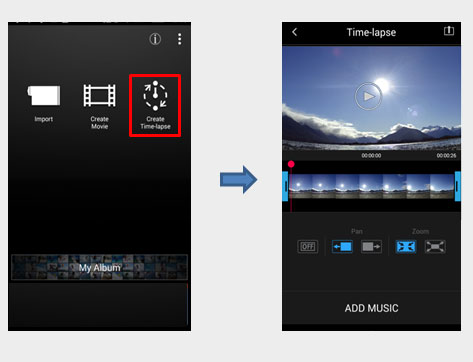
- Меняйте ориентацию видео (вертикальная/горизонтальная) и добавляете музыку для создания еще более запоминающихся фильмов.
Создать замедленную съемку из проектов
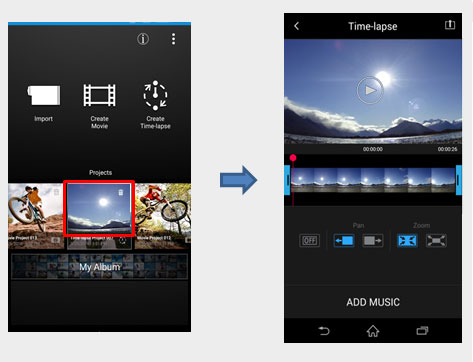
- При выходе из редактирования во время "Создать фильм", отредактированное до этого момента содержимое сохраняется как "Проект с замедленной съемкой".
- Вы можете продолжить редактирование, если нажмете "Проект" на основном экране приложения. Вы можете изменить название проекта, если на основном экране нажмете "Название проекта".
Просмотреть созданные фильмы и неподвижные изображения
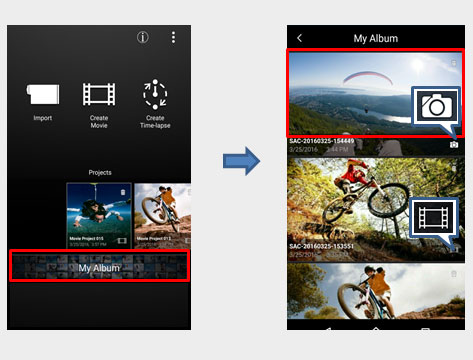
- При нажатии моего альбома на основном экране приложения фильмы и неподвижные изображения, созданные Action Cam App, отображаются в виде иконок.
- Вы можете воспроизводить изображения в приложении смартфона, нажав на иконку.
Последовательность операций, чтобы "Создать фильм"
Операция 1: Импорт видео на смартфоне
Импорт видео, снятого с помощью Action Cam из [Импорт], на основном экране приложения, после подключения Action Cam к смартфону посредством Wi-Fi.
Операция 2: Редактирование видео
Начните редактирование видео с [Создать фильм] или [Проект с фильмом] на основном экране приложения.
Операция 3: Сохранение или обмен фильмами
Вы можете сохранить или поделиться отредактированным фильмом.
Последовательность операций для создания видео с замедленной съемкой
Операция 1: Импорт кластера замедленной съемки фотосъемки с интервалом на смартфоне
Кластеры замедленной съемки фотоснимков создаются согласно дате и времени начала съемки для фотографий, снятых с использованием режима съемки фотографий с интервалом Action Cam и можно создать видео с замедленной съемкой с помощью кластера замедленной съемки. Импорт кластеров замедленной съемки фотоснимков из [Импорт] на основном экране приложения, после подключения Action Cam к смартфону посредством Wi-Fi.
Операция 2: Редактирование видео с замедленной съемкой
Начните редактирование видео с [Создать замедленную съемку] или [Проект с замедленной съемкой] на основном экране приложения.
Операция 3: Сохранение или обмен видео с замедленной съемкой
Вы можете сохранить или поделиться отредактированным видео с замедленной съемкой.
- FDR-X3000 / X1000V
- HDR-AS300 / AS200V / AS50 / AS100V / AS30V* / AS20 / AS15*
- HDR-AZ1
* Если вы используете HDR-AS30V или HDR-AS15, обновите системное ПО камеры до последней версии.
Некоторые продукты могут быть недоступны в некоторых регионах.
Android :
Нельзя редактировать видео 4K. В зависимости от возможностей смартфона видео 240p (NTSC)/200p (PAL) не всегда можно нормально отредактировать.
- Видео 4K преобразованы в разрешение 1920x1080.
- Высокие битрейты, такие как 100 Mbps, 60 Mbps и т.д., автоматически сжимаются.
Импорт изображения на смартфоне
1.Подключите Action Cam и смартфон посредством Wi-Fi.
1.1 Установите Wi-Fi соединение Action Cam.
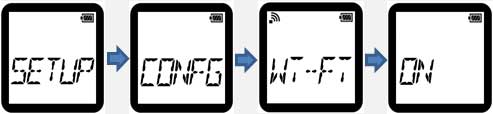
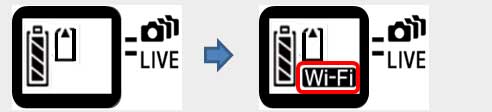
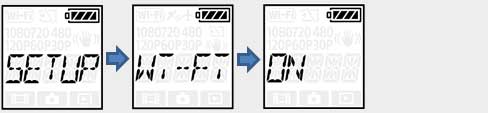
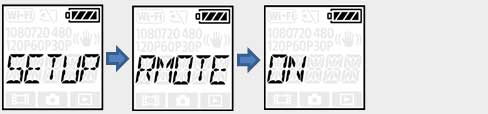
1.2 Убедитесь, что Action Cam находится в режиме съемки.
* Режимы съемки варьируются в зависимости от продукта.
1.3 Установите Wi-Fi соединение смартфона.
Выберите SSID Action Cam со смартфона [Settings]-[Wi-Fi] и введите пароль (только в первый раз).
SSID и пароль можно найти в руководстве пользователя или они прикреплены к тыльной стороне крышки батарейного отсека.
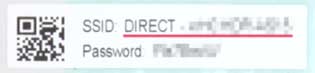
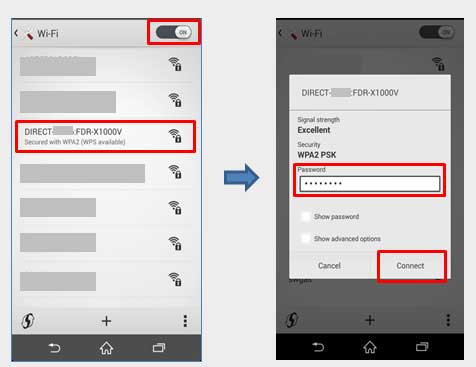
[Совет]
После активации Action Cam App, вы можете подключиться к Wi-Fi, прикоснувшись к Action Cam смартфоном, использующим функцию NFC на смартфоне Android, который оснащен функцией NFC.
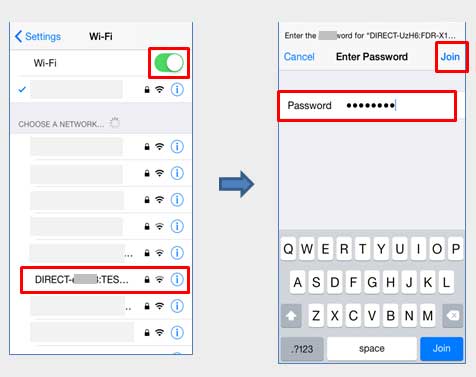
Если пароль потерян
- Подключите Action Cam к компьютеру с помощью кабеля micro USB (прилагается).
- Включите Action Cam.
- Отобразите [Computer] - [PMHOME] - [INFO] - [WIFI_INF.TXT] на компьютере, затем проверьте идентификатор пользователя и пароль.
2. Активируйте Action Cam App и импортируйте на смартфон изображения, снятые с помощью Action Cam.
После активации Action Cam App, нажмите [Импорт] и выберите видео или кластер замедленной съемки фотосъемки с интервалом / Интервальн. съемка. После того, как сделан выбор, изображения могут быть сохранены на смартфоне в папку [Из Action Cam] после нажатия [Импорт].
После того, как изображения были импортированы на смартфон, вы можете редактировать их на смартфоне.
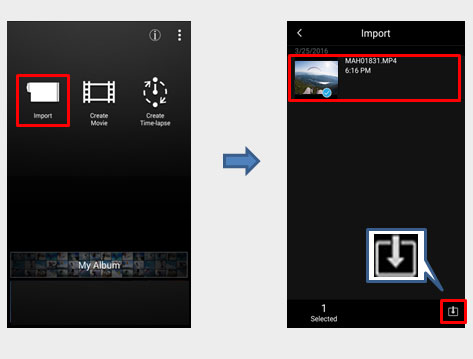
После того, как изображения были импортированы на смартфон
iPhone:
Чтобы отменить Wi-Fi соединение между Action Cam и смартфоном, выполните операцию отмены на смартфоне, а затем для выключения питания Action Cam выполните следующие операции.
Android :
Wi-Fi соединение с Action Cam отменяется при возвращении к основному экрану приложения с экрана [Импорт]. Затем выключите питание Action Cam.
Кластеры замедленной съемки фотоснимков / Интервальн. съемка создаются согласно дате и времени начала съемки для фотографий, снятых с использованием режима съемки фотографий с интервалом. Чтобы импортировать на смартфон кластеры замедленной съемки фотоснимков / Интервальн. съемка, должно быть более 30 изображений в кластере замедленной съемки.
Создать фильм
Последовательность операций, чтобы "Создать фильм"
Операция 1: Импорт видео на смартфоне
Импорт видео, снятого с помощью Action Cam из [Импорт], на основном экране приложения, после подключения Action Cam к смартфону посредством Wi-Fi.
Операция 2: Редактирование видео
Начните редактирование видео с [Создать фильм] или [Проект с фильмом] на основном экране приложения.
Операция 3: Сохранение или обмен фильмами
Вы можете сохранить или поделиться отредактированным фильмом.
Вы можете начать создавать новые фильмы, нажав [Создать фильм] на основном экране приложения. При выходе из редактирования во время создания фильмов, отредактированное до этого момента содержимое сохраняется как "Проект с фильмом". Вы можете продолжить редактирование, если нажмете [Проект с фильмом] на основном экране приложения.Кроме того, вы можете сохранить неподвижные изображения из ваших любимых сцен фильма на экране редактирования фильма.
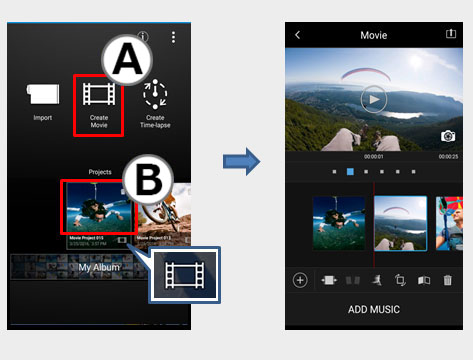
Создать фильм
Вы можете создать новый фильм.Выберите видео, которое вы хотите отредактировать, из [Добавить видео] в окне редактирования. Вы можете выбрать несколько видео.
Проект с фильмом
Вы можете продолжить редактирование сохраненных проектов.
Что вы можете сделать в окне редактирования
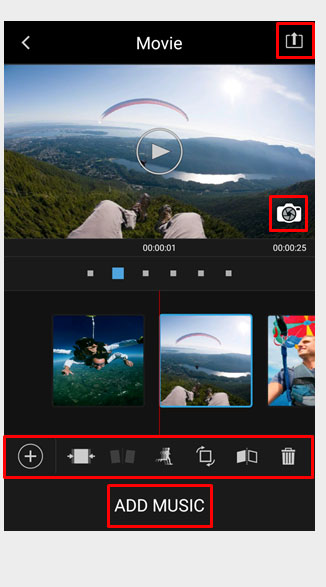
Добавить видео
Вы можете добавить видео для редактирования из видео, импортированных в смартфон из Action Cam. Вы не можете редактировать миниатюры, которые отмечены серым цветом.
⋅ iPhone : Видео, импортированные в iPhone из Action Cam, сохраняются в папке [Из Action Cam].
⋅ Android : (значок) отображается на отредактированных миниатюрах видео.
Получение неподвижных изображений
Вы можете сохранить неподвижные изображения любимых сцен фильма. Сохраненные неподвижные изображения сохраняются в папке “Приложение Action Cam” вашего смартфона.
Вырезать или обрезать
Вы можете вырезать или обрезать часть видео.
Разделить
Вы можете разделить видео.
[Совет]
Вы можете вырезать видео, прокручивая сверху вниз сразу же на экране воспроизведения.
Скорость
Вы можете установить скорость воспроизведения.
Для добавления области регулировки скорости, после перемещения (Android) или (iPhone) в область, где вы хотите сделать добавление, выберите (Добавить видео) [Добавить видео].
[Совет]
Вы можете выполнить детальные настройки области регулировки скорости.
⋅ iPhone : Вы можете выполнить детальные настройки области регулировки скорости, перемещая синюю область начальной точки или конечной точки.
⋅ Android : Вы можете выполнить детальные настройки области регулировки скорости при длинном нажатии синей области начальной точки или конечной точки.
Примечание
⋅ При использовании короткометражного видео может не функционировать быстрое редактирование 4x/8x/16x.
⋅ На iPhone невозможно быстро отредактировать 4x/8x/16x видео 240p(NTSC).
⋅ На iPhone невозможно быстро отредактировать 8x/16x видео 200p(PAL).
Перевернуть вертикально
Вы можете переворачивать ваше видео вертикально
Зеркальное отражение
Отразите изображение зеркально, чтобы скорректировать видеозаписи с вами в кадре!
Удалить
Вы можете удалить выбранные видео.
Добавить музыку
Вы можете выбрать и прослушать отрывки музыки в вашем смартфоне для применения в качестве видео музыки.
[Совет]
На экране редактирования, если удерживать нажатой синюю область на начальной точки и сдвигать ее, вы можете воспроизводить музыку с желаемого положения.
Экспорт
Вы можете сохранить на ваш смартфон или поделиться видео, сочетающим отредактированные фильмы. Видео, сохраненные в формате 720p, будут иметь ограниченный размер файла, что позволяет легко загружать видео.Экспортируемые фильмы сохраняются в папке приложения Action Cam в смартфоне.
Создать замедленную съемку
Последовательность операций для создания видео с замедленной съемкой
Операция 1: Импорт кластера замедленной съемки фотоснимков / Интервальн. съемка на смартфоне
Кластеры замедленной съемки фотоснимков / Интервальн. съемка создаются согласно дате и времени начала съемки для фотографий, снятых с использованием режима съемки фотографий с интервалом / Режим “Интервальн. Съемка” Action Cam и можно создать видео с замедленной съемкой с помощью кластера замедленной съемки. Импорт кластеров замедленной съемки фотоснимков / Интервальн. съемка из [Импорт] на основном экране приложения, после подключения Action Cam к смартфону посредством Wi-Fi.
Операция 2: Редактирование видео с замедленной съемкой
Начните редактирование видео с [Создать замедленную съемку] или [Проект с замедленной съемкой] на основном экране приложения.
Операция 3: Сохранение или обмен видео с замедленной съемкой
Вы можете сохранить или поделиться отредактированным видео с замедленной съемкой.
Вы можете начать создавать новые видео с замедленной съемкой, нажав [Создать замедленную съемку] на основном экране приложения. При выходе из редактирования во время создания видео с замедленной съемкой, отредактированное до этого момента содержимое сохраняется как "Проект с замедленной съемкой". Вы можете продолжить редактирование, если нажмете [Проект с замедленной съемкой] на основном экране приложения.
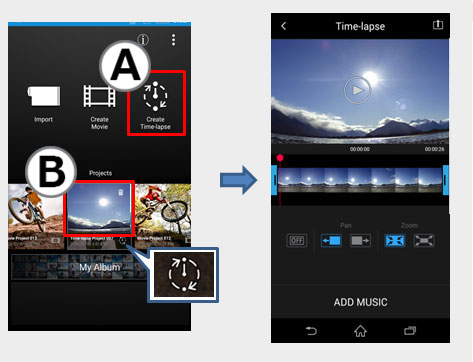
Создать замедленную съемку
Вы можете начать создавать новые видео с замедленной съемкой. Выберите один кластер замедленной съемки фотоснимков / Интервальн. съемка с интервалом, импортированный в смартфон из Action Cam.
Проект с замедленной съемкой
Вы можете продолжить редактирование сохраненных проектов.
Что вы можете сделать в окне редактирования
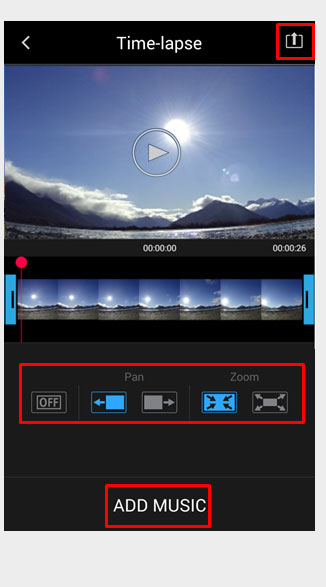
Настройка ВЫКЛ
Отключает все настройки панорамы и увеличения/уменьшения масштаба.
Панорама (справа налево)
Панорамирует справа налево в пределах угла поля зрения съемки.
Панорама (слева направо)
Панорамирует слева направо в пределах угла поля зрения съемки.
Увеличение масштаба
Увеличение масштаба к центру экрана.
Уменьшение масштаба
Уменьшение масштаба от центра экрана.
Добавить музыку
Вы можете выбрать и прослушать отрывки музыки в вашем смартфоне для применения в качестве видео музыки.
[Совет]
На экране редактирования, если удерживать нажатой синюю область на начальной точки и сдвигать ее, вы можете воспроизводить музыку с желаемого положения.
Экспорт
Вы можете сохранить на ваш смартфон или поделиться отредактированным видео с замедленной съемкой. Видео, сохраненные в формате 720p, будут иметь ограниченный размер файла, что позволяет легко загружать видео.Экспортируемые фильмы сохраняются в папке приложения Action Cam в смартфоне.
Экшн-камеры — одни из самых приобретаемых гаджетов для экстремальной съемки. Они компактны и при этом могут работать в любых условиях: от простой прогулки по городу до схождения в горы или дальнему заплыву. Чтобы удаленно управлять устройством, его синхронизируют со смартфоном. Как правильно подключить экшн-камеру, какие приложения использовать для телефонов с Android и iOS — в материале ниже.
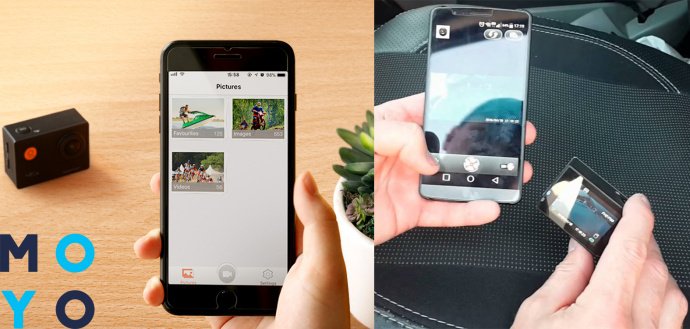
Для чего подключать экшн камеру к телефону
Это позволит проводить управление напрямую с телефона. Смартфон заменит внешний монитор и видоискатель (если у устройства он отсутствует), благодаря чему можно будет увидеть весь кадр на экране мобильного.
Как подключить экшн камеру к телефону
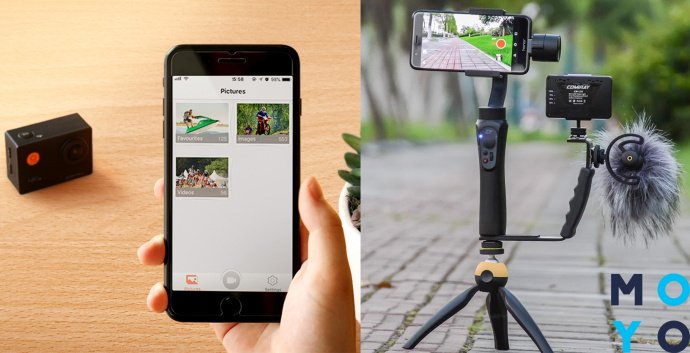
Работа с экшен камерами происходит по схожему алгоритму. Но у каждого производителя есть свои отличия, о которых нужно рассказать.
- для корректной работы нужно загрузить специальные приложения от производителя;
- если экшен камера не подключается к телефону, следует перепроверить стабильность соединения и версию установленного ПО.
Yi Action Camera к смартфону Xiaomi
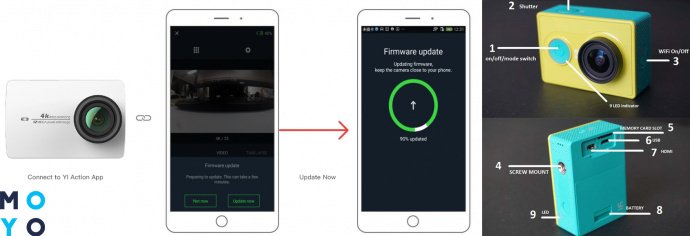
Подключение экшн камеры начинается с включения гаджетов и настройки параметров телефона.
Алгоритм следующий:
- Включить устройство, нажав большую кнопку рядом с объективом. Она отвечает за включение/выключение камеры. Чтобы быстро ее найти, можно посмотреть инструкцию.
- Нажать на кнопку с правой стороны (в инструкции она указана, как кнопка Wi-Fi On/Off), пока не загорится световой индикатор. Это wi-fi модуль, к которому и будет подсоединяться мобильный.
- Загрузить с Google Play для андроид-гаджетов или AppStore для iOS-устройств приложение YI Action Cam.
- Подключить смартфон к Wi-Fi сети камеры, которая будет выглядеть как YDXJ-XXXXXXXXX. Пароль указан в инструкции Xiaomi-камеры.
- Подсоединить телефон к этой сети, синхронизировав гаджеты.
- Включить скачанное приложение и выбрать необходимый девайс.
- Кликнуть на нужную модель и подождать, пока пройдет процесс синхронизации.
Важно: По этому приложению будут приходить обновления. Софт сам просигнализирует о наличии драйверов и предложит их установку.
Экшн камера Sony
Механизм подключения экшен камеры зависит от модели устройства и от поддерживаемых мобильным телефоном технологий. Гаджеты Sony работают через WiFi и NFC. Чтобы узнать, с чем работает конкретное устройство, следует посмотреть его инструкцию.
Важно: Перед подключением камеры к смартфону необходимо установить приложение PlayMemories Mobile, так как устройства будут соединяться через него.
При подключении через NFC, гаджеты коннектятся автоматически.
Алгоритм подключения с помощью НФС:
- Включить Wi-Fi на камере и выбрать один из режимов съемки.
- Включить NFC на смартфоне.
- Приложить гаджеты друг к другу.
При соединении через Wi-Fi алгоритм следующий:
- включить Wi-fi на камере и выбрать любой режим съемки;
- запустить PlayMemories на мобильном;
- выбрать камеру (название сети — ее серийный номер);
- ввести пароль, который напечатан на наклейке с серийным номером;
- зайти в приложение и начать работу с камерой.
Экшн камера GoPro
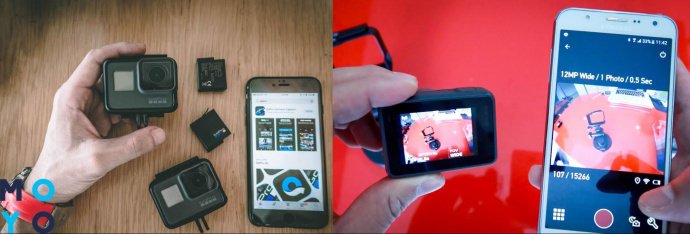
Для работы с устройствами этого бренда стоит скачать приложение GoProApp. С его помощью можно управлять камерой удаленно.
Для начала коннекта камеры GoPro и смартфона следует провести следующие действия:
- Включить Wi-fi на устройствах.
- Включить режим съемки.
- Выбрать Wi-fi сеть. Ее название повторяет серийный номер.
- Запустить приложение на мобильном.
- Выбрать камеру (название сети будет соответствовать серийному номеру устройства).
- Ввести пароль, который напечатан на наклейке с серийным номером.
- Зайти в приложение и работать с камерой через приложение GoProApp.
Приложения из Play Market для синхронизации экшн камеры и смартфона

Какими же приложениями пользоваться владельцам других популярных брендов, таких как SJ, Sigma, Delta и т.д.? В этом случае можно воспользоваться сторонними приложениями.
Универсальный софт перечислен в таблице:
Подключение мобильного позволяет просматривать, редактировать и пересылать видео даже находясь на расстоянии от камеры. Главное — придерживаться инструкции от производителя, и тогда коннект между гаджетами пройдет быстро и без проблем.

Главная фишка Sony FDR-X3000 — оптическая стабилизация. Не важно, в каком разрешении вы снимаете, она убирает последствия тряски, так что видео выглядит максимально плавным даже во время прогулки на катере.
С помощью специальных датчиков камера понимает, что она трясётся, в режиме реального времени. Они дают ей возможность сместить свои линзы в разные стороны, чтобы компенсировать это. Данную функцию и называют оптической стабилизацией.
Пример видео с оптической стабилизацией и без неё:
Стабилизацию камеры можно переключить в режим «Активная». В этом случае к оптическим также подключатся программные механизмы, которые делают съёмку ещё более плавной. Это создает ощущение, что камера едет по невидимым рельсам.
Экшн-камера Sony FDR-X3000 записывает видео в разрешении 4K (3840×2160 пикселей) с частотой до 30 кадров в секунду. Есть также режимы съёмки с разрешением 1080p или 720р с частотой до 60 и даже до 120 кадров в секунду.
Картинка по-прежнему остаётся качественной даже во время съёмки в условиях ограниченного освещения. Это стало возможным благодаря использованию качественной матрицы и диафрагмы относительно большого размера.
Основные характеристики съёмки видео и фото:
Разрешение видео: 4K — 3840×2160 пикселей;
Разрешение фото: 8,2 Мп — 4608×2592 пикселей;
Матрица: CMOS Exmor с тыловой подсветкой;
Размер матрицы: 1/2.5, 7,2 мм;
Выдержка: от 1/30 до 1/10000 c;
Оптика: ZEISS Tessar;
Стабилизация: оптическая Balanced Optical SteadyShot + цифровая.
Микрофоны расположены под объективом камеры таким образом, чтобы вы не смогли закрыть их рукой. Они записывают звук в формате стерео, который создаёт эффект присутствия при просмотре ролика, а также подавляют лишний шум.
Примеры роликов, снятых на Sony FDR-X3000:
У камеры продуманный корпус и удобное управление

На верхней стороне камеры есть две кнопки, которые вы будете использовать чаще всего. Первая включает и выключает камеру, а вторая запускает и останавливает съёмку. Здесь же есть светодиод, который загорается, когда идёт запись.
Корпус Sony FDR-X3000 выполнен из приятного на ощупь глянцевого пластика. Все разъёмы на камере спрятаны за специальными прорезиненными заглушками, которые защищают их от попадания влаги и пыли. Она отлично лежит в руке и не норовит выскользнуть.

Камера достаточно лёгкая: 114 г
На левой стороне камеры находится крышка для доступа к отсеку аккумулятора. Она герметичная, но легко открывается. Вы можете очень просто заменить разряженную батарею даже на ходу. Это важно, если планируете снимать много и часто.
Сбоку находится чёрно-белый экран для регулировки параметров съёмки. С помощью него получится выбрать разрешение и частоту кадров, активировать дополнительные параметры стабилизации, оценить заряд аккумулятора.
У камеры много возможностей подключения

Отдельного внимания заслуживает порт microHDMI. С помощью него камеру получится подключить к телевизору, чтобы показать весь отснятый материал из последней поездки своим друзьям без участия дополнительных устройств.
В камере есть аудиопорт стандарта 3,5. Он даст возможность подключить к ней внешний микрофон, чтобы улучшить качество записи звука. Так голос в ваших роликах будет ещё более чётким и разборчивым даже в шумной обстановке.

Камера работает с фирменными картами памяти Sony формата Memory Stick Micro и обычными microSD, которые выпускают другие производители. Для съёмки в высоком качестве лучше использовать как можно более быстрые из них.
Сбросить контент с Sony FDR-X3000 на компьютер можно с помощью кардридера, а также через кабель microUSB, который входит в комплект поставки. Камера подключается в режиме внешнего накопителя, и дополнительный софт для этого не нужен.
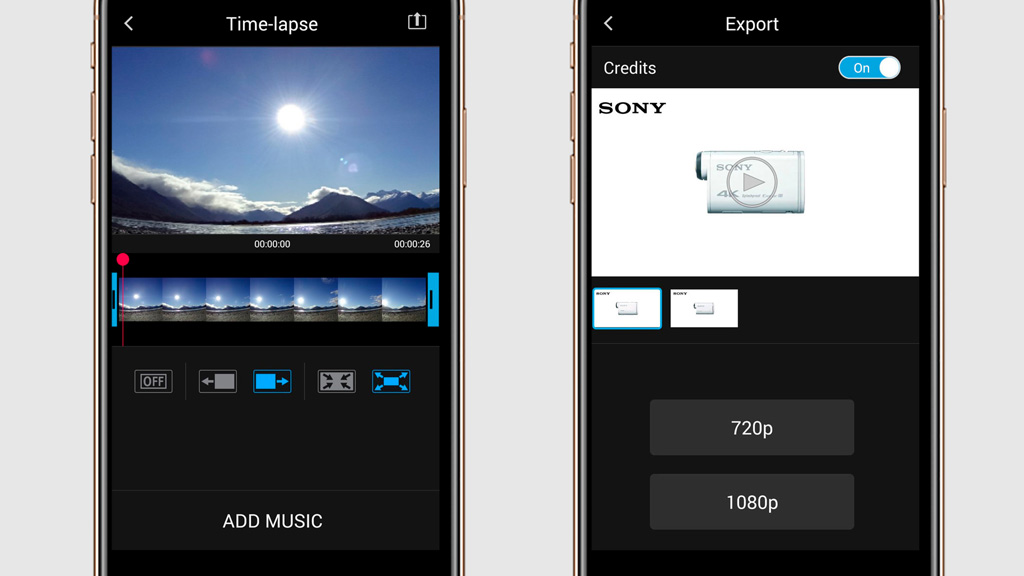
Перенести контент с камеры на смартфон проще всего с помощью фирменного приложения Action Cam App. Оно же даст возможность изменить ориентацию видео, а также провести простой монтаж, чтобы быстро поделиться готовым роликом.
Sony FDR-X3000 подключается к смартфону без проводов. Для этого нужно активировать режим передачи данных на камере, а потом подключиться к сети Wi-Fi, которую она создаст. После этого можно обменивать с ней контентом и обрабатывать его.
Загрузить приложение Action Cam App: [бесплатно]
Для Sony FDR-X3000 выпущено много аксессуаров

В комплект поставки камеры входит специальный защитный бокс, который подходит для подводной съёмки. Вместе с ним устройство без каких-либо негативных последствий можно погрузить на глубину до 60 метров без ограничений по времени.
Вместе с камерой в боксе можно нырять в реку, озеро, океан или море, чтобы снять бурлящую в них жизнь. Также её можно использовать во время любых активностей, связанных с водой: водные лыжи, виндсёрфинг, вейкборд.

На камере есть крепление для наручного ремешка
На нижней грани FDR-X3000 размещено крепление для стандартного штатива, монопода и других держателей. Фотографы смогут установить камеру в студии, чтобы записать процесс съёмки, а у видеографов получится использовать её для дополнительного плана.
Для этой камеры также есть держатели, которые помогут установить её на шлем во время сноуборда. Сторонние производители выпускают для неё крепления на руку и на грудь, а также огромное число других аксессуаров.
Это универсальная экшн-камера на все случаи жизни

От одного заряда во время записи Sony FDR-X3000 может проработать примерно два с половиной часа. Время её автономной работы зависит от режима, в котором вы снимаете видео: чем выше качество, тем быстрее она разряжается.
В камеру встроен модуль GPS, благодаря которому она записывает геолокацию видеозаписей и фотографий. Когда вы перенесёте их на смартфоне или компьютер, сможете просмотреть географию своих путешествий.
Sony FDR-X3000 — очень простая и удобная камера, применение для которой сможет найти практически каждый. Она поможет сохранить в семейном архиве всё то, что не получится снять на смартфон, и именно в этом её основное предназначение.
Купить экшн-камеру Sony FDR-X3000: [28 990 ₽]
Цены, указанные в статье, актуальны на момент публикации материала и могут меняться с течением времени.

GoPro-это идеальная экшн-камера, которая делает съемку в экстремальных ситуациях веселой и интересной. GoPro предлагает идеальное сочетание веселья, портативности, простоты и улучшенного качества изображения, что дало пользователям совершенно новый подход к записи видео.
Однако это не просто так - чтобы полностью раскрыть потенциал вашей новой камеры GoPro, вам нужно научиться эффективному способу редактирования ваших кадров независимо от того, где вы находитесь. У вас всегда есть возможность профессионально редактировать отснятый материал на вашем компьютере, но когда вы хотите отредактировать его на месте, вам, безусловно, нужно использовать свой телефон. В этой статье мы представим некоторые из лучших приложений для редактирования GoPro для вашего смартфона.
Давайте теперь взглянем на эти классные приложения для редактирования видео для редактирования ваших кадров GoPro, от бесплатных до платных в зависимости от ваших требований.
Редактирование видеоматериалов экшн камеры с помощью универсального Filmora на рабочем столе


Часть 1: приложение для редактирования видео GoPro для Android
1. Quik
Это одно из самых удобных и простых в использовании приложений в арсенале GoPro. Quik-это бесплатное приложение, которое автоматически создает красиво отредактированные видео всего за несколько минут. Процесс редактирования настолько прост, насколько это возможно; все, что вам нужно сделать, это выбрать видео или фотографии, которые вы хотели бы показать в фильме из библиотеки, а Quik сделает все остальное. Однако вы можете использовать только те изображения и видео, которые хранятся в библиотеке вашего телефона. Вы также можете смешать отснятый материал GoPro с записями ваших телефонов, если хотите.

2. Antix
Antix-это особый вид приложения, которое использует датчики движения вашего смартфона для того, чтобы обнаружить, когда происходит какое-то захватывающее действие. Однако разработчики приложения до сих пор не раскрыли, что именно считается захватывающим в этом приложении. Он рекомендовал бы ключевые сцены путем сравнения записанных кадров движения с вашего телефона с помощью видеопотока вашего GoPro.

3. KineMaster
Этот видеоредактор представляет собой множественное редактирование временной шкалы. Редактор замедленной съемки может расширить возможности деталей ваших захватывающих моментов, а это означает, что зрители могут иметь больше взаимодействия с вашими видео GoPro. Мощь этого приложения проистекает из алгоритма, который поможет вам найти самые захватывающие фрагменты из ваших записей и быстро отредактировать их в общедоступные биты. Вы также можете добавить любой фоновый звук к вашему видео wither с микрофона вашего телефона или из заранее выбранного списка лицензионных треков.

4. PowerDirector для Android
Поставляется с множеством функций, таких как редактирование видео временной шкалы, крутые видеоэффекты, slo-mo, редактор фото-видео и многое другое. Это приложение-все, что вам нужно, чтобы поделиться крутыми видео на Vine или YouTube. Кадры из вашей экшн-камеры можно редактировать точно так же, как вы делаете это на Magisto или Final Cut. Теперь вы можете вращать, перемещать, разделять и даже создавать самые крутые slo-mo видео, как GoPro. Все, что вам нужно сделать, это добавить видео для вашей временной шкалы и начать редактирование.

5. Camera MX
Независимо от того, находитесь ли вы в поезде, на пляже или в походе в горах, это классное приложение позволит вам редактировать свои видео независимо от того, где вы находитесь. Теперь вы можете снимать некоторые удивительные моменты с помощью своего телефона и просто импортировать записи. Приложение для видеокамеры очень полезно для быстрого удаления нежелательных сцен и упорядочивания клипов. Вы даже можете вручную изменить яркость, цвета и контрасты видео.

Часть 2: Приложение для редактирования видео GoPro для iPhone
6. Splice
Если более точный контроль-это то, что вам нужно, то вам нужно пойти на соединение. Это приложение для iOS функционирует как обычное приложение для редактирования видео, которое позволяет пользователю выбрать более одной резервной дорожки, позволяет ручные переходы, записывает голос за кадром и даже добавляет фильтры к видео и изображениям временной шкалы. Само собой разумеется, что Splice-это одно из лучших бесплатных и простых в использовании приложений iOS, с помощью которого вы можете выполнять базовое редактирование GoPro.
7. iMovie
Владельцы iPhone и iPad наверняка знакомы с этим легким и мощным видеоредактором, который позволяет профессионально редактировать ваши кадры GoPro независимо от того, где вы находитесь. Вам нужно скопировать отснятый материал на свое устройство iOS и запустить приложение; теперь вы можете выбрать отснятый материал на вкладке "проекты" и начать редактирование.

8. GoFix
Хотя ваша экшн-камера позволит вам делать фотографии в ситуациях, в которых большинство других камер не позволят, ваши фотографии будут немного искажены из-за эффекта рыбьего глаза на GoPro. Хотя многие из нас предпочитают рыбий глаз, вы всегда можете избавиться от него с помощью приложения GoFix. С приложением GoFix вам больше не нужно беспокоиться об этих изогнутых горизонтах.

9. Myk для управления GoPro и аудио
С помощью этого чистого и простого в использовании управления GoPro вы можете записывать аудио, добавлять спидометр к видео и автоматически подключать камеру. Если вам нравится записывать аудио во время съемки видео GoPro, это программное обеспечение GoPro лучше всего подходит для вас.

Рекомендуемый видеоредактор GoPro на ПК-FilmoraPro
Если вы думаете, что эти основные функции редактирования приложений GoPro не будут соответствовать вашим требованиям, то вам нужно найти находчивый, но простой в использовании видеоредактор, который сделает эту работу за вас. Wondershare FilmoraPro для Windows и Mac, несомненно, является одним из самых крутых программ для редактирования видео для GoPro footages. Профессиональный редактор Filmora был создан для удовлетворения всех ваших требований к редактированию кадров action cam. Он поставляется с 2 совершенно новыми инструментами-объективом action cam, который автоматически исправляет искажение объектива, обеспечивает шумоподавление звука, стабилизацию видео, цветокоррекцию и множество других полезных функций. Скачайте его прямо сейчас, чтобы попробовать (бесплатно)!
Читайте также:



