Приложение чтобы mac не засыпал

Специалист по написанию технических текстов, который создает различные типы статей, от обзоров до практических статей для Mac.
Когда Mac не используется, обычно требуется, чтобы устройство спящий режим, В спящем режиме это помогает продлить срок службы аккумулятора, снизить потребление энергии и увеличить общий срок службы вашего устройства. Кроме того, MacOS позволяет указывать временные рамки, в течение которых дисплей остается включенным в течение периода бездействия, прежде чем он выключается, чтобы снизить потребление энергии и увеличить срок службы батареи.
Но часто некоторые пользователи не хотят, чтобы их устройство спало, особенно в тех случаях, когда они готовят презентацию Keynote или разрешают кому-либо использовать устройство. Следовательно, этот отрывок предлагает несколько эффективных методов, чтобы помочь им запретить Mac спать.
СОВЕТЫ:
Какова цель режима сна в Mac?
Спящий режим на компьютерах Mac помогает экономить энергию, но может быстро включиться на некоторое время. Даже сегодня большинство пользователей все еще задаются вопросом, что происходит с Mac, когда он спит. Как правило, Mac поддерживает различные спящие режимы. Начиная с 2005, Apple предоставляет 3 основные режимы сна.

- В этом режиме сна оперативная память вашего Mac остается включенной во время сна. Это позволяет устройству быстро просыпаться, поскольку нет необходимости загружать что-либо с жесткого диска. Этот режим является спящим по умолчанию для настольных компьютеров Mac.
- В этом режиме данные ОЗУ добавляются в загрузочный диск до того, как устройство перейдет в режим ожидания. Во время сна питание отключается от оперативной памяти. Когда вы разбудите устройство, загрузочный диск должен сначала записать данные обратно в ОЗУ, в котором время пробуждения немного медленнее. Обратите внимание, что это спящий режим по умолчанию для портативных компьютеров Mac, выпущенных до 2005.
- Безопасный сон. Данные ОЗУ добавляются в загрузочный диск до того, как устройство переходит в спящий режим, но ОЗУ все еще работает, когда устройство спит. Время пробуждения быстро, так как ОЗУ по-прежнему содержит соответствующие данные. Запись содержимого оперативной памяти на загрузочный диск является мерой предосторожности. В случае возникновения проблемы, такой как сбой батареи, ваши данные все еще могут быть восстановлены.
Как использовать PowerMyMac для предотвращения сна Mac?
PowerMyMac iMyMac - это приложение, разработанное для решения различных проблем, с которыми сталкиваются пользователи Mac. Приложение является мощным и всеобъемлющим инструментом, поскольку оно содержит все необходимые функции для оптимизации вашего устройства.
Приложение предоставляет пользователям основные модули 3 - Status, Cleaner и ToolKit. Конкретный инструмент, который вам нужен, чтобы не дать Mac спать, находится в Инструментарий .
С модулем ToolKit у вас есть необходимые инструменты для беспроблемного управления вашим устройством. В модуле есть 8 инструментов - Деинсталлятор, Обслуживание, Конфиденциальность, USB, Управление файлами, Скрытие и шифрование, Разархиватор и Анализатор WiFi.
В соответствии с Техническое обслуживание инструмент, вы можете улучшить некоторые редко используемые параметры на вашем устройстве, чтобы ускорить и улучшить общую производительность вашего Mac. Так как вы хотите запретить Mac спать, вам нужно использовать "Без сна" инструмент.
Наконечник: Текущая версия временно не поддерживает следующие функции, но в будущем будет выпущено специальное программное обеспечение, поддерживающее следующие функции.
Инструменты No Sleep направлены на то, чтобы не дать вашему Mac спать, чтобы вы могли:
- Держите ваше устройство активным, когда приложение работает, чтобы ваша работа была выполнена.
- Убедитесь, что ваш Mac не спит в определенное время, чтобы не прерывать ваши развлечения.
- Держите Mac в активном режиме при использовании адаптера питания.
У вас есть возможность установить подходящий таймфрейм внизу экрана.
- После того, как вы нажмете на вкладку No Sleep в модуле обслуживания, вы увидите интерфейс инструмента.
- Вы увидите слайдер, для которого вы можете настроить свой Mac на «Активен для». Опции начинаются с Никогда, минут 30, часов 1, часов 2, часов 4, часов 8, часов 12, часов 24, часов 48 и Всегда.
- Просто настройте время, когда вы хотите, чтобы ваш Mac бодрствовал.
С помощью инструмента PowerMyMac «Не спать» вы можете легко запретить Mac спать, выбрав время, в течение которого ваше устройство не спит.
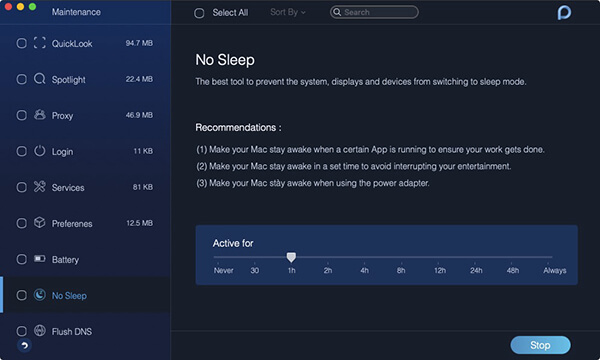
Другие методы, чтобы предотвратить Mac от сна
Ручной метод
На панели «Экономия энергии» в Системных настройках есть ползунок, который начинается с минуты 1 до «Никогда». Кроме того, есть еще один ползунок для настройки при работе от батареи и другой при использовании адаптера питания.
- Шаг 1. Выберите «Системные настройки» в меню Apple, которое находится в левом верхнем углу рабочего стола. С другой стороны, вы можете открыть окно «Системные настройки», просто щелкнув значок «Системные настройки» в док-станции.
- Шаг 2. Нажмите на значок «Экономия энергии» в разделе «Оборудование». Это откроет окно энергосбережения.
- Шаг 3. Нажмите на поле «Настройки для» и выберите «Адаптер питания» из списка. Нажмите на поле «Оптимизация» и выберите «Пользовательский» в списке.
- Шаг 4. Нажмите на ползунок «Компьютерный сон» и отрегулируйте его вправо. Слайдер заканчивается на «Никогда». Нажмите на слайдер «Display Sleep» и установите его на «Never».
- Шаг 5. Снова нажмите на раскрывающийся список «Настройки для» и выберите «Аккумулятор» из списка. Выберите «Пользовательский» в раскрывающемся списке «Оптимизация». Установите оба ползунка в положение «Никогда».
Использование терминала
Вы можете держать Mac в активном состоянии в течение длительного периода или если вы хотите предотвратить затемнение экрана во время просмотра видео, которое не отображается в полноэкранном режиме с помощью терминала.
Используя простую команду терминала, вы можете запретить Mac спать. Это будет держать ваше устройство активным, чтобы приложения продолжали работать.

- Чтобы запустить команду caffeinate и запретить Mac спать, откройте терминал, находящийся в / Applications / Utilities, и введите команду «caffeinate». Пока эта команда работает, вы можете закрыть крышку вашего устройства и при этом открыть ОС и приложения, а также задачи и операции таким же образом, когда крышка открыта.
- Если вы хотите запускать команду caffeinate на вашем Mac только в течение определенного периода, вы можете сделать это с помощью этой команды: caffeinate -u -t 600
- С помощью этой команды вы можете заменить «600» на количество секунд, которое вы хотите выполнить. С секундами 600 вы можете запретить Mac спать в течение минут 10. В зависимости от количества секунд, которое вы укажете в команде, это предотвратит сон Mac и автоматически прекратит работу после достижения установленного времени.
Как только вы решите прекратить выполнение команды «кофеин» и вернуть свой Mac к нормальной работе, просто вернитесь в командную строку и введите комбинацию клавиш Control + C.
Просто убедитесь, что, когда ваш Mac работает с закрытой крышкой, не кладите его в сумку. Это приведет к накоплению тепла, которое потенциально может повредить ваше устройство.
Давайте завернем это!
В зависимости от причины, по которой вы хотите запретить Mac спать, существуют методы, которые вы можете использовать. Если вы хотите беспроблемный подход, предотвращающий переключение вашего устройства в спящий режим, рекомендуется использовать инструмент без спящего режима от PowerMyMac.
Вы можете настроить Mac таким образом, чтобы он автоматически переходил в режим сна, если он не используется определенное время. Вы также можете настроить Mac таким образом, чтобы он переходил в режим сна и выходил из режима сна в заданное время.
Примечание. Набор параметров зависит от того, какой у Вас компьютер Mac.
Настройка параметров перехода в режим сна и выхода из режима сна для ноутбука Mac
На Mac выберите пункт меню Apple


> «Системные настройки», затем нажмите «Аккумулятор» .
Выполните одно из следующих действий.
Настройте Mac таким образом, чтобы он переходил в режим сна и выходил из режима сна в заданное время. Нажмите «Расписание» и выберите необходимые параметры.
Укажите период бездействия, по истечении которого компьютер будет переходить в режим сна. Нажмите «Аккумулятор», затем перетяните бегунок «Выключить дисплей после».
Укажите период бездействия, по истечении которого компьютер будет переходить в режим сна, если он подключен к адаптеру питания. Нажмите «Сетевой адаптер», затем перетяните бегунок «Выключить дисплей после».
Выключите автоматический переход Mac в режим сна. Нажмите «Сетевой адаптер», затем установите флажок «Не переводить Mac в режим сна при выключенном дисплее».
Настройте перевод жестких дисков в режим сна. Нажмите «Аккумулятор» или «Сетевой адаптер», затем установите флажок «По возможности переводить диски в режим сна».
Уменьшите яркость экрана при работе от аккумулятора. Нажмите «Аккумулятор», затем установите флажок «Слегка затемнять экран при питании от аккумулятора».
Включите обновление системы в режиме сна. Нажмите «Аккумулятор», затем установите флажок «Включить Power Nap при питании от аккумулятора». Нажмите «Сетевой адаптер», затем установите флажок «Включить Power Nap при подключении к сетевому адаптеру».
Разрешите Mac ненадолго выходить из режима сна, чтобы пользователи могли получать доступ к общим службам (если применимо). Нажмите «Сетевой адаптер», затем выберите необходимые варианты «Выводить из режима сна для»; например, «Выводить из режима сна для доступа к сети».
Настройка параметров перехода в режим сна и выхода из режима сна для настольного компьютера Mac
На Mac выберите пункт меню Apple


> «Системные настройки», затем нажмите «Экономия энергии» .
Выполните одно из следующих действий.
Настройте Mac таким образом, чтобы он переходил в режим сна и выходил из режима сна в заданное время. Нажмите «Расписание» и выберите необходимые параметры.
Укажите период бездействия, по истечении которого компьютер или монитор должны переходить в режим сна. Перетяните бегунок «Выключить дисплей после».
Выключите автоматический переход Mac в режим сна. Установите флажок «Не переводить Mac в режим сна при выключенном дисплее».
Настройте перевод жестких дисков в режим сна. Выберите «По возможности переводить диски в режим сна».
Включите автоматическую перезагрузку Mac, если доступно питание. Выберите «Перезагружать автоматически при сбое питания».
Включите обновление системы в режиме сна. Установите флажок «Включить Power Nap».
Разрешите Mac ненадолго выходить из режима сна, чтобы пользователи могли получать доступ к общим службам (если применимо). Выберите необходимые варианты «Выводить из режима сна для», например «Выводить из режима сна для доступа к сети».

Сон на компьютерах предназначен для экономии энергии и предотвращения ненужного износа оборудования устройства. Тем не менее, иногда может понадобиться остановить сон на вашем Mac, например, когда вы смотрите фильм, клонируете большой репозиторий из GitHub или вам просто нужно, чтобы закончилась загрузка с какого-нибудь веб-сайта.
Конечно, в таких ситуациях можно пойти в «Системные настройки» → «Экономия энергии», и передвинуть ползунок «Выключить дисплей после:» в крайнее правое положение – «Никогда», но затем, когда все завершится, нужно не забыть вернуть установленные ранее параметры. Согласитесь, это не совсем удобно.

Начиная с OS X 10.8, Mountain Lion, мы можем остановить переход Mac в сон на время с помощью команды caffeinate . Давайте посмотрим, как использовать эту команду, а также некоторые ей альтернативы для старых машин.
Как запретить macOS временно переходить в сон

При запуске, курсор переместится на новую, пустую строку, где он будет оставаться, пока Вы не скажете команде прекратить работу или же закроете терминал. Чтобы остановить процесс, нажмите ⌃Control (Ctrl) + C , комбинация немедленно завершит процесс.
Дополнительные параметры при использовании команды caffeinate
Apple понимает, что у каждого человека, использующего эту команду, могут быть разные потребности, поэтому предоставила ряд различных опций, позволяющих пользователям решать, что им нужно в их ситуации. Вот список, с которыми можно использовать команду:
- -d - запретить отключение дисплея
- -i - запретить спящий режим системы
- -s - запретить спящий режим системы, когда Mac подключен и работает от сети переменного тока
- -u - объявить, что пользователь активен. Если дисплей выключен, этот опция включает дисплей и предотвращает его переход в режим ожидания
- -t - опция дает возможность установить время ожидания в секундах, в течение которого команда действительна
Например, Вы хотели бы, чтобы во время просмотра фильма Mac дисплей не уснул на протяжении 2,5 часов, тогда выполните команду:
Конечно, если Вы не хотите использовать «Терминал», то можно воспользоваться сторонними приложениями, которые выполняют подобные функции. Их можно найти на просторах Интернет и в магазине Mac App Store. Каждая из них включает в себя различные функции, начиная от простых настроек времени и заканчивая более сложными. Среди них:
Надеемся совет был полезен для вас, если хотите получать больше полезной информации подписывайтесь на наши страницы в соц.сетях: Facebook, Twitter и Вконтакте. Не забудь поделиться этой и другими статьями со своими друзьями
Всем привет. Заранее прощу прощения за жесткий оффтоп(хотя по идее macos это unix), но мне правда нужен совет.
Короч говоря я держу сервер для майнкрафта на своем макбуке(для меня и моих друзей мощности хватает, к тому же м1 вообще не шумит, так что можно спать с ним в одной комнате). Но проблема в том, что если я запущу сервер и закрою крышку, то он уснет и сервер тоже. Как можно отключить уход в сон при закрытии крышки? Мне нужно что бы просто выключался дисплей, а все остальное продолжало работать дальше. Пробовал команду caffeinate , но он все равно засыпает. Облазил все настройки и ничего не нашел. Подскажите плиз кто знает, как можно отключить сон?

Подскажите плиз кто знает, как можно отключить сон?
Подключить внешний монитор :)


При закрытой крышке загружать ноутбук процессами, требующими высокой мощности процессора или видеокарты не рекомендуется в связи с незначительным ухудшением вентиляции (закрытый дисплей прикрывает выходную щель радиатора).

У М1 вроде его вообще нет. Но таки да, охлаждение страдает.


Вообще в макбук про есть куллер, но у меня он ни разу не включался. возможно я просто его еще не нагружал по полной, а вот в air нет куллера и вот он может ппц как нагреться(наверное) либо будет жесткий троттлинг

Обращайтесь в Службу поддержки покупателей магазина Apple Store по телефону 8–800–333–51–73. Служба работает с 9:00 до 21:00 в рабочие дни.
Читайте также:


