Приложение canva не сохраняет видео на телефоне с фото
Изображения играют жизненно важную роль в хранении воспоминаний и создании индивидуальных канцелярских принадлежностей для корпоративного брендинга. Мы используем их для создания плакатов, флаеров, визиток и т. Д. Но перед этим нам нужно настроить фотографии и изображения с помощью специальных инструментов.
Например, вы часто делаете изображения профиля, обложки, истории и другие способы использования изображений. Все они имеют разные размеры и должны быть привлекательными.
Если вы еще не использовали Canva, считайте этот пост своим руководством по Canva, в котором мы объясняем, как использовать его на Android. Так что сначала загрузите Canva на свой телефон Android, а потом мы начнем.
Основы Canva
Вы найдете несколько предопределенных шаблонов различных размеров, категорий и типов, таких как история WhatsApp, публикация в Instagram, обложка Facebook, пригласительный билет, логотип, резюме и т. Д.
На вкладке «Дизайн» находится созданная вами графика. Вы можете редактировать и изменять эту графику в соответствии со своими требованиями.
Теперь есть два способа создавать графику в Canva: использовать существующий шаблон или начать с пустого шаблона. В обоих случаях шаблон будет содержать такие элементы, как текст, фигуры и т. Д.
Изменить существующий шаблон
Прелесть приложения Canva в том, что оно предоставляет множество бесплатных шаблонов. Вам нужно выбрать шаблон по вашему выбору, а затем отредактировать все его элементы.
Для этого поста воспользуемся шаблоном Instagram Story. Вы можете найти шаблоны либо в разделе «Обзор», либо на самом главном экране. Вы также можете воспользоваться строкой поиска вверху. То есть введите историю Instagram и выберите результат. Затем нажмите на понравившийся шаблон.
Вы попадете на экран редактирования, где сможете изменить все существующие элементы. Эти элементы включают текст, значки, фоновые изображения, цвета и другие элементы. Чтобы изменить любой элемент, просто нажмите на него.
Заменить фон
Наконечник: Используйте поиск, чтобы найти подходящее изображение.
Однако, если вам нужен сплошной фон вместо любого изображения, коснитесь вкладки «Цвет» и выберите нужный цвет. Наконец, вы можете улучшить свое изображение, применив к нему фильтр. Нажмите на Расширенные фильтры, чтобы индивидуально изменить яркость, насыщенность, цвет и т. Д.
Изменить размер изображения
Если вы используете свое изображение, приложение добавит его в исходном размере. Иногда фактическая область фона и область изображения отличаются, оставляя пустое пространство. Чтобы этого избежать, вы можете изменить размер изображения. Для этого коснитесь изображения один раз, чтобы выбрать его. Затем с помощью жеста масштабирования и масштабирования увеличьте или уменьшите его размер.
Наконечник: Вы также можете изменить размер существующих изображений Canva.
Изменить свойства элемента
На приведенных выше снимках экрана белый / черный фон за текстом представляет собой прямоугольную рамку, добавленную через элементы. Вы можете изменить его свойства, нажав на него.
Например, чтобы изменить его цвет, нажмите на него один раз. Внизу вы найдете значок редактирования белого цвета. Нажмите на него, чтобы изменить его цвет. Точно так же, если есть другие элементы, вы найдете их цвета в нижней части. Вы также можете изменить прозрачность с помощью ползунка «Прозрачность». Нажмите на значок галочки, чтобы сохранить изменения.
Играть с текстом
Точно так же нажатие на любой существующий текстовый элемент позволяет изменить его. Нажмите один раз, чтобы изменить шрифт, цвет, размер, интервал, выравнивание и т. Д. Нажмите дважды, чтобы изменить сам текст. Текст сохранит существующие свойства, если вы их не измените.
Добавить новые элементы
Тот факт, что Canva разработала основной шаблон, не означает, что вы не можете добавлять в него элементы. Вы можете добавить любой тип элемента, нажав на плавающий значок добавления. Вам будут предложены такие варианты, как Текст, Изображение, Иллюстрация, Форма и т. Д.
Наконечник: Любой элемент со значком монеты рядом с ним означает, что он не бесплатный.
Начать заново
Если вы уверены в своих дизайнерских навыках, вы также можете начать с пустого шаблона. Для этого перейдите на главный экран приложения и нажмите на плавающий значок добавления внизу.
Найдите правильный размер шаблона
Специальные параметры
Если ни один из размеров не соответствует вашим требованиям, вы также можете создать изображение с нестандартными размерами. Для этого сначала нажмите значок добавления, а затем нажмите размер вверху. Введите требуемые размеры на следующем экране.
Добавить элементы дизайна
После добавления шаблона вы попадете на экран редактирования. Здесь вам нужно добавить к нему элементы (текст, изображение, фигуру и т. Д.). Для этого нажмите на значок добавления внизу и выберите нужный элемент. Вы должны повторить шаги, чтобы добавить другие элементы.
Добавив их, вы можете изменить их свойства, нажав на них. В случае с текстом вы можете либо добавить свой стиль текста, либо выбрать его из списка доступных стилей.
Улучшение изображений в Canva
Давайте посмотрим, как дальше улучшить нашу графику в Canva.
Добавить шестнадцатеричный код цвета
По умолчанию Canva предлагает ограниченную коллекцию цветов. Он предлагает цветовую палитру. Но иногда нам нужно, чтобы цвет нашей графики соответствовал цвету нашего бренда. Для этого вы можете добавить шестнадцатеричный код цвета.
Для этого нажмите на элемент, цвет которого вы хотите изменить. В разделе «Цвет» нажмите значок добавления. Вы попадете в цветовую палитру. Введите свой шестнадцатеричный код в поле.
Размытие изображения
Любое изображение, которое вы используете в Canva, будь то существующее изображение Canva или ваше изображение, вы можете размыть. Для этого нажмите на изображение один раз, а затем выберите опцию «Фильтр». Нажмите на Расширенные фильтры. Измените интенсивность ползунка Blur в соответствии с вашими потребностями.
Переместить элемент назад или вперед
Несмотря на то, что Canva не предлагает подходящие слои, вы можете перемещать элементы вперед или назад одним касанием. Это удобно в ситуациях, когда вы сначала добавляете текстовый элемент, а затем фигуру. В таком случае текст будет скрыт под фигурой. Чтобы он оставался над формой, нужно вывести его вперед.
Для этого сначала выберите элемент, а затем нажмите на трехточечный значок в правом верхнем углу. Затем нажмите на символы вперед и назад в соответствии с требованиями.
Настройте прозрачность элементов
Чтобы настроить прозрачность элемента, такого как текст, фигуры и т. Д., Выберите элемент и затем нажмите значок с тремя точками. Нажмите на значок прозрачности и настройте его.
Повторяющиеся элементы
Чтобы создать копию любого элемента, вы можете его продублировать. Для этого выберите элемент и нажмите значок дубликата.
Наконечник: Вы даже можете дублировать реальное изображение. Для этого перейдите в раздел «Дизайн» и нажмите на трехточечный значок на вашем изображении. Выберите Сделать копию.
Изменить размер элемента
Чтобы изменить размер элемента, нажмите и перетащите его, используя любой из четырех углов. Как вариант, используйте жест сжатия и масштабирования. Вы даже можете повернуть его пальцами. Для этого нажмите и удерживайте элемент двумя пальцами, а затем поверните его.
Разгруппировать элементы
Если вы используете существующий шаблон из Canva, то перемещение или изменение размера элемента иногда приводит к изменению всего блока. Это происходит потому, что элементы сгруппированы.
Чтобы изменить элементы по отдельности, вам необходимо разгруппировать их. Для этого выберите элемент и нажмите значок разгруппировки вверху. В настоящее время групповая функция доступна только на веб-сайте Canva, но ее можно разгруппировать в мобильных приложениях.
Удалить элемент
Чтобы удалить любой элемент с изображения, выберите его и нажмите значок удаления. Если элементы сгруппированы, все они будут удалены.
Отменить изменения
В любой момент, если вы случайно что-то измените, вы можете отменить свои изменения. Для этого нажмите на значок отмены.
Сохранить изображения на телефоне
Наконец, когда вы закончите создавать свой образ, пора его сохранить. Для этого нажмите на значок «Сохранить как изображение». Кроме того, если вы хотите сохранить его в каком-либо другом формате, таком как PDF, нажмите значок общего доступа рядом с сохранением. Таким образом, сначала изображение будет автоматически сохранено на вашем устройстве, а затем вы сможете выбрать другой формат.
Лучшее приложение
Следующий: Вы хотите писать цитаты на изображениях для Instagram или других социальных сетей? Посмотрите эти удивительные приложения для создания цитат на Android и iOS.
Добрый день! При загрузке видео из сторис айфон предлагает смотреть или загрузить, нажимаю "загрузить" - ничего не загружает в фото, нажимаю далее на кнопку "если скачивание не начнется, нажмите здесь" - тоже не загружается. В чем может быть проблема? Скрин экрана - во вложении.
Добрый день! При загрузке видео из сторис айфон предлагает смотреть или загрузить, нажимаю "загрузить" - ничего не загружает в фото, нажимаю далее на кнопку "если скачивание не начнется, нажмите здесь" - тоже не загружается. В чем может быть проблема? Скрин экрана - во вложении.
Попробуйте загружать не из браузера, а установить приложение Canva и сохранять из него.
@admin загружала из канвы, не из браузера
@admin загружала из канвы, не из браузера
Скриншот у вас сделан из браузера.
Попробуйте тогда сохранить на компьютер, а потом перешлите самому себе, например, в телеграм. Только не ужимайте файл при передаче. Потом спокойно скачаете из телеги прямо на телефон.
WA и Viber лучше не использовать – они ужимают файл по умолчанию.
@tpenzeva я вчера помогал нескольким агентствам по такому же вопросу. работоспособность инструкции Михаила - 100%'я. если у вас что-то не сохраняется, наверняка был пропущен какой-то шаг. проверьте, пожалуйста, ещё раз:
1. с компьютера открыли canva.com. зарегистрировались. авторизовались.
2. с компьютера с платформы ТМ перешли по ссылке с шаблонами. нажали "использовать шаблон".
3. с компьютера скопировали шаблоны к себе в аккаунт (файл -> сделать копию).
4. с компьютера убедились, что шаблоны корректно перенеслись (на главной у вас в разделе "ваши дизайны" появились наши, копии которых вы у себя сохранили)
5. открыли приложение канвы на телефоне.
6. перешли на среднюю вкладку в нижнем меню (дизайны).
7. выбрали шаблоны сторис. когда они открылись - нажали на 45.
8. выбрали тот ролик, который будем использовать. нажали на стрелочку в верхнем правом углу. нажали на иконку инсты. выбрали номер ролика. продолжить.
9. канва подумает, а затем предложит открыть инсту. выбираем сторис. вносим правки, превращая ролик в объявление. жмём стрелку вниз в верхнем меню, чтобы скачать.
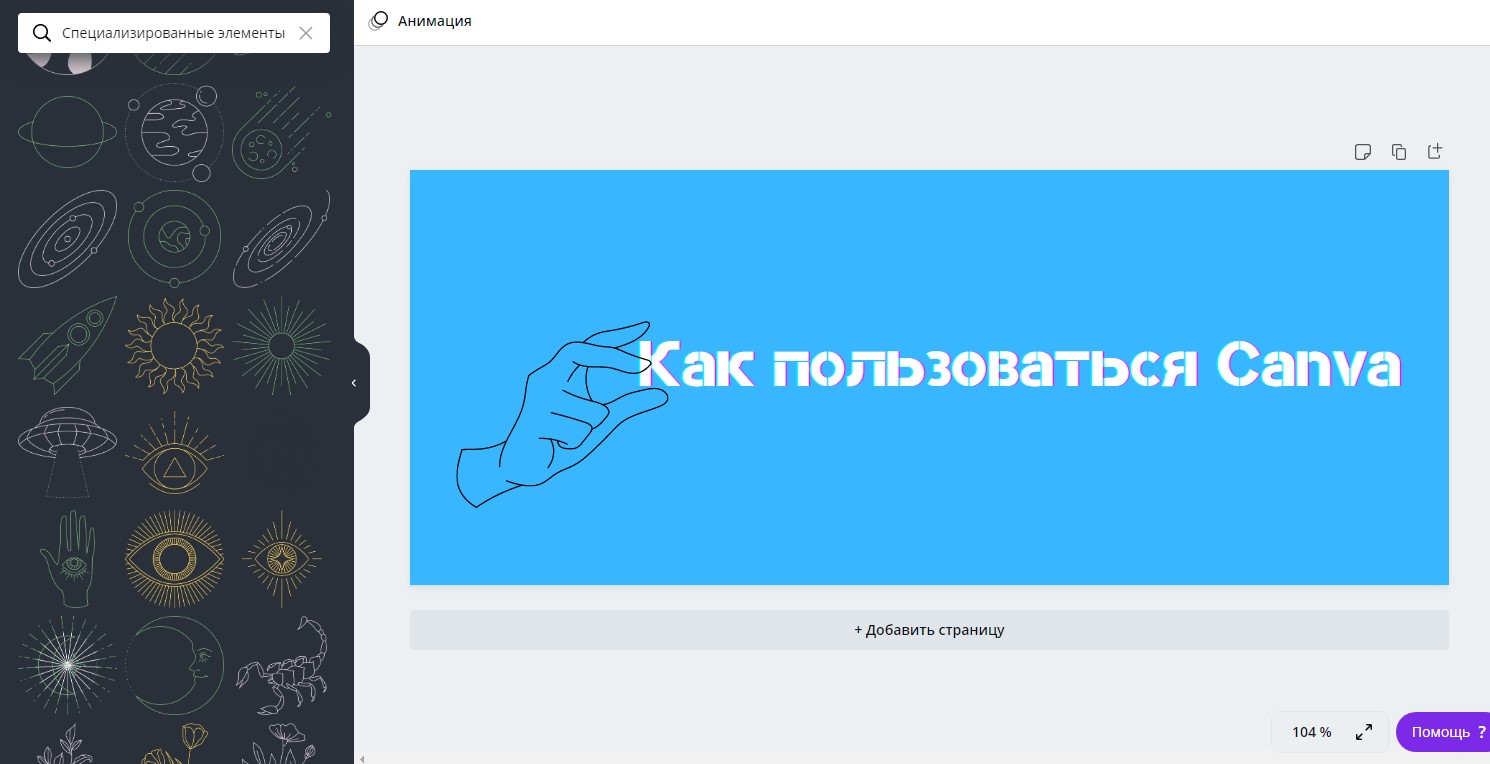
Сейчас сервис Canva находится на пике своей популярности. И все равно находятся люди, которые не знают о его существовании или не представляют, как им вообще пользоваться.
Решим эту проблему – поговорим о преимуществах сервиса, а также о том, как с его помощью создавать годные картинки, презентации и прочие дизайнерские штучки.
Что такое Canva
Canva – это онлайн-сервис для создания элементов графического дизайна, начиная с иллюстраций для соцсетей и заканчивая макетами для полиграфии. Основан в 2012 году в Австралии.
Ключевое преимущество данного редактора заключается в его простоте. Сервис пытается сделать дизайн доступным для каждого, даже для тех, кто не умеет рисовать. Canva предоставляется как на платной, так и бесплатной основе. Правда, во втором случае есть некоторые ограничения, речь о них пойдет ниже.
Разница между бесплатной и платной версиями Canva
В бесплатной версии ситуация обстоит следующим образом:
- Для хранения загруженных фото, видео и прочих элементов дается только 1 Гб.
- Пользователю доступна лишь часть шаблонов, изображений и прочих элементов. Если вы вставите платные элементы, на них будут водяные знаки.
- Одновременно работать над дизайном может только один человек.
- Отсутствует служба поддержки.
- Пользоваться можно только встроенными шрифтами.
В платной версии возможностей, естественно, куда больше:
- Для хранения дизайнов и загруженных файлов дается 100 Гб и более.
- Можно пользоваться всеми шаблонами, а их не меньше 400 тысяч.
- Можно загружать свои шрифты, а еще создавать собственную корпоративную цветовую палитру.
- Предусмотрена служба поддержки.
- Над одним дизайном могут одновременно работать несколько человек.
Суть в том, что в Canva есть два платных тарифа. Первый – это Pro стоимостью от 899 рублей в месяц. Этот вариант рассчитан на 5 человек максимум (в зависимости от численности вашей команды итоговая сумма может возрасти). Второй – для предприятий, по 2000 рублей на человека. Можно воспользоваться пробным 30-дневным периодом и ощутить разницу.
Преимущества программы
Canva, конечно же, имеет кучу достоинств, и вот некоторые из них:
- Простота в использовании.
- Куча бесплатных шаблонов, картинок, видео, иконок и т.п.
- Создание дизайнов разного назначения.
- Сохранение итогового проекта в самых разных форматах.
- Возможность работать как через браузер, так и с помощью приложений для компьютеров и смартфонов.
Недостатки
Минусы Канвы касаются бесплатной версии:
- Серьезные ограничения в плане шрифтов.
- Невозможность изменения размера изображения.
- Ограниченное количество стандартных шаблонов.
Приведу пример из собственной практики – бывало такое, что во время учебы при подготовке презентаций две группы выбирали один и тот же шаблон. Их все же достаточно в свободной версии, но если вы хотите выделиться, то вам придется знатно попотеть при поиске подходящего варианта.
Как пользоваться сервисом Canva
В первую очередь нужно зарегистрироваться и войти в профиль. Тут можно также авторизоваться через аккаунты Google, Facebook или Apple.
После первого входа можно пройти краткий ознакомительный курс, в котором будет рассказано о главных особенностях и инструментах редактора.
Готовые шаблоны
Как вы уже поняли, в Канве очень много шаблонов для самых разных целей – от визитных карточек до макетов для посадочных страниц. Все они доступны в соответствующем разделе на главной странице.
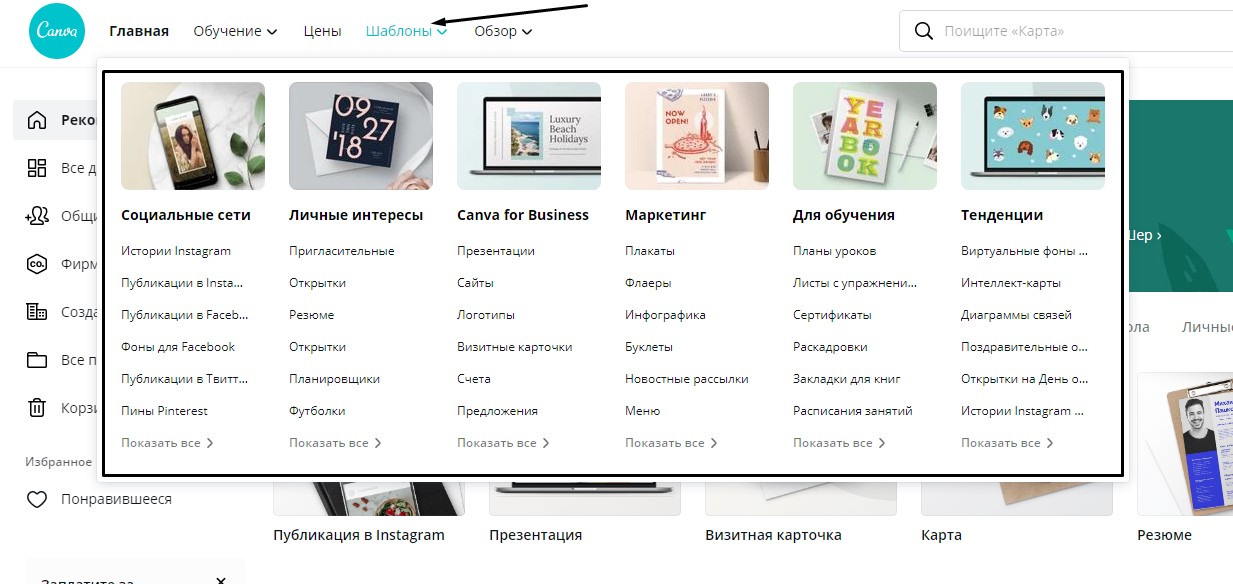
Буду рассматривать примеры флаеров. Перейдя в соответствующий раздел, смотрю все доступные варианты. Кстати, они постоянно пополняются новыми образцами.
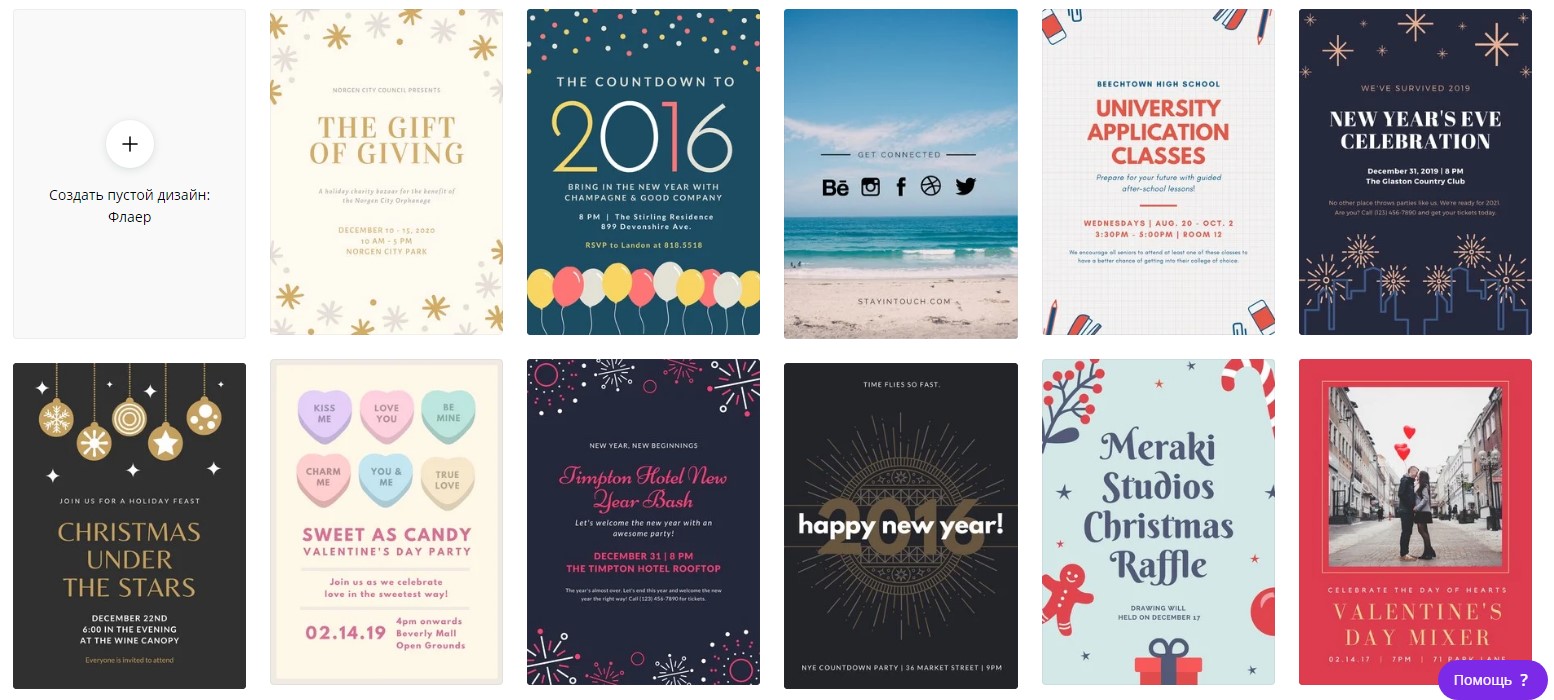
При желании вы сможете менять местами все элементы внутри макета, убирать ненужные детали или добавлять новые иконки из коллекции – здесь все ограничивается только вашей фантазией.
А теперь самое интересное – можно менять образец прямо в редакторе. Допустим, вы выбрали один вариант, но по ходу дела он вам разонравился. Просто откройте меню «Шаблоны» и выберите любой другой образец.
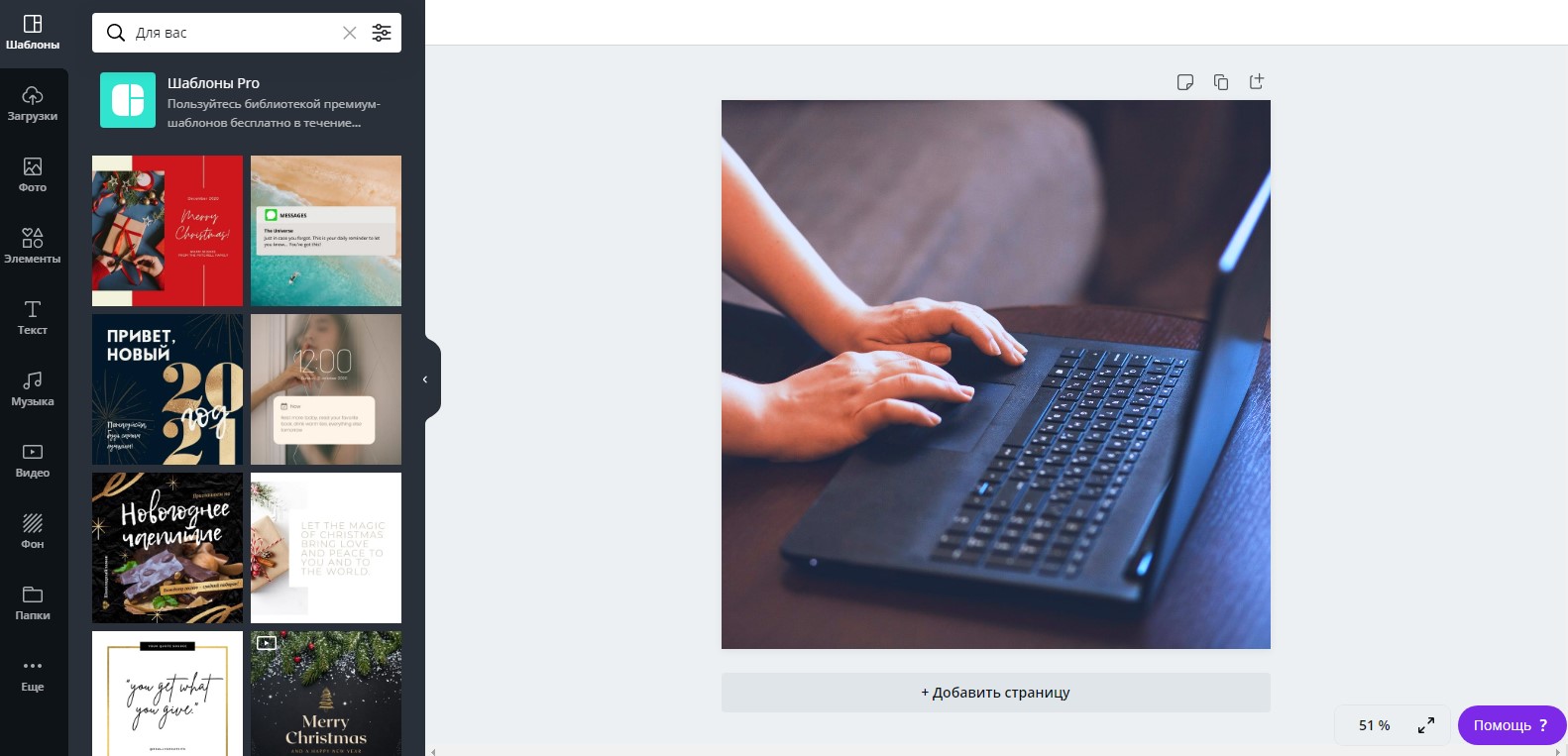
Обработка изображений
В Canva предусмотрена куча инструментов для работы с изображениями. Например, коллекция эффектов, которые нужно отдельно подключить, множество уже встроенных фильтров, настройки параметров яркости, насыщенности и так далее.

Работа с текстом
Canva также хороша тем, что в ней предусмотрен знатный инструментал для настройки внешнего вида текста. Помимо стандартного изменения жирности, курсива и подчеркивания, есть возможность изменения регистра одним нажатием на кнопку, создание нумерованных и маркированных списков, выравнивание разными способами. Ну, и мое самое любимое – эффекты.
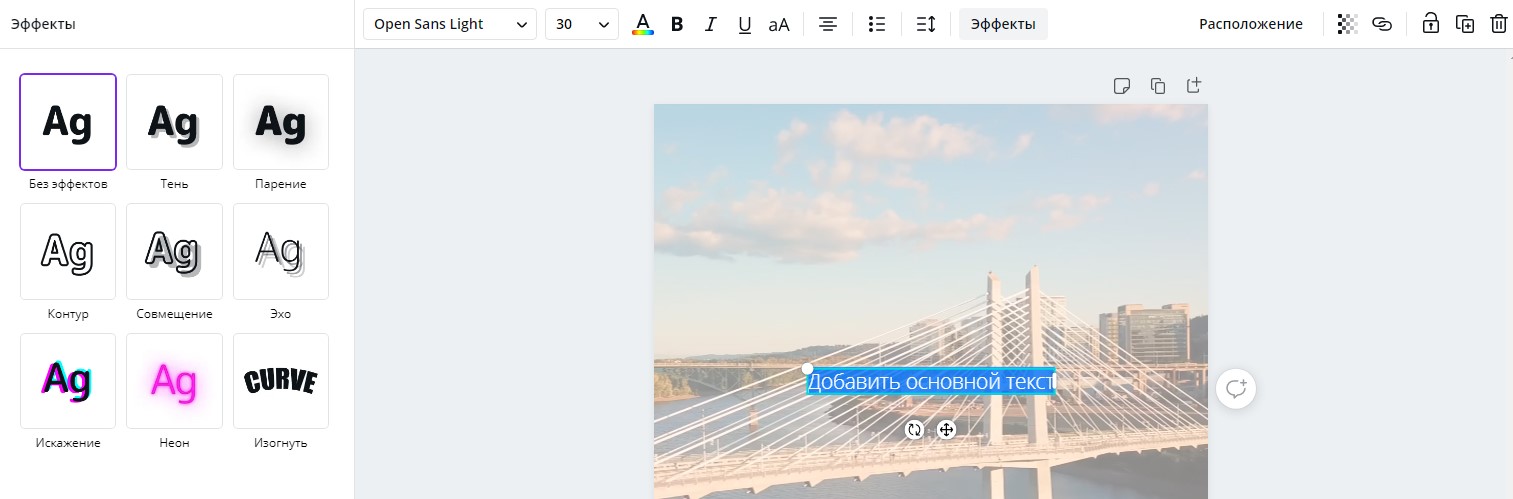
Хочу еще обратить внимание на то, что тут очень много шрифтов. Кстати, для некоторых из них недоступно применение параметров стиля типа жирности и курсива. Посмотреть все образцы можно выбором пункта в панели инструментов, как показано на скриншоте ниже.
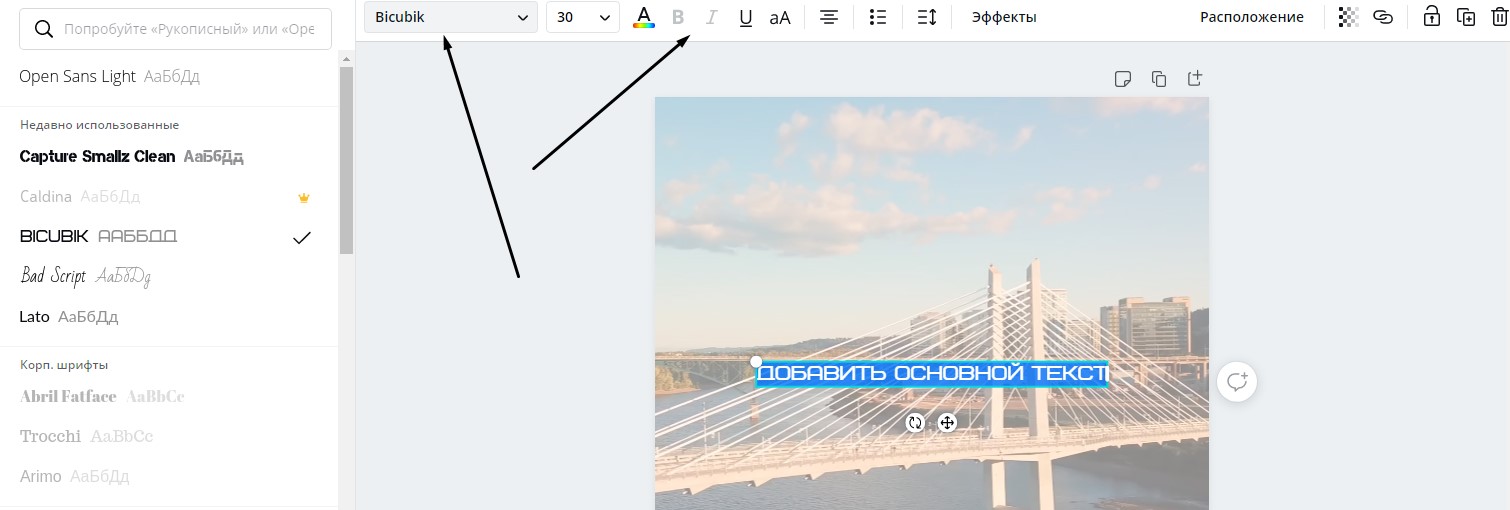
Кстати, размер можно менять двумя способами. Первый – просто указать оптимальный вариант в соответствующем поле в панели инструментов. Второй – «оттянуть за уши» текст.

Работа со слоями
Да, в Канве не посмотришь на количество слоев, как это делается в Adobe Photoshop. Но зато можно перемещать элементы на верхний или нижний план, закреплять и дублировать, группировать несколько элементов в один, чтобы легче было их перемещать.
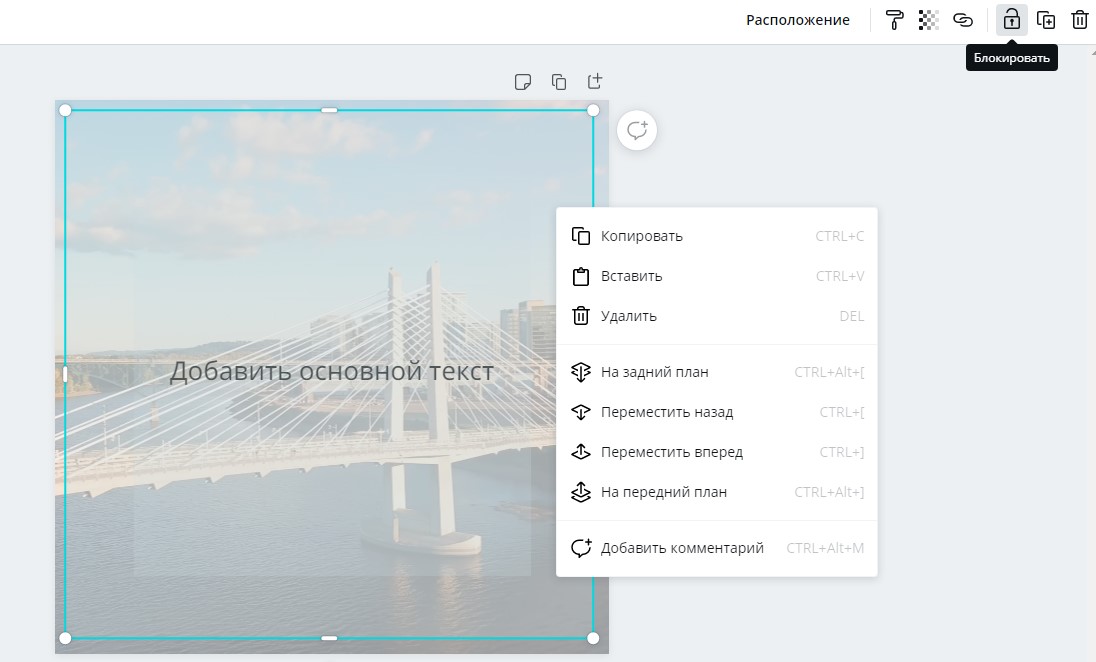
Регулировка прозрачности
Любой объект, будь то текст, изображение или видео, можно сделать полупрозрачным. Для регулировки этого параметра в правом верхнем углу есть специальный значок. После нажатия на него выйдет ползунок, с помощью которого и можно регулировать прозрачность выбранного элемента.

Копирование стиля
Работает практически на всех объектах, используемых в Канве. Всего лишь нужно выбрать один элемент, затем нажать на иконку с изображением валика в правом верхнем углу и применить форматирование к другому объекту. Работает даже при замещении фото на фоне.

Загрузка файлов
Функция Drag-and-drop встроена в этот сервис не зря. Вы можете вставлять собственные фотографии и изображения, видеоролики, логотипы и даже музыку. Все это потом будет доступно в одноименном разделе «Загрузки».
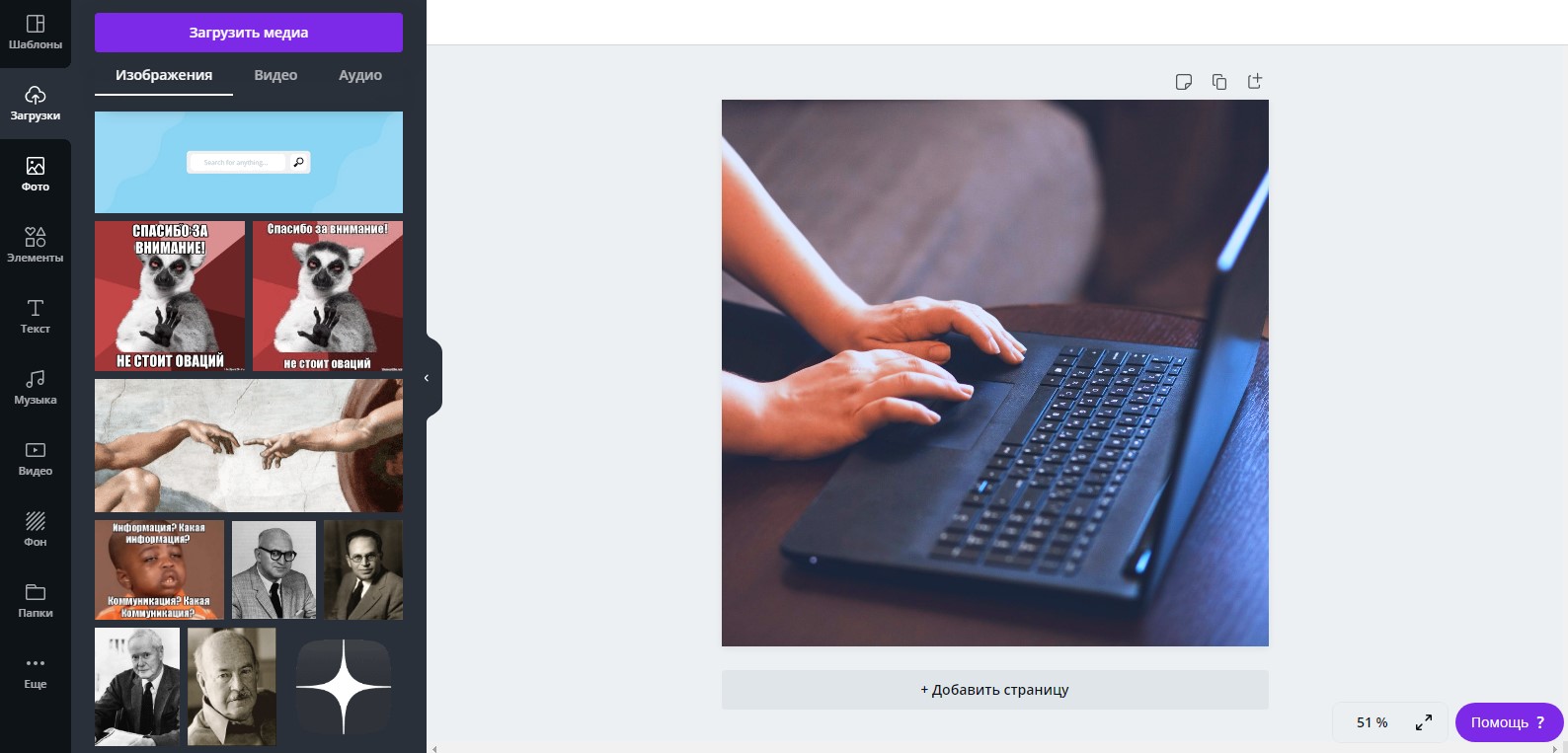
Однако стоит помнить о лимите памяти в бесплатном аккаунте (1 Гб). Временами рекомендую удалять файлы, которые в дальнейшем вам не пригодятся.
Вставка видео
На выбор доступны видео из встроенной коллекции, а также вставка своих файлов с компьютера. Если видео слишком длинное, то просто обрежьте его, используя встроенный инструмент.
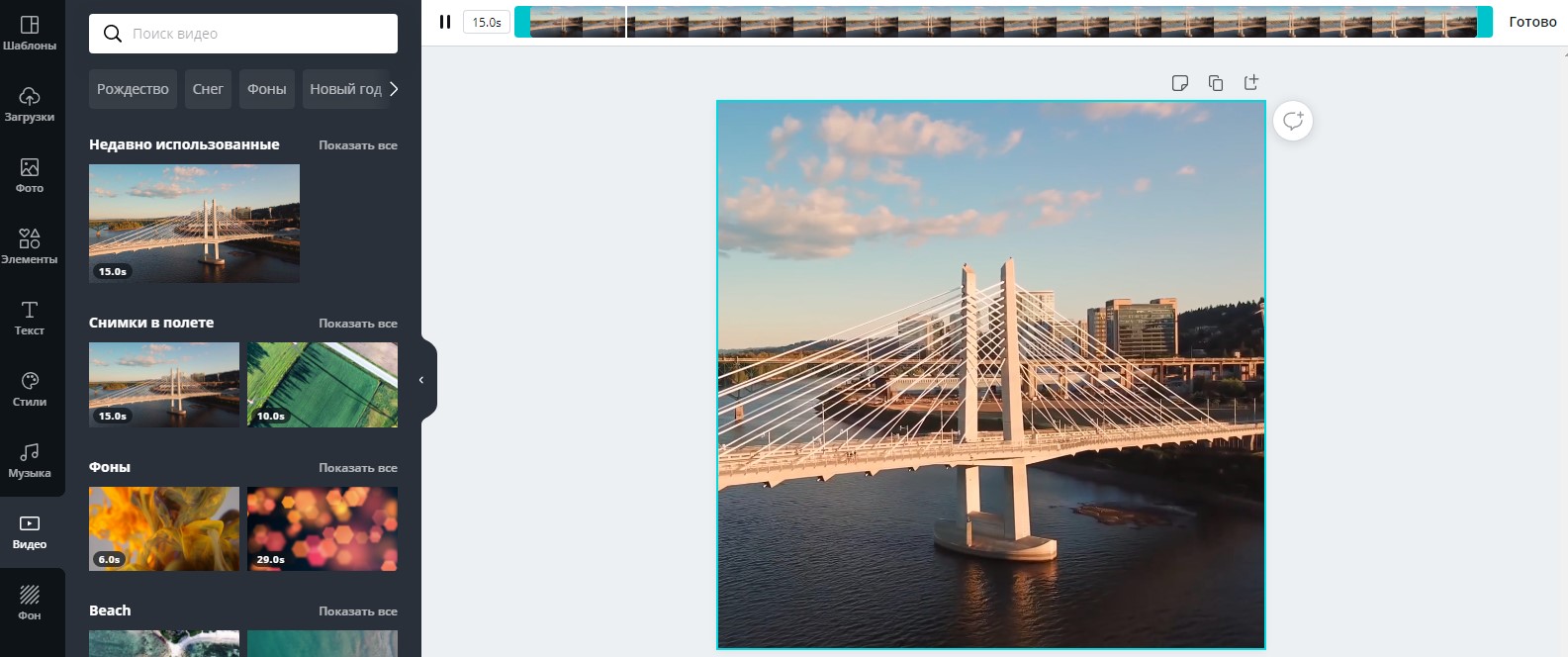
Создание диаграмм
Еще одна отличительная особенность Канвы – возможность создания и изменения графиков. Можно выбрать любую понравившуюся форму, внести данные и настроить цвета. Элементов в диаграмме может быть сколько угодно, ограничений никаких нет. Чтобы вставить график, необходимо перейти в раздел «Диаграммы», который обычно находится во вкладке «Еще».
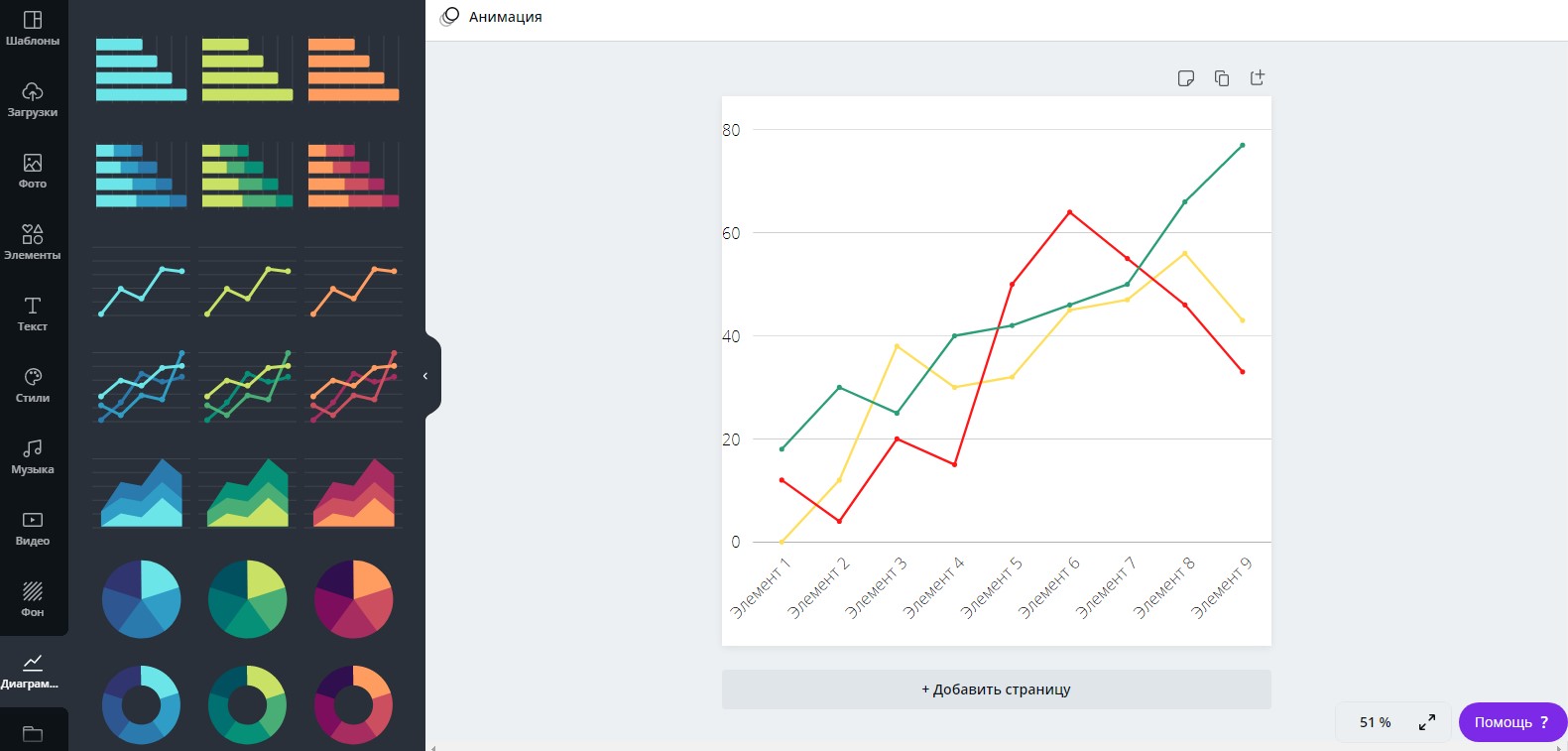
Интеграция с другими сервисами
Разработчики данного редактора предусмотрели возможность интеграции различных сервисов. Например, вы можете вставить QR-код, смайлики эмодзи, локацию из Google Maps, любые файлы из Google Drive или Dropbox, видеоролики из YouTube, фотографии из Flickr, анимацию из GIPHY и еще многое другое. Все это, кстати, доступно во вкладке «Еще», расположенной в самом низу рабочего меню.
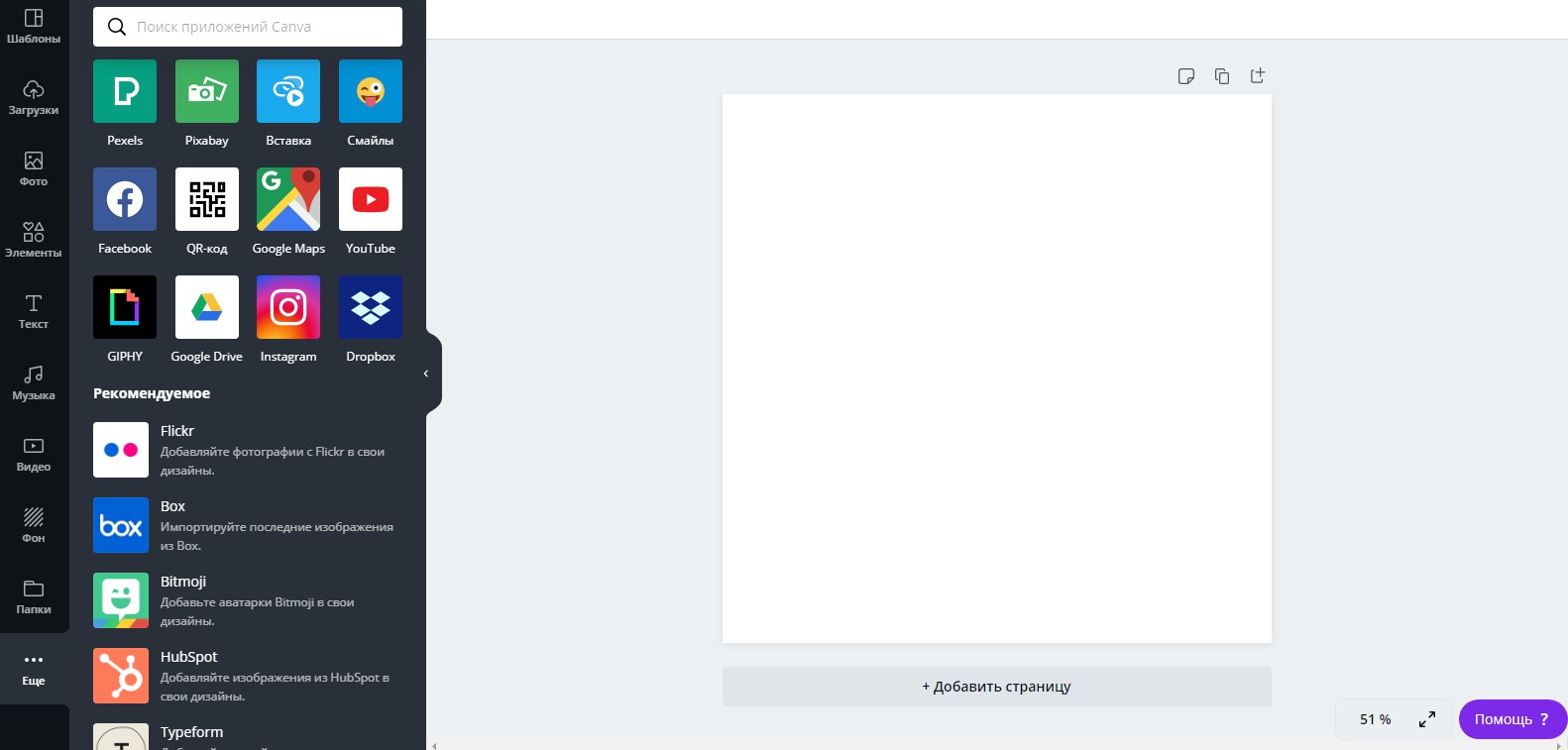
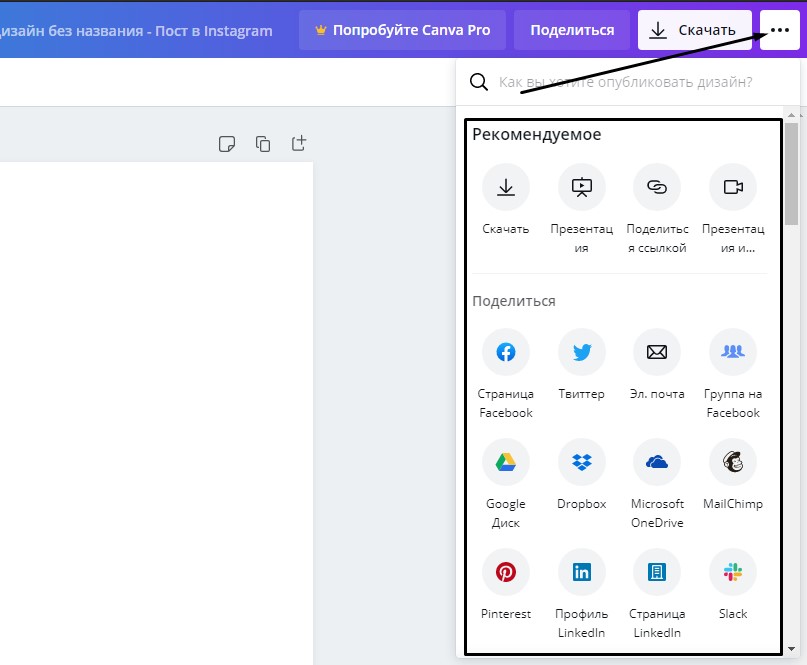
Canva также предусматривает возможность устроить презентацию прямо через свой сервис. Для этого надо лишь нажать на кнопку «Презентация», после чего изображение будет развернуто на весь экран.
Открытие доступа другим пользователям
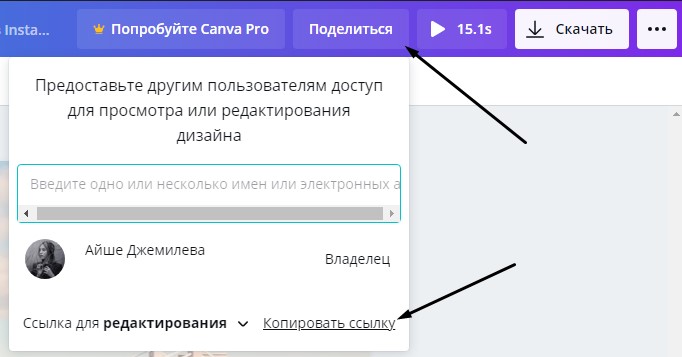
Примеры использования Canva
А теперь рассмотрим пару примеров использования сервиса Canva. Добавлю немного разнообразия – в первом случае буду делать все с нуля, а во втором применю шаблон и буду его изменять.
Иллюстрация
В первом случае мне, допустим, нужна картинка, но нужного размера нет в шаблонах. В таком случае мне необходимо нажать на кнопку «Создать дизайн», а далее перейти к пункту «Настраиваемые параметры». В соответствующих полях ввожу нужные мне длину и ширину, причем указывать их можно в пикселях, дюймах, миллиметрах или сантиметрах. Под полями с размерами засветится кнопка «Создать дизайн» – кликаю по ней.
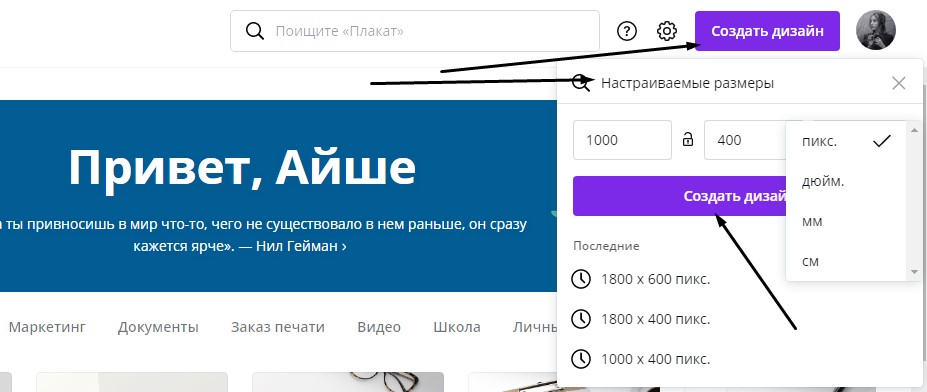
После этого меня перебрасывает на новую вкладку с созданным мной образцом, абсолютно чистым. Мне надо поменять цвет фона – жму по рабочему полю, в результате станут доступны некоторые параметры. В левой верхней строке появится иконка для изменения цвета – жму по ней и начинаю искать оттенок. Я могу выбрать из того, что есть, настроить его самостоятельно в палитре или ввести код RGB.
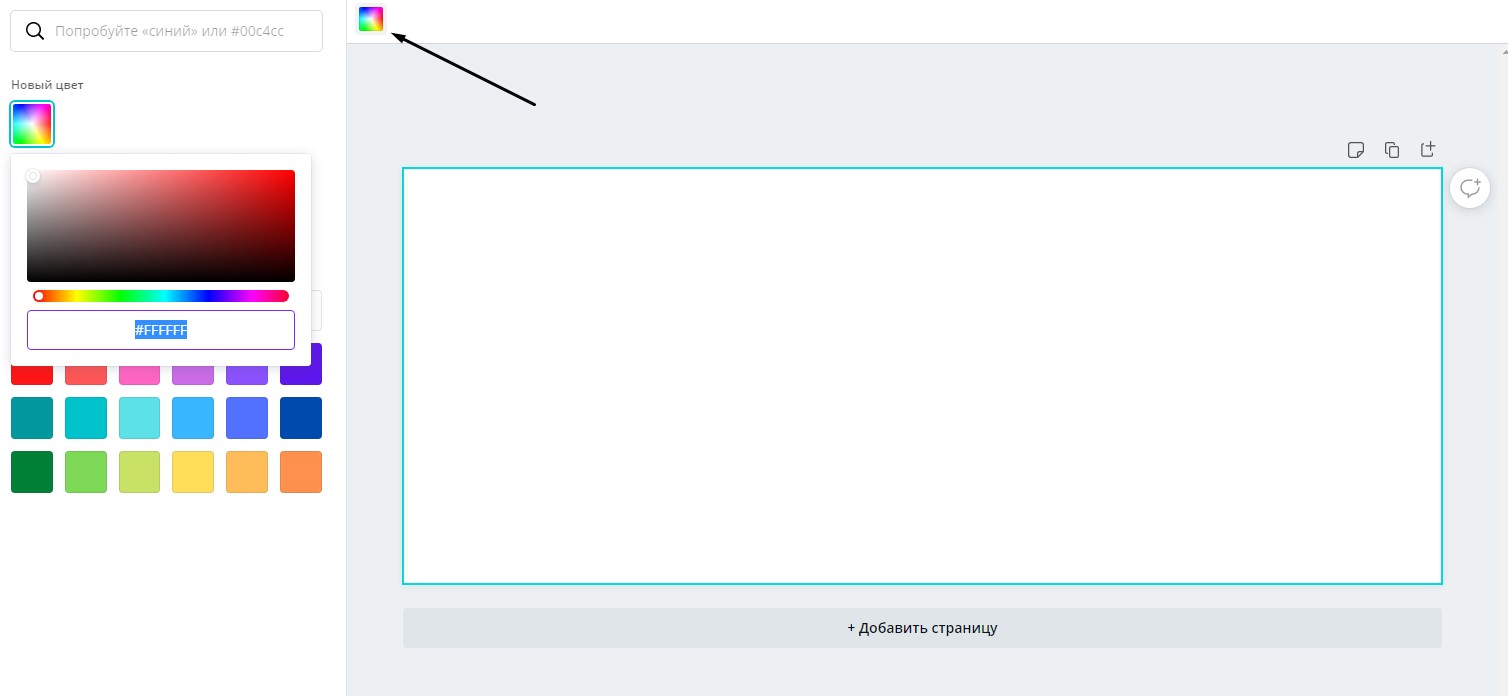
Следующим моим шагом будет вставка текста. Во вкладке «Текст» доступны разные комбинации. Я же выберу пункт «Добавить основной текст».
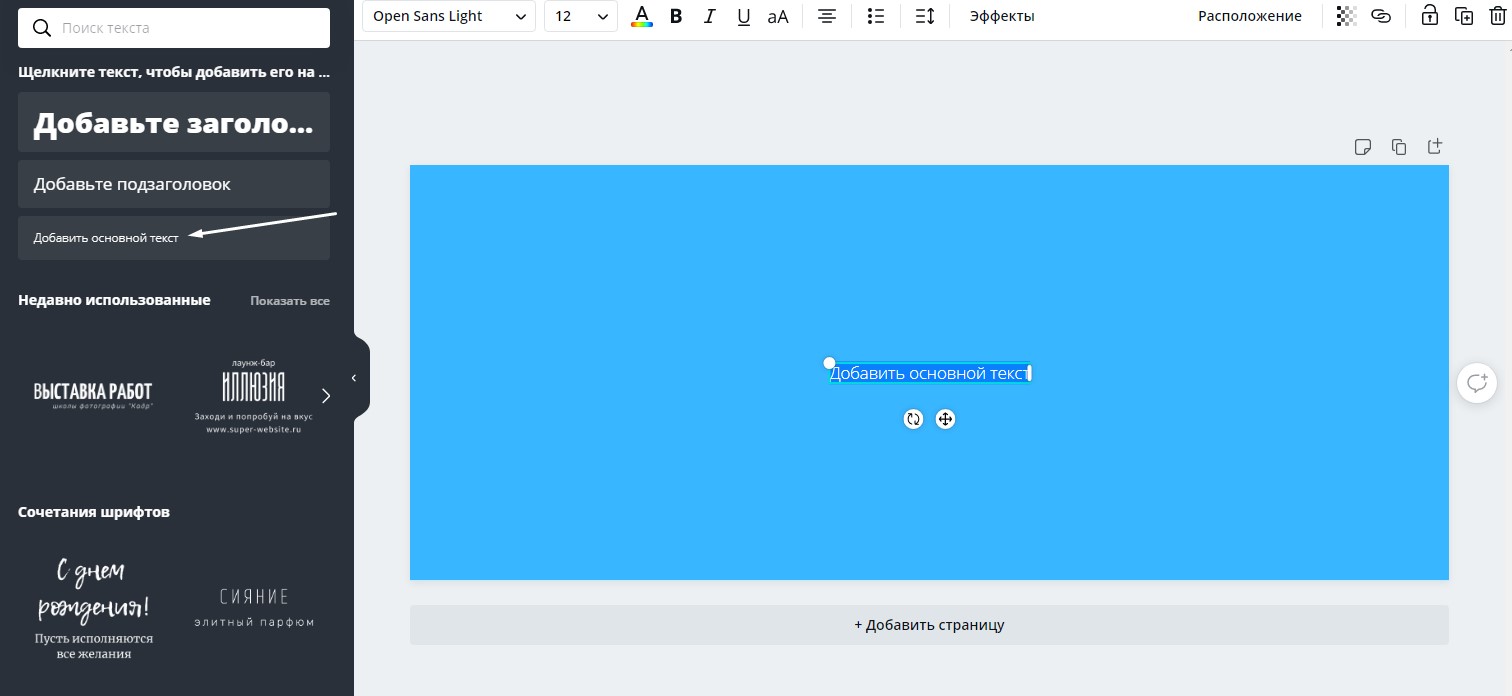
Далее не помешало бы поменять некоторые параметры созданного текста, а именно шрифт, цвет и стиль. Сразу же начинаю выбирать другой шрифт, применяю подчеркивание, меняю размер и добавляю эффект «Искажение».
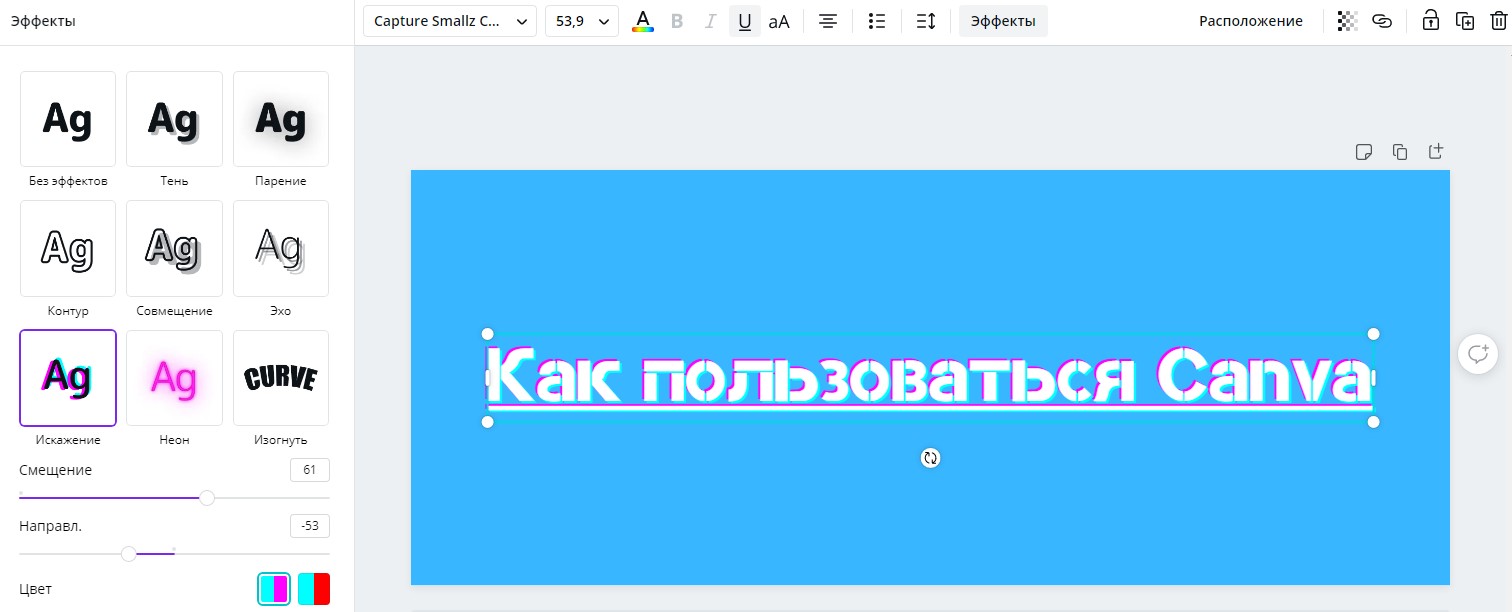
Теперь мне хочется добавить сюда каких-нибудь элементов. Открываю одноименный раздел и добавляю то, что нравится. После всех экспериментов у меня получается вот это:
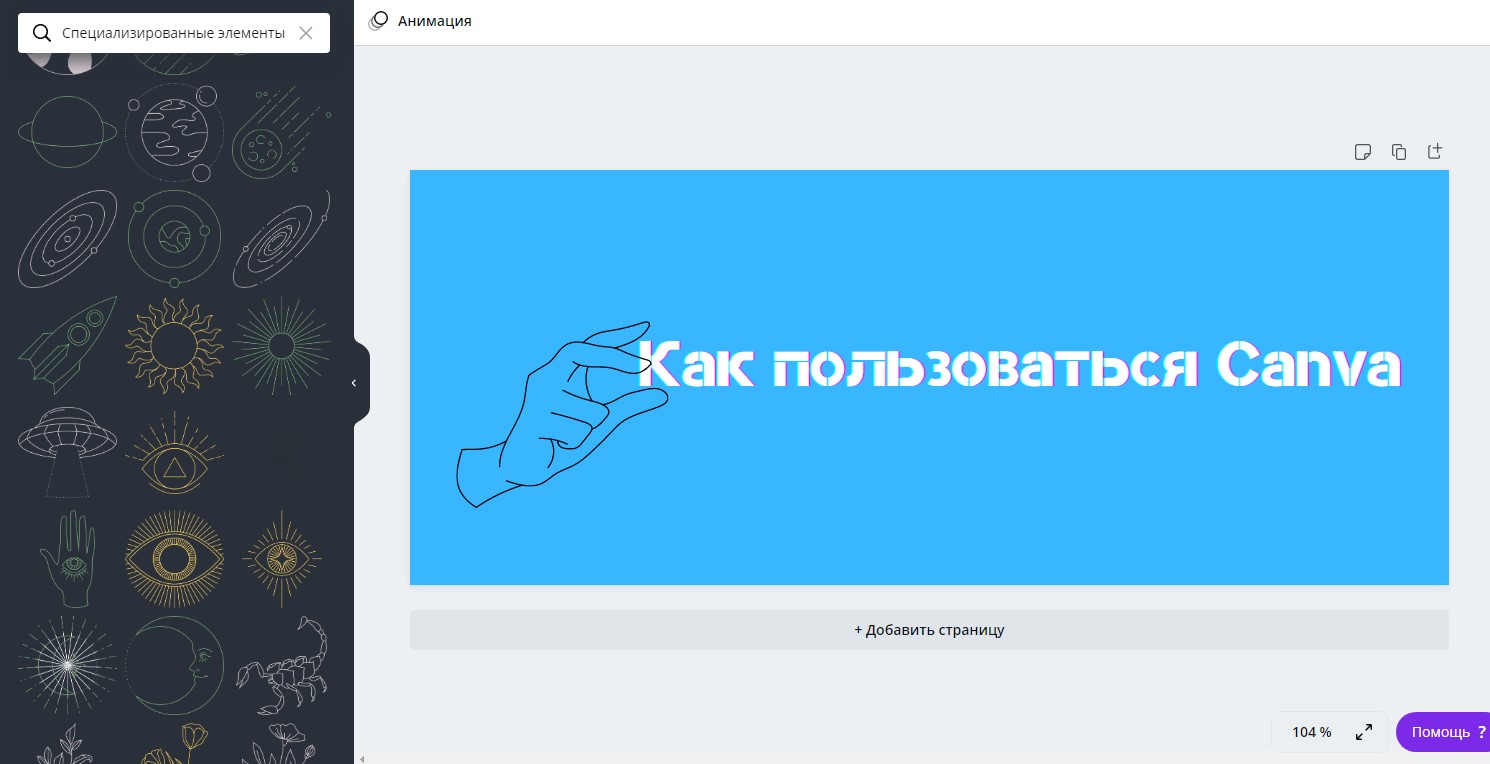
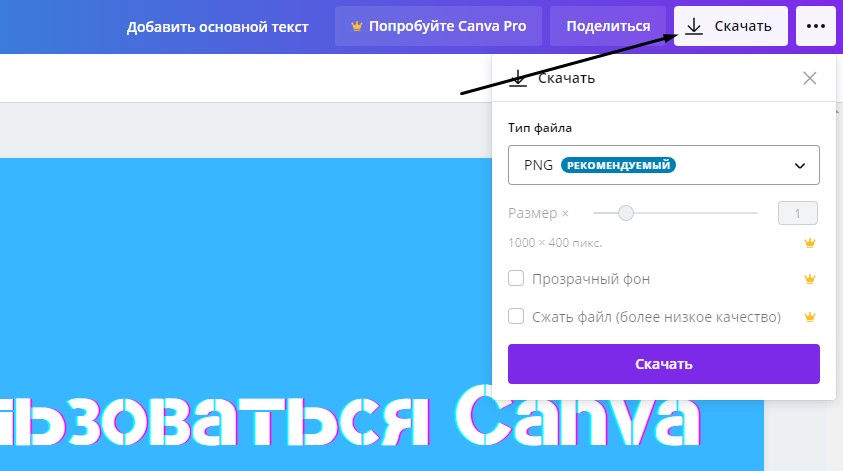
Презентация
Теперь покажу, как применять шаблон на примере презентации. Примерно так же, как и в первом случае, я жму на кнопку «Создать дизайн», только на этот раз выбираю пункт «Презентация» в списке.
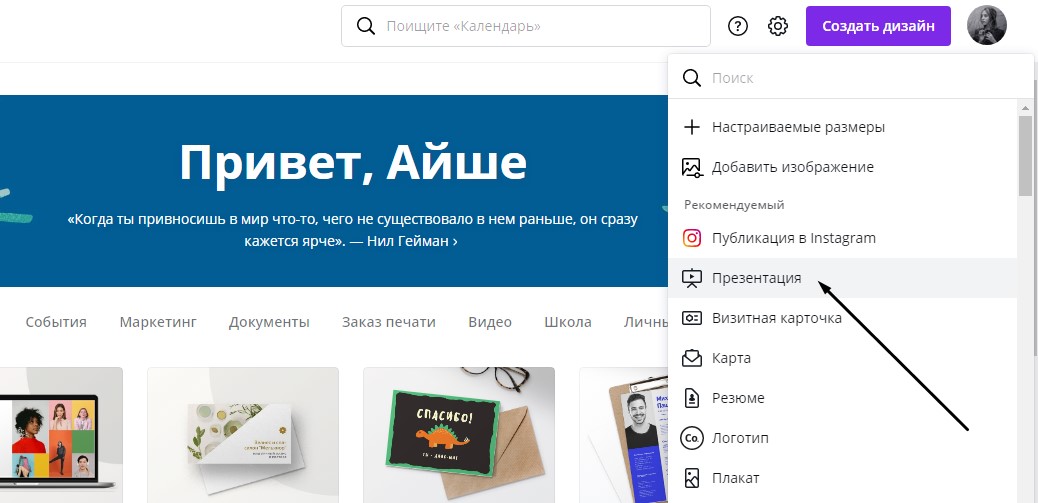
Теперь надо бы выбрать шаблон – жму на одноименный пункт в меню и начинаю поиски. Выбираю его, после чего жму по кнопке «Применить», чтобы данный шаблон открылся на странице. Количество страниц может отличаться.
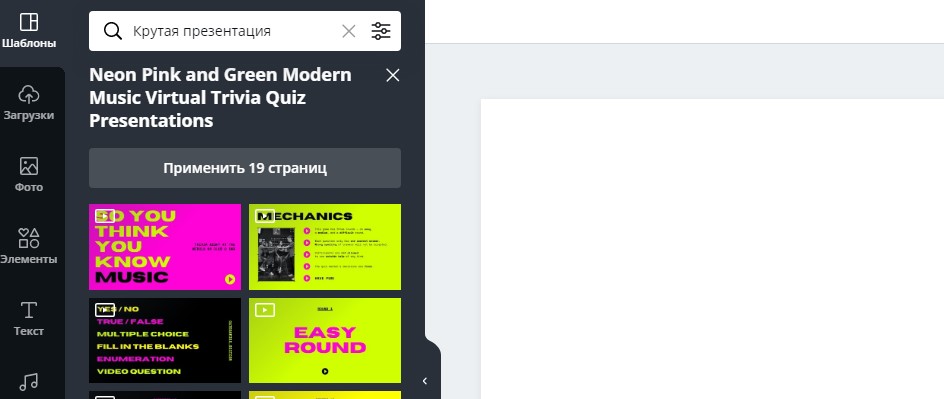
Далее приступаю к видоизменению – подгоняю надписи под нужную мне тему, перемещаю имеющиеся элементы, удаляю ненужные и добавляю новые. Как только настройка завершится, я могу посмотреть на результат, нажав на кнопку «Презентация» в правом верхнем углу.
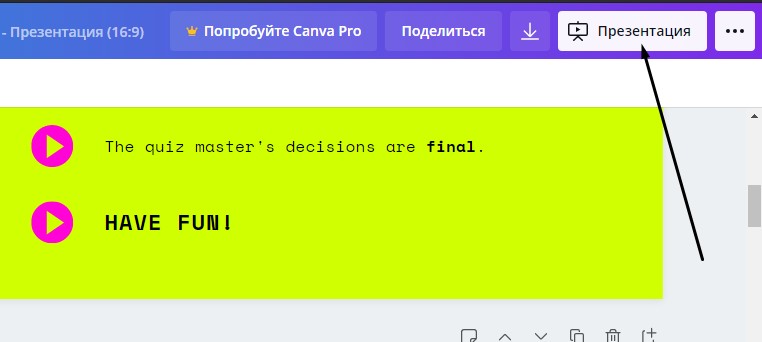
Заключение
Многие профессиональные дизайнеры с подозрением и даже презрением относятся к сервису Canva. А все потому, что он максимально прост, и освоить работу в нем может любой желающий. Ну да, работая в Канве, вы не станете профи, но зато поставленную задачу выполните в кратчайшие сроки и без заморочек.
Команда Canva делится обзором популярных возможностей сервиса и напомнила, какими неочевидными функциями можно пользоваться для создания изображений.
Начнем с самых популярных функций, а затем перейдем к менее очевидным возможностям.
Прежде всего, если вы вошли в Canva и всё на английском, — для удобства переключитесь на русский интерфейс.
Нажмите на свой профиль → Account Settings → Выберите русский язык в меню Language.
Иллюстрации для соцсетей
Чаще всего сервис используют, чтобы делать иллюстрации для соцсетей. В редакторе уже есть готовые шаблоны под все популярные соцсети, поэтому искать подходящие размеры и обрезать изображения не нужно. Достаточно найти макет и создать дизайн на его основе. Например, для Facebook можно сделать такую обложку:
Чтобы сделать такое изображение, наберите в строке поиска на главной «фон для Facebook» или найдите нужный формат в списке дизайнов. В новом окне откроются чистая страница, панель инструментов и макет. Кликните на макет и отредактируйте его: загрузите свою фотографию, наложите фильтр, напишите текст подходящим шрифтом.
Конструктор презентаций в Canva
В Canva есть макеты для слайдов презентаций. Макеты разделены на рубрики: образовательные, маркетинговые, бизнес-презентации и так далее. Этот вид шаблонов один из самых популярных, его используют маркетологи, сотрудники и владельцы компаний, преподаватели и студенты.
Найдите шаблоны для презентаций через строку поиска — в новом окне откроется список макетов. В каждом — от 25 до 35 примеров слайдов в одном стиле, которые немного отличаются по структуре. На вкладке «Элементы-диаграммы» есть диаграммы и графики для слайдов, которым можно задавать нужные параметры.
Функции обработки изображений
Среди внутренних инструментов Canva чаще всего используют следующие.
Текст и фильтры
Откройте вкладку «Текст» на левой панели → Напишите текст → Подгоните размер, растянув или сжав текстовую рамку → Выберите шрифт и цвет на верхней панели.
Регулирование прозрачности
Кликните на объект, который хотите изменить → Нажмите на значок «Прозрачность» в верхнем правом углу → Настройте уровень прозрачности ползунком.
Изменение цвета элементов
Кликните на объект, который хотите изменить → Нажмите на значок цвета на верхней панели → Нажмите «+», чтобы создать свой цвет.
Редко используемые шаблоны
В редакторе можно найти шаблоны как для презентаций и постов в соцсети, так и под другие форматы.
Готовые бланки. На них можно сделать дипломы, благодарственные письма, сертификаты. В эту группу шаблонов входит также фирменный бланк для компаний — корпоративный документ с логотипом и адресом в верхней части. Найти нужный бланк можно в строке поиска, например, по запросу «Сертификат» или «Фирменный бланк».

Рекламные материалы для распечатки — флаеры, листовки, буклеты, визитки. Искать эти шаблоны также можно в поиске: напишите «Буклет» или «Листовка» и посмотрите все доступные размеры.
Шаблоны полезны малому бизнесу: можно сэкономить на услугах дизайнера и получить материалы в большом разрешении, которые будут хорошо смотреться в напечатанном виде.
Шаблоны для новостной рассылки. Найдите «Новостную рассылку» в поиске и выберите шаблон с подходящей структурой. Его можно редактировать: менять цвета, шрифты, фон, вставлять свои фотографии или снимки с фотостока Canva (вкладка «Фото»).

Готовый дизайн можно интегрировать с сервисом рассылки MailChimp — для этого достаточно нажать стрелку «Опубликовать» в верхнем правом углу. Дизайн попадет в аккаунт MailChimp, откуда можно брать нужные фотографии или баннеры для письма. Подробная инструкция — в видео.
Если вы делаете письма в другом конструкторе, используйте Canva для создания иллюстраций, заголовков и баннеров для рассылки. Готовые шаблоны будут примерамиЛендинги. В конструкторе есть макеты лендингов с меню, активными ссылками и контентом, которые можно публиковать на своем сайте без работы с кодом.
Найдите «Сайт» в строке поиска, выберите шаблон и редактируйте его — меняйте фон, изображения, логотипы, текст и другие элементы. Результат можно опубликовать как макет в формате PDF, PNG, JPG или как адаптивный сайт. Доступны два способа публикации адаптивных сайтов:
- Публикация дизайна в виде сайта. Дизайн откроется по ссылке и страницы можно будет прокручивать или просматривать как презентацию.
- Генерация HTML-кода. Код можно встроить в сайт или блог, и дизайн отобразиться на странице. Для этого нужно нажать на стрелку публикации в верхнем углу и выбрать вариант «Встроить».

команда сервиса canva

бесплатный курс
Первый шаг
в графическом дизайне
Узнать больше
- Поможем освоить графический редактор Canva — бесплатно
- Сможете быстро и легко создавать графику для соцсетей и презентаций
- Поможем сформировать насмотренность и расскажем, как подбирать шрифты и цветовые сочетания для иллюстраций и видео
Внутренние функции редактора, о которых знают немногие
Синхронизация черновиков между сайтом и мобильным приложением. Если вы начали делать дизайн на компьютере, сможете продолжить с телефона — изменения в файле сохранятся. Черновики дизайнов синхронизируются автоматически.
Копирование настроек фотографий и цветов элементов с помощью быстрых сочетаний клавиш (alt="Как пользоваться Canva: популярные и неочевидные возможности"+ctrl+C и alt="Как пользоваться Canva: популярные и неочевидные возможности"+ctrl+V). Это позволит сохранить единый стиль среди нескольких дизайнов. Отредактируйте текст или изображение → Нажмите alt="Как пользоваться Canva: популярные и неочевидные возможности"+ctrl+C → Выберите следующий элемент → Нажмите alt="Как пользоваться Canva: популярные и неочевидные возможности"+ctrl+V → Настройки первого элемента скопируются на следующий.
Привязка аккаунта Canva к Facebook и Instagram с возможностью загружать фото прямо из соцсетей. Нажмите на вкладку «Еще» на панели слева → Выберите Instagram или Facebook → Введите данные, чтобы привязать страницы соцсетей.
Читайте также:


