Почему в менеджере приложений ubuntu мало приложений
Одним из важных элементов любой операционной системы является менеджер приложений. Он позволяет наладить работу всех программных обеспечений системы, нормализовать процесс загрузки файлов и приложений, управлять имеющимися программами и файлами. Однако менеджер приложений для Линкус имеет свои специфические особенности. Причинами того, что центр приложений Ubuntu не работает, может стать что угодно. Новичку часто сложно разобраться, что к чему, однако решение проблем не так вариативно на этой платформе, в отличие от Windows.
Для чего нужен менеджер приложений в Ubuntu
Меню приложений ubuntu – относительно молодое программное обеспечение. Его история разработки универсальна. В 2009 году разработчики системы Kинкус для разрешения частой пользовательской путаницы поставили себе цель создать продукт, который поможет систематизировать работу с файлами и приложениями. Осенью 2010 года началось тестирование менеджера процессов ubuntu, а уже в начале 2011 года его выпустили как основную утилиту операционной системы Линукс. За последующие 4 года была выпущена серия новых усовершенствованных версий этого программного обеспечения. Однако разработка заканчивается в 2015 году, когда убунту переходит на работу с GNOME. Переход был связан с проблемой установки некоторых версий центра приложения (у пользователя появлялась надпись установщика пакетов: «загрузка приложения остановлена»).
К основным возможностям этого элемента следует отнести:
- Возможность простого управления приложениями и файлами.
- Способность их синхронизации между различными компьютерами.
- При наличии учетной записи (аккаунта) существует возможность комментирования, рекламы, покупки разных программ, приложений и других программных обеспечений.
- Способность разрабатывать свои программы на данной платформе.
В стандартных настройках это программное обеспечение установлено для Ubuntu и Xubuntu.
Замечание! Чтобы установить этот менеджер для других версий Линукс, следует ввести команду: «sudo apt-get install software-center».Если возникает проблема пустого «dash», то нужно очистить кеш программ с помощью команд:
/.cache/software-center -Runity --replace &
Как работать с менеджером программ Ubuntu
Существует 2 основных программных обеспечений, отличающихся лишь объектами своего воздействия: приложениями и пакетами файлов.
Nautilus
Интерфейс этого программного обеспечения достаточно прост. Войти в него можно по любой ссылки из любого источника.
Алгоритм работы легкий. Открыть меню (каталог по-другому), нажав на соответствующий значок. А дальше возможно разнообразие действий:
- Боковая панель. Поскольку ее пункты совпадают с папками в основном каталоге, то эти 2 раздела взаимосвязаны. Пользователь может сюда добавлять свои папки, прост перетащив их на эту панель. Удалять ненужные каталоги следует аналогично, при этом нажимая на клавиатуре кнопку «Delete».
- Другие папки: места, сведения, дерево, история, заметки позволяют оставлять для себя важную информацию. При этом она систематизируется по дате.
- Эмблемы. Они также нужны для систематизации. Однако в этом случае она будет ручной. Преимущество этого раздела: пользователь сам распределяет нужную ему информацию по папкам с помощью различных картинок. Перетащить эмблемы можно просто с помощью мышки или же через свойства файла, выбрав необходимый пункт.
Кроме того, в этом элементе есть скрытые файлы. Они нужны для того, чтобы сохранить все необходимые пользовательские настройки, при этом, не мешая работе основных приложений. Чтобы файл сделать скрытым, достаточно в названии вначале поставить точку. Посмотреть можно с помощью сочетания клавиш ctrl и Н.
Для автозапуска съемных носителей нужно внести изменений в настройках Линкуса через вкладки «Правка» и «Носители».
Synapric
От предыдущего варианта он отличается тем, что администрирует пакеты, а не приложения. К сведению, через одну такую программу, как правило, работает несколько пакетов.
Войти сюда можно через основную систему, с помощью вкладки «Администрирование», нажав соответствующий пункт.
Все внесенные и действующие пакеты помечены зеленым цветом, а недействующие – белым оттенком.
Прелесть работы этого менеджера в том, что он оповещает обо всех изменениях, происходящих с пакетами. Также он регулирует работу с ними, вовремя разрешая различные конфликтные процессы. Он позволяет самому пользователю вносить изменения, удаляя или наоборот прикрепляя новые пакеты.
Также с помощью него можно произвести автозапуск необходимых программ через вкладку системы: «Параметры» и окна «Запускаемые приложения».
Что делать, если требуется установка ненадежных пакетов Ubuntu
Не все устанавливаемые пакеты могут быть безопасными. Некоторые из них могут быть вирусным программным обеспечением, которое может только лишь нарушить работу системы Линкус и привести к плачевным ситуациям. Поэтому рекомендуется дополнительные пакеты приложений иметь на съемных носителях, а подключать их к системе через модем или другие драйвера.
Причины, по которым Ubuntu Software Center не работает
Частыми причинами неправильной работы такого программного обеспечения является:
- неправильная установка и настройка самой операционной системы Линкус;
- некорректная работа пользователя с пакетами, программами и файлами;
- наличие вредоносных и вирусных программ.
Если же имеется лишь только одна косвенная проблема загрузки, когда компьютер запрашивает ненадежные программы, то решить ее довольно просто: нужно ввести команду «sudo aptitude update». Будут представлены все ошибки, для каждой нужно прописать фразу: «sudo apt-key adv – recv-keys – keyserver», а затем еще раз пропечатать начальное выражение и перезапустить менеджер пакетов. Он снова заработает!
Заключение
Менеджер приложений – важное программное обеспечение для любой операционной системы, в том числе и линкус. Однако в убунту есть некоторые специфические особенности, которые следует учитывать при работе с ней.
Менеджер приложений в ОС Linux Ubuntu является одним из нескольких способов, позволяющих установить нужную программу на свой компьютер. Стоит сказать, что продвинутые пользователи практически не используют такой подход, предпочитая ему Synaptic либо команду apt-get. Но для новичков это как раз то, что нужно. Конечно же, без проблем также не обходится, и программа может перестать работать в самый не подходящий момент. Именно об этом и пойдёт речь далее. В этой статье подробно рассмотрим, что делать, если менеджер приложений Ubuntu не работает. Давайте разбираться. Итак, начнём!

Неисправности с Software Center замедляют работу пользователя.
Менеджер приложений даёт возможность буквально несколькими кликами мыши установить необходимое приложение на ПК. Помимо того, что такой способ позволяет сэкономить время, он позволяет получать обновления ранее установленных утилит, чтобы пользователь всегда работал с самыми последними и свежими версиями программ.
Чтобы открыть Центр приложений Ubuntu (Ubuntu Software Center), откройте главное меню команды «Приложения», а затем «Центр приложений». В более ранних версиях Ubuntu все приложения были бесплатными, а вот начиная с релиза 10.10 появилось ещё и платное программное обеспечение.
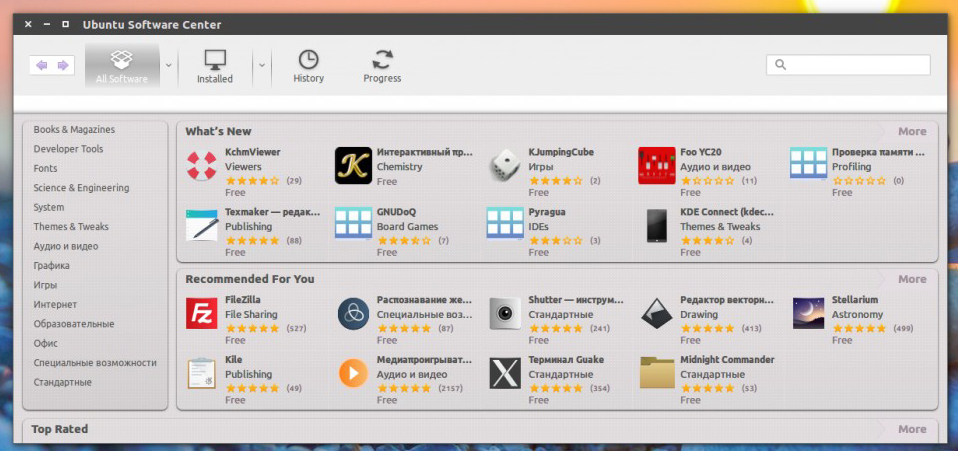
Интеграция схемы покупки программного обеспечения в Убунту весьма интересная, несмотря на то, что предлагаемых утилит пока не очень много. Возможно, совсем скоро их количество увеличится, и появится возможность скачивать не только игры и мультимедиа.
Менеджер приложений Убунту очень прост в использовании. Если вы хотите скачать на ПК новую утилиту, откройте и посмотрите разделы, расположенные справа на панели, и найдите то, что вам нужно. Допустим, вам нужно скачать какую-нибудь игру, тогда нужно перейти к разделу «Игры», выбрать желаемую категорию, а после найти среди представленных продуктов нужный.
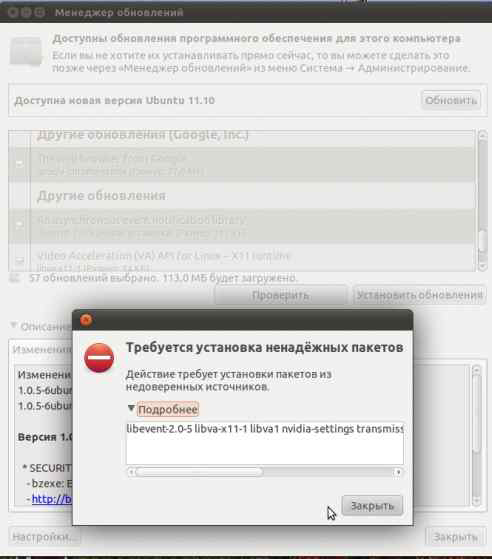
Чтобы решить эту проблему, перейдите к консоли и пропишите команду:
sudo aptitude update
В результате на экране будут отображены все ошибки, обнаруженные при проверке ключей. Далее нужно ввести команду:
Эту команду нужно прописать отдельно для каждой из обнаруженных ошибок.
Теперь снова введите первую команду. Если ошибок не будет, можете смело запускать Менеджера.

Устанавливаем Менеджер приложений в Ubuntu

Использовать мы будем стандартную консоль, дав подробную информацию о каждой необходимой вам команде:




Кроме этого, можете попробовать ввести поочередно указанные ниже команды в случае возникновения проблем с этой.
sudo apt purge software-center
rm -rf
/.cache/software-center
rm -rf
/.config/software-center
rm -rf

Напоследок мы можем порекомендовать использовать команду rm

Как видите, ничего сложного в инсталляции рассматриваемого инструмента нет, только иногда возникают трудности с его работоспособностью, которые решаются приведенными выше инструкциями буквально за пару минут.

Отблагодарите автора, поделитесь статьей в социальных сетях.

Помогла ли вам эта статья?
Еще статьи по данной теме:
sudo apt-get install software-center
Чтение списков пакетов… Готово
Построение дерева зависимостей
Чтение информации о состоянии… Готово
Пакет software-center недоступен, но упомянут в списке зависимостей другого
пакета. Это может означать, что пакет отсутствует, устарел или
доступен из источников, не упомянутых в sources.list
E: Для пакета «software-center» не найден кандидат на установку
Здравствуйте. В таком случае Вам необходимо попробовать установить Менеджер приложений с помощью других инструкций, приведенных в данной статье. Кроме этого, перепроверьте еще раз наличие данного приложения на компьютере. Возможно, оно просто не отображается на панелях в меню.
Здравствуйте. Не помогает этот способ. Вроде устанавливается и все, не появляется в меню
Здравствуйте, Ярослав. Возможно, Менеджер приложений просто не появился в главном меню. Попробуйте выполнить поиск по нему, чтобы отыскать эту программу. Если это не поможет, попробуйте установить последние обновления и перезагрузить компьютер. К тому же в данной статье ниже расписана поочередная перечень дополнительных команд, которые помогут вернуть Менеджер приложений в тех ситуациях, когда он просто так не хочет устанавливаться.
Дополнительно рекомендую использовать программу btnx. Через нее можно настроить значение кнопок и вообще проверить, насколько корректно работает мышь в ОС. Если действительно проблема заключается в совместимости, придется искать индивидуальное решение для конкретной мыши. Можете написать нам ее модель или самостоятельно через поисковик найти инструкции по решению проблем с совместимостью.
Здравствуйте, Xowi. Вы пробовали устанавливать приложения на компьютер через консоль, используя команду apt-get? Если в таком случае тоже инсталляция не производится, опишите, пожалуйста, структуру файловой системы флешки. Хватает ли там места и сколько разделов существует.
Здравствуйте еще раз. Скорее всего, проблема заключается в неправильной установке операционной системы, поскольку такая ошибка появляется именно из-за проблем с файловой системой. Пожалуйста, ознакомьтесь с представленной далее статьей от другого нашего автора, чтобы узнать правильно ли вы инсталлировали ОС и убедитесь в корректности работы ОС.
Дополнительно отмечу, что 14 ГБ для полной версии Ubuntu маловато, особенно если вы хотите инсталлировать дополнительные программы. Если есть такая возможность, рекомендую перейти на более объемный носитель и проверить установку приложений на нем.
В этом разделе вы узнаете как использовать менеджер пакетов для установки и удаления приложений Ubuntu всего несколькими щелчками мыши. Также вы узнаете как эффективно управлять приложениями и, возможно, захотите установить и попробовать некоторые дополнительные программы.
Менеджер пакетов - это программа, которая поможет вам устанавливать и удалять приложения. Также менеджер пакетов отслеживает зависимости между программами и сохраняет систему в целостности.
Для установки и удаления приложений в Ubuntu вам нужно использовать менеджер пакетов. Он автоматически скачает из интернета нужное вам приложение и установит его.
- Установка/удаление программ - Это самый легкий путь для установки и удаления программ.
- Synaptic - Расширенное управление приложениями и другими компонентами системы.
- Apt - если вы предпочитаете использовать Терминал.
![]()
Если вы открыли более чем один экземпляр этой программы, то она не будет работать. Закройте их и откройте только один экземпляр.
Вам необходимы права администратора для того, чтобы использовать эти приложения.
Репозиторий (хранилище) ПО - это место откуда вы можете скачать программное обеспечение.
Для Ubuntu доступны тысячи программ. Эти программы хранятся в специальных хранилищах ПО (репозиториях) и легко доступны через интернет. Таким образом вы можете легко установить новые приложения. Это проверенный и надёжный способ, так как каждая программа в репозитории собрана и протестирована специально для Ubuntu.
Репозитории Ubuntu упорядочены в следующие категории: Main, Restricted, Universe, и Multiverse. Это нужно чтобы разделить программы с разными уровнями пользовательской поддержки и разными условиями использования. (Смотри Философия свободного ПО).
Стандартный установочный диск Ubuntu содержит некоторые приложения из категорий Main и Restricted.
Если ваш компьютер подключён к интернету, вам доступно намного больше ПО для установки. Например репозитории "Universe" и "Multiverse" доступны только через интернет.
![]()
Репозиторий Multiverse содержит ПО, которое классифицировано как не свободное. Использование такого ПО в некоторых случаях может быть ограничено. Перед тем, как установить приложение из этого репозитория, вы должны убедиться, что не нарушаете законодательства вашей страны. Также для этого ПО могут отсутствовать обновления безопасности.
Вы можете найти дополнительную информацию о репозиториях на сайте проекта Ubuntu.
Можно добавить дополнительные репозитории, например сторонние или репозитории старых версий Ubuntu.
Выбрав Установка/удаление… из меню Приложения, вы можете установить новые программы. Там же можно и удалить ненужные программы. Для использования Установка/удаление приложений вам понадобятся права администратора.
Если вы знаете название программы, которую хотите установить, то введите ее имя в поле Поиск. В противном случае выберите категорию программ слева.
Программы, которые уже установлены, помечены галочкой перед названием пакета. Снимите галочку, если вы хотите удалить пакет с компьютера.
Когда вы нажмете Применить или OK любые новые программы будут скачаны с интернета и Ubuntu внесет измененния, которые вы сделали. Если вы не включали он-лайн архивы пакетов, то вас попросят вставить диск с Ubuntu в привод для установки некоторых пакетов.
Некоторые программы нельзя установить или удалить используя Установка/удаление приложений. Если вы не находите нужный вам пакет, щёлкните по Advanced для запуска менеджера пакетов Synaptic (смотри Раздел ― Расширенное управление пакетами).
В Ubuntu есть несколько разных менеджеров пакетов. Они предоставляют большие возможности, чем Установка/удаление приложений.
Менеджер пакетов Synaptic
Synaptic - менеджер пакетов, который может устанавливать и удалять любые пакеты в системе. Имеет графический интерфейс, как и Установка/удаление приложений, но предоставляет намного больше информации и более полный контроль над программами в компьютере.
Чтобы запустить Synaptic из меню Система выберите Система → Администрирование → Менеджер пакетов Synaptic. Вам понадобятся права администратора для использования Synaptic.
Если вы знаете имя пакета который хотите установить, но в нажмите кнопку Поиск и введите имя требуемого пакета или частичное название. Также можно производить поиск по описанию в пакетах (например вы можете найти все упоминания пакетов "аркада" или "математика").
Используйте категории в левой панели для фильтрации списка пакетов. Для отображения списка категорий после выполнения поиска, нажмите Разделы.
Чтобы установить пакет, щёлкните по нему и выберите Отметить для установки. Если вы передумали, выберите Снять отметку.
Чтобы удалить пакет, который уже установлен, выберите Отметить для удаления.
Когда вы закончите, нажмите Применить и Ubuntu применит выбранные изменения. Если вы не хотите ничего изменять, то просто закройте окно.
Управление пакетами из командной строки с помощью APT
Если вы умеете пользоваться Терминалом, вы можете использовать apt (Advanced Packaging Tool) для установки или удаления программ. Вам понадобятся права администратора для использования apt.
Для обновления локального списка пакетов наберите в Терминале:
Для установки всех существующих обновлений:
Чтобы найти пакет:
Для установки пакета:
Для удаления пакета:
Для получения списка других команд и опций apt:
Для установки пакетов предпочтительнее использовать менеджеры пакетов, которые будут описаны в этом разделе. Хотя архивы пакета Ubuntu являются очень большими, возможно, что вы захотите установить пакет, который не доступен в архивах Ubuntu. Если это поизойдет, то вы можете также загрузить и установить файлы с веб сайтов.
Перед установкой необходимо убедиться в том, что файлы, которые вы загружаете, получены из надежного источника.
Существует много различных форматов Linux пакетов. Большинство из них привязаны к менеджерам пакетов определенных Linux дистрибутивов. Например Debian пакет (.deb файлы), RPM менеджер пакетов (.rpm файлы), и Тарбол (.tar файлы).
Этот раздел рассказывает об установке таких одиночных файлов.
![]()
Нет никакой гарантии, что эти файлы будут совместимы с вашей системой, и Вы не будете получать обновления безопасности, если установите эти файлы. По этим причинам, если вы желаете установить программу, всегда используйте родной Ubuntu пакет приложения, доступный через менеджер пакетов, если он доступен.
Установка/удаление ''.deb'' файлов
Эти файлы - это пакеты Debian. Файлы пакетов имеют расширение .deb и подходят для Ubuntu потому что Ubuntu тесно связан с дистрибутивом Debian GNU/Linux. Вам понадобятся права администратора для установки .deb файла.
Для установки .deb файла, кликните на нем двойным щелчком мышки. Если вы предпочитаете использовать терминал, то введите:
Для удаления .deb файла снимите отметку с него в вашем менеджере пакетов. Или наберите в Терминале:
Преобразование файлов ''.rpm'' в файлы ''.deb''
Установка из ''тарбола''
Файлы с расширениями .tar, .tgz, .tar.gz или .tar.bz2 - пакеты, известные как tarballs (тарбол), которые также используются в Linux и Unix.
Если в репозиториях нет нужного пакета для Ubuntu, используя командную строку вы можете установить/удалить пакет в формате tar.
Первым шагом будет распаковка и извлечение файлов из tarball. Если это .tgz или .tar.gz, в Терминале введите:
Затем нужно следовать инструкции, приложенной к пакету. Обычно это файл README или INSTALL.
Пакеты tarball часто содержат исходные коды программы, которые должны быть скомпилированы перед использованием.
![]()
Для компиляции программ требуются пакеты, которые по умолчанию не установлены. Их можно установить пакетом build-essential.
SoftwareManagementRu (последним исправлял пользователь knome 2013-12-13 23:36:06)
The material on this wiki is available under a free license, see Copyright / License for details
You can contribute to this wiki, see Wiki Guide for details
Читайте также:


