Почему телеграм запускается только от имени администратора
Иногда могут возникать проблемы при попытке запуска определенных приложений, и, говоря о проблемах, многие пользователи сообщают, что ничего не происходит, когда они нажимают «Запуск от имени администратора». Это может быть проблемой, и в сегодняшней статье мы покажем вам, как решить эту проблему.
Запуск приложений с правами администратора имеет решающее значение для некоторых пользователей, но иногда ничего не происходит, когда вы нажимаете Запуск от имени администратора. Это может быть проблемой, и, говоря о проблемах, вот некоторые похожие проблемы, о которых сообщили пользователи:
- Щелкните правой кнопкой мыши Запуск от имени администратора, но не работает Windows 10 . Эта проблема обычно возникает из-за сторонних приложений. Чтобы решить эту проблему, вам нужно найти и удалить эти приложения с вашего ПК.
- Не удается запустить от имени администратора Windows 10 . Иногда вы можете столкнуться с этой проблемой, если ваш профиль пользователя поврежден. Чтобы устранить проблему, создайте новый профиль пользователя и проверьте, решает ли это проблему.
- Невозможно запустить что-либо от имени администратора Windows 10 . Иногда ваш антивирус может создавать помехи определенным приложениям. Для устранения проблемы временно отключите или удалите антивирус.
- Запуск от имени администратора ничего не делает . Иногда ваша установка может быть повреждена, что приводит к появлению этой проблемы. Чтобы устранить проблему, выполните сканирование SFC и DISM и проверьте, помогает ли это.
Ничего не происходит, когда я нажимаю Запуск от имени администратора, что делать?
- Проверьте свой антивирус
- Удалите проблемные приложения
- Выполнить чистую загрузку
- Выполните сканирование SFC и DISM
- Загрузка в безопасном режиме
- Создать новую учетную запись пользователя
Решение 1. Проверьте свой антивирус

Первое, что вам нужно сделать, если вы столкнулись с этой проблемой, это проверить ваш антивирус. Ваш антивирус может создавать помехи определенным приложениям, что может привести к этой и многим другим проблемам. Чтобы решить эту проблему, рекомендуется проверить настройки антивируса и временно отключить определенные антивирусные функции.
Имейте в виду, что этот метод не всегда работает, поэтому, если проблема все еще существует, вы можете попробовать отключить антивирус. Если это не сработает, попробуйте удалить антивирус и проверить, помогает ли это. Если удаление антивируса решает проблему, возможно, вам следует подумать о переходе на другое антивирусное решение.
На рынке есть много отличных антивирусных инструментов, и если вы ищете новый антивирус, возможно, вам стоит подумать о Bitdefender . После перехода на новый антивирус проблема должна исчезнуть.
- ЧИТАЙТЕ ТАКЖЕ: вам нужно разрешение администратора, чтобы удалить эту папку [FIX]
По словам пользователей, иногда ничего не происходит, когда вы нажимаете «Запуск от имени администратора» из-за сторонних приложений. Несколько пользователей сообщили, что некоторые приложения добавили свои собственные параметры в контекстное меню в Windows.
Похоже, что эти параметры вызвали проблему и не позволили пользователям запускать приложения с правами администратора. Чтобы решить эту проблему, вы можете попробовать отключить сторонние опции из контекстного меню. Это относительно просто сделать, и для этого вам понадобится бесплатный сторонний инструмент под названием ShellExView . Используя этот инструмент, вы сможете легко отключить любую опцию из контекстного меню в Windows.
Если вы ищете хорошее программное обеспечение для удаления, попробуйте Revo Uninstaller . После удаления проблемного приложения проблема должна быть решена.
- Получить версию Revo Unistaller Pro
Если при нажатии кнопки «Запуск от имени администратора» ничего не происходит, возможно, причиной проблемы является стороннее приложение. Иногда бывает сложно найти приложение, которое вызывает проблему, и для точного определения причины рекомендуется выполнить чистую загрузку. Это довольно просто, и вы можете сделать это, выполнив следующие действия:
- Используйте сочетание клавиш Windows Key + R , чтобы открыть диалоговое окно Выполнить . Теперь введите msconfig и нажмите ОК или нажмите Enter .
- Когда появится окно СистемаКонфигурация , перейдите на вкладку Службы и установите флажок Скрыть все службы Microsoft . Теперь нажмите кнопку Отключить все , чтобы отключить все службы в списке.
- Перейдите на вкладку Автозагрузка и выберите Открыть диспетчер задач .
- Появится Диспетчер задач , и вы увидите список всех запускаемых приложений. Щелкните правой кнопкой мыши первое приложение в списке и выберите Отключить . Сделайте этот шаг для всех автозагрузок приложений.
- После отключения всех приложений в Диспетчере задач вернитесь в окно Конфигурация системы . Теперь нажмите Применить и ОК , чтобы сохранить изменения и перезагрузить компьютер.
После этого все сторонние сервисы и приложения будут отключены. Теперь проверьте, если проблема все еще появляется. Если проблема исчезла, это может быть связано с одним из отключенных приложений или служб.
Чтобы точно определить причину проблемы, необходимо включить все отключенные приложения и службы по одному, пока вам не удастся воссоздать проблему. Помните, что вам необходимо перезагрузить компьютер после включения набора служб или приложений, чтобы применить изменения.
Как только вы найдете проблемное приложение, вы можете отключить его или удалить с компьютера, и проблема будет окончательно решена.
Решение 4. Выполните сканирование SFC и DISM
По словам пользователей, если при нажатии кнопки «Запуск от имени администратора» ничего не происходит, возможно, проблема связана с повреждением файлов. Чтобы решить эту проблему, рекомендуется выполнить сканирование SFC и проверить, решает ли это проблему.
Для этого выполните следующие действия:
После завершения сканирования SFC проверьте, сохраняется ли проблема. Если по какой-либо причине вы не можете запустить сканирование SFC или если сканирование не решило проблему, необходимо выполнить сканирование DISM, выполнив следующие действия:

- Запустите Командную строку от имени администратора.
- Введите DISM/Online/Cleanup-Image/RestoreHealth и нажмите Enter , чтобы запустить его.
- Сканирование DISM начнется. Имейте в виду, что это сканирование может занять около 20 минут, иногда больше, поэтому не вмешивайтесь в него.
После завершения сканирования проверьте, устранена ли проблема. Если вы не смогли запустить сканирование SFC раньше, попробуйте запустить его после сканирования DISM и проверьте, помогает ли это.
- ЧИТАЙТЕ ТАКЖЕ: полное исправление: не удается запустить командную строку от имени администратора в Windows 10
Если при нажатии «Запуск от имени администратора» ничего не происходит, возможно, проблема связана с вашими настройками или учетной записью пользователя. Чтобы устранить эту проблему, пользователи рекомендуют войти в безопасный режим и проверить, появляется ли проблема там. Чтобы войти в безопасный режим, вам необходимо сделать следующее:
- Откройте приложение Настройки и перейдите в раздел Обновление и безопасность . Если вам нужно быстро открыть Приложение настроек , вы можете использовать ярлык Ключ Windows + I .
- В меню слева выберите Восстановление .На правой панели нажмите кнопку Перезагрузить сейчас .
- Перейдите в раздел Устранение неполадок> Дополнительные параметры> Параметры запуска и нажмите кнопку Перезагрузить .
- После перезагрузки компьютера вы увидите список параметров. Выберите параметр Безопасный режим с сетевым подключением , нажав соответствующую клавишу клавиатуры.
После этого вы должны загрузиться в безопасном режиме. После входа в безопасный режим проверьте, сохраняется ли проблема. Если проблема не появляется в безопасном режиме, возможно, ваша учетная запись или ваши настройки вызывают проблему.
Если проблема все еще появляется, возможно, проблема вызвана вашей учетной записью. Ваша учетная запись может быть повреждена, и это приведет к этим и многим другим проблемам. Чтобы решить эту проблему, рекомендуется создать новую учетную запись пользователя. Это на самом деле довольно просто сделать, и вы можете сделать это, выполнив следующие действия:
- Откройте приложение Настройки и перейдите в раздел Аккаунты .
- Выберите Семья и другие люди на левой панели. На правой панели выберите Добавить кого-то еще на этот компьютер .
- Теперь выберите У меня нет информации для входа этого человека> Добавить пользователя без учетной записи Microsoft .
- Теперь вам просто нужно ввести имя пользователя, которое вы хотите использовать для новой учетной записи, и нажать Далее .
После создания новой учетной записи пользователя рекомендуется обновить новую учетную запись до учетной записи администратора. Для этого выполните следующие действия:
После этого войдите в новую учетную запись и проверьте, появляется ли проблема. Если нет, вам нужно переместить все ваши личные файлы в новую учетную запись и начать использовать ее вместо старой.
Как видите, это может быть большой проблемой, но если ничего не происходит, когда вы нажимаете «Запуск от имени администратора», вполне вероятно, что проблема возникает из-за стороннего приложения, поэтому обязательно удалите его и проверьте, помогает ли это.

Несмотря на административные права учетной записи, часто Windows 10 требует прав администратора при запуске программ. Это неудобно, так как откладывает запуск приложений и, как следствие, замедляет работу. Поэтому вопрос о том, как убрать запуск от имени администратора Windows 10, является актуальным для многих пользователей операционной системы.
Способы запуска программ
- через меню Пуск;
- с помощью ярлыка на рабочем столе;
- через элемент Администрирование в Панели управления.
В каждом из них существуют настройки запуска ПО без запроса административных прав. Смысл настройки в том, чтобы эти права присваивались программе по умолчанию. В этом случае система перестанет их запрашивать.
Как убрать запуск от имени администратора Windows 10 через меню Пуск
- открыть меню Пуск клавишей Win на клавиатуре или кнопкой, расположенной в левом, нижем углу экрана (базовые настройки Windows 10);
- на клавиатуре набрать название программы;
- на значке найденного соответствия нужно нажать правой клавишей мыши;
- в контекстном меню выбрать Дополнительно-Запуск от имени Администратора.

В этом случае программа запустится от имени администратора, если для такой режим запуска предусмотрен. Этот способ актуален для приложений, находящихся на начальном экране.
Как убрать запуск от имени администратора Windows 10 через ярлык на рабочем столе
Ярлыки различных приложений помещаются на рабочий стол для удобного и быстрого запуска. Через эти элементы можно управлять запуском приложения и показом запроса административных прав. Чтобы запускать программы с соответствующими правами или отключить эту функцию, нужно выполнить несколько действий:
- зайти в Свойства ярлыка (правой клавишей мыши по ярлыку-Свойство);
- открыть вкладку Ярлык-Дополнительно;
- в нижней части окна поставить галочку на флажке Выполнять эту программу от имени Администратора;
- Нажать Применить или ОК.

В этом случае запуск выбранного ПО всегда будет происходит с административными правами.
Как убрать запуск от имени администратора Windows 10 через элемент Администрирование в Панели управления
- зайти в панель управления, где в правом верхнем углу переключить Просмотр на Крупные или Мелкие значки (если включен просмотр Категории);
- перейти по ветке Администрирование-Управление компьютером;
- в открывшемся окне в списке слева выбрать Локальные пользователи и группы;
- зайти в Пользователи, где в списке найти Администратор;
- на пункте Администратор кликнуть правой кнопкой мыши и зайти в Свойства;
- в открывшемся диалоговом окне снять галочку на пункте Отключить учетную запись.
После представленный действий учетная запись привилегированного администратора будет включена. Далее стандартными действиями запуска программ можно запускать приложения от имени супер Администратора.
При работе в операционной системе Windows существуют административные права на запуск определенных программ. Программы, запускаемые от имени администратора, получают некоторый доступ к ресурсам операционной системы и поэтому запуск таких программ возможен только от имени администратора.
При запуске таких программ появляется окно «Контроля учетных записей пользователя (UAC)». В этом окне пользователь должен подтвердить свое согласие на запуск программы от имени администратора.
Польза системного средства Контроль учетных записей (UAC)
Некоторые пользователи компьютера отключают «Контроль учетных записей пользователя (UAC)» для более быстрого запуска таких программ. Этого делать не рекомендуется, потому что это еще один барьер на пути доступа к ресурсам операционной системы вредоносных программ.
Даже при наличии на вашем компьютере антивирусных программ, использование контроля учетных записей пользователя (UAC) не будет лишним.
При запуске новой неизвестной для вас программы у вас будет время подумать, а почему эта программа просит такие права. Стоит давать такие права этой программе или нет.
Может лучше обойтись от использования этой программы. Вы сами дадите ответ на этот вопрос операционной системе Windows.
В этой статье будет рассмотрен самый простой способ запуска программы от имени администратора. При запуске некоторых программ в Windows 7 требуются повышенные права, и запускать их необходимо от имени администратора.
При попытке запустить одну из таких программ появляется окно программы, в котором от вас потребуют войти под учетной записью администратора этого компьютера.
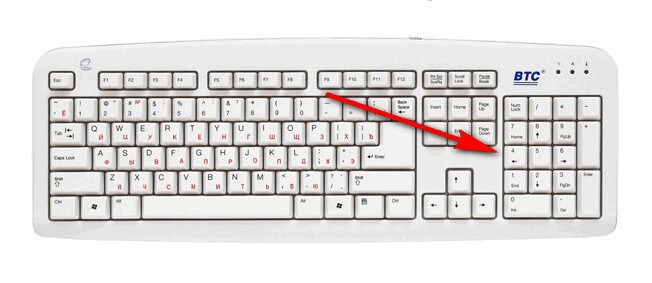
Как запустить программу от имени администратора
Для того, чтобы запустить эту программу от имени администратора, нужно щелкнуть по ярлыку программы правой кнопкой мыши, а затем выбрать в контекстном меню пункт «Запуск от имени администратора».

После этого открывается окно «Контроль учетных записей пользователей», в котором выводится запрос контроля учетных записей пользователя (UAC). В этом запросе система просит вашего согласия на запуск этой программы, и внесение программой изменений на вашем компьютере.
Для запуска программы на компьютере вам нужно нажать на кнопку «Да».

После вашего согласия программа запускается, и теперь вы можете ее использовать дальнейшей работы.
Выводы статьи
В необходимых случаях, пользователь может запустить программу от имени администратора. Приложение будет работать в операционной системе с повышенными правами.

Если вы пытаетесь использовать опцию контекстного меню «Запуск от имени администратора» в Windows 10, но обнаруживаете, что она не работает или не запускает программу с правами администратора, вам может потребоваться выполнить несколько действий.
Чтобы устранить эту проблему, следуйте советам:
- Включить контроль учетных записей
- Очистить элементы меню Контект
- Выполнять сканирование SFC и DISM
- Изменить членство в группе
- Сканирование системы антивирусом
- Устранение неполадок в чистом состоянии загрузки
- Создайте новую учетную запись администратора.
1] Включить контроль учетных записей
Если вы попытаетесь открыть программное обеспечение с правами администратора, появится запрос контроля учетных записей или контроля учетных записей, где вам необходимо подтвердить разрешение. Однако, если вы отключили UAC по ошибке или некоторые вредоносные программы сделали это без вашего согласия, вы можете столкнуться с этой проблемой. Поэтому убедитесь, что UAC включен или нет. Если нет, включите контроль учетных записей и посмотрите, поможет ли это.
2] Выполнить сканирование SFC и DISM
Если какой-либо системный файл поврежден, эта проблема может возникнуть. Так что запустите System File Checker, а также DISM, чтобы восстановить ваши файлы ОС.
3] Изменить членство в группе
Войдите в свою учетную запись администратора или попросите администратора сделать это. Если у вас есть учетная запись обычного пользователя, добавьте ее в группу администраторов.
Для этого найдите netplwiz в окне поиска на панели задач и откройте результат. После этого выберите свою учетную запись и нажмите кнопку «Свойства».

Затем перейдите на вкладку «Членство в группе» → выберите «Администратор» → нажмите «Применить» и нажмите кнопку «ОК», чтобы сохранить изменения.
Затем снова войдите в свой компьютер и проверьте, работает ли опция «Запуск от имени администратора» или нет.
5] Сканирование системы с помощью антивирусных программ
Иногда эта проблема возникает из-за вредоносных программ. Если ни одно из решений не работает для вас, вам следует установить программное обеспечение для защиты от вредоносных программ и просканировать всю систему. Существует множество бесплатных антивирусных программ, таких как Bitdefender, Kaspersky и т.д., которые могут хорошо работать.
6] Устранение неполадок в чистом состоянии загрузки
Вы можете устранить неполадки в Clean Boot State, чтобы узнать, какая сторонняя служба может вызывать проблему. Чистая загрузка запускает систему с минимальными драйверами и программами запуска. При запуске компьютера в режиме чистой загрузки компьютер запускается с использованием предварительно выбранного минимального набора драйверов и программ запуска, а поскольку компьютер запускается с минимальным набором драйверов, некоторые программы могут работать не так, как ожидалось.
7] Создать новую учетную запись администратора.
Если ваша стандартная учетная запись не может использовать функцию «Запуск от имени администратора», попробуйте создать новую учетную запись администратора и проверить, можете ли вы использовать ее или нет. Вам необходимо войти в систему под своей основной учетной записью администратора, а затем создать другую учетную запись администратора и использовать ее.
Читайте также:


