Почему скачивается два приложения на телефон
Прежде чем попробовать приведенные ниже рекомендации, обязательно проверьте, обновлено ли программное обеспечение вашего устройства до последней версии. Пожалуйста, проверьте, как обновить программное обеспечение вашего мобильного устройства в следующем порядке.
Шаг 1. Перейдите в раздел Настройки > Обновление ПО.
Шаг 2. Нажмите на кнопку Загрузить и установить.
Шаг 3. Следуйте инструкциям на экране.
Проверьте подключение к интернету
В большинстве случаев ошибки Google Play Store вызваны прерывающимся или медленным интернетом. Если вы используете мобильные данные, попробуйте подключить устройство к сети Wi-Fi. Если Google Play Store не загружается, пока вы подключены к Wi-Fi, устраните неполадки с вашим Wi-Fi. Необходимо убедиться, что ваш телефон имеет стабильное подключение к интернету, прежде чем вы начнете загружать что-либо из приложения Play Store.
Как проверить подключение к интернету
Выполните следующие действия, чтобы проверить доступность ваших мобильных данных.
Шаг 1. Проведите пальцем вниз два раза, чтобы получить доступ к панели быстрых настроек.
Шаг 2. Включите мобильные данные.

Примечание: Google Play Store загружает только одно приложение одновременно. Если устанавливается или обновляется другое приложение, необходимо ждать, пока процесс завершится, или прервать его.
Шаг 1. Проверьте достаточно ли места в памяти устройства
Если места для хранения недостаточно, загрузка не будет работать. Проверьте место для хранения, как показано ниже.
Шаг 1. Перейдите в раздел Настройки > Обслуживание устройства.
Шаг 2. Выберите пункт Память > Нажмите на кнопку Дополнительно в нижней части экрана.
Шаг 3. Проверьте наличие свободного места.
Если на вашем устройстве доступно менее 1 ГБ памяти, вам нужно будет освободить некоторое пространство. Например, вы можете создать резервную копию своих фотографий и видео в облаке, а затем удалить их, или вы можете удалить ненужные приложения.
Шаг 2. Очистите данные приложения Play Маркет
Удаление данных и кэша может помочь решить проблему загрузки из Google Play Store. Откройте статью по ссылке ниже, чтобы узнать как это сделать.
Шаг 3. Удалите и добавьте вновь аккаунт Google
Чтобы узнать, как это сделать, откройте статьи по ссылкам ниже.
Шаг 4. Перезагрузите устройство
Вы можете перезагрузить устройство, выбрав любой из приведенных ниже способов.
Способ 1. Нажмите и удерживайте кнопку Питание > нажмите Перезагрузка во всплывающем меню.
Способ 2. Проведите пальцем вниз, чтобы открыть панель быстрых настроек > нажмите кнопку Питание > нажмите Перезагрузка во всплывающем меню.
Если вы являетесь пользователем S20, вы можете выключить питание, нажимая и удерживая боковую клавишу и клавишу уменьшения громкости вместе.
Примечание: скриншоты устройства и меню могут отличаться в зависимости от модели устройства и версии программного обеспечения.
Убедитесь, что вы используете сеть с сильным сигналом. Если возможно, подключитесь к Wi-Fi. Если вы используете мобильную сеть, проверьте качество сигнала. Затем попробуйте скачать приложение ещё раз.
Очистите кеш и удалите данные Play Маркета
В некоторых случаях это помогает устранить неполадки.
- Откройте настройки устройства .
- Нажмите Приложения и уведомленияПоказать все приложения.
- Прокрутите список вниз и выберите "Play Маркет" .
- Нажмите ХранилищеОчистить кеш.
- Выберите Стереть данные.
- Откройте Play Маркет и попробуйте скачать приложение ещё раз.
Перезагрузите устройство
Если проблема не решена, перезапустите устройство.
- Нажмите и удерживайте кнопку питания , пока не откроется меню.
- Выберите Выключить или Перезапустить.
- При необходимости нажмите и удерживайте кнопку питания , пока устройство не включится.
Что делать, если предыдущие советы не помогли
Проверьте наличие свободного пространства
Ошибки при скачивании и установке приложений могут возникать из-за того, что на вашем устройстве недостаточно места. (менее 1 ГБ). Если проблема в этом, освободите пространство в хранилище.
Убедитесь, что устройство подключено к интернету
Убедитесь, что вы используете сеть с сильным сигналом. Если возможно, подключитесь к Wi-Fi. Если вы используете мобильную сеть, проверьте качество сигнала. Затем попробуйте скачать приложение ещё раз.Проверьте SD-карту
Если в устройстве есть SD-карта, проблема может быть связана с неправильной установкой. Извлеките карту, а затем снова вставьте.Очистите кеш и удалите данные из Диспетчера загрузки
- На телефоне или планшете Android откройте приложение "Настройки".
- Выберите Приложения и уведомленияСведения о приложениях или Показать все приложения.
- Нажмите на значок "Ещё" Показать системные процессы.
- Выберите Диспетчер загрузки.
- Нажмите Хранилище или Хранилище и кешОчистить кеш.
- Выберите Очистить хранилищеУдалить все данныеOK.
- Откройте Google Play и попробуйте скачать приложение ещё раз.
Очистите кеш и удалите данные из сервисов Google Play
- На телефоне или планшете Android откройте приложение "Настройки".
- Нажмите Приложения и уведомленияСведения о приложениях или Показать все приложения.
- Выберите Сервисы Google Play.
- Нажмите Хранилище или Хранилище и кешОчистить кеш.
- Выберите Очистить хранилищеУдалить все данныеOK.
- Откройте Google Play и попробуйте скачать приложение ещё раз.
Удалите и повторно установите обновления Play Маркета
- Подключитесь к сети Wi-Fi с сильным сигналом.
- На телефоне или планшете Android откройте приложение "Настройки" .
- Нажмите Приложения и уведомления.
- Выберите Google Play Маркет . Если его нет в списке, нажмите Показать все приложения или Сведения о приложениях.
- В верхней части экрана нажмите "Ещё" Удалить обновления.
- Если вам будет предложено сбросить настройки до заводских, нажмите ОК.
- Откройте Play Маркет и попробуйте скачать приложение ещё раз.
Проверьте наличие обновлений Android
Иногда обновление системы помогает устранить проблемы с приложением Google Play. Последовательность действий может отличаться в зависимости от устройства. Вот общая инструкция:- На телефоне или планшете Android откройте приложение "Настройки" .
- Нажмите СистемаДополнительные настройкиОбновление системы.
- Проверьте наличие обновлений.
Примечание. На устройствах с Android 2.2 или ниже Google Play может работать некорректно. Обратитесь за помощью к производителю устройства.
Удалите с устройства аккаунт Google и добавьте его снова
Выполните указанные ниже действия.
Примечание. Когда вы удалите аккаунт, некоторая информация на устройстве будет стерта. Резервные копии в облачном хранилище по-прежнему будут доступны. Как только вы снова добавите аккаунт, почти вся информация снова появится на устройстве. На всякий случай мы рекомендуем создать резервную копию важных данных.
Пользователи устройств с операционной системой Android сталкиваются с неприятной проблемой: ярлыки на начальных экранах дублируются. Проблема возникает на любой прошивке, включая последние версии. Удаление ярлыка на некоторых устройствах влечет удаление приложения.
Возможные причины проблемы
Дублирование ярлыков возникает по разным причинам:
- Сбой в результате перезагрузки устройства или сброса настроек к заводским;
- Проблема вызвана сторонним приложением (его неправильной настройкой со стороны разработчиков);
- Установка приложений происходит дважды, на внутреннюю и внешнюю память;
- Приложение неправильно дублирует информацию в кэш, из-за чего запускающая иконка раздваивается;
- Неудачное обновление или прошивка устройства.
Возможны и другие причины. Чаще всего проблема распространяется на сторонние приложения. Иконки стандартного программного обеспечения, как правило, не дублируются.
Существует несколько способов прекращения дублирования иконок приложений на экранах смартфонов или планшетов с Android.
Снятие галочки в GooglePlay
На сервисе GooglePlay присутствует функция, добавляющая ярлыки приложений на экраны в автоматическом режиме. Отключив эту функцию, пользователь предотвратит создание ярлыков и дубликатов:
- Войти в стандартное приложение PlayMarket;
- Вызвать меню настроек, оно выдвигается с левой стороны экрана;
- Перейти в раздел настроек, найти поле «Общие»;
- Убрать галочку с записи «Добавлять значки».
В будущем приложения, скачанные из GooglePlay, перестанут создавать иконки.
Очистка лаунчеров
Лаунчеры – небольшие по весу приложения. Через одно из них можно устранить проблему дублированных иконок. В GooglePlay нужно скачать любой лаунчер. Для этого в строке поиска нужно ввести запрос «Launcher». Когда приложение будет скачано и установлено, нужно:
- Войти в настройки устройства;
- Перейти в раздел «Приложения»;
- Найти в списке лаунчер, который был скачан, нажать на него;
- Нажать кнопку «Удалить настройки по умолчанию»;
Финальная кнопка удаления настроек может называться немного по-другому. После этой процедуры сбитые настройки телефона восстановятся, рабочий стол очистится от ненужных ярлыков.
Очистка Dalvik-кэша
Кэш хранит временные файлы программ в одноименном разделе внутренней памяти, используется на всех операционных системах Android. Для работы с Dalvik-кэшем требуются Root права. Файлы в этом разделе необходимы для ускорения запуска самых часто используемых приложений на устройстве.
Почистить кэш смартфона или планшета можно по следующему алгоритму:
- Войти в настройки устройства;
- Перейти в раздел «Хранилище» или «Память»;
- Нажать на запись «Данные кэша»;
- Внизу появится предложение очистить кэш.
Процедура может занимать до 2-х минут, в зависимости от количества файлов в кэше. Очистка поможет удалить остаточные файлы, в том числе те, что провоцировали дублирование ярлыков. Также, почистить кэш можно с помощью специальных приложений.
Работа с прошивкой
Большинство проблем возникают у пользователей, перешедших на кастомную прошивку Android. Восстановить заводскую прошивку с полным удалением данных о нынешнем состоянии устройства можно через меню Recovery. Данное меню по-разному вызывается на устройствах разных марок.
После входа в Recovery Mode необходимо выбрать строчку «install zip from sdcard», подтвердить выбор. Переустановка прошивки занимает до 10 минут. Рекомендуется заранее зарядить устройство и сохранить важные файлы, они исчезнут.
Сброс настроек до заводских
При сбросе настроек с устройства удаляются все приложения и файлы пользователя. Смартфон или планшет возвращаются в состояние первого включения. Алгоритм сброса настроек:
- Перейти в настройки;
- Найти в списке ссылку на раздел «Восстановление и сброс»;
- В нижней части открывшегося окна нажать на кнопку «Сброс настроек».
Если дублирование ярлыков было вызвано багами приложений, проблема устранится.

Google Play — единственный официальный магазин приложений для устройств на системе Android. Но при попытке скачать новую игру или программу нередко возникают ошибки и сбои.
Если Play Market совсем ничего не скачивает
Если «Плей Маркет» ничего не скачивает, то в большинстве случаев устройству не хватает памяти. Или программа может загрузиться, но у смартфона не будет достаточно места для установки.

Обратите внимание, что некоторые приложения устанавливаются только на внутренний диск устройства. При этом заявленный объём внутренней памяти может отличаться от фактического, так как какая-то часть будет занята системными файлами. Обращайте внимание при покупке на этот параметр.
Если файлы скачиваются не полностью
Причина
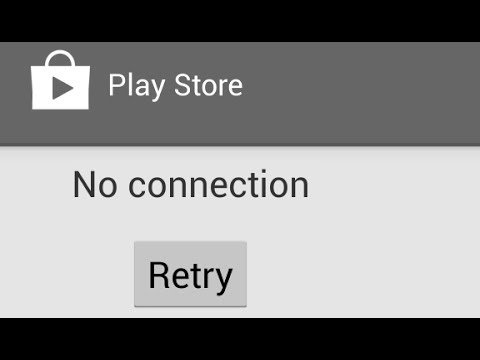
Почему происходит «вечная» загрузка и появляются ошибки
Приложение может не устанавливаться и зависать на этапе загрузки из-за неполадок с самим устройством: забитый кэш, много запущенных программ, физический износ, ошибка обновлений.
Play Market — это тоже приложение и не всегда оно может работать корректно. Часто неполадки возникают, если у него переполнен кэш или «криво» установилось обновление. В таких случаях Google Play начинает выдавать разнообразные ошибки.
Загрузка может зависнуть, если на закачку поставлено несколько приложений. Устройству просто не хватает ресурсов для одновременного скачивания. Отмените все процессы и запустите заново, но уже по-одному. То же самое происходит, если запущено обновление приложений.
Другие причины
В основном ошибки при скачивании могут появляться:
- если неправильно установлена дата;
- отключён диспетчер загрузки;
- установлены несовместимые приложения;
- не обновлена система.
Рассмотрим самые распространённые причины возникновения ошибок и сбоев в работе Play Market, и что с ними делать.
Освобождаем память
Проблемы с памятью — самая частая причина ошибок при скачивании приложений. Удалите ненужные файлы.
- Открываем «Настройки».
- Выбираем «Память».
- Нажимаем на пункт «Занято».
- В открывшемся списке открываем «Приложения».
- Выбираем ненужное приложение.
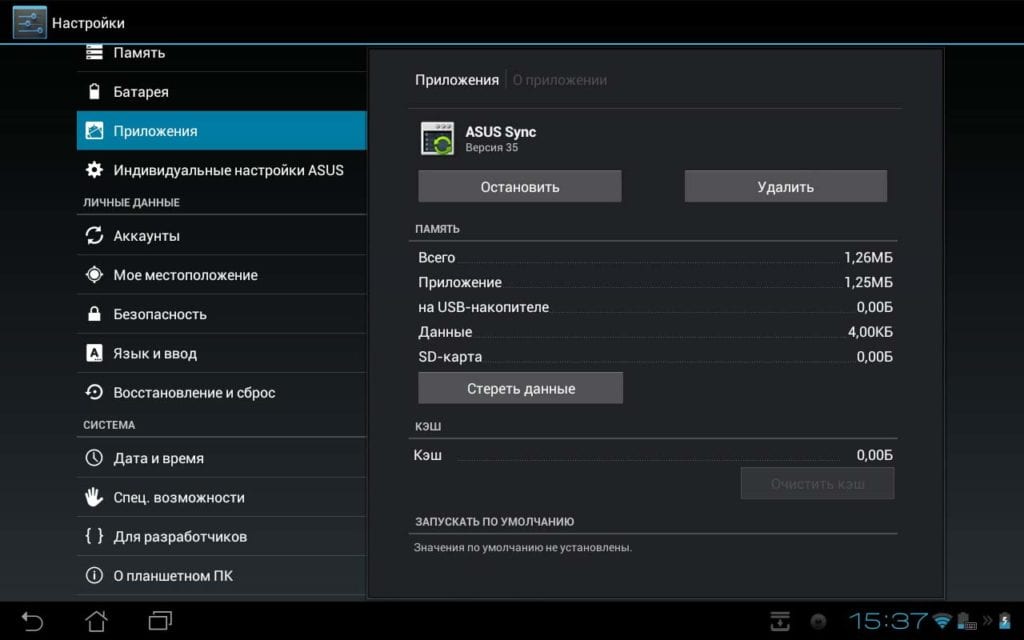
Если после удаления места всё равно не хватает, то удалите что-нибудь ещё. Музыка и фото могут занимать значительную часть памяти:
- В настройках открываем «Память».
- Выбираем «Аудио» или «Изображения».

Установка на SD-карту
По умолчанию все скачиваемые приложения устанавливаются в память устройства. Но её не всегда достаточно, поэтому нужно указать SD-карту для установки. Для этого:
- открываем настройки;
- переходим к памяти;
- в пункте «Диск для записи по умолчанию» выбираем «SD-карта».

Обратите внимание, что некоторые разработчики запрещают устанавливать приложения на сторонний накопитель.
Как перенести файлы на SD-карту
Для освобождения внутренней памяти можно перенести часть приложений на накопитель:
- Открываем настройки.
- Нажимаем на «Приложения».
- Выбираем нужную программу.
- Жмём на «Перенести на SD-карту».

Для некоторых приложений кнопка переноса будет неактивной, и переместить их на флешку стандартными средствами нельзя. Но есть способ обойти этот запрет. Для этого нужны root-права.
Получение прав администратора открывает доступ к файлам системы, и если вы случайно измените системные файлы, то смартфон может совсем перестать работать. Если вы неуверены в своей компетенции, то лучше не прибегайте к этому способу.
Для получения рут-прав воспользуйтесь программой KingRoot или Kingo Root. Скачайте apk-файл и установите приложение вручную. После того как вы откроете права администратора, нужно скачать ещё одно приложение, которое будет переносить файлы на SD-карту. Их много, мы рассмотрим одно из популярных — Link2SD.
- Устанавливаем и открываем Link2SD.
- Находим приложение для переноса.
- Нажимаем на кнопку Move to SD card («Перенести на SD-карту»).
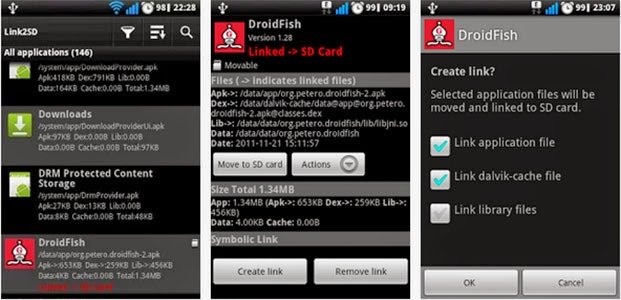
Обратите внимание, что после переноса на флешку, виджеты программ перестанут работать. Также при подключении к компьютеру приложения на SD-карте не будут отображаться.
Если проблема в устройстве
Первым делом попробуйте перезагрузить свой телефон или планшет, возможно, это решит проблему. Если нет, то нужно почистить кэш.
Временные файлы только тормозят работу системы и занимают лишнее место. Время от времени нужно чистить кэш, чтобы не засорять устройство мусором.
Для очистки нужно:
- Зайти в настройки.
- Нажать на «Память».
- Выбрать пункт «Данные кэша» (или «Кэшированные данные» — в зависимости от вашего устройства).
- Система предложит очистить данные кэша. Нажмите «Да».

Также для очистки кэша можно использовать сторонние программы, например, Clean Master.
И самым радикальным способом будет вернуть устройство к заводским настройкам. Для этого нужно зайти в настройки и выбрать «Восстановление и сброс». Перед этим обязательно выньте SD-карту и скопируйте важные файлы.
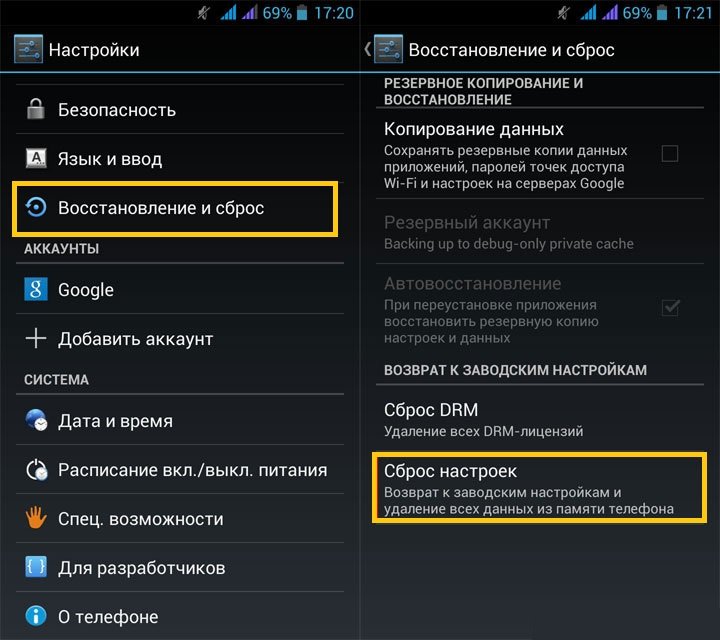
Этим способом можно воспользоваться, если совсем ничего не помогает, так как при «хард-ресете» пользователь теряет все свои данные.
Устраняем проблемы с Play Market
Многие ошибки возникают из-за неправильной работы самого «Плей Маркета». Для исправления ситуации нужно:
- Зайти в настройки.
- Далее в «Приложения».
- В списке выбрать Play Market.
- Нажать «Остановить».
- Выбрать «Удалить обновления».
- Нажать «Очистить данные».
- Прокрутить вниз и нажать «Очистить кэш».

После этих действий в «Плей Маркете» нужно заново ввести логин и пароль от учётной записи.
Устраняем проблемы с интернетом
Определить слабое интернет-соединение можно по следующим признакам:
- скачивание не начинается;
- загрузка началась, но полоска скачивания показывает 0%;
- «Плей Маркет» зависает при загрузке;
- загрузка прервалась.
Для того чтобы точно убедиться в отсутствии интернета, попробуйте открыть любую страницу в браузере. Если соединения нет:
- проверьте, подключено ли устройство к интернету;
- при мобильном подключении проверьте, не закончились ли деньги на балансе;
- при подключении к Wi-Fi проверьте уровень сигнала и попробуйте перезагрузить роутер;
- включите режим «В самолёте» («Режим полёта») и выключите его, это перезапустит подключения;

Обратите внимание, что при использовании мобильного интернета скачивание больших файлов может занять много времени. В этом случае проблемы никакой нет, прогресс загрузки будет меняться очень медленно.
Если не скачиваются приложения через мобильный интернет
Если через мобильный интернет не скачиваются приложения, то, возможно, у вас стоит запрет на использование загрузок при мобильном подключении. Чтобы снять запрет, нужно воспользоваться стандартным приложением «Загрузки» (если оно есть на вашем устройстве):
- Зайдите в меню.
- Откройте приложение «Загрузки».
- Зайдите в настройки.
- Снимите галочку напротив «Загружать только через Wi-Fi».
Настройки даты и времени
- Заходим в настройки.
- Прокручиваем список вниз и выбираем «Дата и время».
- Выключаем «Дата и время сети».
- Снимаем галочку «Часовой пояс сети».

После этих действий «Гугл Плей» должен начать нормально загружать приложения.
Обновляем систему
- Откройте настройки.
- Перейдите в самый конец списка и нажмите «Об устройстве».
- Нажмите «Обновления системы».
- Если обновления доступны, то скачайте их, установка начнётся автоматически.
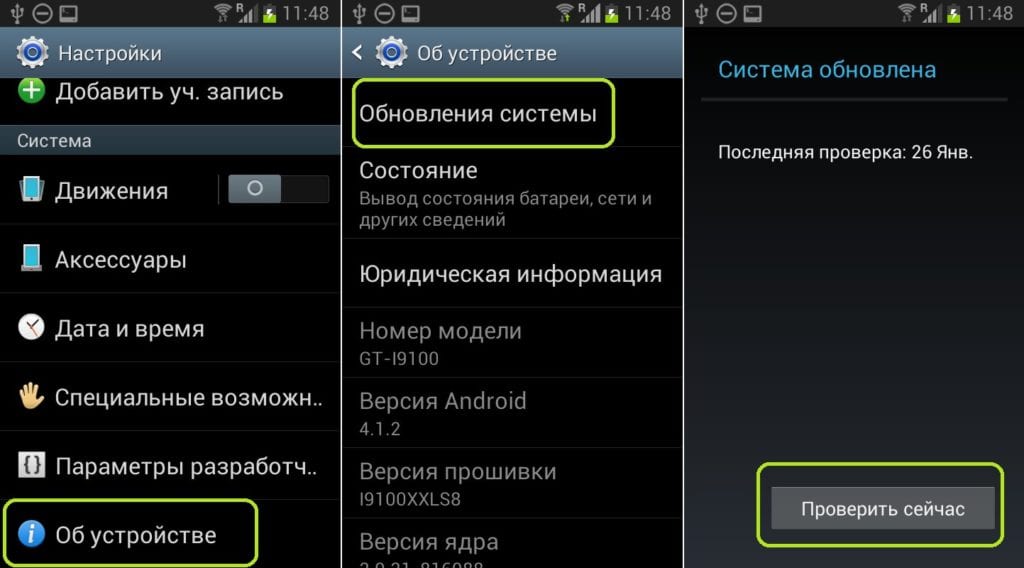
Несовместимые приложения
Некоторые приложения способны влиять на работу «Гугл Плей». В основном это разнообразные взломщики. Самым популярным из них является Freedom для внутриигровых покупок. Решение в этой ситуации простое: нужно удалить конфликтную программу. Для этого нужно:
- Зайти в настройки.
- Открыть «Приложения».
- Найти нужную программу.
- Нажать «Удалить».

Включаем «Диспетчер загрузки»
При отключённом «Диспетчере загрузки» устройство не может ничего скачать, в том числе и через «Плей Маркет». Для включения:
- откройте настройки;
- нажмите «Приложения»;
- перейдите на экран со всеми приложениями;
- найдите «Диспетчер загрузок»;

Как избежать проблем в дальнейшем
В основном проблемы со скачиванием происходят из-за пользователя. Чтобы всегда спокойно загружать приложения, нужно поддерживать своё устройство в порядке:
- регулярно чистить кэш и прочий мусор;
- удалять ненужные файлы;
- вовремя устанавливать обновления;
- не загружать сомнительных приложений.
Эти рекомендации помогут решить множество проблем с работой системы, а не только с Play Market.
Видео: исправление основных ошибок в работе Play Market
Проблема загрузки приложений с Google Play почти во всех случаях легко решается, даже если пользователь не очень хорошо разбирается в вопросе. После устранения неполадок, главное — не забывать поддерживать устройство в рабочем состоянии, чтобы не появлялись сбои в его работе.

Смартфоны на ОС Android обычно работают стабильнее, чем ПК с Windows. Но это не значит, что пользователь на 100% защищён от проблем. И иногда владелец гаджета может столкнуться с тем, что его телефон сам скачивает приложения из Google Play или сторонних источников. Для решения проблемы стоит воспользоваться сразу несколькими способами, один из которых обычно помогает, и только потом перейти к крайним мерам в виде полной переустановки системы.
Почему приложения сами устанавливаются на Андроид
Установленные на телефоне приложения могут самостоятельно обновляться. Но — только, если включена такая опция, а программа уже была заранее загружена пользователем или установлена по умолчанию производителем гаджета.


Когда смартфон устанавливает приложения самостоятельно, основная причина может быть только одна – заражение операционной системы вирусом. Вредоносный код не обязательно передаёт конфиденциальную информацию пользователя сторонним лицам. Чаще встречаются программы, периодически выводящие на экран телефона рекламу – даже на рабочий стол. Загруженное таким способом ПО занимает лишнее место в памяти, мешая установке полезных приложений. И удалить его обычно не так просто, как обычные программы.

Решая, что делать, если телефон сам качает приложения, можно выбрать обращение к специалистам сервисного центра. Но, если пользователь обладает хотя бы минимальными навыками работы с ОС Android, работу можно выполнить самому. Для этого не понадобится ни получать root-права, ни тратить много времени.
Что делать, если телефон качает приложения автоматически
Вероятность попадания вредоносного кода на телефон ниже, чем с компьютером на любой операционной системе. Хотя бы потому что приложения для ОС Android обычно скачиваются из Google Play – а перед попаданием в списки сервиса ПО проходит тщательную проверку.


Но пользователи могут скачивать ПО и из сторонних источников, пытаясь обойти ограничения региона, как это было, например, с Pokemon Go, или в надежде поиграть бесплатно в платную игру. В этих случаях вероятность попадания вредоносного кода на устройство увеличивается. Но способы решить проблему своими силами всё равно остаются.
Рекомендуем: Проблемы с воспроизведением видео на телефонеОчистить смартфон от вирусов

Интерфейс антивируса интуитивно понятный. Для поиска и удаления вирусов понадобиться выполнить такие действия:

- Предоставить антивирусу доступ к данным на смартфоне.


- Получить возможность бесплатного использования в течение месяца.

- Выполнить проверку, после которой вирусы будут вылечены или удалены.


- При необходимости выполнения дополнительных действий Kaspersky подскажет возможные решения.



Похожей функциональностью обладают антивирусы типа Avast и Dr.Web. Но использовать сторонние приложения неизвестных производителей – особенно, с надписью «Антивирус» в названии – не только малоэффективно, но и опасно. Иногда именно они становятся источником вредоносного кода, не защищая, а, наоборот, открывая доступ к системе для злоумышленников. Запускать антивирусы стоит, даже, если никакие приложения самостоятельно не скачиваются – есть программы, которые передают информацию, никак не показывая своё присутствие.
Запустить приложение CCleaner
Ещё один простой способ избавиться от вредоносных программ и даже лишнего мусора в памяти телефона – скачать приложение для очистки. Одно из них – CCleaner, утилита, выпускаемая той же компанией Piriform Limited, которая разработала дистрибутив для настольных компьютеров. Приложение полностью бесплатное, но может показывать рекламу.
Утилита CCleaner предлагает такие возможности:
- Вывод на экран информации о телефоне – о полном и используемом объёме внутренней и внешней памяти, беспроводных подключениях и состоянии заряда аккумулятора.
- Анализ телефонной памяти и отображение информации с разделением по категориям.
- Работа с установленными приложениями, которые можно полностью удалить, освобождая место, или временно отключить.
Последняя, самая важная при попытке удалить самостоятельно устанавливаемые приложения, функция CCleaner – очистка.

Для её запуска следует выбрать сначала «Анализировать», а затем нажать на кнопку «Завершить чистку».

Время удаления данных зависит от производительности телефона и объёма информации.

Сделать полную очистку устройства
Если сканирование антивирусом и очистка не помогли, и телефон сам качает приложения, выбирать, что делать, придётся без использования дополнительного ПО:
Читайте также:


