Почему приложение фотографии в windows 10 долго открывается
Если у вас возникнут проблемы с приложением Windows 10 Photos, мы подготовили несколько решений, которые должны сделать вашу жизнь проще.
С тех пор, как Microsoft представила новое приложение Photos вместе с Windows 10, пользователи находят странным привыкать к новому приложению вместо стандартного Photo Viewer.
Кроме того, новое приложение также создало множество проблем для пользователей, что делает его еще менее привлекательным.
Итак, если вы недавно столкнулись с какой-либо проблемой с приложением Windows 10 Photos, просто продолжайте читать эту статью для потенциальных решений.
Большинство проблем вызвано устаревшими версиями приложения. Если этот метод не может решить проблему, запустите средство устранения неполадок приложения Магазина Windows и восстановите пакет приложения.
Для получения подробных инструкций выполните действия, перечисленные ниже.
Действия по устранению проблем приложения «Фото» в Windows 10
В большинстве случаев вы ничего не можете сделать с этой проблемой, потому что она связана с системой. Если это так, Microsoft в конце концов найдет решение.
Итак, все, что вам нужно сделать, это обновить вашу систему, и, если исправление доступно, вы получите его через Центр обновления Windows.

Обновления Windows должны быть установлены автоматически, но вы также можете проверить вручную, если вы не хотите ждать, пока система сделает это.
Чтобы обновить Windows, просто перейдите в «Настройки»> «Обновления и безопасность» и проверьте наличие обновлений. Если исправление доступно, оно будет установлено на вашем компьютере.
Что делать, если обновления Windows не устанавливаются? Вот лучшие советы!
Решение 2. Обновите приложение «Фотографии»
То же самое относится и к самому приложению. Если какой-либо компонент приложения «Фото» конфликтует с вашей системой, разработчики, вероятно, найдут для него решение.
Но вместо Windows Update исправление может быть доставлено вам через обновление приложения.
Чтобы обновить приложение Windows 10 Photos, просто перейдите в Магазин Windows, откройте страницу Магазина Windows 10 Photos и проверьте наличие обновлений.
Если доступны новые обновления, они будут автоматически установлены на вашем компьютере.
Приложение Windows 10 Photo связано с библиотеками в проводнике, поэтому если в библиотеках возникнут какие-либо проблемы, приложение не будет отображать фотографии и видео.
Чтобы решить эту проблему, вы должны восстановить библиотеки по умолчанию, и, надеюсь, все будет работать снова. Вот как это сделать:
- Откройте проводник (вы можете открыть его из меню «Пуск», поиска или панели задач)
- Нажмите на вкладку Просмотр
- Нажмите на панель навигации и выберите Показать библиотеки
- В левой панели щелкните правой кнопкой мыши на «Библиотеки» и выберите «Восстановить библиотеки по умолчанию».
Снова откройте приложение «Фотографии», и вы сможете увидеть изображения. Если вы не можете даже открыть приложение «Фотографии», следуйте следующему решению.
- Перейдите к поиску, введите regedit и откройте Редактор реестра
- Перейдите по следующему пути:
- HKEY_CURRENT_USERSПрограммное обеспечениеКлассыЛокальные настройкиПрограммное обеспечениеMicrosoftWindowsCurrentVersionAppModelРепозиторийFamiliesMicrosoft.Windows.Photos_8wekyb3d8bbwe
- Здесь вы должны увидеть пару записей, каждая из которых содержит номер версии (Microsoft.Windows.Photos_2017.35071.13510.0). Если существует более трех записей, это означает, что устаревшие ключи остались после обновления. Итак, удалите устаревшие записи и оставьте только самые последние три записи. Но вы не можете просто удалить его, так как для этого нужно получить разрешения.И вот что вы должны сделать:
- Выберите одну старую запись, щелкните ее правой кнопкой мыши и выберите «Свойства».
- Перейдите в раздел Безопасность> Разрешение
- Выберите Advanced в окне Select User или Group.
- Выберите «Найти сейчас», введите свое имя пользователя и нажмите «ОК».
- Теперь вы можете выбрать старую запись и удалить ее
- Повторите процесс для каждой из старых записей
- Перезагрузите компьютер
Слишком сложно? Выберите один из этих очистителей реестра, чтобы сделать работу за вас!
Обновление Windows 10 Creators представило новый полезный инструмент для решения различных системных проблем, который называется «Устранение неполадок».
Помимо других проблем, этот инструмент также может быть использован для работы с приложениями Windows, включая фотографии.
Вот как запустить средство устранения неполадок Windows:

- Откройте приложение «Настройки»
- Перейдите в раздел Обновление и безопасность> Устранение неполадок
- Выберите опцию приложений Магазина Windows и выберите Запустить средство устранения неполадок.
- Следуйте дальнейшим инструкциям на экране, чтобы завершить процесс
- Перезагрузите компьютер
Если вы не можете открыть приложение «Фотографии» (или любое другое приложение Windows 10), вам нужно что-то сделать с PowerShell. Вот что вам нужно сделать, чтобы ваше приложение Photos снова заработало:
И, наконец, если ни одно из перечисленных выше решений не помогло решить вашу проблему, вы также можете попробовать восстановить само приложение Photo. Если вы не знаете, как это сделать, просто следуйте этим инструкциям:

- Щелкните правой кнопкой мыши меню «Пуск» и выберите «Windows PowerShell (Admin)».
- Введите следующую команду и нажмите Enter:
- get-appxpackage * Microsoft.Windows.Photos * | удалить-appxpackage
- get-appxpackage * Microsoft.Windows.Photos * | удалить-appxpackage
- Завершите процесс и перезагрузите компьютер
Это действие полностью удалит приложение Windows 10 Photos с вашего компьютера. Итак, вам нужно будет установить его снова. Для этого просто зайдите в Магазин Windows, найдите приложение и установите его.
PowerShell перестал работать? Решите проблему с помощью этих быстрых и простых советов!
Решение 8. Попробуйте стороннее программное обеспечение [Обновление]
Чтобы избавиться от этой проблемы, вы можете подумать о переходе на стороннее программное обеспечение. В этом случае мы настоятельно рекомендуем загрузить Photo Manager Deluxe или ACDSee Photo Editor (пробная версия).
У вас будет меньше проблем при управлении фотографиями и больше поддержки.
Вы можете найти больше информации об этих и других менеджерах фотографий в нашей специальной статье, которая собирает лучшее программное обеспечение для управления фотографиями для пользователей Windows 10.
На рынке представлено множество инструментов для редактирования и управления фотографиями. Каждое программное решение адаптировано к конкретным потребностям.
Итак, перечислите основные причины, по которым вам нужен инструмент для редактирования фотографий или программное обеспечение для управления фотографиями, а затем загрузите ту, которая лучше всего соответствует этим конкретным потребностям.
Вот и все, ваше приложение Photos должно работать нормально после выполнения этих решений. Если у вас есть какие-либо комментарии или вопросы, обратитесь к нашему разделу комментариев ниже.
Кроме того, если у вас есть какие-либо другие проблемы, связанные с Windows 10, вы можете найти решение в нашем разделе Windows 10 Fix.

Если ваше приложение Windows 10 Фото открывается медленно и долго загружается, или оно работает или не работает вообще, устраните проблему, следуя приведенным ниже советам. В Windows 10 Microsoft заменила Windows Photo Viewer на приложение «Фотографии». Несмотря на то, что это отличное приложение, оно может иногда создавать проблемы.
Приложение Windows 10 Photos открывается медленно
Если вы столкнулись с этой проблемой, вот несколько вещей, которые вы можете сделать.
1] Приложение сброса фотографий
Самое первое, что вы должны сделать, это сбросить приложение Photos на вашем компьютере с Windows 10. Для этого откройте панель «Настройки»> вкладку Приложения > Приложения и функции . Теперь прокрутите вниз, найдите Фотографии и выберите Дополнительные параметры.

На следующем экране сначала попробуйте восстановить и посмотреть. Если это не поможет, нажмите кнопку Сбросить , чтобы начать процесс.

Для завершения процесса может потребоваться несколько минут, и ваше приложение Windows Store будет сброшено к настройкам по умолчанию.

Затем запишите полное имя пакета Microsoft.Windows.Photos . В моем случае вы увидите:
Теперь введите следующую команду и нажмите Enter-
После установки приложения откройте Магазин Windows и найдите Microsoft Photos и установите это приложение прямо из Магазина Windows.
В качестве альтернативы, вы можете воспользоваться нашей 10AppsManager , чтобы удалить, переустановить предустановленные приложения для Windows 10, просто щелкнув мышью.
Эти два решения должны помочь вам решить проблему медленного приложения «Фотографии» в Windows 10. Однако, если проблема не устранена, вы можете включить средство просмотра фотографий Windows и установить его в качестве средства для открытия фотографий по умолчанию.
По умолчанию на Windows 10 для просмотра изображений используется стандартное приложение «Фотографии». Иногда оно перестаёт работать. Решить эту проблему можно разными способами: от сброса настроек и переустановки встроенной программы до выбора другого приложения для просмотра фотографий.
Автоматическое устранение неполадок
На Windows 10 есть удобная утилита для обнаружения и устранения системных сбоев. Используем её для исправления ошибки в работе стандартного приложения «Фотографии».
- Открываем «Параметры».
- Переходим в раздел «Обновление и безопасность».
- Выбираем вкладку «Устранение неполадок».
- Отмечаем пункт «Приложения из Магазина Windows» и нажимаем на кнопку «Запустить средство устранения неполадок».
Сброс настроек приложения «Фотографии»
Это рекомендация Microsoft — если приложение не работает, необходимо сбросить его настройки. «Фотографии» — простая программа, поэтому при сбросе ничего не теряется.
- Открываем «Параметры».
- Переходим в раздел «Приложения».
- На вкладке «Приложения и возможности» выбираем в списке приложение «Фотографии» и кликаем по ссылке «Дополнительные параметры».
5. В появившемся окне с предупреждением нажимаем «Сбросить». В приложении «Фотографии» нет параметров и регистрационных данных, потеря которых негативно скажется на системе или удобстве использования, поэтому беспокоиться не о чем.
После сброса пробуем открыть любое изображение.
Перерегистрация или переустановка приложения
Если сброс настроек не помог, то приступаем к перерегистрации приложения в системе:
- Запускаем консоль PowerShell от имени администратора.
- Выполняем команду Get-Appxpackage -Allusers -Name Microsoft.Windows.Photos .
- Находим в ответе пакет Microsoft.Windows.Photos. Выделяем и копируем значение параметра PackageFullName.
4. Выполняем команду Add-AppxPackage -register «C:\Program Files\WindowsApps\*здесь значение параметра*\AppxManifest.xml» –DisableDevelopmentMode .
Если после перерегистрации ошибка сохраняется, то выполняем переустановку приложения:
- Запускаем консоль PowerShell от имени администратора.
- Выполняем команду Get-AppxPackage *Photos* | Remove-AppxPackage.
4. Нажимаем «Получить», чтобы установить приложение «Фотографии».
Программа будет установлена заново, все ошибки должны быть исправлены.
Выбор другого приложения
«Фотографии» — это стандартное приложение Windows 10, но для просмотра изображений на Windows 10 есть альтернативные варианты. В первую очередь, это программы от сторонних разработчиков. Но пользователи Windows 7 и более ранних версий наверняка помнят «Средство просмотра фотографий». Его можно вернуть на Windows 10, изменив реестр.
Самый простой способ — скачать файл Windows 10 Photo Viewer.reg. Однако я не очень доверяю источникам, из которых он распространяется, поэтому предпочитаю ручное изменение реестра через консоль PowerShell, запущенную с правами администратора. Вставляем в неё следующий текст:
Если все сделать правильно, в системе снова станет доступным классический просмотрщик Если все сделать правильно, в системе снова станет доступным классический просмотрщикПосле изменения реестра (вручную или с помощью файла — не имеет значения), открываем «Параметры» — «Приложения» — «Приложения по умолчанию». В поле «Просмотр фотографий» выбираем приложение «Просмотр фотографий Windows». Теперь изображения по умолчанию будут открываться через классическую программу. То же самое можно сделать через контекстное меню любого файла с изображением: «Открыть с помощью» — «Выбрать другое приложение» — «Ещё приложения» — «Просмотр Фотографий Windows».
В пакете Microsoft Office до 2013 года поставлялось приложение Picture Manager. Сейчас его можно установить на «десятку» как автономную программу. Это легкая и удобная альтернатива встроенным приложениям для просмотра изображений, которой тоже можно заменить стандартное приложение Windows 10.
Windows 10 хороша, свежа и удивительна. Кажется вполне логичным, что данная операционная система является самой популярной среди всех систем семейства Windows. Но даже она не лишена недостатков и досадных ошибок, которые сводят на нет весь комфорт работы с компьютером.
Многие пользователи сталкиваются с тем, что у них не открываются фотографии на Windows 10 и часто это становится решающим фактором для отката на предыдущую версию.
В этой статье мы разберем несколько способов решения проблемы, когда приложение фотографии в Windows 10 не работает.
Приложение фотографии Windows 10 не работает
По умолчанию все файлы изображений открываются через стандартное приложение «Фотографии». Эта программа разработана для комфортного и быстрого просмотра фото и картинок на компьютере, планшетах, смартфонах и других мобильных устройств. И если на планшетном компьютере приложение работает корректно, то на компьютере с операционной системой Windows 10 долго открываются фотографии, или приложение не запускается вовсе.
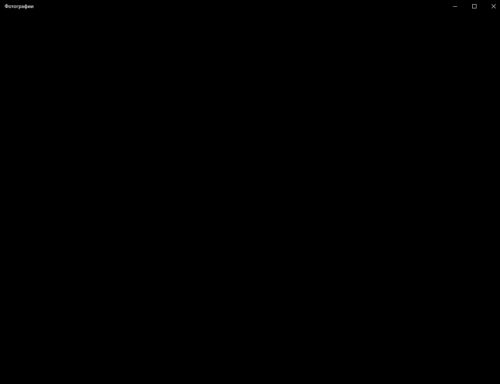
Почему же приложение фотографии Windows 10 не работает? Причин может быть несколько, и пока разработчики работают над исправлением данной ошибки, мы попробуем решить проблему доступными способами.
Как восстановить приложение фотографии в windows 10
Самый простой способ восстановления работы приложения – выполнить восстановление или сброс. Для этого достаточно выполнить следующие шаги.
- Откройте настройки операционной системы. Как комбинацией Win + I, так и стандартным способом, нажав на шестеренку в меню Пуск.
- Перейдите в «Приложения», найдите Фотографии и нажмите на «Дополнительные параметры».
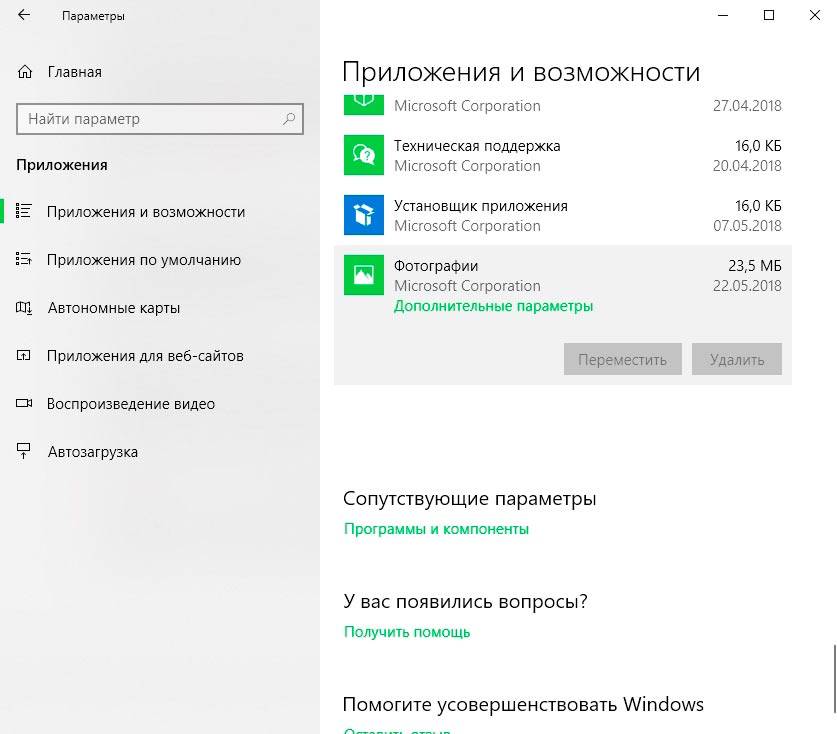
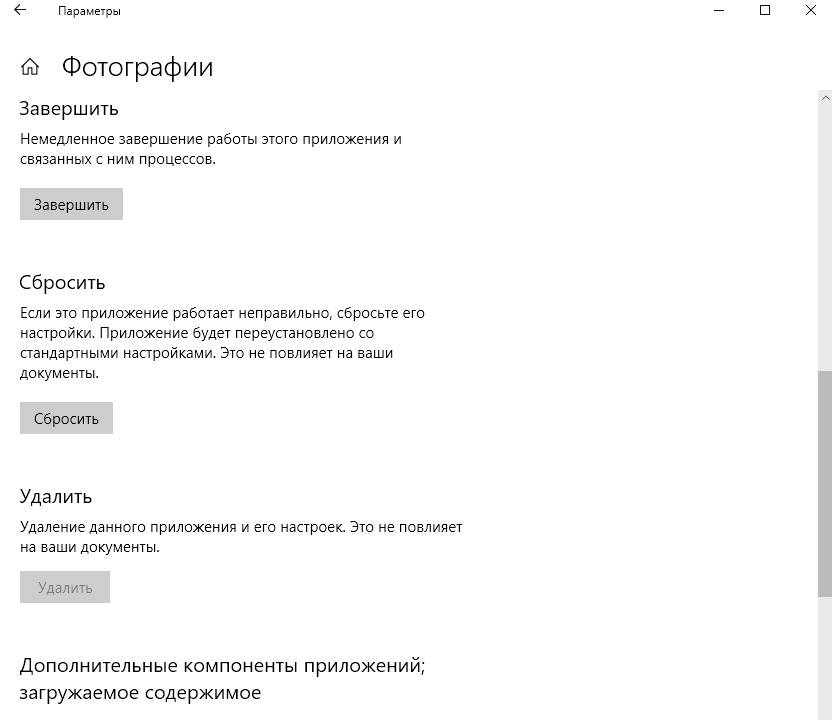
Найдите и нажмите кнопку «Сбросить»</li> </ol>
После данной операции стоит проверить работу приложения. В нашем случае, даже после перезагрузки компьютера, приложение Фотографии по-прежнему не работает.
Как переустановить приложение фотографии Windows 10
Еще одним из возможных способов решения проблемы – переустановить приложение «Фотографии». Windows 10 предлагает для этого удобную консоль PowerShell, которая пришла на смену стандартной командной строки.
Чтобы быстро запустить PowerShell – найдите программу в поиске и запустите от лица администратора. Не перепутайте с PowerShell ISE!
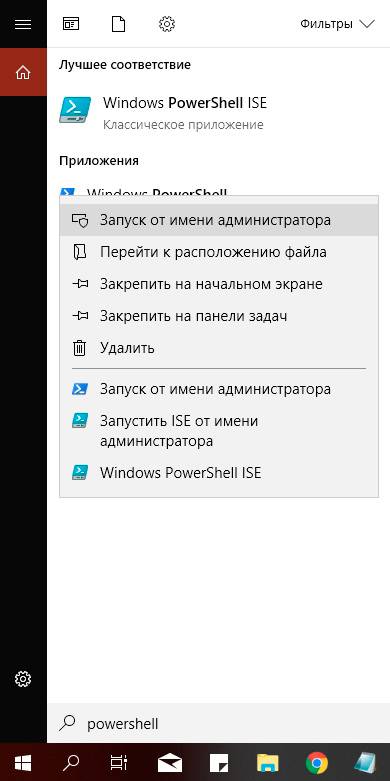
Нажмите на иконку программы в верхнем левом углу, выберите «Изменить» и «Найти». </li>

Вставьте туда следующее:</li>

Найдите строчку PackageFullName и скопируйте название программы. В моем случае это «Microsoft.Windows.Photos_2018.18031.15820.0_x64__8wekyb3d8bbwe», в Вашем же случае значение будет иным.</li>Далее вставляем полученное имя в команду вместо звездочек и ждем выполнения.</li>
Add-AppxPackage -register «C:Program FilesWindowsApps***AppxManifest.xml» –DisableDevelopmentMode
Таким образом мы с Вами попытались восстановить приложение фотографии в Windows 10
Чем смотреть фотографии на Windows 10
Все вышеперечисленные способы в нашем случае нам не помогли. К счастью, данное стандартное приложение – не единственное, при помощи которого можно просматривать изображения.
Специалисты могут использовать привычные программы для упорядочивания фотографий и просмотра фотографий. В нашем же случае будет достаточно вернуть привычный классический «Просмотр фотографий Windows».
- Перейдите в «Настройки» – «Приложения» – «Приложения по умолчанию«
- Выберите «Просмотр фотографий» вместо приложения Фотографии.
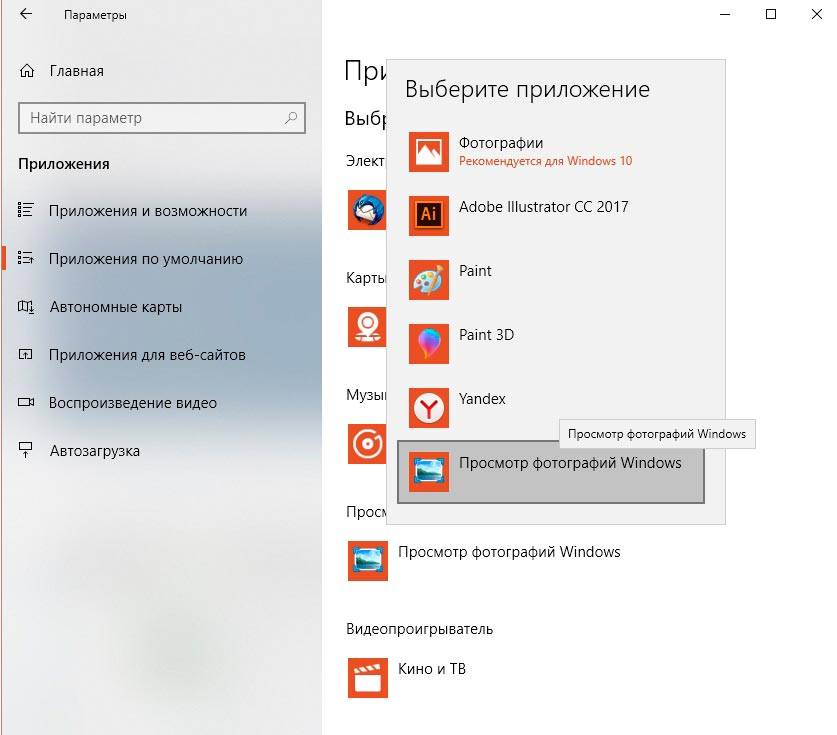
Но что делать, если такой программы больше нет? Ее можно вернуть достаточно легко.
Для этого скопируйте данный код и вставьте в окно PowerShell, запущенное от администратора.
If ( -Not ( Test-Path «Registry::HKEY_CLASSES_ROOTApplicationsphotoviewer.dll»))
If ( -Not ( Test-Path «Registry::HKEY_CLASSES_ROOTApplicationsphotoviewer.dllshell»))
If ( -Not ( Test-Path «Registry::HKEY_CLASSES_ROOTApplicationsphotoviewer.dllshellopen»))
Set-ItemProperty -path «Registry::HKEY_CLASSES_ROOTApplicationsphotoviewer.dllshellopen» -Name «MuiVerb» -Type «String» -Value «@photoviewer.dll,-3043»
If ( -Not ( Test-Path «Registry::HKEY_CLASSES_ROOTApplicationsphotoviewer.dllshellopencommand»))
Set-ItemProperty -path «Registry::HKEY_CLASSES_ROOTApplicationsphotoviewer.dllshellopencommand» -Name «(Default)» -Type «ExpandString» -Value «%SystemRoot%System32rundll32.exe `»%ProgramFiles%Windows Photo ViewerPhotoViewer.dll`», ImageView_Fullscreen %1″
If ( -Not ( Test-Path «Registry::HKEY_CLASSES_ROOTApplicationsphotoviewer.dllshellopenDropTarget»))
Set-ItemProperty -path «Registry::HKEY_CLASSES_ROOTApplicationsphotoviewer.dllshellopenDropTarget» -Name «Clsid» -Type «String» -Value «»
If ( -Not ( Test-Path «Registry::HKEY_CLASSES_ROOTApplicationsphotoviewer.dllshellprint»))
If ( -Not ( Test-Path «Registry::HKEY_CLASSES_ROOTApplicationsphotoviewer.dllshellprintcommand»))
Set-ItemProperty -path «Registry::HKEY_CLASSES_ROOTApplicationsphotoviewer.dllshellprintcommand» -Name «(Default)» -Type «ExpandString» -Value «%SystemRoot%System32rundll32.exe `»%ProgramFiles%Windows Photo ViewerPhotoViewer.dll`», ImageView_Fullscreen %1″
If ( -Not ( Test-Path «Registry::HKEY_CLASSES_ROOTApplicationsphotoviewer.dllshellprintDropTarget»))
После этого на компьютере появится классическое приложение.
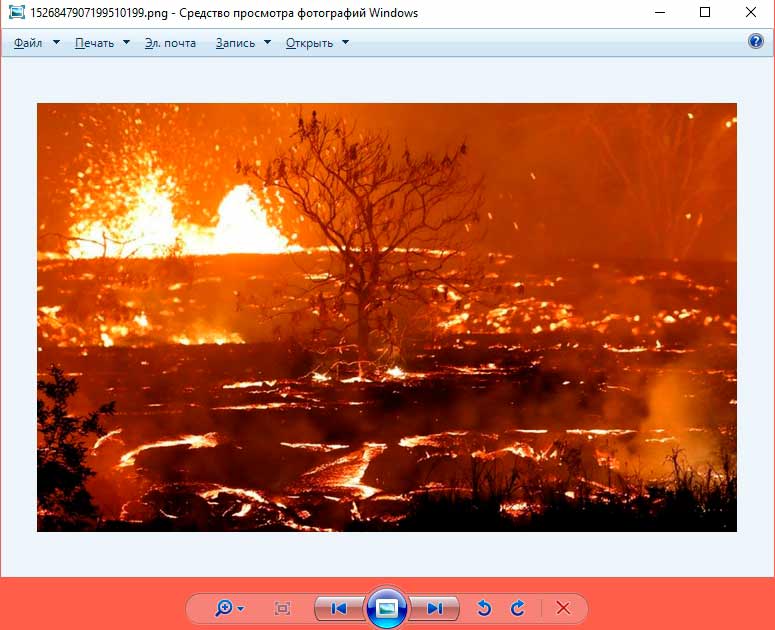
В заключение
Как бы не пытались разработчики Windows 10 заставить всех полюбить стандартные приложения в своей новой операционной системе, некоторые из них не соответствуют требованиям обычных пользователей. Одним из таких является приложение «Фотографии», чья скорость работы и удобство оставляют желать лучшего.
Надеемся, что приведенные выше способы восстановления работоспособности приложения Вам помогли.
Многие пользователи обращают внимание, что в Windows 10 при просмотре любого изображения очень долго открывается новое встроенное современное (Metro) приложение Фотографии (Photos). Задержка при запуске приложения Photos может достигать 10-30 секунд или даже несколько минут. Если приложение “Фотографии” уже запущено, другие изображения открываются в нем мгновенно. Т.е. приложение Photos долго загружается именно при первом запуске.
В Windows 10 имеется также и классическое приложение “Средство просмотра фотографий” (Windows Photo Viewer), но оно отключено по умолчанию. Большинство пользователей просто включают старое приложение просмотра фото с помощью reg файла (см. статью Как вернуть Средство просмотра фотографий в Windows 10?).
Если вы все-же хотите использовать встроенное приложение Photos для просмотра изображений, вы можете улучшить его быстродействие с помощью следующих советов.
Проблема медленного первого запуска приложения Фотографии обычно заключается в его настройках по умолчании. При старте приложение Photos пытается выполнить синхронизацию изображения с вашим аккаунтом OneDrive, чтобы вам было удобно предоставить доступ к нему своим друзьям. Кроме того, по умолчанию в приложении включено аппаратное ускорение (не зависимо от того, поддерживает ли ваш компьютер этот режим или нет).
Таким образом для более быстрого запуска приложения Фотографии в Windows 10:
Закройте приложение Фотографии и попробуйте запустить его еще раз. На этот раз оно должно загрузиться намного быстрее.
Если это не помогло, попробуйте сбросить конфигурацию и настройки приложения Фотографии:
Если сброс приложения не помог, вы можете попробовать удалить приложение Photos с помощью PowerShell:
Get-AppxPackage *Photos* | Remove-AppxPackage

Вы можете восстановить удаленное приложение Photos командой:
Get-AppxPackage -allusers Microsoft.Windows.Photos | Foreach
Если классический Photo Viewer в Windows 10 довольно довольно медленно пролистывает изображения, это может быть связано с загрузкой цветового профиля. Попробуйте использовать другой цветовой профиль для вашего монитора.
Если вас не устраивает не приложение Photos, ни классическое средство просмотра фотографий Windows, вы можете установить и использовать альтернативное приложение для просмотра изображения в Windows 10, например просмотрщик IrfanView, FastStone Image Viewer или аналоги.</ol>
Бесплатное приложение QuickLook можно рассматривать как альтернативу тяжелому приложению «Фотографии» в Windows 10. Кроме того, QuickLook позволяет быстро просматривать не только изображения (.jpg, .jpg, .bmp, .jpg, .psd и др.), но и аудио-видео файлы (.mp4, .mkv, .m2ts, .ogg, .mp3, .m4a и др.), архивы (.zip, .rar, .tar.gz, .7z и др.), все виды текстовых файлов, HTML файлы и другие. Достаточно выделить нужный файл и нажать клавишу Space (пробел). Нажатие той же клавиши можно использовать для закрытия окна QuickLook.
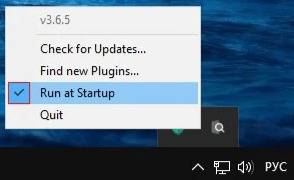
Если нужно, чтобы приложение QuickLook запускалось вместе с загрузкой системы, либо наоборот исключить его из автозагрузки, то при запущенном приложении в системном трее нажмите правой кнопкой по значку QuickLook, а затем снимите или поставьте галочку возле пункта «Run at Startup».
При просмотре изображений можно масштабировать само окно, подводя указатель мыши к краям окна, либо с помощью клавиши Ctrl + колесико мыши масштабировать изображение в окне.
- Для просмотра видео доступны только перемотка и регулировка громкости.
- Для прослушивания аудио файлов предусмотрен показ обложки, имени исполнителя и название альбома.
- Просмотр архива на примере скачанного архива с файлами приложения QuickLook.

- При открытии файла с неподдерживаемым расширением, приложение QuickLook покажет краткую информацию о файле.

Читайте также:


