Почему не устанавливаются приложения из хрома
Если Play Маркет не хочет открывать или не загружает приложение. Выполните нижеописанные действия, чтобы решить проблемы с Google Play. Они могут быть полезны, если:
- вы не можете загрузить или установить приложения и игры из Магазина Google Play;
- вы не можете скачать музыку, фильмы, телепередачи и другой контент из Google Play;
- приложение Google Play не хочет открываться или аварийно завершает работу при запуске;
- процесс загрузки контента и обновления приложений не хочет завершаться.
Проверьте подключение к Wi-Fi или сотовой сети
Сначала убедитесь, что у вас есть стабильное подключение к интернету. Лучше всего, если вы можете подключиться к сети Wi-Fi. Если вы не имеете к ней доступа, убедитесь, что у вас стабильное подключение к мобильной передачи данных. Затем попробуйте повторно загрузить контент.
Очистите кэш и данные Google Play
Это поможет решить проблемы и сделает так, что приложение будет работать так, будто было недавно установлено.
- Откройте на устройстве приложение Настройки .
- Нажмите Приложения и уведомления → Просмотр всех приложений или О приложении.
- Прокрутите страницу вниз и нажмите Google Play Маркет.
- Нажмите Карта SD и память телефона → Очистка кэш-памяти .
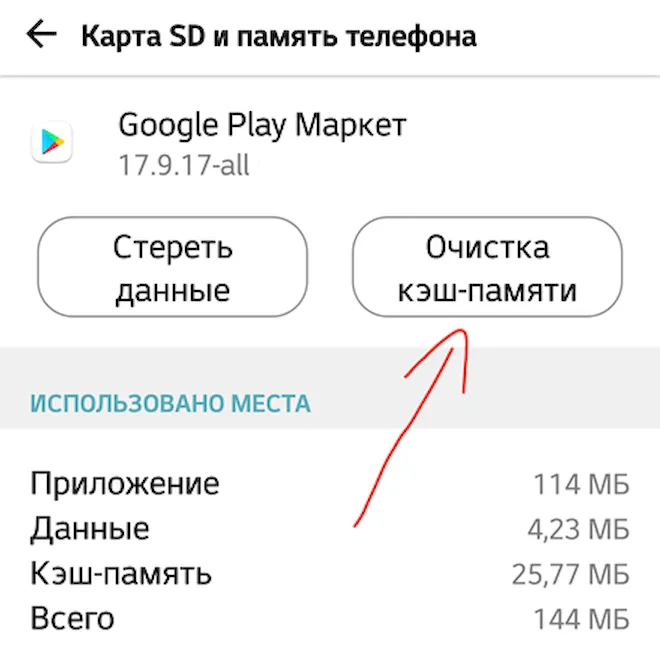
Перезагрузите устройство
Если после выполнения описанных выше действий вы по-прежнему не можете загружать контент из Магазина Google Play, перезагрузите устройство.
- Нажмите и удерживайте кнопку питания, пока не появится меню.
- Нажмите Выключить или Перезапустить (если второй вариант доступен).
- При необходимости нажмите и удерживайте кнопку питания, пока устройство перезагрузится.
Дополнительные способы устранения неполадок в Google Play
Если у вас есть проблемы с использованием Google Play, выполните указанные ниже действия.
Проверьте количество свободного места
Если на Вашем устройстве не хватает места, оно может перестать загружать и устанавливать приложения. Если отображается уведомление о количестве свободного места или после проверки окажется, что его меньше, чем 1 ГБ, то это означает, что на устройстве не хватает места.
Проверьте соединение с интернетом
Убедитесь, что у вас стабильное подключение для передачи данных. Лучше всего, если вы можете подключиться к сети Wi-Fi. Если вы не имеете к ней доступа, убедитесь, что у вас есть стабильное подключение к мобильной передачи данных. Затем попробуйте повторно загрузить контент.
Проверьте карту SD
Карты памяти SD могут вызвать проблемы, если не настроены правильно. Если ваше устройство имеет SD-карту, извлеките её и вставьте снова.
Очистите кэш и удалите данные Диспетчера загрузки
- На телефоне или планшете Android откройте приложение Настройки .
- Нажмите Приложения и уведомления → Просмотр всех приложений или О приложении.
- Прокрутите страницу вниз и нажмите Google Play Маркет.
- Нажмите Карта SD и память телефона → Очистка кэш-памяти .
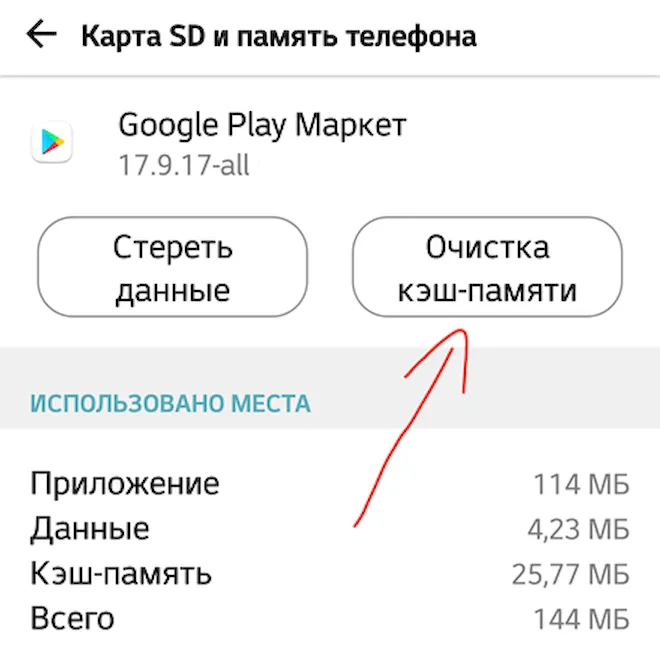
Удалите и повторно установите обновления Google Play Маркет
- Убедитесь, что у вас есть стабильное подключение к сети Wi-Fi.
- На телефоне или планшете Android откройте приложение Настройки .
- Нажмите Приложения и уведомления → Просмотр всех приложений или О приложении.
- Прокрутите страницу вниз и нажмите Google Play Маркет.
- В верхней части экрана нажмите Ещё → Удалить обновления.
- Если появится вопрос, хотите ли вы восстановить приложение Магазин Play до версии производителя, нажмите ОК .
- Откройте Магазин Google Play и снова попытайтесь загрузить контент.
Проверьте наличие обновлений системы Android
Актуальная версия Android обеспечивает правильную работу таких приложений, как Google Play. Способ проверки наличия обновления зависит от устройства.
Выполните эти действия:
- На телефоне или планшете Android откройте приложение Настройки .
- На вкладке Общие в разделе «Система» нажмите Центр обновлений → Обновление ПО.
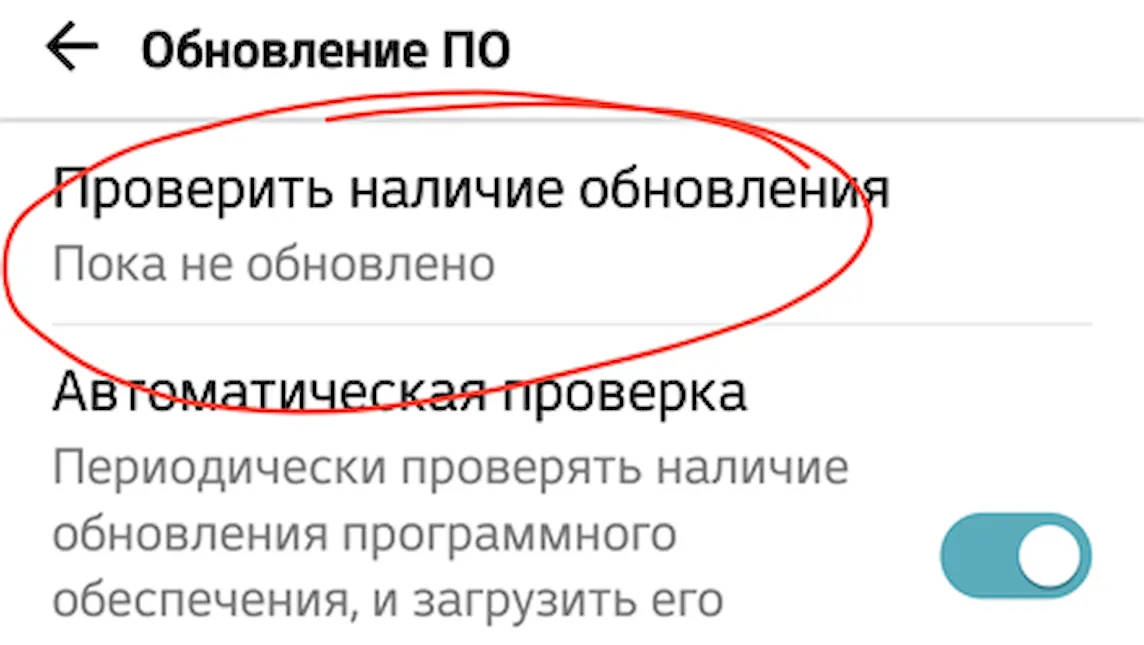
Удалите аккаунт Google с устройства и добавьте его заново
Выполнение этих действий приведет к удалению вашей учетной записи Google с устройства и повторному добавлению.
Примечание: если вы удалите свой аккаунт, некоторые данные будут удалены с устройства. Информация, связанная с вашей учетной записью Google, которая хранится в облаке, будет по-прежнему доступна. При повторном добавлении учетной записи большинство данных будет снова доступно на вашем устройстве. Прежде чем выполнять этот шаг, не забудьте создать резервные копии всех важных данных.
Рассказываем, почему могут не устанавливаться расширения в браузер Google Chrome.
Причина №1: Неправильные настройки системы
Вообще, когда неправильно выставлены какие-то параметры системы (время или настройки сети), то никакие сайты не открываются вовсе, что уж говорить об установке расширений. Но бывают исключения.
Также нужно настроить правильный часовой пояс и время на своем компьютере. Для этого:
- Кликаем правой кнопкой мыши по часам в панели инструментов.
- Если компьютер подключен к интернету, то переводим тумблер «Установить время автоматически» в рабочее положение.
- Если сети нет, то, наоборот, выключаем этот тумблер и нажимаем на кнопку «Изменить», чтобы установить время вручную.
- Вводим текущую дату и время, а потом кликаем по кнопке «Изменить».
Причина №2: Включенный режим совместимости
Корректной работе браузера и сайта с расширениями может мешать включенный режим совместимости. Обычно его включают, когда необходимо запустить на компьютере программу, не адаптированную под работу с новой операционной системой.
Google Chrome без проблем поддерживает все свежие прошивки, и ему режим совместимости не нужен. Более того, некоторые пользователи жалуются на то, что он только вредит. Собственно, поэтому нужно его выключить. Для этого:
- Кликаем правой кнопкой мыши по ярлыку Google Chrome.
- В появившемся контекстном меню выбираем пункт «Свойства».
- Оказавшись в нужном меню, ищем строчку «Запустить программу в режиме совместимости с:» и убираем с нее галочку.
Причина №3: Проблемы с кэшем и временными файлами
Мешать установке новых расширений могут поврежденные данные в Google Chrome. Чтобы их удалить:
- Открываем Google Chrome.
- Кликаем по иконке в виде трех точек справа от поисковой строки.
- Пролистываем открывшееся окно вниз до пункта «Дополнительно». Нажимаем на него.
- Листаем дальше, пока не найдем опцию «Очистить историю».
- В открывшемся окне переключаемся на вкладку «Дополнительно», ставим галочки напротив пунктов: «Файлы cookie и другие данные сайтов» и «Изображения и другие файлы, сохраненные в кэше». Затем кликаем по кнопку «Удалить данные».
Причина №4: Активность вирусов и антивирусов
Ситуация сложная, потому что мешать установке расширений могут как вирусы, так и программы, защищающие от этих самых вирусов. Чтобы выяснить, кто же виноват, нужно провести двухэтапное тестирование.
Сначала проверяем компьютер на вирусы (желательно сразу двумя программами), чтобы точно убедиться в том, что система не заражена. Это необходимо, чтобы исключить угрозу и помехи со стороны вредоносных программ.
Если это не помогло, то наоборот пробуем выключить антивирус и проверить, не блокирует ли он установку расширений в Google Chrome. Если выяснится, что проблема в антивирусе, то нужно будет добавить сайт Chrome Web Store в список разрешенных, либо сменить антивирус на какой-то более лояльный и адекватный.
Причина №5: Поврежденные файлы браузера
Это вариант на тот случай, если ничего из вышеперечисленного не помогло. Скорее всего, повреждены какие-то внутренние компоненты браузера и их уже не спасти. Самое правильное решение в таком случае — переустановка. Лучше стереть браузер с компьютера полностью и загрузить новую версию с официального сайта.
Множество пользователей устройств на базе Андроид сталкиваются с одной распространенной проблемой – «приложение не установлено». Эта ошибка может внезапно появиться после процесса установки того или иного приложения на андроид смартфоне или планшете.
Причины возникновения ошибки
Частыми причинами возникновения этой ошибки являются: наличие мусора, забитая ОЗУ, вирусы, повреждение apk-файлов или запрет на установку из неизвестных источников на Андроид. Ниже рассмотрим подходящие способы решения данных проблемы.
Забитая внутренняя память устройства
Часто много некогда установленных на андроид телефон приложений и игр со временем перестают использоваться. Пользователи забывают удалять приложения, которые все ещё продолжают загружать обновления, тем самым занимая много места в хранилище (если не отключено автообновление устройства).
Чтобы удалить редко используемые приложения, необходимо перейти в настройки, далее – в «Приложения». В открывшемся списке нужно отыскать ненужное андроид приложение и удалить его. Также рекомендуется производить очистку данных и кэша, чтобы полностью очистить телефон от следов удаленного сервиса.
Что касается системных приложений на Андроид – их можно удалить с подключением root-прав (однако использование утилит для получения root-прав может навредить ОС и работоспособности гаджета).

По умолчанию на устройствах Андроид происходит загрузка приложений во внутреннее хранилище. Чтобы освободить его, следует устанавливать программы и игры на SD-карту. Для этого измените путь установки в общих параметрах девайса. В разделе «Хранилище» нужно открыть настройки и выбрать соответствующий пункт.
Большое количество мусора

Все андроид приложения так или иначе оставляют на устройстве свои папки и файлы, которые постепенно забивают память. Излишнее скопление подобного мусора приводит к возникновению разных сбоев в работе девайса, поэтому необходимо периодически очищать ОС от ненужных файлов.
Для этого можно использовать утилиту для Андроид «Clean Master». Нажатие на значок урны запускает немедленное сканирование телефона или планшета на наличие мусора, далее все это удаляется, немного освобождая ОЗУ. Помимо этой функции, утилита позволяет удалять ненужные приложения из оперативной памяти на Андроид.
Запрет на установку из неизвестных источников
Данная ошибка также может возникать из-за стандартных параметров системы, которая ограничивает установку программ на Андроид из неизвестных источников интернета.

Чтобы отключить это, необходимо зайти в раздел «Безопасность» и поставить галочку напротив пункта «разрешить установку из неизвестных источников».
Вирусы
Вирусы – частая причина возникновения сбоя (например, ОС пишет синтаксическая ошибка, ошибка 11, ошибка 504). Для проверки устройства xiaomi на вредоносные файлы используются антивирусы: Dr. Web, Kaspersky, McAfee. При наличии подобных программ пользователь будет получать уведомления, которые помогут избавиться от занесения вирусов на Андроид.
Конфликты приложений
Некоторые программы могут конфликтовать между собой, мешая установке друг друга. Часто это похожие утилиты, антивирусы или диспетчеры файлов. Выберите подходящее приложение и установите одно.
Повреждённое приложение
При скачивании программ на Андроид с посторонних ресурсов (не Play Market) может возникнуть риск того, что apk-файл поврежден. Это тоже приводит к вышеупомянутой ошибке. Для решения необходимо скачать нужное приложение через Play Market или другой надежный источник.
Сброс телефона к заводским настройкам
Если ни один из пунктов не помог решить ошибку приложение не установлено или приложение установлено, но не отображается, необходимо воспользоваться функцией сброса андроид устройства до заводских настроек.

В настройках откройте «Восстановление и сброс», далее – «Сброс настроек». Произойдет полное удаление всех данных с устройства и перезагрузка ОС.
Редко, но бывает, что не скачивает файлы Google Chrome, причем любые: pdf, jpeg, doc и так далее. Хотя обозреватель ценят за стабильность работы, иногда возникают ошибки или конфликты с другими программами, с системой. Однозначно диагностировать причину отказа в загрузке установить нельзя. Выяснять и впоследствии устранять фактор, из-за которого Гугл Хром никак не скачивает какие-то файлы, приходится методом перебора.

Причины и способы устранения
Причиной одной из самых распространенных ошибок, возникающих когда Гугл Хром файлы не скачивает, является то, что не установлена или неустойчива связь с интернетом. Проверьте наличие и качество соединения!
Удаление пользовательского профиля
Google Chrome иногда не скачивает файлы из-за ограничений, навязанных пользователем. Аккаунт хранит сведения и об истории серфинга по интернету, и о других действиях, включая настройки. Если файл, в котором находится данная информация поврежден, его необходимо отыскать и удалить. Если этого не сделать, то ошибочных блокировок со временем станет еще больше.
Как восстановить нормальную работоспособность программы:
- закройте Хром;
- нажмите Win+R;
- напечатайте %LOCALAPPDATA%\Google\Chrome\User Data\;
- кликните Ок;
- система переведет в папку. Отыщите в ней Default;
- его необходимо удалить;
- перезагрузите устройство.
В Default хранятся пользовательские настройки обозревателя. Значит, после его удаления они будут недоступны. Браузер придется заново настраивать под себя.
Очистка кэша и куки
Гугл Хром периодически не скачивает файлы ввиду чрезмерной перегруженности кэша и куки. Они занимают место и замедляют работу программы, что может вызвать сбой.
Гугл Хром грузит процессор на 100 процентов - что делатьЧтобы вычистить эти сегменты, последовательно пройдитесь по категориям:
- меню настроек браузера;
- «Настройки»;
- «Конфиденциальность».
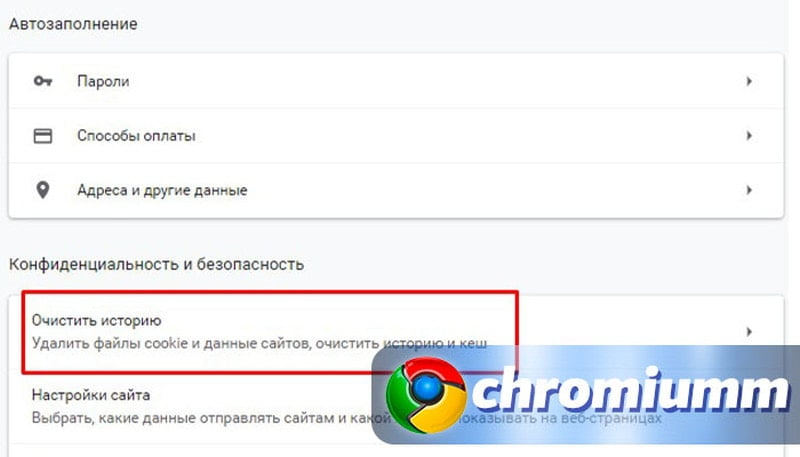
Здесь следует выбрать «Очистить историю».
Когда появится меню, укажите параметры, что следует удалить.

Конфликт расширений
Многие расширения, разрабатываемые для Гугл Хрома, очень полезные. Чрезмерное увлечение такими помощниками влияет на производительность ПО и корректность его работы. Одним из следствий пресыщенности браузера расширениями может стать его отказ загружать обычные данные.
Конфликт решается после отключения некоторых опций:
Если действия не привели к успеху, можно восстановить активность расширений и продолжить поиск причины сбоя.
Если у Вас остались вопросы или есть жалобы - сообщите нам
Сброс настроек
Если не скачивает файлы браузер Google Chrome, попробуйте сбросить его настройки:
Блокировка антивирусом или Firewall
Не скачивает файлы Google Chrome и тогда, когда этому противятся защитники ПК: антивирус или брандмауэр. Важно удостовериться в том, что подозрения ПО не имеют под собой оснований, что источник информации заслуживает доверия.
Если все нормально, антивирус и файервол отключают. Потом повторяют попытку сохранить данные.
Чтобы остановить работу файервола, нужно щелкнуть правой кнопкой мышки по «Пуск» и пройти путь:
По этой строке следует нажать правой кнопкой мышки и выбрать «Остановить».
Прежде чем открывать полученный файл, проверьте его на наличие вредоносного ПО. Обычно достаточно нажать по соответствующему ярлыку правой кнопкой мыши, чтобы появилось меню, в котором выбирают команду «Проверка с использованием… (антивируса или брандмауэра)».
Иногда защитники блокируют загрузку с потенциально опасных сайтов. Если источник проверенный, его можно внести в исключения. Также проблема может быть в том, что на антивирусе активен детский режим. Его следует отключить.
Вирусы на устройстве
Вирусы, появившиеся на ПК, также могут препятствовать загрузке. Следует инициировать полную проверку устройства и, при необходимости, провести лечение.
Недостаточно прав (нет прав администратора)
Система может ограничивать рядовых пользователей в правах, в том числе, и в отношении загрузки. Что делать: зайти под ником администратора и скачать данные либо убрать ограничение и повторить действие в своем аккаунте.
Обновление или переустановка браузера
Еще одна причина, почему Гугл Хром не скачивает нужные файлы, кроется в устаревшей версии браузера. Тогда сначала удаляется имеющаяся редакция, а потом устанавливается обновленная.
Как избавиться от установленного Хрома:
- зайдите в «Параметры» системы;
- откройте блок «Приложения»;
- в перечне найдите обозреватель;
- кликните по нему;
- нажмите «Удалить».
Затем нужно найти новый дистрибутив Хрома. Желательно взять его на Гугл Плей Маркете и установить.
Читайте также:


